Lặp lại tiêu đề trong Word – Hướng dẫn trên mọi phiên bản
Lặp lại tiêu đề trong Word cho bảng, lặp lại tiêu đề trong Word 2003 và cách sửa lỗi không lặp được tiêu đề.

Contents
Lặp lại tiêu đề trong Word cho bảng
Trước hết chúng ta hãy cùng tìm hiểu về cách lặp lại tiêu đề trong Word cho bảng. Cách này thường rất hữu dụng trong trường hợp bạn cần soạn thảo nhiều bảng trong Word và những bảng này đều có chung một tiêu đề. Khi đó việc sử dụng cách copy paste cũ sẽ tốn của bạn rất nhiều thời gian và công sức.
Dưới đây là hai cách lặp lại tiêu đề trong Word đối với các bảng.
Lặp lại tiêu đề trong Word cho bảng bằng Repeat Header Rows
Sử dụng công cụ Repeat Header Rows chính là cách lặp lại tiêu đề trong Word cho bảng đầu tiên bạn nên thực hiện thử. Tuy nhiên cần lưu ý rằng cách này chỉ có thể áp dụng trong Word ở các phiên bản từ 2007 trở đi, tức là Word 2007, 2010, 2013, 2016 và 2019 thôi nhé.
Hướng dẫn chi tiết cách thực hiện:
Bước 1: Trước hết bạn hãy đặt một tiêu đề cho hàng đầu tiên, sau đó bôi đen toàn bộ các tiêu đề này.
Bước 2: Bấm vào tab Layout nằm trong mục Table Tools trên thanh công cụ. Bạn có thể nhìn vào hình dưới đây để dễ hình dung về thao tác.
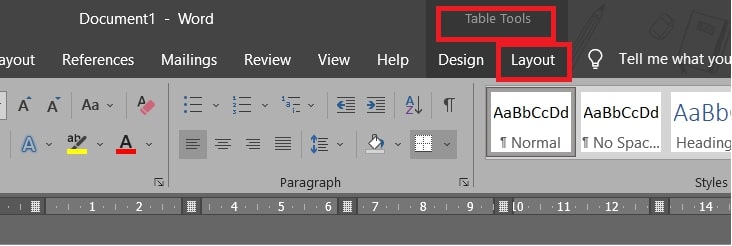 Bước 3: Tìm đến mục Data và bấm chọn vào Repeat Header Rows. Khi đó bạn sẽ thấy tiêu đề trong các cột ở mỗi một trang Word đều sẽ nhanh chóng được đồng bộ ngay lập tức. Như vậy là bạn đã thực hiện xong cách lặp lại tiêu đề trong Word cho bảng chỉ trong chưa đến 10 giây. Cứ thử tưởng tượng xem nếu bạn cần lặp lại tiêu đề trong các cột cho một file văn bản khoảng vài chục trang, nếu thực hiện theo cách thủ công thì sẽ tốn nhiều thời gian như thế nào để thấy Repeat Header Rows thực sự hữu ích ra sao nhé.
Bước 3: Tìm đến mục Data và bấm chọn vào Repeat Header Rows. Khi đó bạn sẽ thấy tiêu đề trong các cột ở mỗi một trang Word đều sẽ nhanh chóng được đồng bộ ngay lập tức. Như vậy là bạn đã thực hiện xong cách lặp lại tiêu đề trong Word cho bảng chỉ trong chưa đến 10 giây. Cứ thử tưởng tượng xem nếu bạn cần lặp lại tiêu đề trong các cột cho một file văn bản khoảng vài chục trang, nếu thực hiện theo cách thủ công thì sẽ tốn nhiều thời gian như thế nào để thấy Repeat Header Rows thực sự hữu ích ra sao nhé.
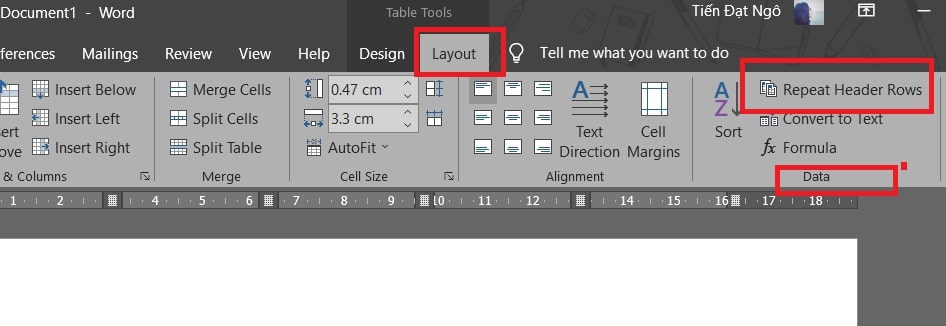
Lặp lại tiêu đề trong Word cho bảng bằng Table Properties
Sử dụng công cụ Table Properties cũng là một cách lặp lại tiêu đề trong Word rất tuyệt vời mà bạn nên thử một lần. Cả Table Properties và Repeat Header Rows đều hữu dụng và mang lại hiệu quả nhanh chóng, do đó bạn có thể thử cả hai cách và tìm ra cách mình yêu thích nhất để thực hành cho nhuần nhuyễn nhé.
Hướng dẫn chi tiết cách lặp lại tiêu đề trong Word cho bảng bằng công cụ Table Properties:
Bước 1: Trước hết bạn hãy đặt một tiêu đề cho hàng đầu tiên, sau đó bôi đen toàn bộ các tiêu đề này.
Bước 2: Bấm chuột phải. Trong số các tùy chọn xổ xuống, bấm chọn vào mục Table Properties.
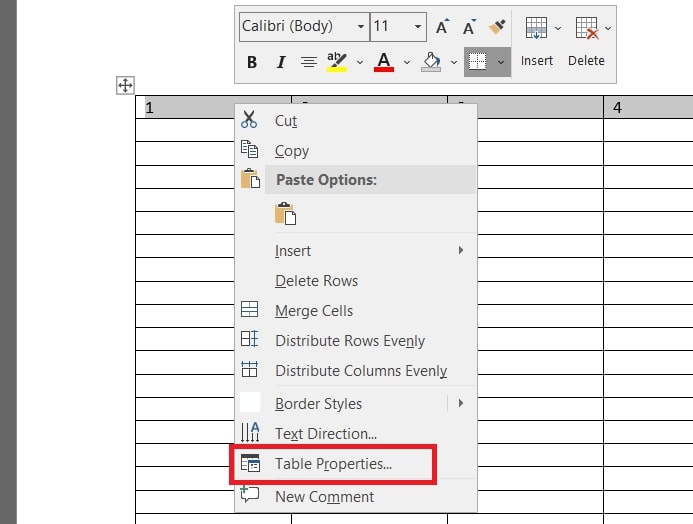 Bước 3: Khi đó bạn sẽ thấy hộp thoại Table Properties xuất hiện, hãy bấm chọn vào mục Row trong hộp thoại.
Bước 3: Khi đó bạn sẽ thấy hộp thoại Table Properties xuất hiện, hãy bấm chọn vào mục Row trong hộp thoại.
Bước 4: Sau khi vào mục Row, hãy tìm đến mục Repeat as header row at the top of each page.
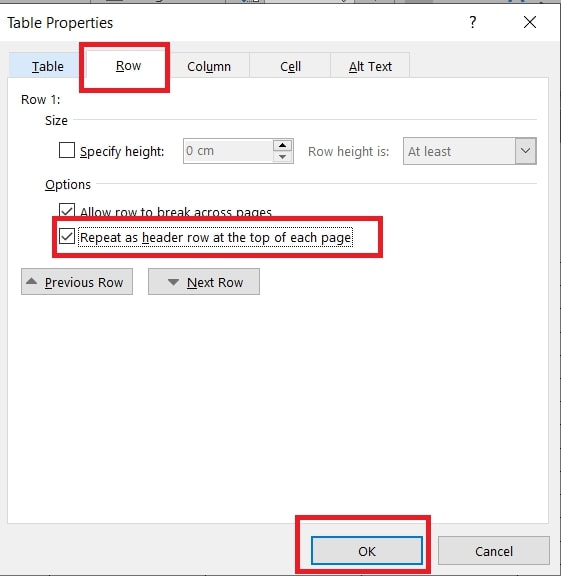 Bước 5: Cuối cùng, để áp dụng thiết lập này, chỉ cần nhấn OK và bạn sẽ thấy tiêu đề trong các cột ở mỗi một trang Word đều sẽ nhanh chóng được đồng bộ ngay lập tức.
Bước 5: Cuối cùng, để áp dụng thiết lập này, chỉ cần nhấn OK và bạn sẽ thấy tiêu đề trong các cột ở mỗi một trang Word đều sẽ nhanh chóng được đồng bộ ngay lập tức.
Một điều cần lưu ý là bạn có thể sử dụng công cụ Table Properties cho đa số các phiên bản Word hiện nay, như Microsoft Word 365, Word 2007, 2010, 2013, 2016 và 2019. Vậy còn cách lặp lại tiêu đề trong Word 2003 thì sao? Trong phần dưới đây chúng mình sẽ nói rõ hơn về cách thực hiện trên phiên bản này.
Lặp lại tiêu đề trong Word 2003
Các bạn đang sử dụng phiên bản Word 2003 chắc chắn sẽ thường xuyên gặp khó khăn trong việc thực hiện một số thủ thuật vì hiện không nhiều người sử dụng phiên bản Word này nên cũng không có nhiều hướng dẫn cho nó. Tuy nhiên đừng lo lắng, dưới đây chúng mình sẽ đề cập đến cách lặp lại tiêu đề trong Word 2003 một cách chi tiết nhất.
Không giống như Repeat Header Rows ở các phiên bản Word từ 2007 trở đi, Heading Row Repeat là công cụ hữu hiệu giúp lặp lại tiêu đề trong Word cho các cột khi bạn đang cần soạn thảo văn bản trên một bảng kéo dài gồm nhiều trang. Cách sử dụng Heading Row Repeat trong Word 2003 như sau:
Bước 1: Trước hết bạn hãy đặt một tiêu đề cho hàng đầu tiên, sau đó bôi đen toàn bộ các tiêu đề này.
Bước 2: Tiếp đến, bấm vào tab Table và chọn mục Heading Rows Repeat. Chỉ với hai thao tác tốn chưa đến 10 giây và bạn sẽ thấy tiêu đề trong các cột ở mỗi một trang Word đều sẽ nhanh chóng được đồng bộ ngay lập tức giống hệt như tiêu đề ở hàng đầu tiên mà bạn đã tạo và bôi đen ở Bước 1.
Bên cạnh đó, nếu muốn bạn có thể sử dụng cách dùng Table Properties để lặp lại tiêu đề trong Word 2003 nhé.
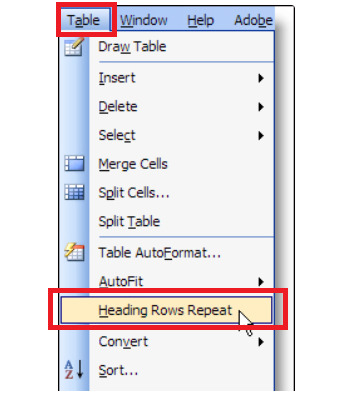
Sửa lỗi không lặp lại được tiêu đề trong Word
Điều cuối cùng mà chúng mình muốn đề cập đến trong bài viết này đó là cách khắc phục trong trường hợp bạn không thực hiện được cách lặp lại tiêu đề trong Word. Nếu bạn đã rất cẩn thận thực hiện theo từng bước hướng dẫn ở trên nhưng kết quả vẫn là những cột trống không có tiêu đề, hãy thử ngay cách giải quyết như sau:
Bước 1: Trước hết hãy đưa trỏ chuột lên phần trên cùng của bảng tính trong Word và bấm vào biểu tượng có hình mũi tên 4 chiều nằm ở góc trên bên phải của bảng để thực hiện chọn toàn bộ bảng.
Bước 2: Sau đó bấm chuột phải. Trong số các tùy chọn xổ xuống, hãy chọn vào mục Table Properties.
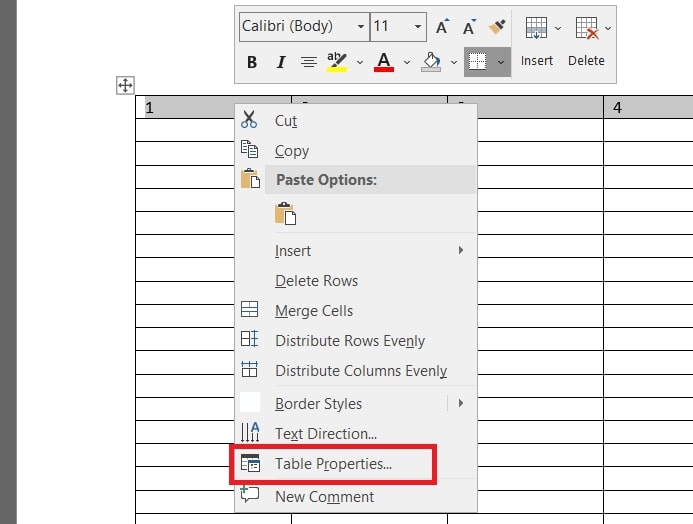 Bước 3: Khi đó hộp thoại Table Properties sẽ hiện ra. Hãy chuyển sang mục Table. Trong đa số các trường hợp không thể lặp lại tiêu đề trong Word, lỗi chủ yếu nằm ở việc lệnh Repeat Header Rows hay Heading Row Repeat không thực hiện được vì bạn đang chọn định dạng sai cho bảng. Chính vì vậy thao tác này nhằm mục đích đưa bảng trở về đúng với định dạng của nó.
Bước 3: Khi đó hộp thoại Table Properties sẽ hiện ra. Hãy chuyển sang mục Table. Trong đa số các trường hợp không thể lặp lại tiêu đề trong Word, lỗi chủ yếu nằm ở việc lệnh Repeat Header Rows hay Heading Row Repeat không thực hiện được vì bạn đang chọn định dạng sai cho bảng. Chính vì vậy thao tác này nhằm mục đích đưa bảng trở về đúng với định dạng của nó.
Bước 4: Trong mục Table, hãy chú ý vào mục Text wrapping. Hiện tại bạn có thể thấy như trong ảnh là định dạng của nó đang được để là Around. Đây cũng chính là nguyên nhân khiến bạn không thể sử dụng được công cụ Repeat Header Rows hay Heading Rows Repeat. Để khắc phục, hãy chuyển Around thành None.
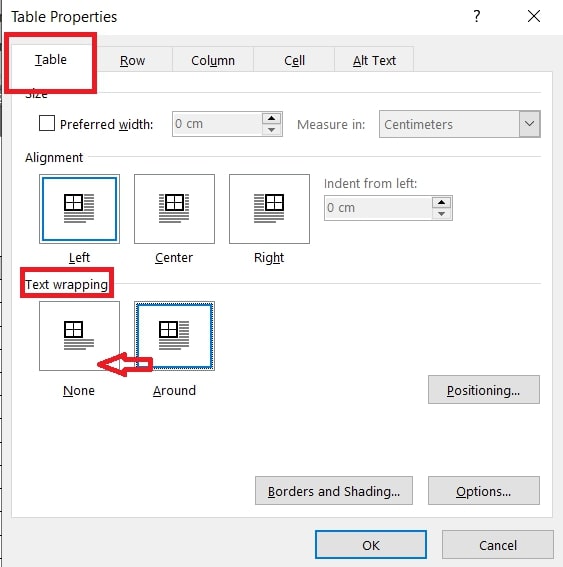 Bước 5: Sau khi bấm chuyển lại thành định dạng None, hãy bấm vào nút OK để áp dụng thiết lập vừa rồi.
Bước 5: Sau khi bấm chuyển lại thành định dạng None, hãy bấm vào nút OK để áp dụng thiết lập vừa rồi.
Bước 6: Cuối cùng, bạn chỉ cần thực hiện lại các bước lặp tiêu đề ở phần trên để lặp cho tiêu đề trong Word các bảng là xong.
Vậy là trong bài viết trên, chúng mình đã giới thiệu đến bạn các cách lăoj lại tiêu đề trong Word ở tất cả các phiên bản. Hy vọng rằng những thủ thuật đơn giản này sẽ hữu ích với bạn. Cuối cùng, đừng quên bấm theo dõi trang ngay để liên tục cập nhật thêm nhiều bài viết mới trong thời gian tới bạn nhé!
Microsoft Office -Chỉnh sửa background graphic trong Powerpoint cơ bản nhất
Ghép 2 ảnh vào 1 khung trong Word ai cũng làm được
Cách ẩn cột trong Excel thông dụng từ cơ bản đến nâng cao
Đồng bộ ảnh lên Google Drive trong chưa đến 10 giây
Lỗi Font chữ trong Word do đâu và cách sửa lỗi như nào?
Cách giảm dung lượng file Excel nhanh gọn dễ thực hiện
In nhiều file Word cùng lúc – Cách nào nhanh nhất?
