Cách ẩn cột trong Excel thông dụng từ cơ bản đến nâng cao
Cách ẩn cột trong Excel với Format Cells, với chuột phải, bằng công cụ Format, tính năng Group, bằng VBA.

Contents
Cách ẩn cột trong Excel với Format Cells
Sử dụng Format Cells là cách ẩn cột trong Excel đầu tiên mà chúng mình muốn giới thiệu đến bạn trong bài viết này. Về bản chất thì đây là cách chỉ làm ẩn dữ liệu trong cột đó chứ không phải ẩn hoàn toàn khung cột. Dưới đây là các bước thực hiện chi tiết:
Bước 01: Đầu tiên hãy chọn cột bạn đang cần ẩn dữ liệu trong cột đó đi bằng cách bấm chuột vào một ký tự đại diện cho cột nằm trên thanh ABC.
Bước 02: Bấm phải chuột trong vùng dữ liệu bạn vừa chọn => Chọn Format Cells.
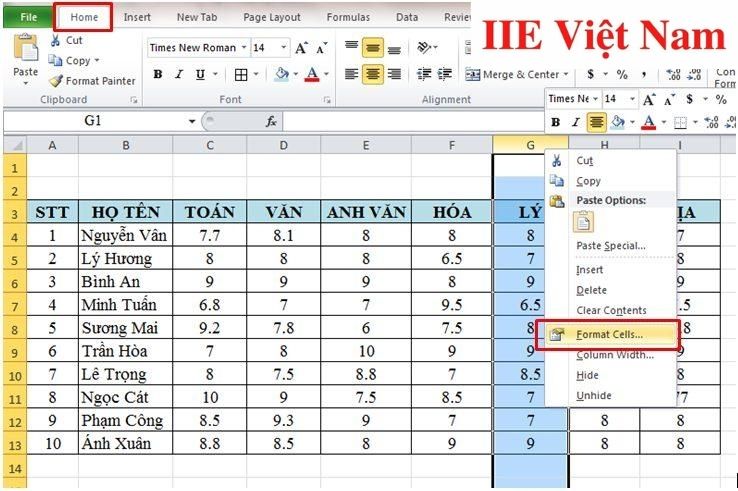 Bước 03: Khi đó hộp thoại Format Cells sẽ mở ra => trong mục Number, hãy chọn Custom => Trong ô Type, hãy gõ 3 dấu chấm phẩy ;;;
Bước 03: Khi đó hộp thoại Format Cells sẽ mở ra => trong mục Number, hãy chọn Custom => Trong ô Type, hãy gõ 3 dấu chấm phẩy ;;;
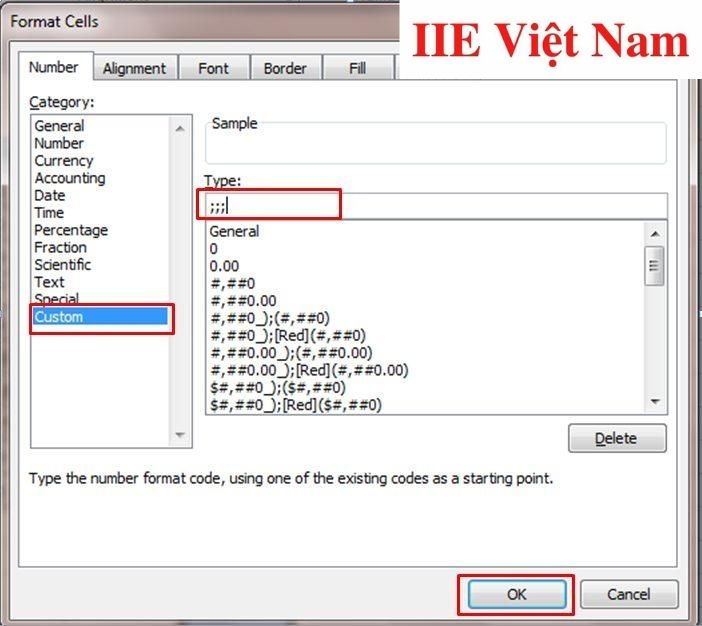 Bước 04: Cuối cùng, bấm chuột chọn OK để tiến hành thực hiện lệnh ẩn đi dữ liệu nằm trong cột đã chọn.
Bước 04: Cuối cùng, bấm chuột chọn OK để tiến hành thực hiện lệnh ẩn đi dữ liệu nằm trong cột đã chọn.
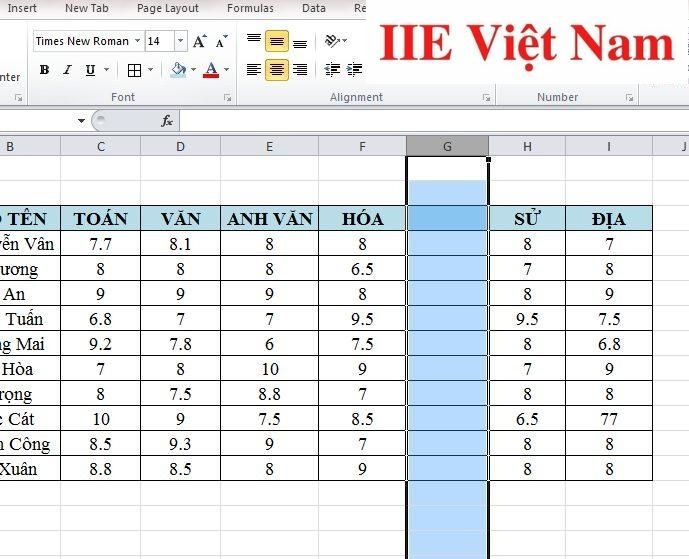 Với cách ẩn cột trong Excel này, dữ liệu tuy đã bị ẩn đi nhưng vẫn còn tồn tại. Nếu cần thấy nội dung của cột, bạn chỉ cần bấm chọn vào một ô nào đó trong cột là được. Tuy vậy, một điều phiền phức là ngay khi bạn thực hiện nhập nội dung vào ô, nội dung đó sẽ bị ghi đè lên ô chứa dữ liệu ẩn và sẽ thay thế nội dung cũ.
Với cách ẩn cột trong Excel này, dữ liệu tuy đã bị ẩn đi nhưng vẫn còn tồn tại. Nếu cần thấy nội dung của cột, bạn chỉ cần bấm chọn vào một ô nào đó trong cột là được. Tuy vậy, một điều phiền phức là ngay khi bạn thực hiện nhập nội dung vào ô, nội dung đó sẽ bị ghi đè lên ô chứa dữ liệu ẩn và sẽ thay thế nội dung cũ.
Nếu muốn dữ liệu được hiển thị lại trong cột, bạn cũng cần thực hiện các thao tác tương tự như trên, nhưng thay vì nhập ô Type 3 dấu chấm phẩy như bước 3. hãy bấm chọn loại dữ liệu ban đầu (như trong ví dụ dưới đây là General) là được.
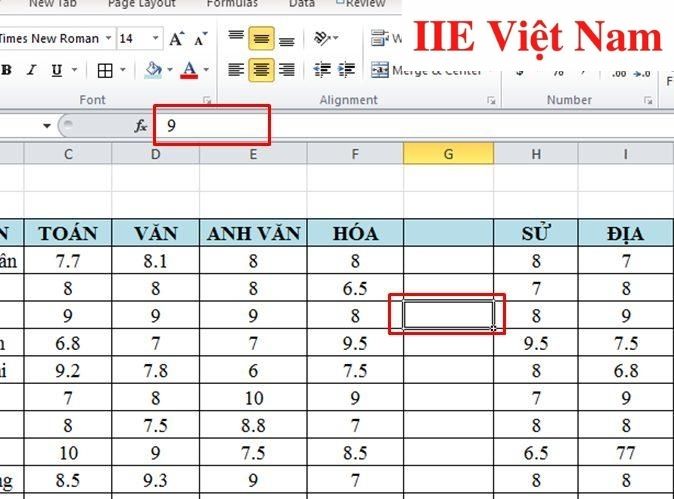
Cách ẩn cột trong Excel nhanh với chuột phải
Để ẩn cột trong Excel một cách nhanh chóng với chuột phải, bạn chỉ cần thực hiện theo các bước dưới đây:
Bước 01: Đầu tiên hãy chọn cột bạn đang cần ẩn dữ liệu trong cột đó đi bằng cách bấm chuột vào một ký tự đại diện cho cột nằm trên thanh ABC.
 Bước 02: Bấm chuột phải trong vùng dữ liệu đã chọn => Trong dải lệnh được xổ xuống, bấm chọn lệnh Hide để ẩn cột trong Excel.
Bước 02: Bấm chuột phải trong vùng dữ liệu đã chọn => Trong dải lệnh được xổ xuống, bấm chọn lệnh Hide để ẩn cột trong Excel.
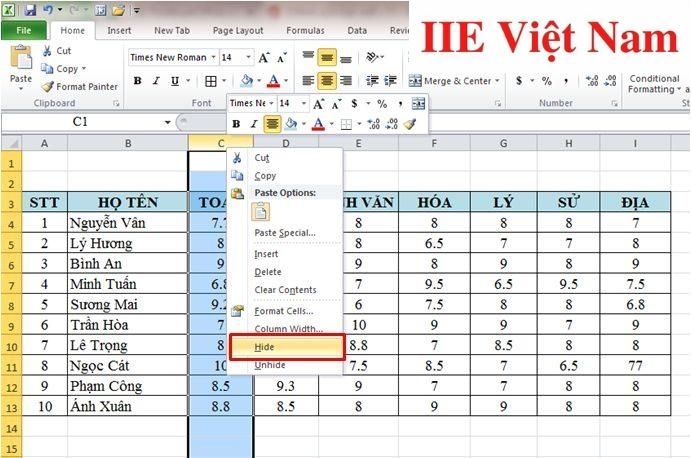 Giờ thì bạn sẽ nhận được kết quả là cột đã được ẩn đi như trong hình dưới đây.
Giờ thì bạn sẽ nhận được kết quả là cột đã được ẩn đi như trong hình dưới đây.
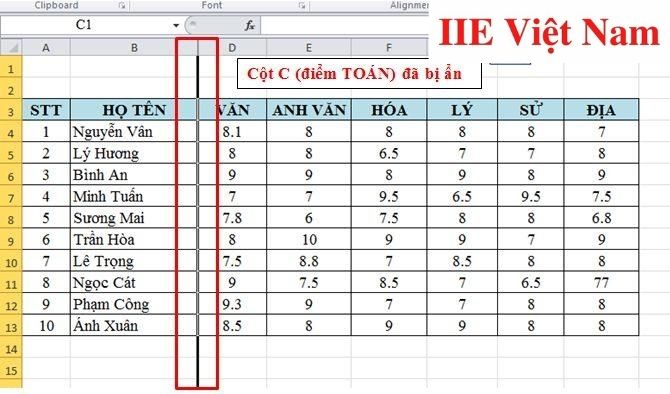 Để hiển thị lại cột đã ẩn, bạn chọn từ cột trước (cột đã ẩn) đến cột sau (cột đã ẩn), sau đó bấm chuột phải vào vùng dữ liệu đã chọn => Trong dải lệnh được xổ xuống, bấm chọn lệnh Unhide là được.
Để hiển thị lại cột đã ẩn, bạn chọn từ cột trước (cột đã ẩn) đến cột sau (cột đã ẩn), sau đó bấm chuột phải vào vùng dữ liệu đã chọn => Trong dải lệnh được xổ xuống, bấm chọn lệnh Unhide là được.
Hướng dẫn ẩn cột trong Excel bằng công cụ Format
Để ẩn cột trong Excel một cách nhanh chóng với công cụ Format, bạn chỉ cần thực hiện theo các bước dưới đây:
Bước 01: Đầu tiên hãy chọn cột bạn đang cần ẩn dữ liệu trong cột đó đi bằng cách bấm chuột vào một ký tự đại diện cho cột nằm trên thanh ABC.
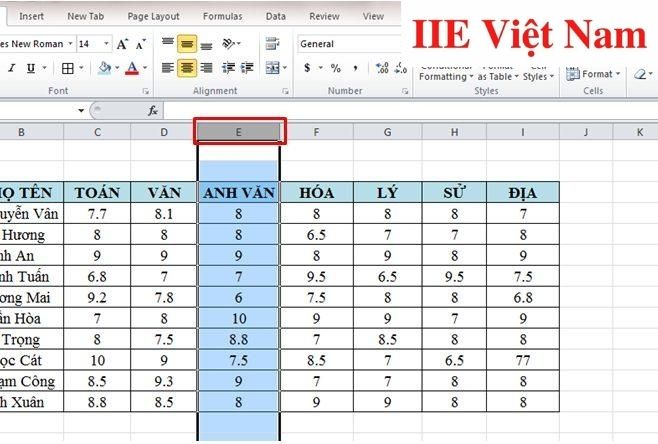 Bước 02: Bấm chọn Tab Home trên thanh công cụ => trong nhóm công cụ Cells, hãy bấm chọn Format => Hide & Unhide => Chọn Hide Columns.
Bước 02: Bấm chọn Tab Home trên thanh công cụ => trong nhóm công cụ Cells, hãy bấm chọn Format => Hide & Unhide => Chọn Hide Columns.
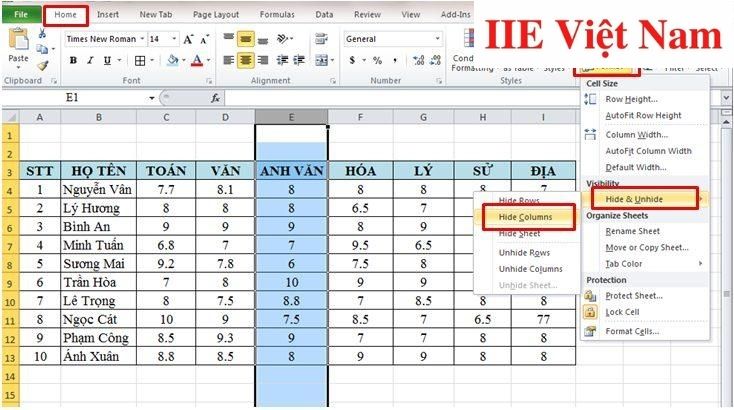 Giờ thì bạn sẽ nhận được kết quả là cột đã được ẩn đi như trong hình dưới đây.
Giờ thì bạn sẽ nhận được kết quả là cột đã được ẩn đi như trong hình dưới đây.
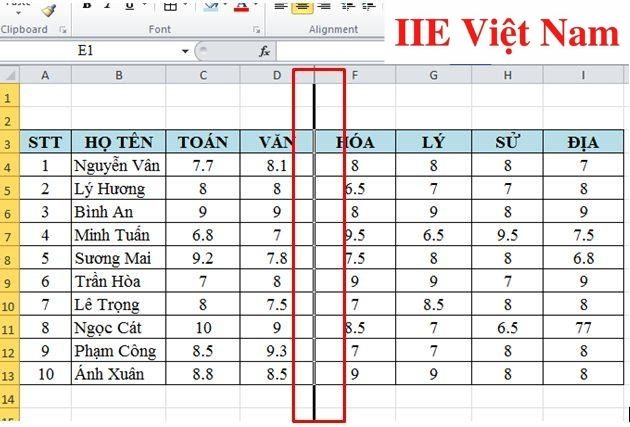
Cách ẩn cột trong Excel bằng tính năng Group
Để ẩn cột trong Excel một cách nhanh chóng với tính năng Group, bạn chỉ cần thực hiện theo các bước dưới đây:
Bước 01: Đầu tiên hãy chọn cột bạn đang cần ẩn dữ liệu trong cột đó đi bằng cách bấm chuột vào một ký tự đại diện cho cột nằm trên thanh ABC.
Bước 02: Bấm chọn Tab Data trên thanh công cụ => Bấm chọn mũi tên nằm bên cạnh công cụ Group => Bấm chọn lệnh Group.
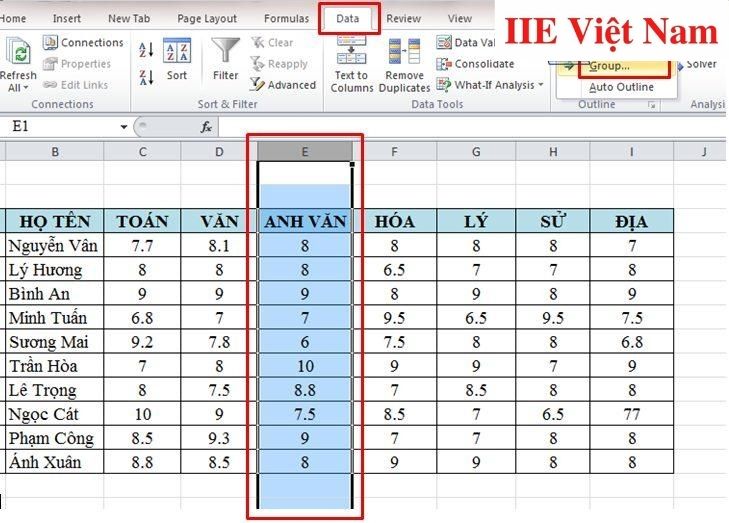 Bước 03: Khi đó bạn sẽ thấy một dấu (–) nằm ở giữa thanh ABC và thanh công thức.
Bước 03: Khi đó bạn sẽ thấy một dấu (–) nằm ở giữa thanh ABC và thanh công thức.
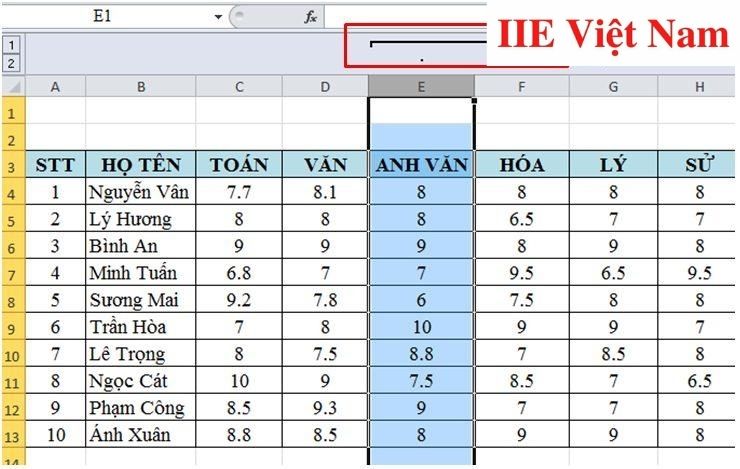 Bước 04: Bấm chuột vào dấu (–) đó để thực hiện ẩn cột đã chọn đi. Khi đó một dấu (+) cũng đồng thời hiện ra. Nếu bạn muốn hiển thị lại cột vừa ẩn, chỉ cần bấm chuột vào dấu (+) này là được.
Bước 04: Bấm chuột vào dấu (–) đó để thực hiện ẩn cột đã chọn đi. Khi đó một dấu (+) cũng đồng thời hiện ra. Nếu bạn muốn hiển thị lại cột vừa ẩn, chỉ cần bấm chuột vào dấu (+) này là được.
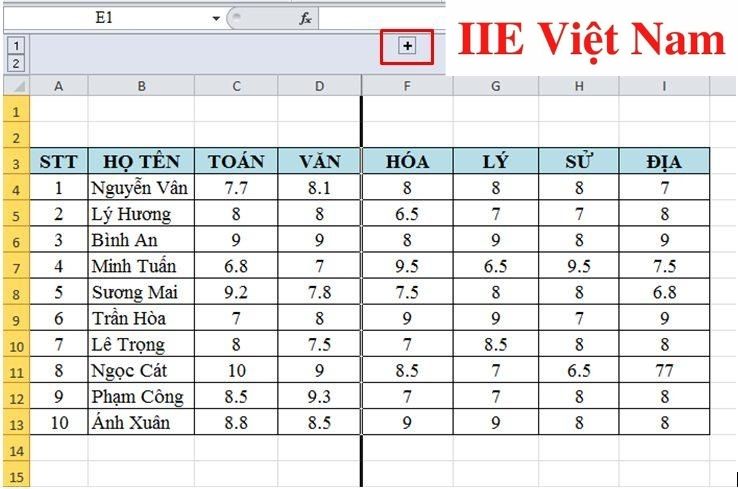 Ưu điểm lớn nhất của cách ẩn cột trong Excel bằng tính năng Group là bạn có thể dễ dàng cho hiển thị lại cột đã ẩn chỉ với một cú bấm chuột vào dấu (+). Ngoài ra bạn cũng có thể áp dụng cách này với nhiều cột. Khi đó ở mỗi cột đều sẽ có một dấu (+) hoặc dấu (–), được gán vị trí xác định bằng (.) (bạn có thể xem lại hình minh họa để thấy được dấu chấm này).
Ưu điểm lớn nhất của cách ẩn cột trong Excel bằng tính năng Group là bạn có thể dễ dàng cho hiển thị lại cột đã ẩn chỉ với một cú bấm chuột vào dấu (+). Ngoài ra bạn cũng có thể áp dụng cách này với nhiều cột. Khi đó ở mỗi cột đều sẽ có một dấu (+) hoặc dấu (–), được gán vị trí xác định bằng (.) (bạn có thể xem lại hình minh họa để thấy được dấu chấm này).
Để bỏ đi dấu (+) hoặc (–) chứa lệnh ẩn/ hiện cột nằm phía trên thanh ABC, hãy bấm chuột vào dấu (+)/(–) này cho đến khi hiện ra dấu (–) để hiển thị cột, sau đó chọn cột có dấu (-) muốn bỏ và chọn lệnh Ungroup nằm trong thẻ Data trên thanh công cụ là được.
Cách ẩn cột trong Excel bằng VBA
Nhiều bạn có thể chưa biết đến khái niệm VBA, vì vậy dưới đây chúng mình sẽ giới thiệu qua về thuật ngữ này:
VBA (Visual Basic for Applications code) thực chất là một ngôn ngữ lập trình được sáng tạo bởi Microsoft nhằm mục đích giúp người dùng có thể ghi được Macro trong Excel. MACRO là một công cụ cho phép người dùng có thể tự động hóa các tác vụ và đồng thời thêm chức năng vào các biểu mẫu, báo cáo và điều khiển – Microsoft.
Đọc đến đây, có thể nhiều bạn sẽ muốn bỏ cuộc với cách này. Tuy nhiên đừng quá lo lắng, dưới đây chúng mình sẽ hướng dẫn bạn thực hiện một cách chi tiết và dễ hiểu nhất.
Ngoài ra nếu muốn tìm hiểu thêm các thông tin về VBA, bạn có thể mở VBA trong file Excel đang mở bằng cách nhấn tổ hợp phím Alt + F11.
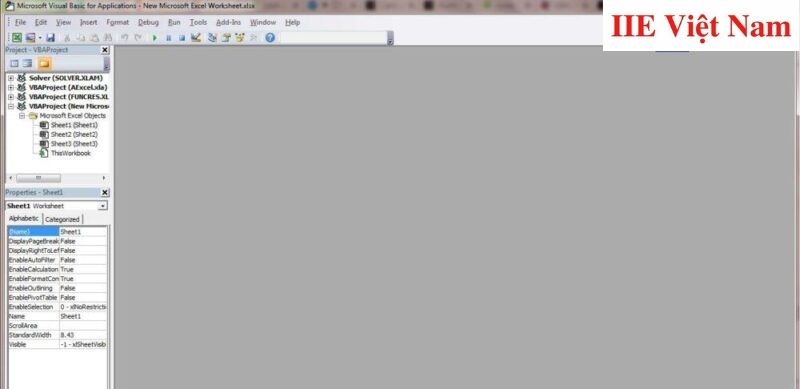
Ẩn cột đã được xác định cụ thể
Cột đã được xác định cụ thể thực ra chính là cột bạn có thể gọi tên nó một cách cụ thể.
Câu lệnh để thực hiện ẩn cột được xác định cụ thể là: Tên sheet.Vùng chứa những cột cần ẩn.EntireColumn.Hidden = True
Từ công thức này, bạn có thể thấy là trình tự thực hiện trong câu lệnh từ xác định vị trí đến lệnh ẩn toàn bộ cột EntireColumn.Hidden.
Xét ví dụ: bạn muốn ẩn đi 2 cột là cột A và cột D trong Sheet1 của file Excel, khi đó có lệnh như sau:
—————————————————————
Sub An_Cot()
With Sheet1
.Range(“A1”).EntireColumn.Hidden = True ‘Ẩn cột A
.Range(“D1”).EntireColumn.Hidden = True ‘Ẩn cột D
End With
End Sub
—————————————————————
Như vậy đối với các cột nằm liền kề 2 cột trên, ví dụ như các cột C, D, E, F là những cột bạn cần ẩn, sẽ có lệnh là:
Sheet1.Range(“C1:F1”).EntireColumn.Hidden = True
Cuối cùng, nếu muốn hiển thị lại các cột đã ẩn, chỉ cần thay True thành False là được.
Ẩn cột không xác định cụ thể
Những cột không xác định cụ thể thực chất là các cột được xác định dựa theo Range động.
Xét ví dụ bạn cần ẩn các cột từ cột D cho đến cột cuối cùng trong bảng tính có chứa dữ liệu, theo bảng như dưới đây.
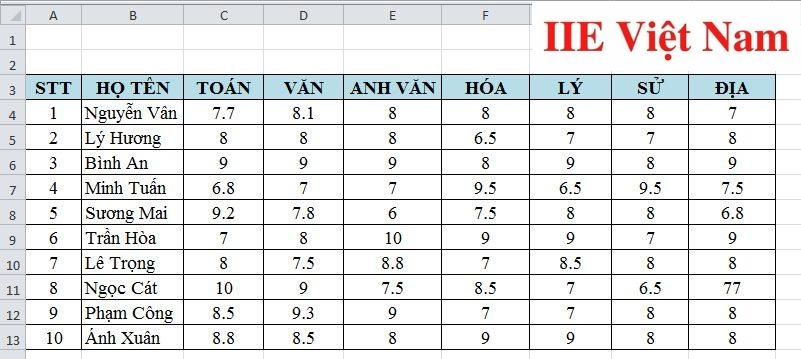 Khi đó sẽ có lệnh là:
Khi đó sẽ có lệnh là:
—————————————————————
Sub An_Cot()
Dim i As Integer
‘Tìm cột cuối cùng trong bảng
Dim LastColumn as long
Lastcolumn = Sheet1.Range(“A1”).SpecialCells(x1CellTypeLastCell).Column
‘Ẩn cột từ cột C tới cột cuối cùng
For i = 4 To LastColumn
Sheet1.Cells(1, i).EntireColumn.Hidden = True
Next i
End Sub
Như vậy trong bài viết trên, chúng mình đã giới thiệu đến bạn toàn bộ các cách ẩn cột trong Excel thông dụng nhất từ cơ bản đến nâng cao. Hy vọng rằng những kiến thức này sẽ giúp ích cho quá trình làm việc trên Excel của bạn. Cuối cùng, đừng quên bấm theo dõi trang nếu không muốn bỏ qua bất cứ thủ thuật MS Office thú vị nào bạn nhé!
Microsoft Office -Đồng bộ ảnh lên Google Drive trong chưa đến 10 giây
Lỗi Font chữ trong Word do đâu và cách sửa lỗi như nào?
Cách giảm dung lượng file Excel nhanh gọn dễ thực hiện
In nhiều file Word cùng lúc – Cách nào nhanh nhất?
Xóa comment trong Word – Hướng dẫn từng bước cực chi tiết
Di chuyển cột trong Excel với nhiều tùy chọn phổ biến nhất
Cách ghép 2 bài Powerpoint với 3 cách cực đơn giản

