Tắt gạch chân đỏ trong Word trong chưa đến 10 giây
Tắt gạch chân đỏ trong Word, dấu gạch chân đỏ trong Word là gì, tắt gạch chân đỏ trong Word trên máy tính, khi copy và tắt trên điện thoại.
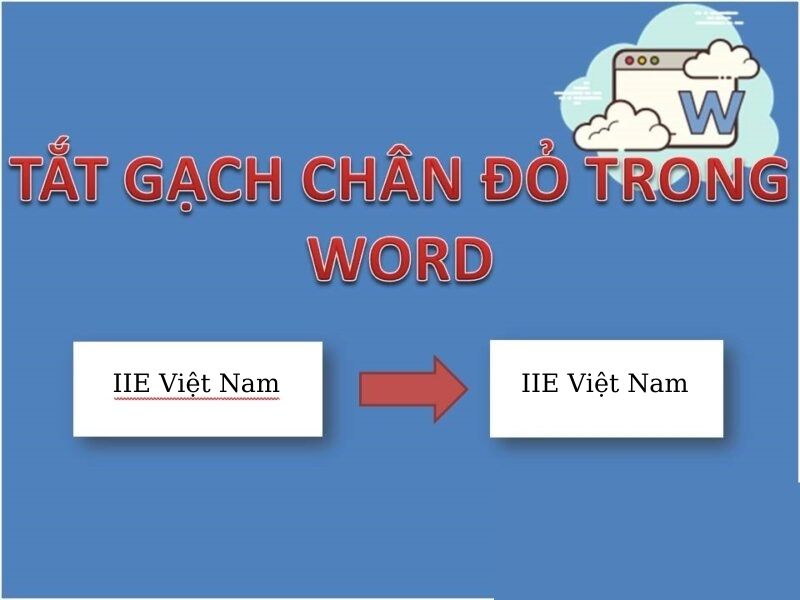
Contents
Dấu gạch chân đỏ trong Word là gì?
Trước khi tìm hiểu làm sao để tắt gạch chân đỏ trong Word, hãy nói rõ xem nó thực chất là gì trước đã nhé.
Thông thường khi soạn thảo chúng ta hay thấy những dấu gạch chân đỏ dưới một số ký tự, trong khi dưới các số lại không bao giờ gặp phải điều này. Bạn có thể thấy rõ nhất trong ví dụ dưới đây, dù các từ Tiếng Anh đều được gõ đúng chính tả nhưng vẫn hiện dấu gạch đỏ dưới chân. Tại sao lại như vậy?
 Thực chất đây chỉ là công cụ kiểm tra lỗi chính tả Spelling check trong Word. Ít bạn biết rằng ngôn ngữ mặc định trong Word vốn là Tiếng Anh, do đó những ký tự Tiếng Anh đúng chính tả sẽ không bị gạch đỏ bên dưới. Cũng chính vì thế mà khi chúng ta sử dụng bộ gõ Tiếng Việt, công cụ này so sánh dựa vào bộ từ điển tích hợp trong Office và cho đó như là những lỗi chính tả nên đã gửi thông báo cho chúng ta biết thông qua dấu gạch chân đỏ.
Thực chất đây chỉ là công cụ kiểm tra lỗi chính tả Spelling check trong Word. Ít bạn biết rằng ngôn ngữ mặc định trong Word vốn là Tiếng Anh, do đó những ký tự Tiếng Anh đúng chính tả sẽ không bị gạch đỏ bên dưới. Cũng chính vì thế mà khi chúng ta sử dụng bộ gõ Tiếng Việt, công cụ này so sánh dựa vào bộ từ điển tích hợp trong Office và cho đó như là những lỗi chính tả nên đã gửi thông báo cho chúng ta biết thông qua dấu gạch chân đỏ.
Vậy tôi cần tắt gạch chân đỏ trong Word, còn gạch chân xanh thì sao?
Trong Spelling check có 2 mục kiểm tra và thể hiện kết quả thông qua hai màu gạch chân:
- Gạch chân đỏ: Kiểm tra lỗi chính tả (Spelling)
- Gạch chân màu xanh: Kiểm tra lỗi ngữ pháp (Grammar)
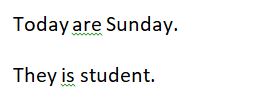
Tắt gạch chân đỏ trong Word trên máy tính
Vốn là một tính năng vô cùng hữu ích khi soạn thảo văn bản Tiếng Anh, nhưng với Tiếng Việt, nó dường như không cần thiết. Vì là công cụ kiểm tra chính tả, do đó tắt gạch chân đỏ trong Word chính là tắt đi công cụ kiểm tra chính tả này.
Dưới đây chúng mình xin giới thiệu đến bạn cách tắt gạch chân đỏ trong Word trên các phiên bản Word khác nhau để bạn linh động áp dụng với đúng phiên bản mình đang dùng nhé.
Cách đơn giản nhất bạn có thể làm để tắt gạch chân đỏ trong Word, đó là bôi đen những ký tự hoặc đoạn văn bản cần tắt gạch đỏ => bấm chuột phải chọn Ignore (tức chỉ bỏ qua những từ được bôi đen), hoặc Ignore All (nếu muốn bỏ qua toàn bộ những từ tương tự trong văn bản).
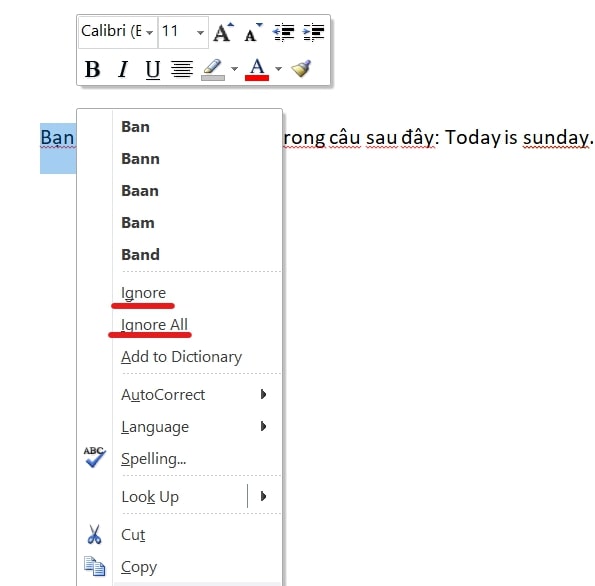 Vậy nhưng cách ở trên thường được áp dụng nếu bạn vẫn muốn giữ lại tính năng kiểm tra lỗi cho văn bản Tiếng Anh, còn trong văn bản Tiếng Việt, bạn chỉ muốn tắt gạch chân trong Word để không cảm thấy khó chịu thôi. Nếu muốn loại bỏ hoàn toàn tính năng này ra khỏi Word, bạn cần tắt Spelling check theo các bước dưới đây.
Vậy nhưng cách ở trên thường được áp dụng nếu bạn vẫn muốn giữ lại tính năng kiểm tra lỗi cho văn bản Tiếng Anh, còn trong văn bản Tiếng Việt, bạn chỉ muốn tắt gạch chân trong Word để không cảm thấy khó chịu thôi. Nếu muốn loại bỏ hoàn toàn tính năng này ra khỏi Word, bạn cần tắt Spelling check theo các bước dưới đây.
Tắt gạch chân đỏ trong Word 2007, 2010 và 2013
- Bấm chọn vào biểu tượng Office hoặc chọn tab File trên thanh công cụ của văn bản trong Word.
- Khi thấy một cửa sổ hiện ra, bấm chọn Word options hoặc Options.
- Nhấp vào tab Proofing và tìm tùy chọn When correcting and spelling in Word.
Tiếp theo, đối với phiên bản Word 2010 và 2013, bạn cần bỏ tick các mục Check spelling as you type, Mark grammar errors as you type, Frequently confused words, Check grammar with spelling và Show readability statistics để tắt gạch chân đỏ trong Word.
Còn đối với phiên bản Word 2003 và 2007, bạn chỉ cần bỏ chọn ở các mục Check spelling as you type và Check grammar as you type là được.
- Cuối cùng bấm chọn OK để hoàn tất việc tắt gạch chân đỏ trong Word.
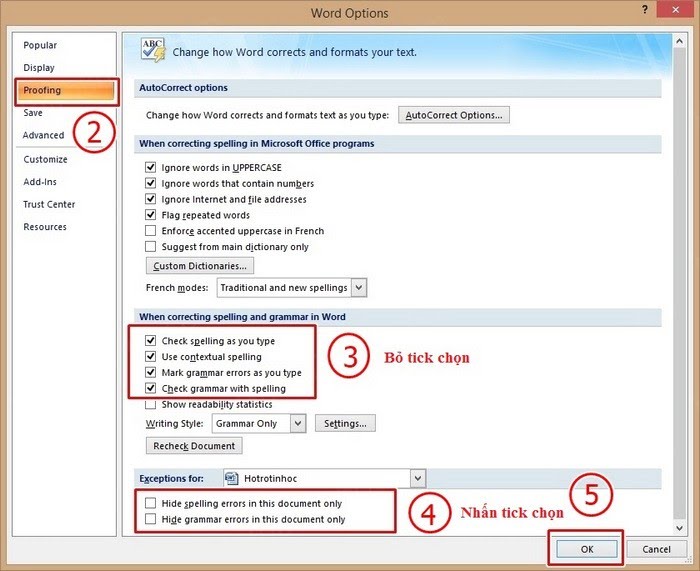
Tắt gạch chân đỏ trong Word 2016
- Bấm chọn tab File trên thanh công cụ của văn bản trong Word => chọn Options.
- Chọn Word options => Proofing => Trong mục When correcting spelling and grammar in Word, bấm chuột để bỏ tick ở ô Check spelling as you type.
- Cuối cùng bấm chọn OK để hoàn tất việc tắt gạch chân đỏ trong Word.
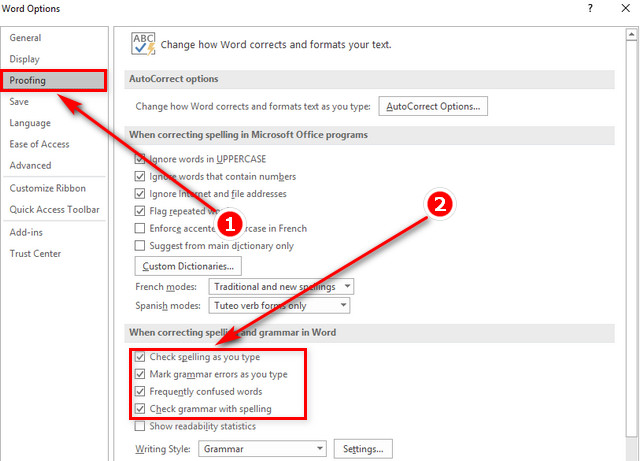
Tắt gạch chân đỏ trong Word 2019
- Bấm chọn tab File trên thanh công cụ của văn bản trong Word => chọn Options.
- Bấm chọn mục Proofing => tìm đến mục When correcting spelling and grammar in Word => trong 4 tùy tùy hiện ra như dưới đây, bạn có thể tắt đi 2 mục đầu tiên hoặc cả 4 mục để bỏ gạch chân đỏ trong Word 2019.
Check spelling as you type: Kiểm tra chính tả ngay khi bạn đang soạn thảo.
Mark grammar errors as you type: Đánh dấu lỗi ngữ pháp ngay khi bạn đang soạn thảo.
Frequently confused words: Đưa ra gợi ý với những từ dễ bị nhầm lẫn.
Check grammar with spelling: Đồng thời kiểm tra cả ngữ pháp và chính tả.
Tắt gạch chân đỏ trong Word khi copy
Mỗi khi copy tài liệu từ một bài viết trên website về sử dụng, bạn có thể dễ dàng nhận thấy có rất nhiều những dấu gạch chân dưới văn bản. Điều này khiến bạn vừa khó theo dõi văn bản vừa rất khó chịu. Để tắt gạch chân đỏ trong Word khi copy, hãy làm như sau:
Cách 1: Sử dụng lệnh chỉ dán văn bản
Đầu tiên, hãy copy paste đoạn tài liệu bạn cần dùng từ trang web vào Word (bạn sẽ thấy góc dưới cùng bên phải đoạn tài liệu này xuất hiện biểu tượng Paste Option) => Bấm chọn biểu tượng Keep Text Only.
Như vậy là bạn đã thực hiện tắt gạch chân đỏ trong Word thành công. Giờ hãy xem thành quả thu được và chỉnh sửa lại font chữ, kích thước cũng như màu sắc chữ theo ý muốn của mình.
Cách 2: Sử dụng tổ hợp phím Ctrl + Shift + F9
Cách này áp dụng trong trường hợp bạn sao chép đoạn tài liệu có chứa hyperlink vào Word. Khi này bạn chỉ cần bôi đen toàn bộ đoạn văn bản => nhấn tổ hợp phím Ctrl + Shift + F9 để loại bỏ đi hyperlink. Chỉ như vậy là bạn đã tắt gạch chân đỏ trong Word thành công do tất cả các liên kết đã được loại bỏ.
Tắt gạch chân đỏ trong Word trên điện thoại
Office trên điện thoại vẫn có tính năng kiểm tra lỗi chính tả, do đó nếu mở một tài liệu Word lên trên điện thoại, bạn vẫn sẽ thấy những dấu gạch chân đỏ.
Để tắt gạch chân đỏ trong Word trên điện thoại, hãy làm theo các bước dưới đây:
Tắt gạch chân đỏ trong Word trên điện thoại Android
Trên điện thoại Android, bấm vào biểu tượng chỉnh sửa => Xem lại => chọn Chính tả để tắt tính năng spelling check.
 Tắt gạch chân đỏ trong Word trên điện thoại iOS
Tắt gạch chân đỏ trong Word trên điện thoại iOS
Trên điện thoại iOS, bấm vào biểu tượng chỉnh sửa => Trang chủ => Xem lại => Công cụ kiểm lỗi => gạt tắt đi nút chính tả để hoàn tất việc tắt tính năng kiểm tra lỗi chính tả.
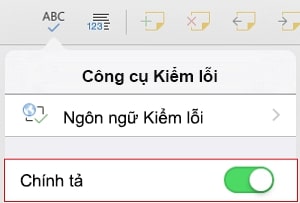 Sau khi hoàn thành xong các bước trên, bạn có thể quay lại văn bản để kiểm tra xem còn có các gạch đỏ ở chân các ký tự nữa không. Nếu vẫn còn, hãy quay lại thực hiện các bước trên một lần nữa là được.
Sau khi hoàn thành xong các bước trên, bạn có thể quay lại văn bản để kiểm tra xem còn có các gạch đỏ ở chân các ký tự nữa không. Nếu vẫn còn, hãy quay lại thực hiện các bước trên một lần nữa là được.
Như vậy là trong bài viết trên, chúng ta vừa cùng nhau tìm hiểu tất tần tật các cách tắt gạch chân đỏ trong Word ở các trường hợp khác nhau. Hy vọng rằng những thủ thuật đơn giản này có ích với bạn. Cuối cùng, để liên tục cập nhật thêm nhiều kiến thức văn phòng thú vị khác, đừng quên bấm theo dõi trang ngay bạn nhé!
Microsoft Office -Mở file Word online cực đơn giản và nhanh chóng với 5 cách
Nhập dữ liệu trong Excel bằng form tự tạo với 2 cách
Chèn hyperlink trong Powerpoint – Liên kết slide đến mọi thứ
Cách bỏ Tracking trong Word 2016 siêu dễ ai cũng làm được
Làm vòng quay may mắn trong PowerPoint với 2 cách cực dễ
File Word bị lỗi: Toàn bộ nguyên nhân và cách xử lý triệt để
File Word không in được: Nguyên nhân và cách xử lý
