Gạch ngang chữ trong Word cực dễ ai cũng làm được
Gạch ngang chữ trong Word cơ bản nhất, những cách khác để gạch ngang chữ trong Word, cách bỏ gạch ngang chữ trong Word.
Contents
Gạch ngang chữ trong Word cơ bản nhất
Trong công việc, khi sử dụng Microsoft Word, chúng ta cần biết và nhuần nhuyễn cách sử dụng rất nhiều công cụ để quá trình làm việc được nhanh chóng và chuyên nghiệp. Có rất nhiều những kỹ năng và công cụ tin học văn phòng từ cơ bản đến nâng cao phải học, tuy nhiên nếu bạn biết thêm nhiều kiến thức hơn mỗi ngày thì kỹ năng soạn thảo tài liệu của bạn sẽ được nâng lên một tầng cao mới.
Dưới đây chúng mình sẽ giới thiệu đến bạn các cách gạch ngang chữ trong Word cơ bản nhất.
Gạch ngang chữ trong Word trực tiếp trên thanh công cụ
Trước hết hãy tìm hiểu cách gạch ngang chữ trong Word với tính năng Strikethrough trên thanh công cụ. Các bước thực hiện như sau:
Bước 1: Bôi đen các chữ hoặc cả đoạn văn bản bạn muốn gạch ngang.
Bước 2: Bấm vào biểu tượng hình chữ gạch ngang abc ngay trên mục menu.
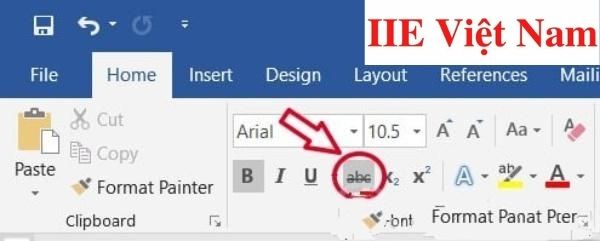 Gạch ngang chữ trong Word với phím tắt
Gạch ngang chữ trong Word với phím tắt
Các bước để gạch ngang chữ trong Word với phím tắt:
Bước 1: Bôi đen các chữ hoặc cả đoạn văn bản bạn muốn gạch ngang.
Bước 2: Nhấn tổ hợp phím Ctrl + D để mở ra hộp thoại định dạng Font chữ.
Bước 3: Nhấn tổ hợp phím Ctrl + K để tích vào ô gạch ngang chữ.
Bước 4: Nhấn phím Enter để hoàn tất việc gạch ngang chữ trong Word.
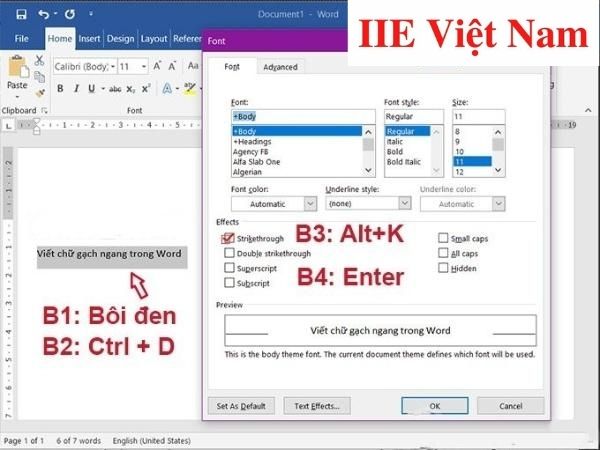 Gạch ngang chữ trong Word với công cụ Font
Gạch ngang chữ trong Word với công cụ Font
Tiếp theo hãy tìm hiểu cách sử dụng công cụ Font để gạch ngang chữ trong Word. Thông thường chúng ta chỉ biết đến Font như một công cụ cho phép chỉnh sửa phông chữ, tuy nhiên trên thực tế nó còn làm được nhiều hơn thế. Dưới đây là cách sử dụng công cụ này để gạch ngang chữ trong Word.
Bước 1: Bôi đen các chữ hoặc cả đoạn văn bản bạn muốn gạch ngang.
 Bước 2: Bấm vào biểu tượng mở rộng của mục Font nằm ở giao diện phía trên.
Bước 2: Bấm vào biểu tượng mở rộng của mục Font nằm ở giao diện phía trên.
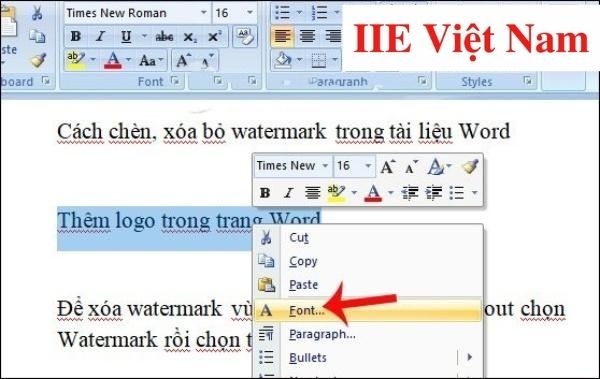 Ngoài ta bạn có thể bấm chuột phải vào phần nội dung và chọn mục Font trong danh sách vừa xuất hiện.
Ngoài ta bạn có thể bấm chuột phải vào phần nội dung và chọn mục Font trong danh sách vừa xuất hiện.
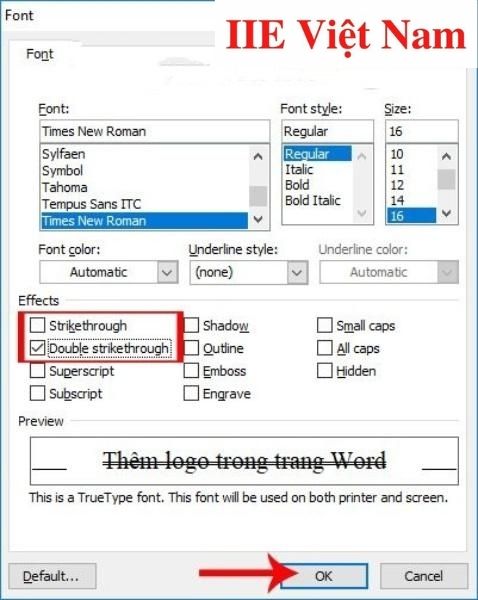 Bước 3: Khi thấy hộp thoại Font với các tùy chỉnh định dạng chữ khác nhau xuất hiện, hãy nhìn xuống phía dưới mục Effects bạn có thể thấy 2 tùy chỉnh gạch ngang chữ gồm Strikethrough (để gạch ngang chữ 1 lần) và Double strikethrough (để gạch ngang chữ 2 lần).
Bước 3: Khi thấy hộp thoại Font với các tùy chỉnh định dạng chữ khác nhau xuất hiện, hãy nhìn xuống phía dưới mục Effects bạn có thể thấy 2 tùy chỉnh gạch ngang chữ gồm Strikethrough (để gạch ngang chữ 1 lần) và Double strikethrough (để gạch ngang chữ 2 lần).
Lưu ý rằng chúng ta vẫn có thể xem trước kết quả chữ khi sử dụng gạch ngang trong khung Preview phía bên dưới. Cuối cùng bấm chọn OK để lưu lại định dạng đã chọn cho nội dung.
Những cách khác để gạch ngang chữ trong Word
Bên cạnh việc sử dụng những công cụ chính thống chuyên để gạch ngang chữ trong Word như Strikethrough hay Font, vẫn có một số các cách khác có thể giúp bạn làm được điều tương tự. Dưới đây là thông tin về các cách này.
Công cụ kẻ đường thẳng với Shape
Trước hết hãy sử dụng công cụ Shape để gạch ngang chữ trong Word. Để sử dụng công cụ này, bạn chỉ cần:
Bước 1: Mở file Word cần gạch ngang chữ/cả đoạn văn bản => bấm chọn thẻ Insert => chọn phần Shapes.
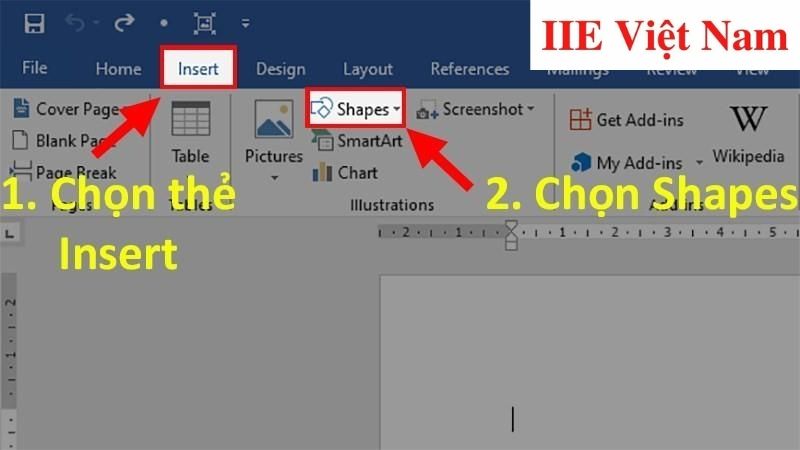 Bước 2: Trong phần Line, bấm chọn vào hình đường thẳng.
Bước 2: Trong phần Line, bấm chọn vào hình đường thẳng.
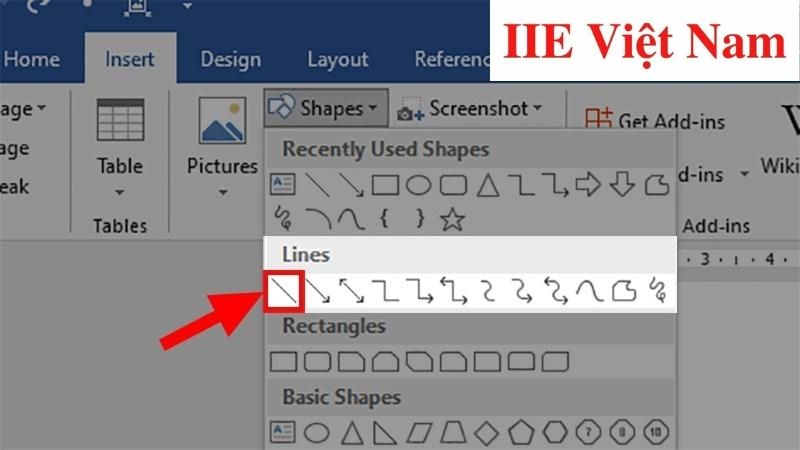 Bước 3: Tìm 1 vị trí và bắt đầu vẽ đường gạch ngang những chữ/đoạn bạn muốn gạch ngang.
Bước 3: Tìm 1 vị trí và bắt đầu vẽ đường gạch ngang những chữ/đoạn bạn muốn gạch ngang.
Gạch ngang chữ trong Word với công cụ Draw
Dưới đây chúng mình sẽ hướng dẫn bạn cách gạch ngang chữ trong Word với công cụ Draw. Các bước thực hiện như sau:
Bước 1: Bấm chọn Insert => Shape => Trong mục Line, bấm chọn đường thẳng.
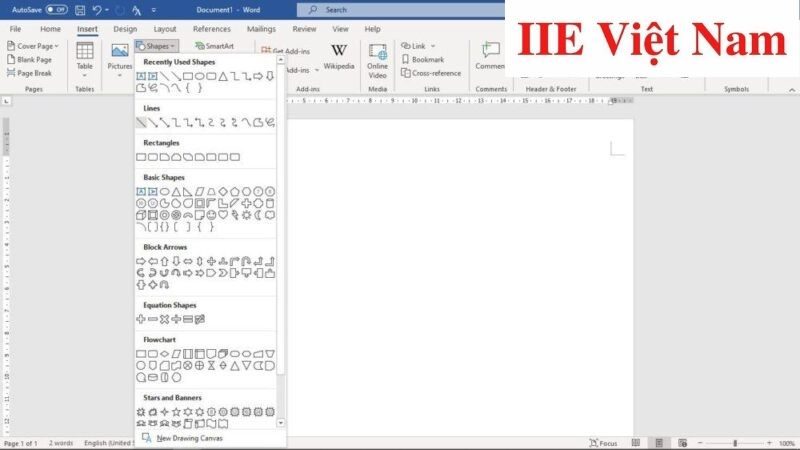 Bước 2: Tìm 1 vị trí và bắt đầu vẽ đường gạch ngang những chữ/đoạn bạn muốn gạch ngang và chúng ta sẽ được kết quả như ý muốn.
Bước 2: Tìm 1 vị trí và bắt đầu vẽ đường gạch ngang những chữ/đoạn bạn muốn gạch ngang và chúng ta sẽ được kết quả như ý muốn.
Cách bỏ gạch ngang chữ trong Word
Trong một số tình huống, sau khi thực hiện gạch ngang chữ trong Word, bạn có thể cần bỏ đi phần gạch ngang này. Khi đó, hãy thực hiện theo các bước sau đây.
Bước 1: Mở file Word cần bỏ gạch ngang chữ/cả đoạn văn bản => bấm chọn chữ/cả đoạn văn muốn bỏ gạch ngang chữ.
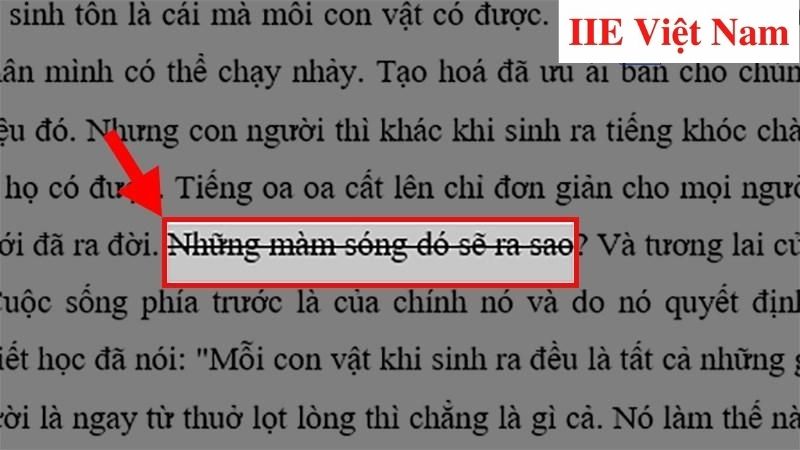 Bước 2: Bấm chọn thẻ Home => Nhấn vào abc 1 lần nữa để hoàn tất việc bỏ gạch ngang như đã chọn.
Bước 2: Bấm chọn thẻ Home => Nhấn vào abc 1 lần nữa để hoàn tất việc bỏ gạch ngang như đã chọn.
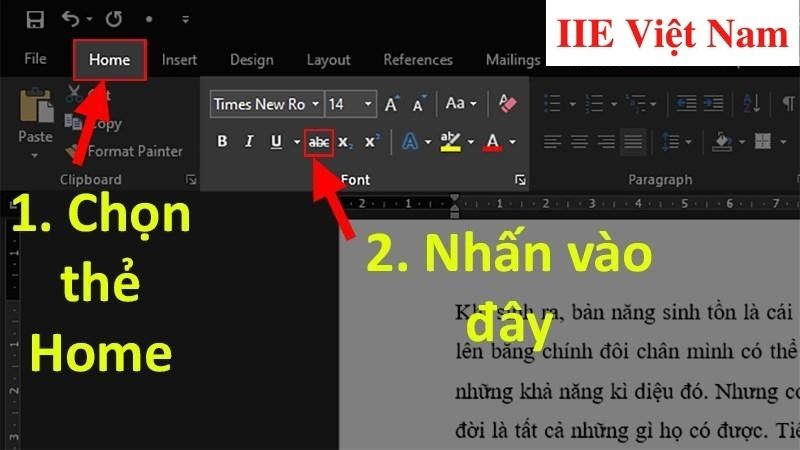 Vậy là trong bài viết trên, chúng mình đã giới thiệu đến bạn toàn bộ các cách gạch ngang chữ trong Word cũng như cách để bỏ đi phần gạch ngang này. Hy vọng rằng với những hướng dẫn rất chi tiết vừa rồi, bạn có thể tự thực hành một cách nhanh chóng và dễ dàng. Cuối cùng, để thường xuyên cập nhật thêm các kiến thức tin học văn phòng mới, đừng quên bấm theo dõi trang ngay bạn nhé.
Vậy là trong bài viết trên, chúng mình đã giới thiệu đến bạn toàn bộ các cách gạch ngang chữ trong Word cũng như cách để bỏ đi phần gạch ngang này. Hy vọng rằng với những hướng dẫn rất chi tiết vừa rồi, bạn có thể tự thực hành một cách nhanh chóng và dễ dàng. Cuối cùng, để thường xuyên cập nhật thêm các kiến thức tin học văn phòng mới, đừng quên bấm theo dõi trang ngay bạn nhé.
Cách viết hoa trong Word với nhiều kiểu khác nhau
Lỗi Mathtype trong Word 2010 thường gặp và cách xử lý
Cách đưa Mathtype vào Word 2010 và cách sử dụng cơ bản
Cách xóa trang bìa trong Word 2010 với 3 cách đơn giản
Chia cột trong Word đầy đủ phiên bản 2007, 2010, 2013, 2016
Cách xuống dòng trong ô Excel cực hữu dụng cho dân văn phòng
Cách tạo file PDF với 7 cách dễ làm nhanh gọn nhất
