Word 2010 bị khóa không đánh được chữ – khắc phục thế nào?
Word 2010 bị khóa không đánh được chữ – nguyên nhân và cách khắc phục.

Contents
Nguyên nhân Word 2010 bị khóa không đánh được chữ
Trước khi đi đến cách khắc phục lỗi Word 2010 bị khóa không đánh được chữ, hãy dành một chút thời gian để tìm hiểu về những nguyên nhân gây ra tình trạng này. Dưới đây là 4 nguyên nhân phổ biến mà nhiều người dùng Word thường gặp nhất.
Thời hạn dùng Word miễn phí đã hết
Chúng ta đều biết rằng Word hay các bộ công cụ khác của Microsoft Office về cơ bản là bộ phần mềm bản quyền và chỉ cung cấp cho bạn thời gian dùng thử miễn phí có giới hạn. Sau khi hết thời gian này, để tiếp tục sử dụng bạn cần trả một khoản phí.
Cũng vì lý do đó mà trong nhiều trường hợp, chúng ta quên mất điều này và khi gặp phải lỗi Word 2010 bị khóa không đánh được chữ lại nghĩ rằng máy tính hoặc phần mềm đang có vấn đề, thay vì thực hiện kiểm tra lại các tùy chỉnh và lựa chọn khi cài đặt và sử dụng Word.
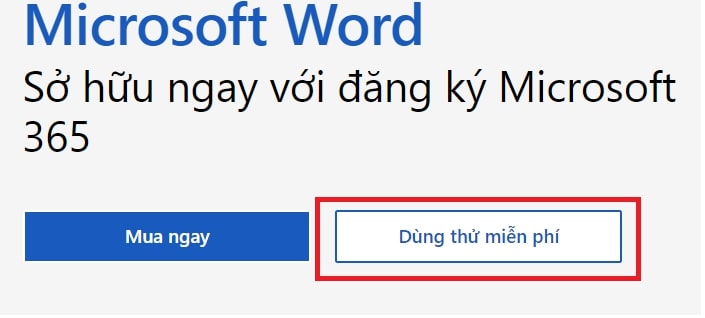
Protected View trong Word đang hoạt động
Những bạn mới sử dụng Word rất thường xuyên mắc phải lỗi này mà không hay biết.
Protected View thực chất là một tính năng chống lại virus và các mã độc mỗi khi bạn mở một tài liệu chưa được xác thực. Nó cho phép bạn chỉ có thể đọc mà không thể chỉnh sửa hay đánh thêm chữ vào văn bản. Chính vì vậy khi gặp phải vấn đề Word 2010 bị khóa không đánh được chữ, bạn nên kiểm tra xem Protected View trong Word có phải đang bị lỗi hay không.
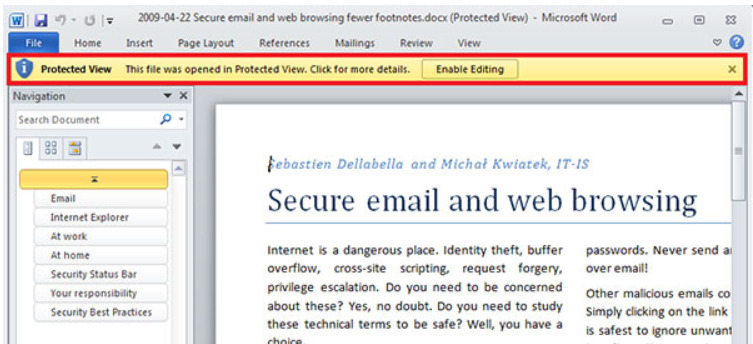
Driver bàn phím bị lỗi
Những người sử dụng các công cụ của Word lâu năm đều biết rằng máy tính có thể hoạt động được đều là nhờ vào sự hỗ trợ của các driver. Chính vì vậy khi một trong các driver này gặp vấn đề, công việc của các phần cứng cũng sẽ theo đó mà bị vô hiệu hoá. Cụ thể ở đây, nếu bạn gặp phải tình trạng Word 2010 bị khóa không đánh được chữ thì rất có thể Driver bàn phím đang gặp phải lỗi nào đó.
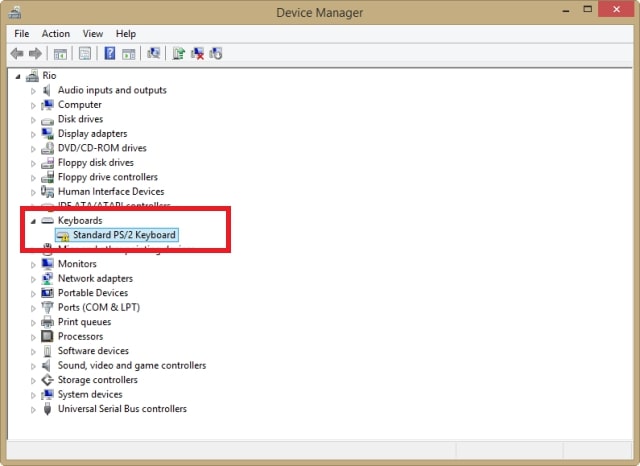
Bàn phím máy tính bị lỗi
Đây là lỗi phổ biến cuối cùng thường dẫn đến tình trạng Word 2010 bị khóa không đánh được chữ. Điều này thì ai cũng có thể hiểu được. Khi bàn phím bị hỏng, mọi nỗ lực thực hiện các thao tác với bàn phím đều trở nên vô hiệu. Điều này ngoài nguyên nhân từ bên ngoài còn có thể là do phần cứng hoặc phần mềm (thuộc hệ điều hành) đang bị lỗi.

Cách khắc phục Word 2010 bị khóa không đánh được chữ
Sau khi đã tìm hiểu về những nguyên nhân thường gặp gây ra tình trạng Word 2010 bị khóa không đánh được chữ, hãy cùng khám phá các cách khắc phục tương ứng với từng nguyên nhân.
Kích hoạt lại bản quyền Office
Ngay khi nhận thấy không thể đánh được chữ vào Word, bạn cần thực hiện thử thao tác kích hoạt bản quyền Office xem có thể khắc phục được không. Khi khoảng thời gian dùng thử miễn phí bộ phần mềm kết thúc, hãy mua key bản quyền và thực hiện kích hoạt nó để có thể vô tư sử dụng Word cũng như các bộ công cụ khác một cách hiệu quả và thoải mái nhất.
Dưới đây là các bước kích hoạt bản quyền Office:
Bước 1: Mở lại Word => chọn tab File trên thanh công cụ.
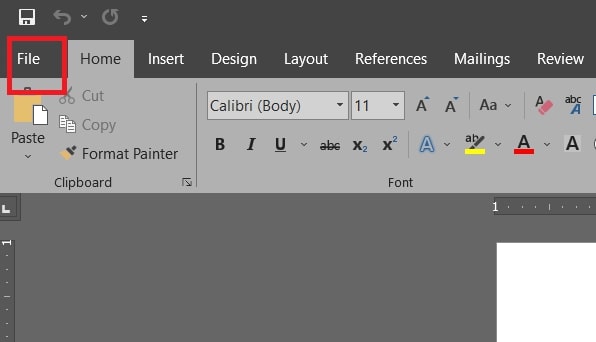 Bước 2: Trong tab File, hãy bấm chọn mục Account.
Bước 2: Trong tab File, hãy bấm chọn mục Account.
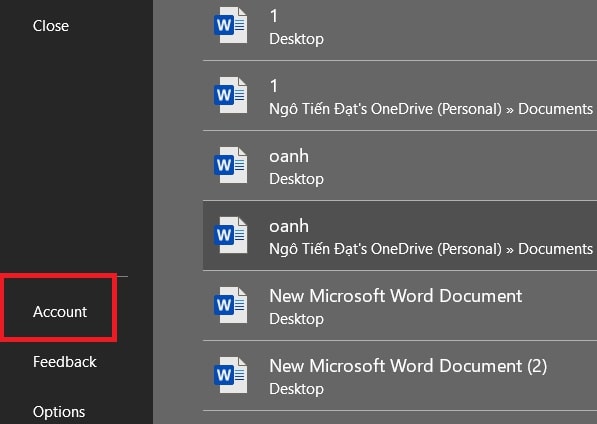 Bước 3: Trong mục này, hãy chú ý đến mục Change Product Key
Bước 3: Trong mục này, hãy chú ý đến mục Change Product Key
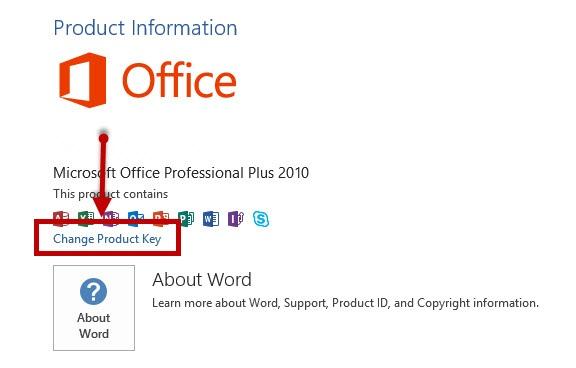 Bước 4: Tiến hành nhập key bản quyền bạn đã mua vào ô trống.
Bước 4: Tiến hành nhập key bản quyền bạn đã mua vào ô trống.
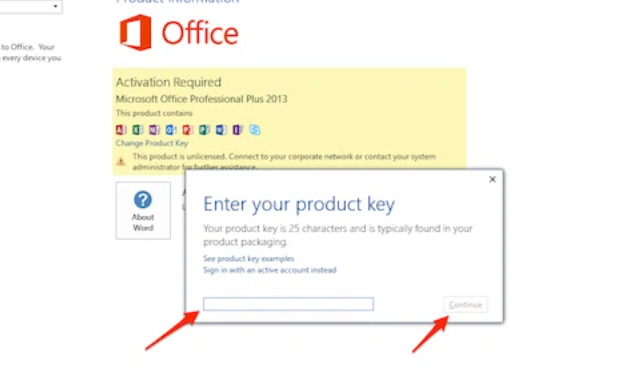 Có thể bạn sẽ thắc mắc làm sao để mua bản quyền và có key. Cách thức rất đơn giản, bạn chỉ cần vào trang chủ của Microsoft hoặc vào các trang bán key online uy tín là được.
Có thể bạn sẽ thắc mắc làm sao để mua bản quyền và có key. Cách thức rất đơn giản, bạn chỉ cần vào trang chủ của Microsoft hoặc vào các trang bán key online uy tín là được.
Tắt Protected View trong Word
Đối với nguyên nhân này, nếu bạn mở Word ra và thấy trên màn hình hiện ra thông báo về sự hoạt động của Protected View, hãy ấn vào nút Enable Editing để có thể tắt tính năng này đi và bắt đầu thực hiện các thao tác chỉnh sửa văn bản như bình thường.
Tuy nhiên đây là cách giải quyết tạm thời, sau này mỗi lần bạn mở Word, công cụ này đều vẫn sẽ hoạt động. Để tắt triệt để Protected View, bạn cần làm như sau:
Bước 1: Mở lại Word => chọn tab File trên thanh công cụ => chọn Options
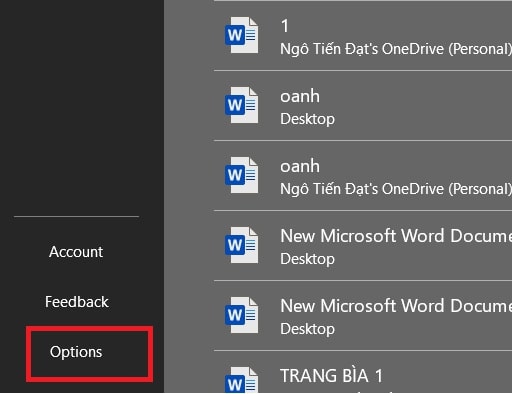 Bước 2: Trong mục Options, bấm chọn Trust Center => nhìn sang cửa sổ bên phải và chọn Trust Center Settings
Bước 2: Trong mục Options, bấm chọn Trust Center => nhìn sang cửa sổ bên phải và chọn Trust Center Settings
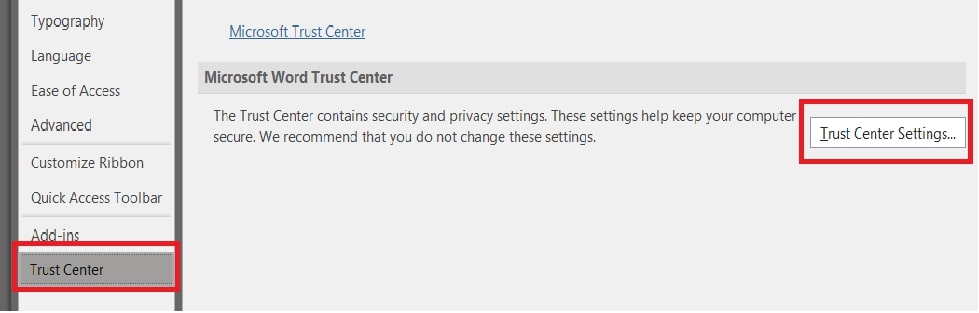 Bước 3: Trong mục Protected View, hãy bấm chuột để bỏ chọn các tùy chọn như trong hình dưới đây.
Bước 3: Trong mục Protected View, hãy bấm chuột để bỏ chọn các tùy chọn như trong hình dưới đây.
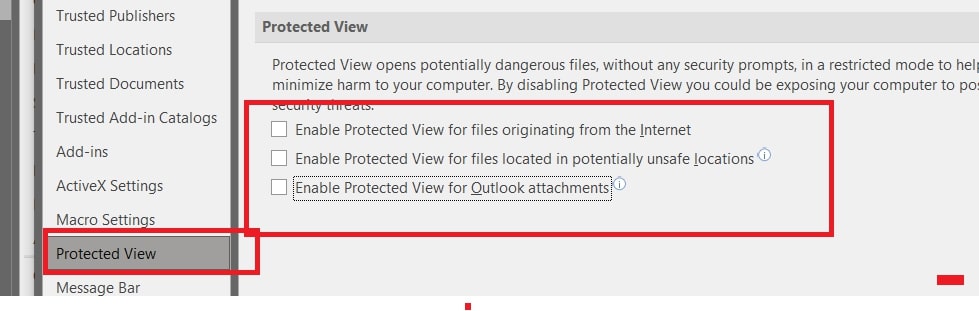 Bước 4: Cuối cùng nhấn OK để áp dụng thiết lập là xong.
Bước 4: Cuối cùng nhấn OK để áp dụng thiết lập là xong.
Sửa lỗi Driver bàn phím
Lưu ý rằng cách sửa lỗi Driver bàn phím chúng mình giới thiệu dưới đây chỉ có thể thực hiện thành công nếu như phần cứng của máy, cụ thể ở đây là bàn phím, không có vấn đề gì. Tức là chỉ duy nhất phần Driver bàn phím là đang gặp trục trặc thôi. Cách sửa cụ thể như sau:
Bước 1: Bấm chuột phải vào This PC => chọn Properties để hiện ra cửa sổ About.
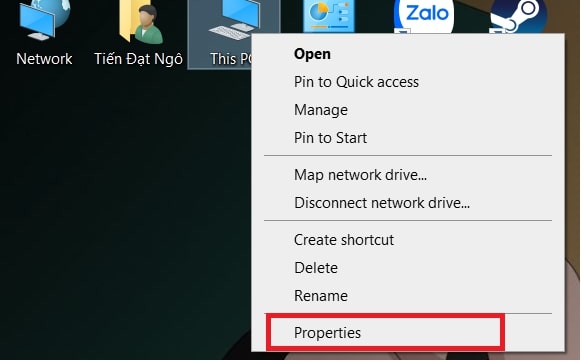 Bước 2: Trong cửa sổ này, hãy kéo xuống phía dưới và bấm chọn vào Device Manager để hiện ra cửa sổ Device Manager.
Bước 2: Trong cửa sổ này, hãy kéo xuống phía dưới và bấm chọn vào Device Manager để hiện ra cửa sổ Device Manager.
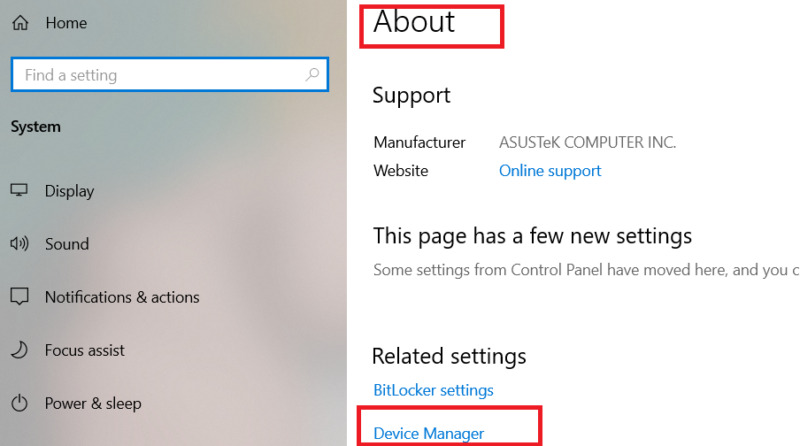 Bước 3: Trong cửa sổ này, bạn cần tìm đến mục Keyboard => nhấn vào hình mũi tên bên trái để mở ra tùy chọn.
Bước 3: Trong cửa sổ này, bạn cần tìm đến mục Keyboard => nhấn vào hình mũi tên bên trái để mở ra tùy chọn.
Bước 4: Giờ thì bạn chỉ cần tiến hành gỡ cài đặt driver bằng cách bấm chuột để bỏ dấu tích ở tất cả các mục => bấm chuột phải và chọn Uninstall device.
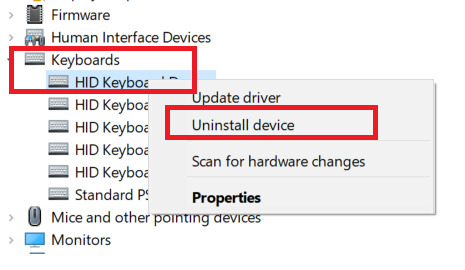 Bước 5: Chọn tiếp vào Uninstall device.
Bước 5: Chọn tiếp vào Uninstall device.
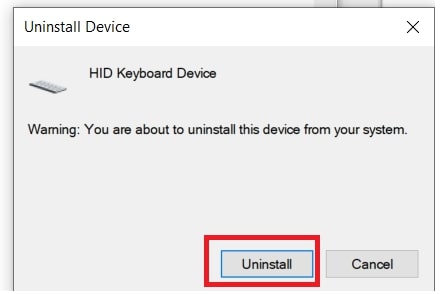 Bước 6: Cuối cùng, sau khi đã thực hiện toàn bộ các thao tác trên, bạn cần tiến hành khởi động lại máy tính để hoàn tất quá trình.
Bước 6: Cuối cùng, sau khi đã thực hiện toàn bộ các thao tác trên, bạn cần tiến hành khởi động lại máy tính để hoàn tất quá trình.
Lưu ý: nhiều bạn có thể sẽ thắc mắc về việc vì sao lại gỡ cài đặt các Driver máy tính. Tuy vậy bạn đừng quá lo lắng, trong lần khởi động tới đây, Windows sẽ tự động cập nhật lại những Driver này cho máy tính của bạn.
Sửa lỗi bàn phím máy tính
Đây là cách khắc phục lỗi Word 2010 bị khóa không đánh được chữ mà chúng mình chia sẻ đến bạn trong bài viết này. Với cách này, thực chất rất khó để bạn tự mình thực hiện tại nhà vì liên quan đến phần cứng. Tốt nhất nếu bàn phím của bạn còn mới và tốt, hãy mang nó đến tiệm sửa chữa để kiểm tra lại. Còn trường hợp bàn phím đã quá cũ và hư hại nhiều, việc đầu tư một bộ bàn phím mới vào thời điểm này là hoàn toàn thích hợp.
 Vậy là trong bài viết trên, chúng mình đã chia sẻ đến bạn toàn bộ nguyên nhân cũng như cách khắc phục tình trạng Word 2010 bị khóa không đánh được chữ. Hy vọng rằng những kiến thức này hữu ích với bạn. Cuối cùng, để liên tục cập nhật thêm nhiều thủ thuật MS Office thú bị khác, đừng quên bấm theo dõi trang ngay bạn nhé!
Vậy là trong bài viết trên, chúng mình đã chia sẻ đến bạn toàn bộ nguyên nhân cũng như cách khắc phục tình trạng Word 2010 bị khóa không đánh được chữ. Hy vọng rằng những kiến thức này hữu ích với bạn. Cuối cùng, để liên tục cập nhật thêm nhiều thủ thuật MS Office thú bị khác, đừng quên bấm theo dõi trang ngay bạn nhé!
Làm video bằng Powerpoint ở tất cả các phiên bản
Cách đổi background trong Powerpoint cơ bản đến nâng cao
Bỏ dấu trong Excel bằng 4 cách phổ biến nhất
Không mở được file Excel – Nguyên nhân và cách xử lý
Footnote trong Word – Cách tạo, xóa và nhiều tuỳ chỉnh khác
Cách tạo header and footer trong Word 2010 cực chi tiết
Pivot Table trong Excel – Sử dụng sao cho hiệu quả?

