Tổng hợp dữ liệu từ nhiều Sheet trong Excel với 4 cách
Tổng hợp dữ liệu từ nhiều Sheet trong Excel bằng hàm, bằng Consolidate, bằng Table và bằng VBA.
Contents
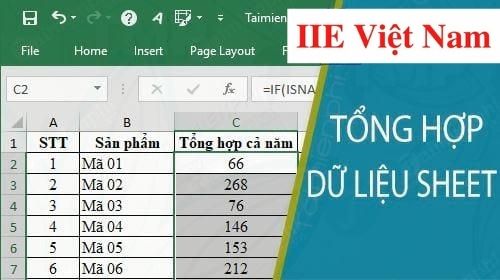 Tổng hợp dữ liệu từ nhiều Sheet trong Excel bằng hàm
Tổng hợp dữ liệu từ nhiều Sheet trong Excel bằng hàm
Bạn có thể dễ dàng tổng hợp dữ liệu từ nhiều Sheet trong Excel thông qua các hàm dưới đây:
Hàm IF
Hàm IF cho phép người dùng Excel có thể kiểm tra duy nhất một điều kiện, rồi sau đó trả về giá trị mà bạn đã chỉ định nếu như điều kiện là TRUE, hoặc sẽ trả về kết quả là một giá trị khác nếu như điều kiện là FALSE.
Chính vì vậy, khi sử dụng hàm IF để tổng hợp dữ liệu từ nhiều Sheet trong Excel, tốt nhất bạn nên kiểm tra xem các thông tin đã đúng hay chưa trước đã nhé.
Công thức của hàm IF là:
=IF(logical_test;value_IF_true;value_IF_false)
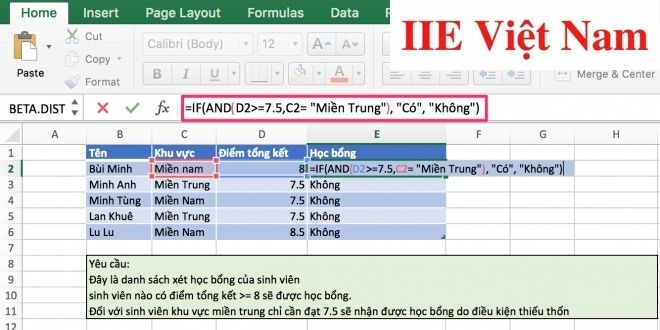 Hàm ISNA
Hàm ISNA
Hàm ISNA() có chức năng giúp bạn kiểm tra được giá trị đó có phải là giá trị không sẵn sàng (khi đó bạn sẽ thấy hiển thị #N/A) hay không.
Hàm ISNA() sẽ trả về kết quả là TRUE nếu như ô đó có chứa giá trị #N/A, hoặc sẽ trả về kết quả là FALSE nếu như ô đó không có chứa giá trị #N/A.
Thông thường khi tổng hợp dữ liệu từ nhiều Sheet trong Excel, chúng ta cần dùng kết hợp hàm ISNA() với hàm VLOOKUP() và hàm IF() để cho ra kết quả nhanh và chính xác.
Công thức của hàm ISNA là:
=ISNA(giá trị)
Trong đó, nếu giá trị là giá trị của ô thì bạn cần kiểm tra lại.
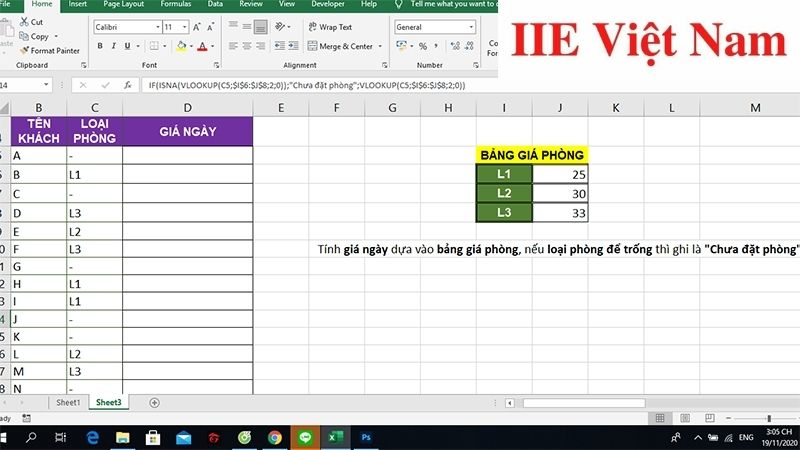 Hàm VLOOKUP
Hàm VLOOKUP
Hàm VLOOKUP trong Excel chủ yếu có chức năng giúp bạn tìm kiếm ra giá trị nhất định từ một bảng giá trị cho trước nào đó. Trong thực tế thì hàm VLOOKUP cực kỳ thông dụng, rất thường xuyên được sử dụng để tổng hợp dữ liệu từ nhiều Sheet trong Excel.
Lưu ý rằng hàm VLOOKUP chỉ thường được sử dụng trên cùng một file Excel thuộc cùng một bảng tính nhất định. Tuy nhiên trong một vài trường hợp, chúng ta lại cần sử dụng hàm này một cách phức tạp hơn với nhiều vùng điều kiện cũng như nhiều vùng cần truy xuất dữ liệu thuộc hai Sheet khác nhau. Trong những trường hợp như vậy, bạn vẫn hoàn toàn có thể thực hiện việc truy xuất giá trị bình thường như khi áp dụng trên một sheet.
Công thức hàm VLOOKUP là:
=VLOOKUP(LOOKUP_VALUE,TABLE_ARRAY,COL_INDEX_NUM,[RANGE_LOOKUP]
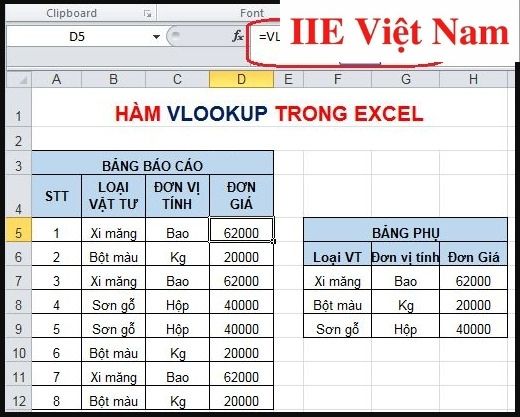 Trong đó:
Trong đó:
- LOOKUP_VALUE (bắt buộc khai báo): Chính là giá trị bạn đang cần tìm. Nó có thể là một ô tham chiếu, một giá trị, hoặc là một chuỗi văn bản.
- TABLE_ARRAY (bắt buộc khai báo): Chính là mảng tìm kiếm trá trị (bao gồm ít nhất hai cột trở lên). Nó có thể là một mảng dữ liệu thường được đặt tên hoặc một bảng Excel. Lưu ý rằng cột chứa giá trị tìm kiếm bắt buộc phải được đặt đầu tiên của phần TABLE_ARRAY.
- COL_INDEX_NUM (bắt buộc khai báo): Chính là số thứ tự của cột có chứa kết quả để trả về nằm trong TABLE_ARRAY.
- RANGE_LOOKUP (tùy chọn): Là một giá trị logic (Boolean) sẽ cho biết hàm (VLOOKUP) cần phải tìm ra một kết quả chính xác hay chỉ cần là một kết quả tương đối.
Nếu được TRUE hoặc bỏ qua, kết quả khớp tương đối sẽ được trả về. Điều này có nghĩa là nếu như kết quả khớp chính xác không được tìm ra, thì hàm VLOOKUP sẽ trả về giá trị lớn nhất kế tiếp nhỏ hơn LOOKUP_VALUE.
Nếu được FALSE, thì chỉ có những kết quả khớp chính xác mới được trả về. Nếu như không có giá trị nào trong hàng chỉ định là khớp chính xác với giá trị bạn đang tìm kiếm, thì hàm VLOOKUP sẽ trả về kết quả là lỗi #N/A.
Cách tổng hợp dữ liệu từ nhiều Sheet trong Excel với Consolidate
Consolidate là gì?
Trong Excel, sử dụng Consolidate thực chất là một trong những cách tổng hợp dữ liệu hiệu quả nhất. Consolidate có khả năng tính toán rất hiệu quả khi có thể tích hợp và cho phép bạn thực hiện nhanh các phép tính tổng hoặc trung bình… Chính vì lý do này mà hiện này rất nhiều người lựa chọn ứng dụng Consolidate để tổng hợp dữ liệu từ nhiều Sheet trong Excel.
Cách tổng hợp dữ liệu bằng Consolidate
Dưới đây là cách tổng hợp dữ liệu từ nhiều Sheet trong Excel với Consolidate.
Bước 1: Hãy chọn một vị trí mới để thực hiện gộp dữ liệu. Đó có thể là ở một trong các Sheet bạn đang cần tổng hợp dữ liệu, hoặc bạn cũng có thể tạo một Sheet riêng nếu như những dữ liệu cần tổng hợp có khối lượng thông tin quá lớn.
Bước 2: Bấm chọn Data => chọn Consolidate để làm xuất hiện hộp thoại Consolidate.
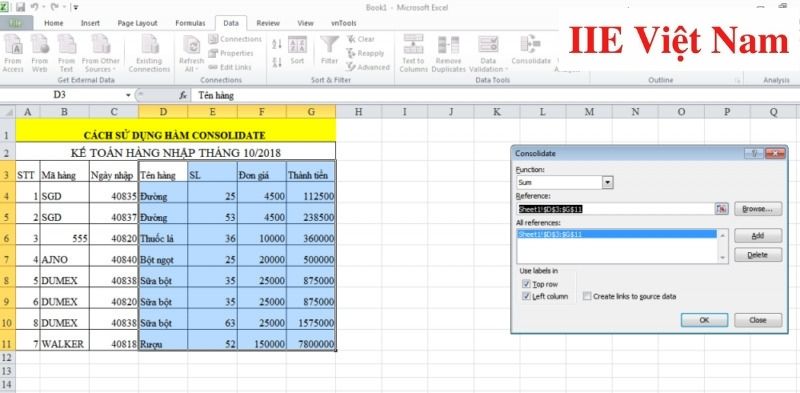 Bước 3: Trong hộp thoại Consolidate, ở ô Function, chọn các chức năng phù hợp với yêu cầu của bạn là xong.
Bước 3: Trong hộp thoại Consolidate, ở ô Function, chọn các chức năng phù hợp với yêu cầu của bạn là xong.
Tổng hợp dữ liệu từ nhiều Sheet trong Excel bằng Table
Dưới đây chúng mình sẽ hướng dẫn các bạn cách tổng hợp dữ liệu từ nhiều Sheet trong Excel bằng Table.
Bước 1: Đầu tiên, hãy tạo Table cho từng Sheet bạn đang cần tổng hợp dữ liệu, rồi bấm chọn Insert => chọn Table => chọn OK.
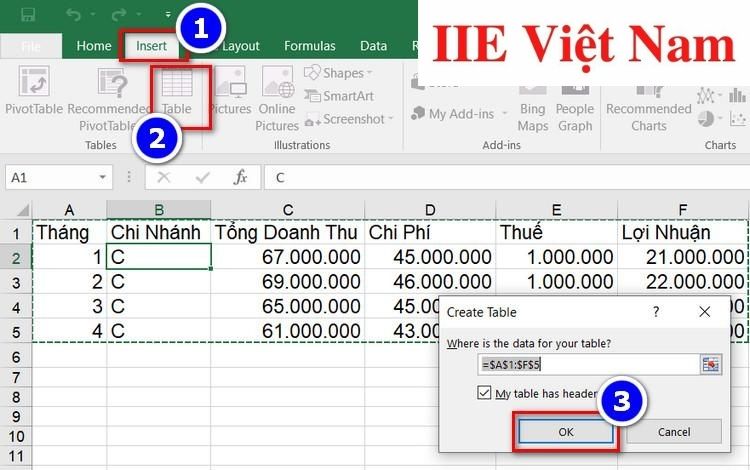 Bước 2: Tiếp theo, đặt tên ở phần góc trên màn hình sau khi bấm chọn OK đặt lại tên => bấm chọn Enter. Sau đó bạn sẽ được kết quả của tạo Table như trong hình dưới đây.
Bước 2: Tiếp theo, đặt tên ở phần góc trên màn hình sau khi bấm chọn OK đặt lại tên => bấm chọn Enter. Sau đó bạn sẽ được kết quả của tạo Table như trong hình dưới đây.
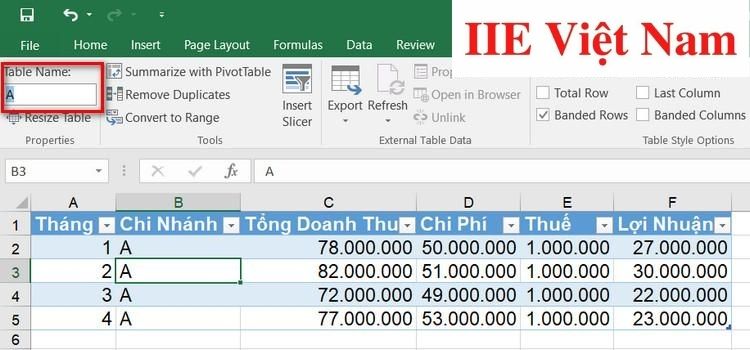 Bước 3: Vào thẻ Data và bấm chọn From Table để làm xuất hiện một cửa sổ mới => click chọn Close & Load => chọn Close & Load to.
Bước 3: Vào thẻ Data và bấm chọn From Table để làm xuất hiện một cửa sổ mới => click chọn Close & Load => chọn Close & Load to.
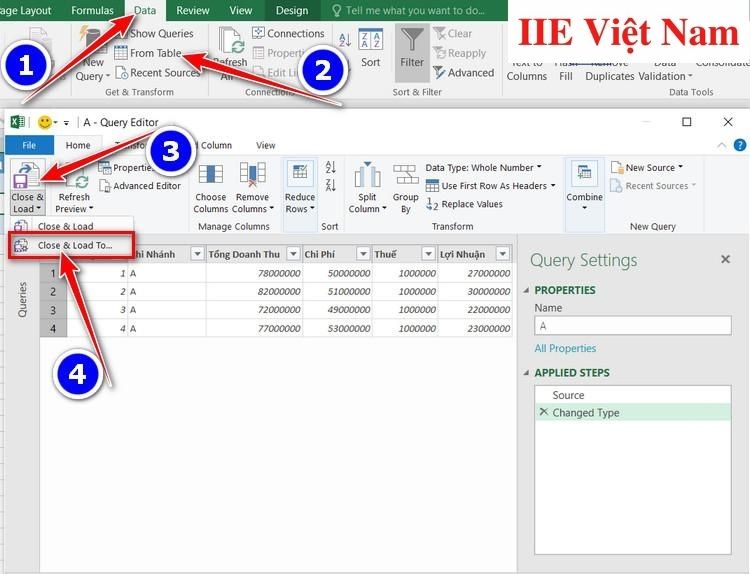 Bước 4: Cuối cùng, khi có một cửa sổ nhỏ hiện ra, hãy bấm tích để chọn Only Create Connection => chọn Load là hoàn thành.
Bước 4: Cuối cùng, khi có một cửa sổ nhỏ hiện ra, hãy bấm tích để chọn Only Create Connection => chọn Load là hoàn thành.
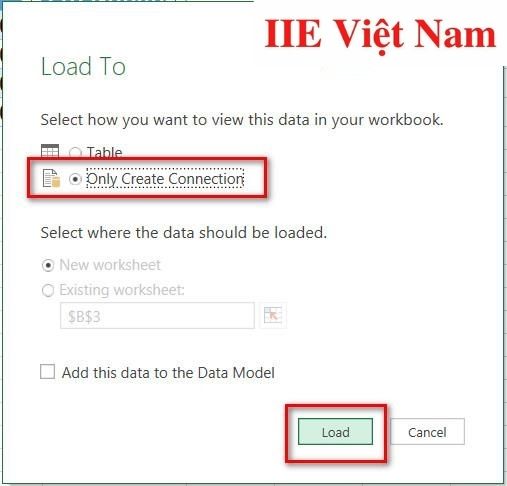 Với các Sheet cần tổng hợp còn lại, bạn chỉ cần làm tương tự như các bước trên.
Với các Sheet cần tổng hợp còn lại, bạn chỉ cần làm tương tự như các bước trên.
Tổng hợp dữ liệu từ nhiều Sheet bằng VBA
VBA là gì?
VBA (Visual Basic for Applications) thực chất là một ngôn ngữ lập trình do Microsoft tạo ra. Nó cho phép bạn có thể giải quyết các tác vụ khó trong Excel.
Trong VBA, Macro là công cụ giúp bạn tự động hóa được các tác vụ, đồng thời thêm các chức năng khác vào biểu mẫu, báo cáo và điều khiển.
Chính vì vậy, sử dụng VBA cũng là một cách tổng hợp dữ liệu từ nhiều Sheet trong Excel rất hay mà bạn nên tham khảo.
Code VBA tổng hợp dữ liệu từ nhiều Sheet trong Excel
Code (mã) VBA hoàn toàn có thể giúp bạn tổng hợp được dữ liệu của tất cả các Sheet trong các trang tính đang hoạt động cũng như các trang tính mới. Tuy nhiên để làm được điều này, tất cả các trang tính cần tổng hợp dữ liệu phải có cùng một cấu trúc, cùng tiêu đề cột cũng như là thứ tự cột.
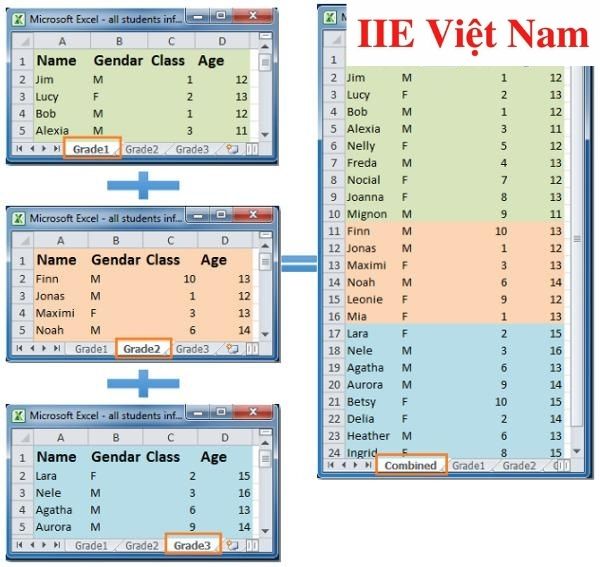 Hướng dẫn chi tiết:
Hướng dẫn chi tiết:
Bước 1: Bấm tổ hợp phím Alt + F11 để làm hiện ra hộp thoại Microsoft Visual Basic for Applications.
Bước 2: Bấm chọn Insert => chọn Module rồi điền đoạn mã như trong ảnh dưới đây vào cửa sổ Module.
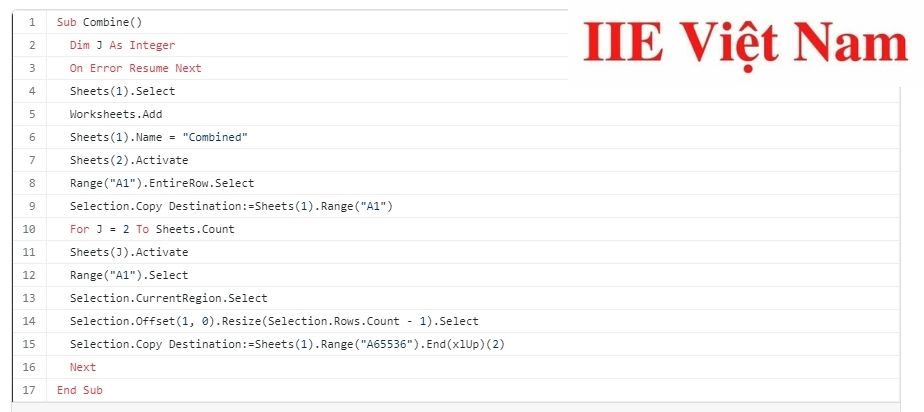 Bước 3: Nhấn phím F5 để chạy mã VBA. Khi đó tất cả các dữ liệu nằm trong bảng tính đã được tổng hợp thành một trang tính được đặt trước tất cả các trang tính ban đầu.
Bước 3: Nhấn phím F5 để chạy mã VBA. Khi đó tất cả các dữ liệu nằm trong bảng tính đã được tổng hợp thành một trang tính được đặt trước tất cả các trang tính ban đầu.
Vậy là trên đây chúng mình đã giới thiệu đến bạn 4 cách tổng hợp dữ liệu từ nhiều Sheet trong Excel nhanh chóng và đơn giản nhất. Nếu chưa quen với các thao tác, bạn cứ thực hiện lần lượt từng bước một như hướng dẫn ở bên trên. Thực tế khi thực hiện bạn sẽ thấy chúng dễ hơn tưởng tượng rất nhiều. Cuối cùng, để liên tục cập nhật thêm nhiều hơn các kiến thức tin học văn phòng hữu ích khác, hãy bấm theo dõi trang ngay bạn nhé.
Microsoft Office -Cách xoay ngang 1 trang giấy trong Word 2010, 2003 và 2007
Khắc phục in không hết trang trong Excel đơn giản mà hiệu quả
Cách cắt chữ ký trong PDF nhanh chuẩn chi tiết nhất
Cách hiện thanh công cụ trong Word 2010 nhanh gọn nhất
Kích thước cover Google Form và những điều cần biết
Lấy lại file Word chưa lưu với 5 cách cực đơn giản
Cách chèn file Excel vào Word chỉ với vài thao tác nhanh gọn

