Tô màu dòng có điều kiện trong Excel bằng các cách cực dễ
Tô màu dòng có điều kiện trong Excel với Conditional Formatting, chỉ bạn công thức dùng để so sánh giá trị trên và dưới trung bình, hàm AND và hàm OR.

Khi sử dụng công cụ Excel để làm việc với các bảng tính có nhiều dữ liệu cần xử lý, thì các bạn sẽ rất muốn tô màu để có thể dễ nhìn và dễ quản lý hơn. Vậy làm cách nào để thực hiện thủ thuật tô màu dòng có điều kiện trong Excel hiệu quả nhất? Hãy cùng chúng tôi tìm hiểu bài viết bên dưới để biết được cách thực hiện việc này nhé!
Contents
Tìm hiểu về định dạng màu có điều kiện?
Định dạng màu có điều kiện được hiểu là người dùng sẽ làm màu sắc của ô dữ liệu được thay đổi dựa vào giá trị của nó. Thí dụ như là khi các bạn điền vào ô đó là “Có” thì ô đó sẽ đổi sang màu xanh, nhưng khi các bạn điền là “Không” thì ô đó sẽ chuyển thành màu đỏ. Việc này sẽ giúp cho các bạn rất nhiều khi phải xử lý lượng dữ liệu lớn hoặc thấm chí là rất lớn.
Dùng Conditional Formatting tô màu dòng có điều kiện trong Excel
Conditional Formatting là định dạng có điều kiện. Và định dạng bao gồm việc thay đổi cỡ chữ, font chữ, màu sắc của chữ và của ô,… Chính vì thế các bạn có thể dùng công cụ Conditional Formatting để có thể tô màu dòng có điều kiện trong Excel. Ngay dưới đây chúng tôi sẽ chỉ cho các bạn cách sử dụng công cụ Conditional Formatting này nhé.
Cách sử dụng công cụ Conditional Formatting
- Bước 1: Bôi đên tất cả các ô trên bảng tính. Tại tab Home các bạn chọn vào Conditional Formatting
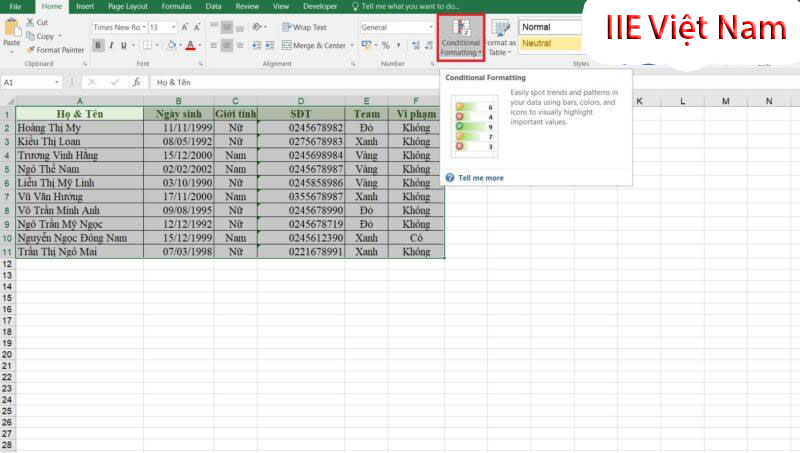
- Bước 2: Chọn vào New Rule
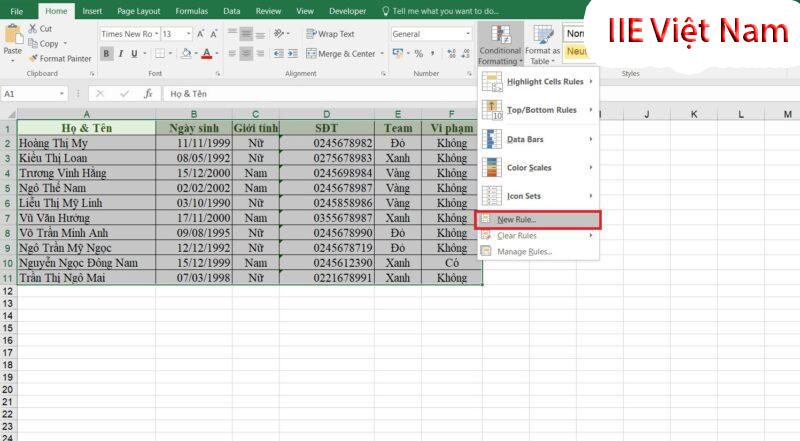
- Bước 3: Chọn một điều kiện để có thể tô màu ở trong mục Select a Rule Type
Các điều kiện trong mục Select a Rule Type được hiểu như sau:
- Format all cells based on their values: Định dạng toàn bộ các ô dựa theo giá trị ở bên trong nó
- Format only cells that contain: Chỉ định dạng những ô chứa
- Format only top or bottom ranked values: Chỉ định dạng các giá trị được xếp trên cùng hoặc dưới cùng
- Format only values that are above or below average: Chỉ định dạng các giá trị nhỏ hoặc cao hơn trung bình.
- Format only unique or duplicate values: Chỉ định dạng các ô có chứa giá trị độc nhất hoặc là trùng nhau
- Use a formula to determine which cells to format: Sử dụng hàm để xác định các ô cần định dạng.
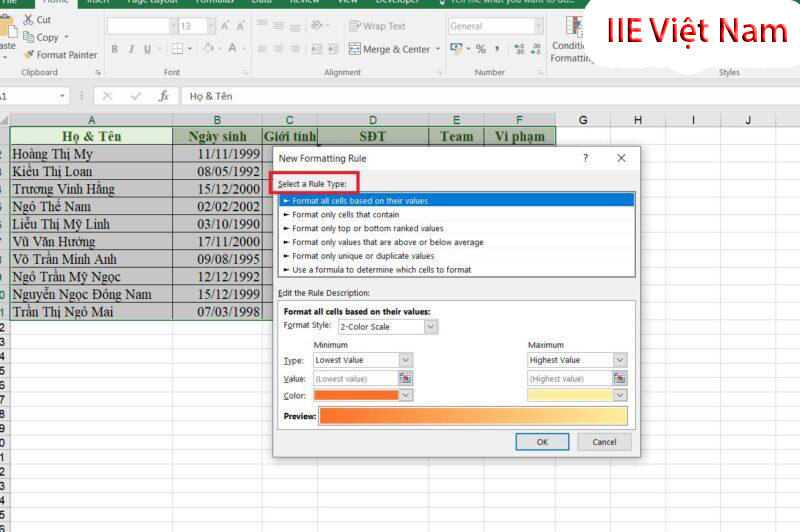
Ví dụ: Ở trường hợp này chúng tôi dùng hàm để có thể tô màu những dòng đan xen lẫn nhau. Vì vậy ở mục Select a Rule Type chúng tôi sử dụng Use a formula to determine which cells to format. Rồi ở mục Format values where this formula is true chúng tôi điền công thức là:
=MOD(ROW();2)>0
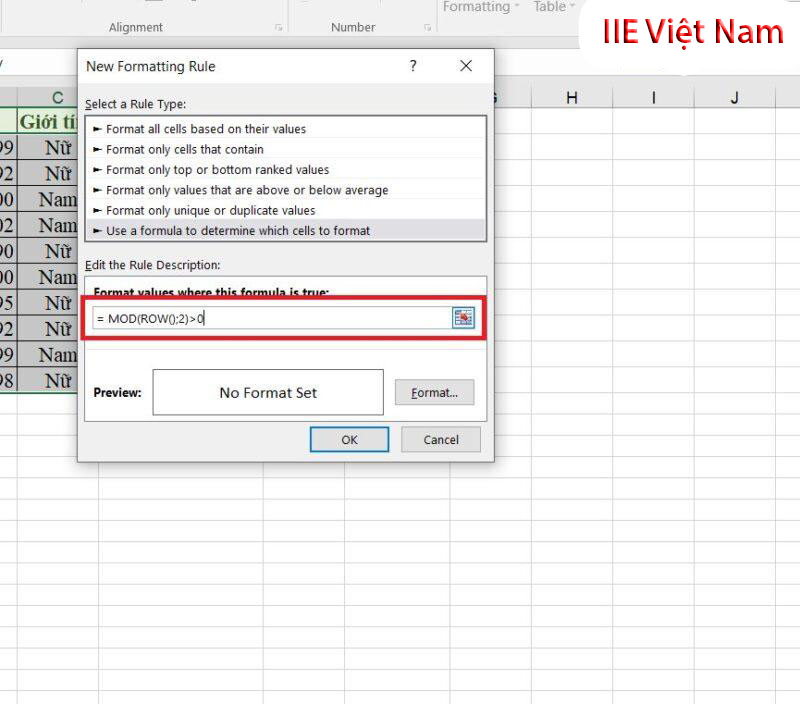
- Bước 4: Sau khi hoàn thành các bước trên. Các bạn hãy nhấn vào Format
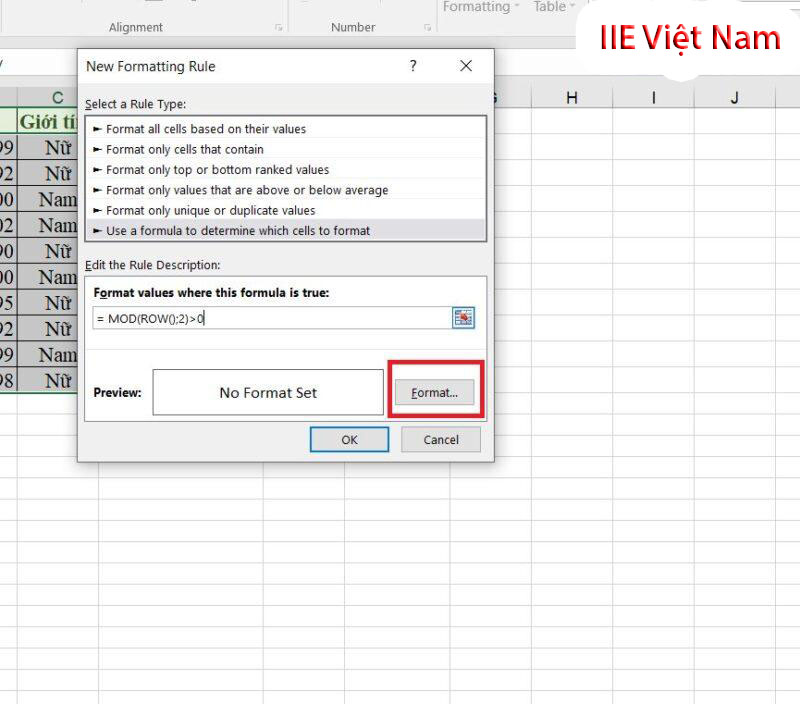
- Bước 5: Sau đó bảng Format Cells sẽ xuất hiện
Trong đó:
- Number: Thẻ này sẽ giúp các bạn định dạng được các ô chứa số hoặc ngày, tháng, năm,…
- Font: Thẻ này sẽ giúp các bạn định dạng được font chữ và cỡ chữ
- Border: Thẻ này sẽ giúp các bạn kẻ đường viền cho ô theo mong muốn
- Fill: Thẻ này sẽ giúp các bạn tô màu cho ô
Ở ví dụ này, để có thể tô màu cho ô thì các bạn hãy chọn vào Fill. Rồi bạn chọn màu sắc mà bạn muốn tô rồi nhấn vào OK. Sau đó bạn sẽ được quay trở lại bảng New Formatting Rule, rồi nhấn vào OK.
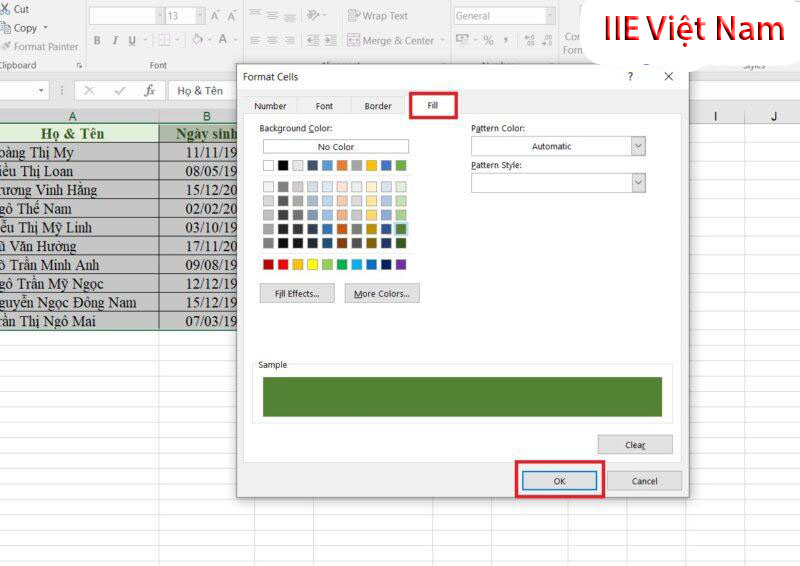
Và hình ảnh minh họa dưới đây là kết quả:
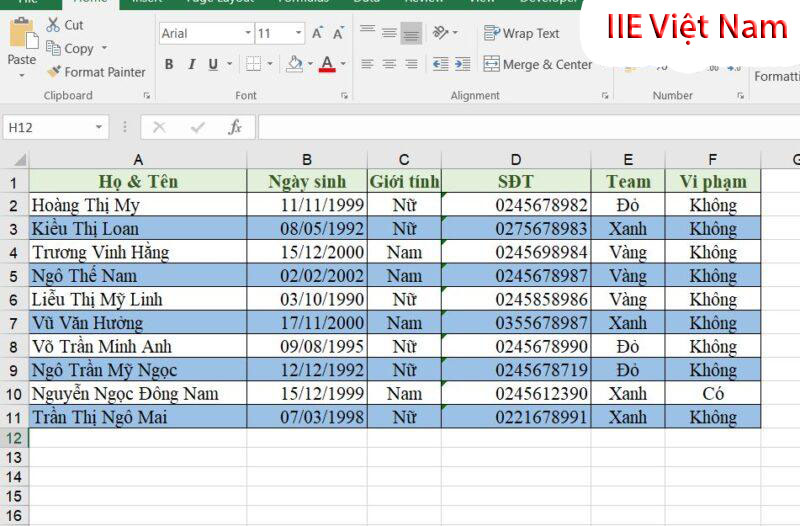
Các ví dụ dùng Conditional Formatting tô màu dòng có điều kiện trong Excel
Công thức dùng để so sánh giá trị
- Bước 1: Bôi đen tất cả bảng tính. Ở tab Home chọn vào Conditional Formatting
- Bước 2: Chọn vào New Rule
- Bước 3: Chọn vào Use a formula to determine which cells to format rồi sau đó bạn nhập công thức ở mục Format values where this formula is true
=$vị trí bắt đầu thực hiện + điều kiện
Ví dụ ở đây chúng tôi muốn tô những ô nào có ngày công >25, thì công thức được thực hiện như sau: =$F2>25
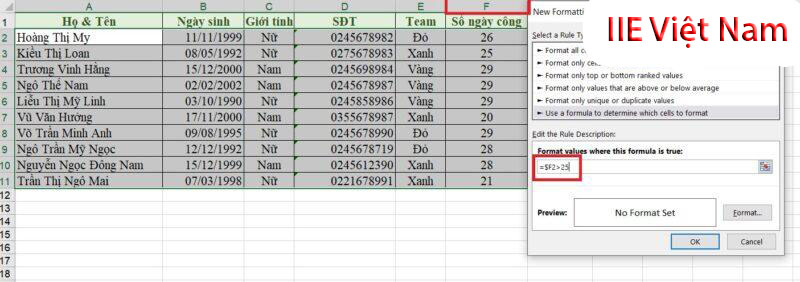
Các dấu bạn cần phải nhớ:
- Lớn hơn: “>”
- Nhỏ hơn: “<“
- Bằng: “=”
- Lớn hơn hoặc bằng: “>=”
- Nhỏ hơn hoặc bằng: “<=”
- Khác: “<>”
- Trong khoảng: “AND(logical 1, logical 2,…)”
- Bước 4: Chọn vào Format…, rồi tiếp theo tại Format Cells các bạn chọn vào Fill để chọn màu mình muốn. Sau đó chọn vào OK.
Dưới đây là kết quả:
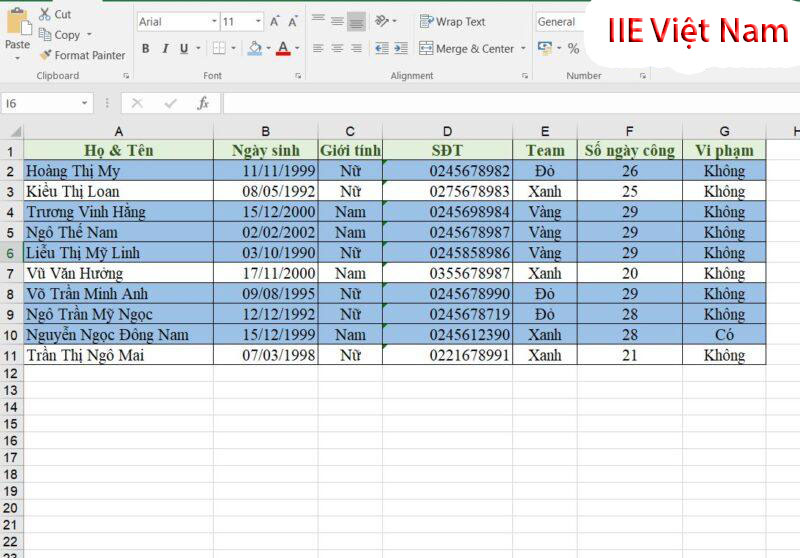
Hàm AND và hàm OR
- Bước 1: Bôi đen tất cả bảng tính. Ở tab Home chọn vào Conditional Formatting
- Bước 2: Nhấn vào New Rule
- Bước 3: Chọn vào Use a formula to determine which cells to format rồi sau đó bạn nhập công thức ở mục Format values where this formula is true. Công thức nhập như sau:
=AND(logical 1, logical 2,…): Sử dụng khi bạn muốn ô đáp ứng được cả 2 điều kiện
=OR(logical 1, logical 2,…): Sử dụng khi bạn chỉ muốn ô đáp ứng 1 trong 2 điều kiện
Công thức dùng so sánh giá trị trên hoặc là dưới trung bình
- Bước 1: Bôi đen tất cả bảng tính. Ở tab Home chọn vào Conditional Formatting.
- Bước 2: Nhấn vào New Rule
- Bước 3: Chọn vào Use a formula to determine which cells to format rồi sau đó bạn nhập công thức ở mục Format values where this formula is true. Công thức nhập như sau:
=$vị trí bắt đầu thực hiện + <AVERAGE(Nhập vị trí của các ô giá trị)
Hoặc là: =$vị trí bắt đầu thực hiện + >AVERAGE(Nhập vị trí của các ô giá trị)
Ví dụ, Chúng tôi muốn định dạng những ô có chứa số ngày công thấp hơn so với tổng số ngày công trung bình ở cột F. Và công thức được thực hiện như sau:
=$F2<AVERAGE($F$2:$F$11)
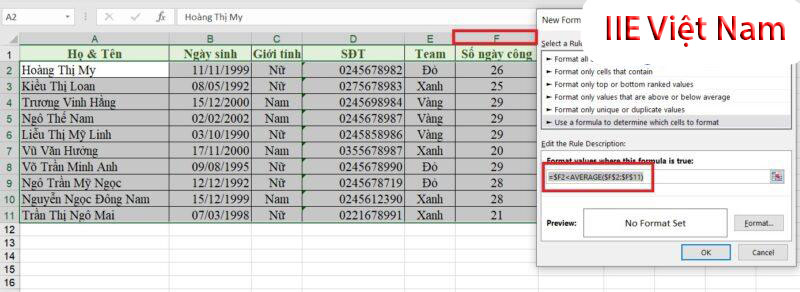
Dưới đây là kết quả:
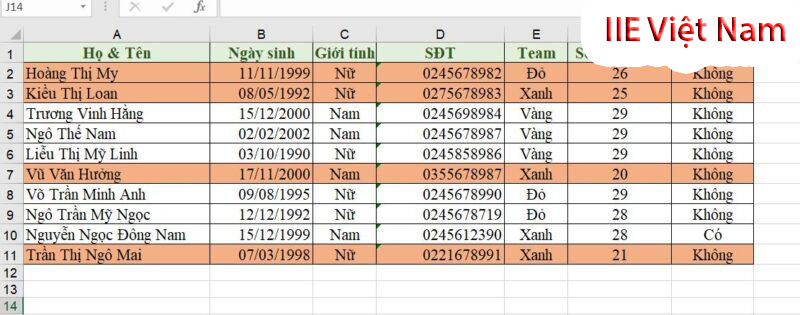
Định dạng có điều kiện cho các ô trống trong Excel
- Bước 1: Bôi đen tất cả bảng tính. Ở tab Home chọn vào Conditional Formatting.
- Bước 2: Nhấn vào New Rule
- Bước 3: Chọn vào Format only cells that contain. Tiếp theo ở phần Format only cells with: các bạn hãy chọn Blank. Sau đó nhấn Format…để thực hiện định dạng. Cuối cùng bạn nhấn vào OK.
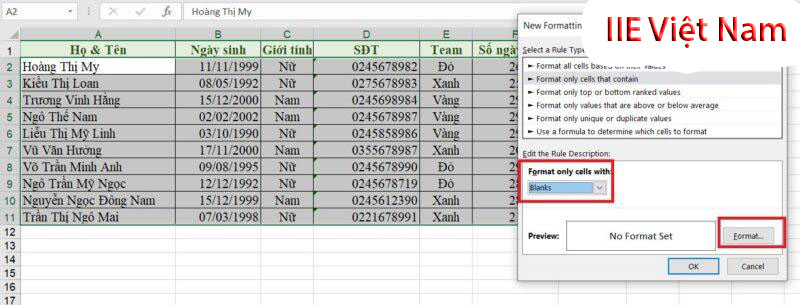
Kết quả tham khảo:
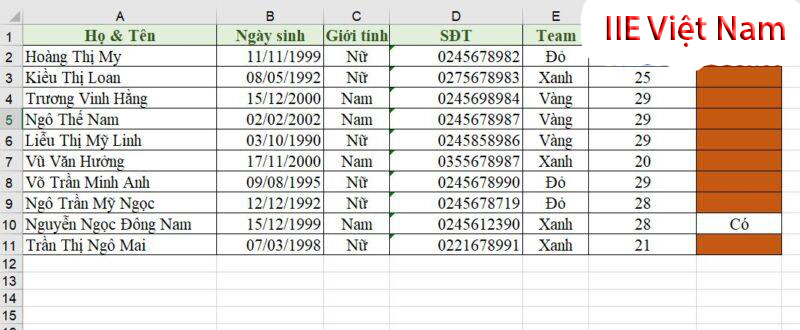
Như vậy bên trên chúng tôi đã hướng dẫn các bạn thực hiện thủ thuật tô màu dòng có điều kiện trong Excel. Nếu như bạn thấy bài viết này hay và hữu ích thì hãy chia sẻ tới mọi người nhé. Ngoài ra, chúng tôi còn có những bài viết hướng dẫn về các thủ thuật khác nữa. Các bạn có thể tham khảo để biết thêm nhiều thủ thuật nữa nhé!
Microsoft Office -Cách sửa lỗi phông chữ trong PowerPoint cực hiệu quả
Chèn ảnh vào Word ở mọi phiên bản với thao tác nhanh nhất
Chuyển file XML sang PDF dành cho anh em dân văn phòng
Chuyển file ảnh sang Word nhanh mà không lo bị lỗi font
Cách tách chữ trong Excel cực nhanh, cực dễ làm
Cách xóa khung trong Word đơn giản, dễ làm nhất
Chuyển chữ thường thành chữ hoa trong Excel cực đơn giản

