Không mở được file Excel – Nguyên nhân và cách xử lý
Không mở được file Excel, nguyên nhân, cách sửa trên điện thoại, trên máy tính, trên MacBook, sửa trong SPSS, cách sửa file Excel không hiện dữ liệu.
Contents
Nguyên nhân không mở được file Excel?
Nếu thường xuyên làm việc với các file Excel, chắc chắn bạn đã một vài lần gặp phải lỗi không mở được file Excel đúng không? Thực ra đây là lỗi khá phổ biến xuất phát từ một số nguyên nhân như:
- File có định dạng .xls bị lỗi trong quá trình bạn tải từ mạng về máy tính hay điện thoại, do đó không thể mở được.
- Bạn vẫn đang mở chế độ tính toán tự động trên Excel.
- Không mở được file Excel do chưa có quyền truy cập.
- Trong quá trình sao lưu hay chia sẻ từ thiết bị này sang thiết bị khác, file bị lỗi.
- Một số cài đặt trong Microsoft Office sau quá trình cài đặt lại hoặc nâng cấp đã bị thay đổi.
- Bản thân file Excel bị lỗi từ trước.
- Thiết bị bạn đang dùng không hỗ trợ xem định dạng file .xls.

Cách sửa lỗi không mở được file Excel trên điện thoại
Lỗi không mở được file Excel khi tải về
Ngay khi gặp lỗi không mở được file Excel, điều đầu tiên bạn nên làm là kiểm tra lại file bằng cách mở nó trên một thiết bị khác, nhất là máy tính. Trường hợp bạn vẫn không mở được file thì có thể chứng tỏ rằng vấn đề nằm ở file đó. Còn nếu ngược lại, hãy bắt đầu từ chính chiếc điện thoại bạn đang dùng.
Một số điện thoại chưa có sẵn ứng dụng mở file Excel, do đó bạn có thể thử tải những ứng dụng này, chẳng hạn như WPS Office, Google Docs, MS Excel, Google Sheets,… trên App Store (đối với điện thoại chạy hệ điều hành IOS) hoặc CH Play (đối với điện thoại chạy hệ điều hành Android).
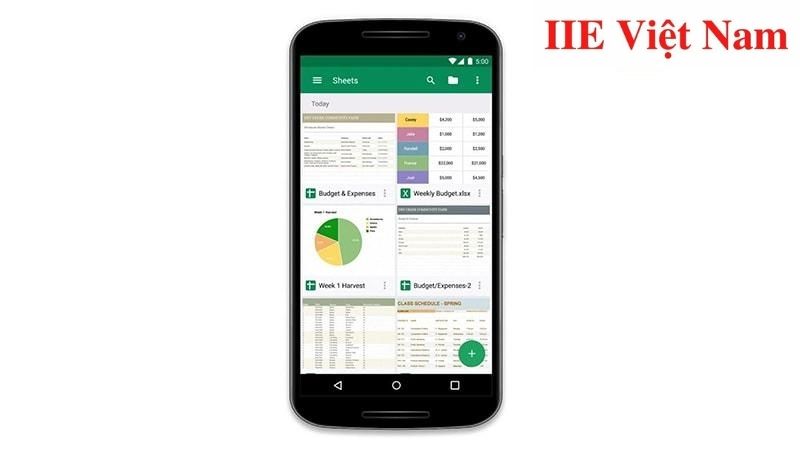
Lỗi không mở được file Excel trên Zalo
Lỗi này chủ yếu xuất phát từ việc file Excel đó vốn đã không còn tồn tại trên hệ thống. Dù bạn chưa hề xóa file, nhưng theo chính sách mới nhất của Zalo, các file phương tiện sẽ tự động bị xoá hoàn toàn (tức là không có cách nào khắc phục) sau một khoảng thời gian nhất định.
Chính vì vậy trong trường hợp này, bạn chỉ còn cách yêu cầu người gửi hãy gửi lại file cho bạn qua Zalo.
Cách sửa lỗi không mở được file Excel trên máy tính
Lỗi không mở được file Excel khi tải về
Khi gặp phải lỗi không mở được file Excel khi tải về máy tính, cách đơn giản nhất bạn nên làm để khắc phục chính là thay đổi định dạng tệp tin Excel đó. Dưới đây là hướng dẫn chi tiết
Bước 1: Trước hết, hãy bấm chuột vào tab File trên thanh công cụ.
Bước 2: Kéo xuống mục Save As và chọn đổi thành Excel WorkBook => Save để hoàn tất thay đổi định dạng cho file.
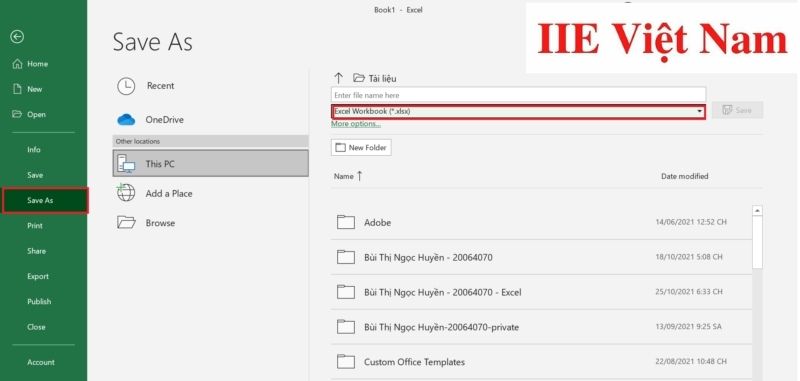
Cách sửa lỗi không mở được file Excel trong Win 10
Đối với lỗi không mở được file Excel trong Win 10, tốt nhất bạn nên khắc phục bằng cách sử dụng tính năng tự động sửa lỗi như được hướng dẫn dưới đây:
Bước 1: Trước hết hãy mở một file Excel mới bằng cách bấm vào tab File trên thanh công cụ => Open => Browse.
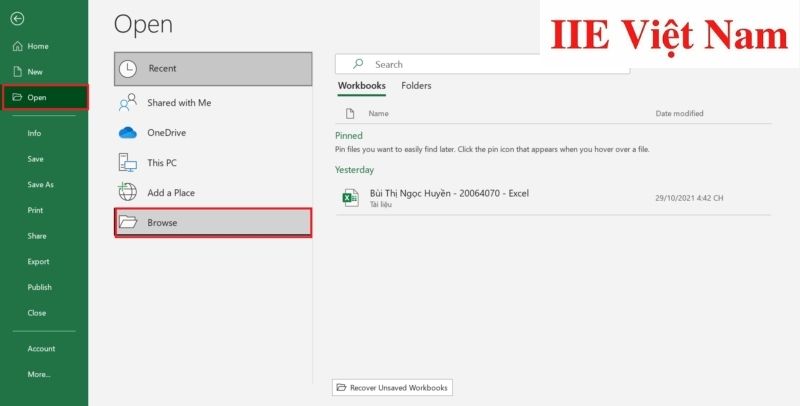 Bước 2: Sau đó, hãy tìm kiếm file bạn cần khôi phục. Trong mục Open, hãy chọn Open and Repair.
Bước 2: Sau đó, hãy tìm kiếm file bạn cần khôi phục. Trong mục Open, hãy chọn Open and Repair.
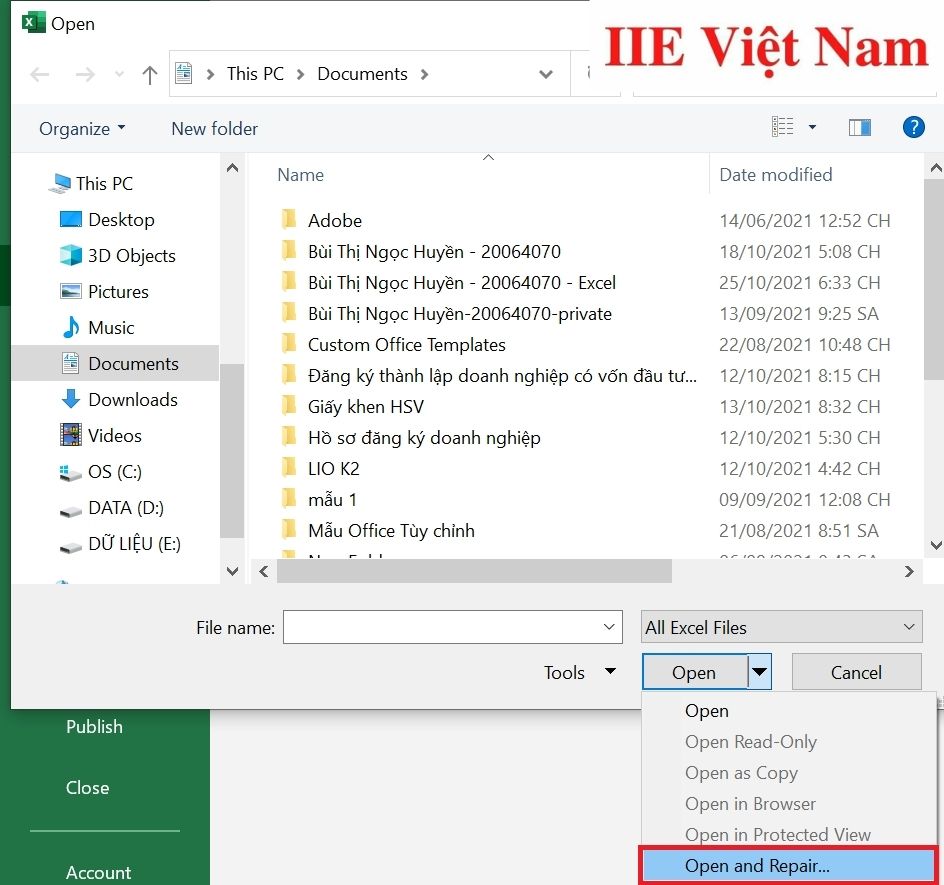 Bước 3: Khi đó Excel sẽ mở ra một thông báo, bạn chỉ cần bấm chọn Repair để tiến hành sửa lỗi không mở được file Excel là được.
Bước 3: Khi đó Excel sẽ mở ra một thông báo, bạn chỉ cần bấm chọn Repair để tiến hành sửa lỗi không mở được file Excel là được.
Cách sửa lỗi không mở được file Excel trực tiếp
Đối với lỗi này, cách khắc phục đơn giản chỉ là:
Bước 1: Bấm vào tab File trên thanh công cụ => chọn Options.
Bước 2: Tiếp tục chọn Advanced => General => bấm chuột để bỏ chọn mục Ignore other applications that use Dynamic Data Exchange (DDE) => bấm chọn OK để khắc phục lỗi.
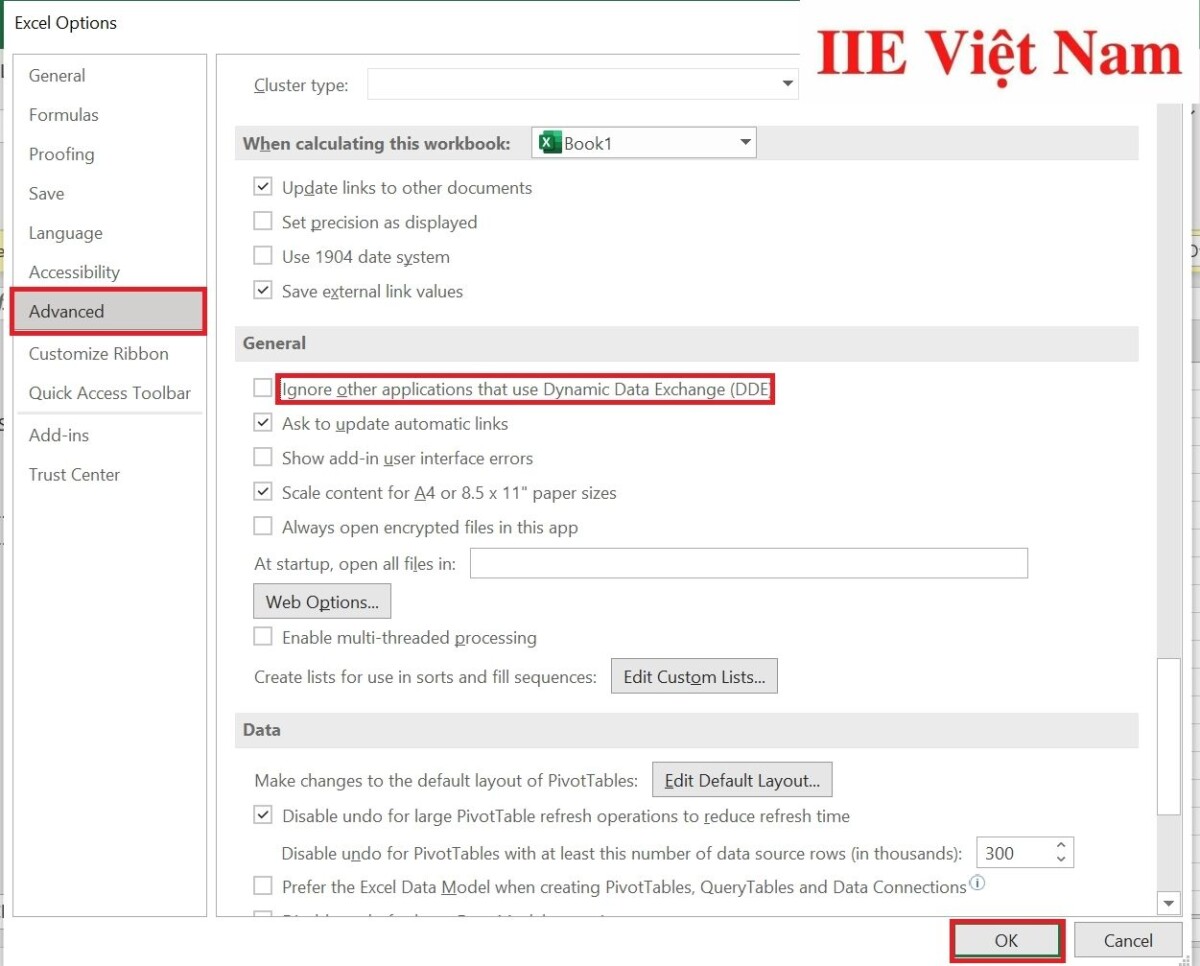
Cách sửa lỗi không mở được file Excel trên MacBook
Cách khắc phục lỗi không mở được file Excel trên MacBook hoàn toàn tương tự như cách khắc phục trên Windows, do đó bạn hãy áp dụng tương tự những gì chúng mình đã hướng dẫn ở trên nhé.
Cách sửa lỗi không mở được file Excel trong SPSS
Đối với lỗi không mở được file Excel trong SPSS, để khắc phục bạn có hai lựa chọn sau:
Lựa chọn 1: Trường hợp chương trình Excel trên máy tính đang mở sẵn một file dữ liệu, hãy đóng file này lại.
Lựa chọn 2: Nếu bạn đang dùng SPSS bản 16.0 và file Excel của bạn có đuôi .xlsx, để mở được file bạn cần lưu file này thành dạng excel 2003 (tức là có đuôi là .xls). Cách làm như sau: mở file Excel cần chuyển đổi lên => chọn Save as => Save as type => chọn loại là Excel 97-2003 Workbook(*.xls) là được.
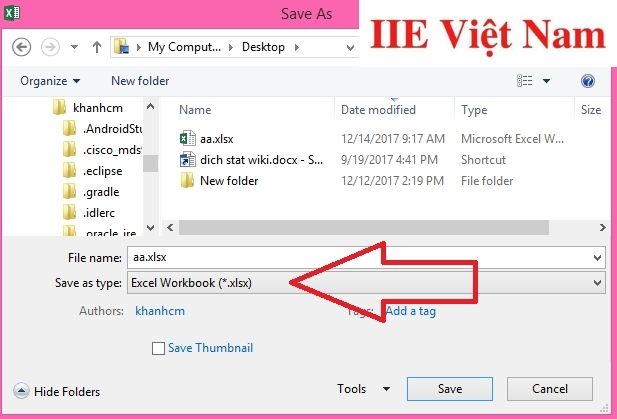
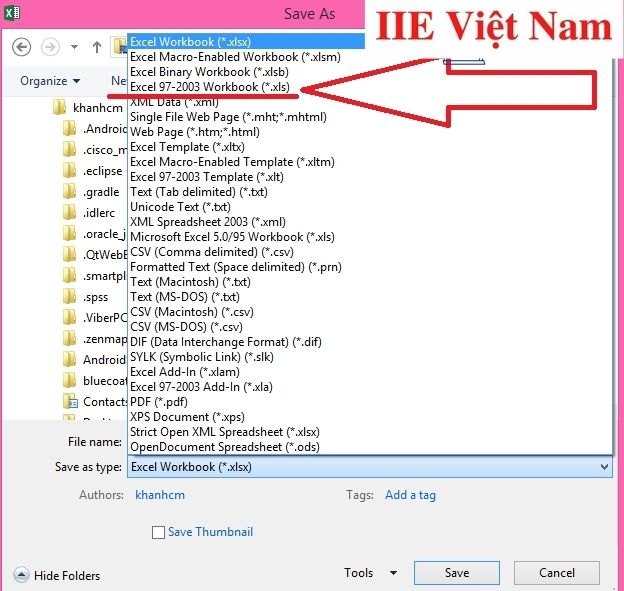
Cách sửa lỗi mở file Excel không hiện ra dữ liệu
Để khắc phục lỗi phổ biến này, bạn có thể lựa chọn một trong hai cách dưới đây:
Cách 1: Bỏ ẩn bảng tính bằng cách chọn tab View trên thanh công cụ => chọn Untable.
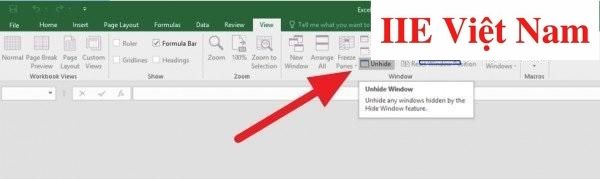 Cách 2: Tắt Add-in bằng cách chọn tab File trên thanh công cụ => Options => chọn thẻ Add-in.
Cách 2: Tắt Add-in bằng cách chọn tab File trên thanh công cụ => Options => chọn thẻ Add-in.
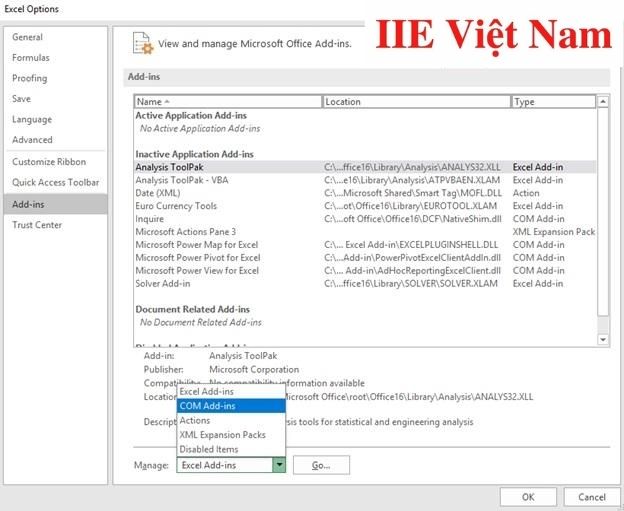 Như vậy là trong bài viết trên, chúng mình đã hướng dẫn bạn toàn bộ các cách khắc phục lỗi không mở được file Excel tương ứng với những nguyên nhân xác định. Hy vọng rằng bạn có thể ứng dụng được chúng. Cuối cùng, đừng quên bấm theo dõi trang để không bỏ lỡ bất cứ bài viết thú vị nào về thủ thuật tin học văn phòng bạn nhé!
Như vậy là trong bài viết trên, chúng mình đã hướng dẫn bạn toàn bộ các cách khắc phục lỗi không mở được file Excel tương ứng với những nguyên nhân xác định. Hy vọng rằng bạn có thể ứng dụng được chúng. Cuối cùng, đừng quên bấm theo dõi trang để không bỏ lỡ bất cứ bài viết thú vị nào về thủ thuật tin học văn phòng bạn nhé!
Microsoft Office -
Footnote trong Word – Cách tạo, xóa và nhiều tuỳ chỉnh khác
Cách tạo header and footer trong Word 2010 cực chi tiết
Pivot Table trong Excel – Sử dụng sao cho hiệu quả?
Thay đổi thư mục lưu mặc định Google Drive bằng 2 cách
Excel không hiện Sheets – Nguyên nhân và cách khắc phục
Cách làm Infographic bằng Powerpoint chi tiết nhất
Cách tạo Drop List trong Excel với 6 cách hiệu quả nhất

