Hàm đếm ký tự LEN trong Excel – Hướng dẫn cách dùng
Hàm đếm ký tự, công dụng và cách dùng hàm LEN, đếm số lần một ký tự cụ thể xuất hiện với hàm COUNTCHAR, hàm đếm có điều kiện là một chuỗi ký tự.
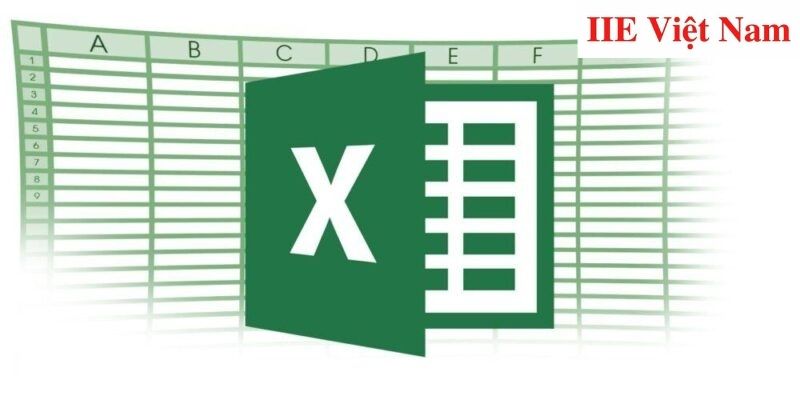
Contents
Công dụng hàm đếm ký tự LEN trong Excel
LEN là một trong những hàm đếm ký tự thường dùng nhất trong Excel. Nó chủ yếu có công dụng xác định được chính xác kết quả số ký tự. Đối với những bảng tính Excel chứa ít dữ liệu và thông số, bạn hoàn toàn có thể xác định số các ký tự một cách thủ công. Tuy nhiên với những bảng dữ liệu có khối lượng lớn, việc sử dụng hàm LEN sẽ vừa đảm bảo tính chính xác lại tiết kiệm được rất nhiều thời gian.
Nói tóm lại, hàm đếm ký tự LEN trong Excel trả về tổng số các ký tự (chính xác) của một chuỗi ký tự, đương nhiên bao gồm cả dấu cách. Bạn cũng có thể hiểu rằng hàm đếm ký tự này thống kê giá trị độ dài của một chuỗi ký tự, bao gồm cả các ký tự khoảng trống.
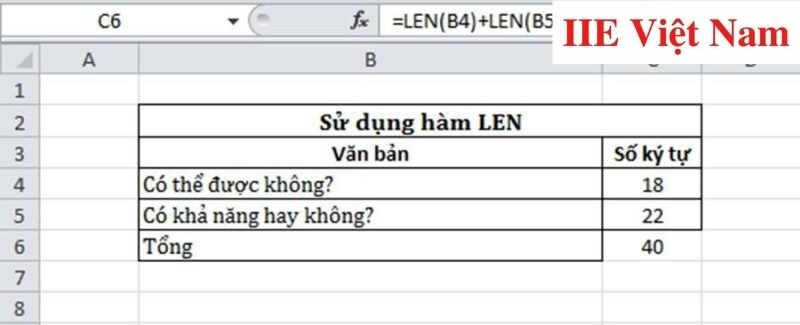 Công thức của hàm đếm ký tự LEN trong Excel là:
Công thức của hàm đếm ký tự LEN trong Excel là:
=LEN(Nhập chuỗi ký tự cần đếm hoặc ô chứa chuỗi ký tự cần đếm)
Cách dùng hàm đếm ký tự LEN
Thực tế có rất nhiều cách dùng hàm đếm ký tự LEN trong Excel, nhưng dưới đây chúng mình sẽ chỉ đề cập đến 6 cách dùng phổ biến nhất của hàm này. Với 6 cách dưới đây, bạn có thể áp dụng linh hoạt để xử lý hầu hết các yêu cầu trong nhiều trường hợp.
Đếm tất cả các ký tự trong ô (Bao gồm cả khoảng trống)
Để thực hiện yêu cầu này, bạn có thể sử dụng hàm đếm ký tự LEN với công thức như sau:
=LEN(text)
Trong đó text là chuỗi ký tự bạn đang cần đếm số ký tự. Để bạn dễ hình dung, chúng ta thử xét một ví dụ rất đơn giản như sau: Nếu bạn nhập công thức hàm đếm ký tự là =LEN(hamtrongExcel), thì khi đó kết quả bạn nhận sẽ được là số 13 vì trong chuỗi ký tự “hamtrongExcel” có tổng cộng 13 ký tự đơn lẻ.
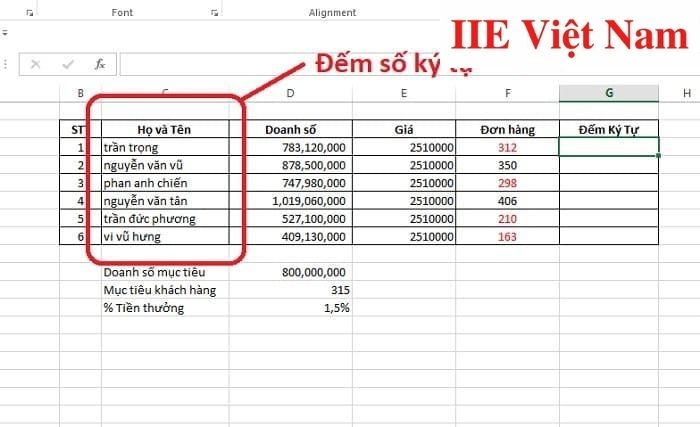
Đếm số ký tự trong nhiều ô
Để đếm số ký tự trong nhiều ô, bạn cũng có thể sử dụng hàm đếm ký tự LEN. Điều này có nghĩa khi nhập công thức cho hàm LEN, bạn sẽ nhập vào ô hoặc hàng cần đếm ký tự. Xét ví dụ đơn giản bạn đang cần đếm số ký tự có trong hàng A1. Khi đó công thức của hàm đếm ký tự LEN cần nhập vào sẽ là:
=LEN(A1)
Đó chính là cách đếm ký tự trong các ô. Còn trường hợp cần đếm số ký tự trong nhiều ô không liền nhau, bạn chỉ cần làm phép cộng đơn giản, ví dụ như =LEN(A2)+LEN(A3)+LEN(A4).
Ngoài ra hàm SUM cũng có ích trong trường hợp này. Công thức với hàm SUM lúc này sẽ là:
=SUM(LEN(A1),LEN(A2),LEN(A3))
Đếm ký tự không tính thụt đầu và cuối dòng
Để đếm số ký tự không tính thụt lùi đầu và cuối dòng, bạn đơn giản chỉ cần kết hợp hàm TRIM vào hàm đếm ký tự LEN trong Excel như sau:
=LEN(TRIM(A1))
Đếm ký tự trong ô không tính khoảng trống
Khi cần đếm số ký tự trong một ô không tính khoảng trống, bạn vẫn có thể kết hợp linh hoạt hàm đếm ký tự LEN và hàm SUBSTITUTE như dưới đây:
=LEN(SUBSTITUTE(A2,”“,””))
Hàm đếm ký tự trước hay sau một ký tự xác định
Khi đếm ký tự trước hay sau một ký tự xác định, hàm đếm ký tự LEN sẽ cần kết hợp với hàm LEFT và SEARCH như sau:
=LEN(LEFT($A2, SEARCH(“-“, $A2) -1))
Bạn có thể sẽ cảm thấy công thức trên khá khó hiểu. Để chúng mình giải thích chi tiết hơn nhé:
Trước hết bạn cần phải sử dụng hàm SEARCH với mục đích tìm được vị trí của dấu gạch ngang đầu tiên (“-“) nằm trong ô A2:
=SEARCH(“-“, $A2)
Tiếp đến, cần sử dụng hàm LEFT để nhận được các ký tự nằm ở phía bên trái của chuỗi ký tự, sau đó lấy kết quả này trừ đi 1 (vì chúng ta đang không muốn tính cả dấu gạch ngang):
=LEFT($A2,SEARCH(“-“, $A2) -1))
Kết hợp hàm LEN và SUBSTITUTE
Việc sử dụng kết hợp hàm đếm ký tự LEN và hàm SUBSTITUTE chủ yếu nhằm mục đích đếm ký tự nhưng không tính các khoảng trắng. Khi đó hãy nhập vào công thức dưới đây là được:
=LEN(SUBSTITUTE(D3,” “,””).
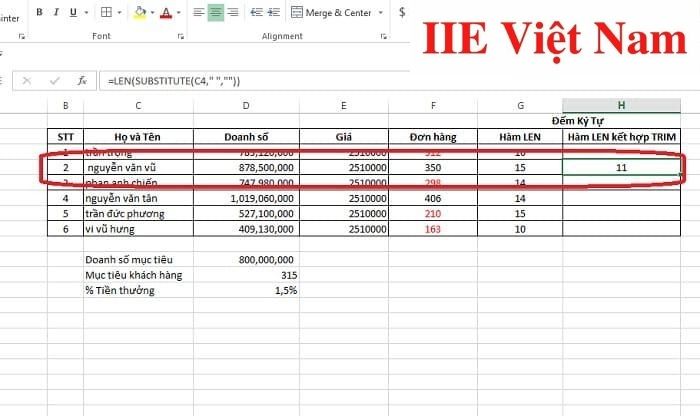
Đếm số lần một ký tự cụ thể xuất hiện trong chuỗi với hàm COUNTCHAR
Để khiến việc đếm số lần xuất hiện của một ký tự cụ thể trong chuỗi, bạn cần làm theo các bước dưới đây:
Bấm chuột vào Kutools => Chọn Statistical & Math => Chọn COUNTCHAR.
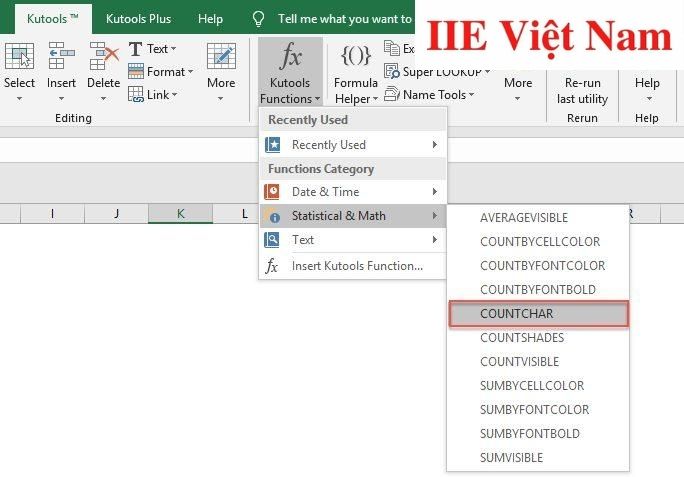 Khi thấy một cửa sổ xuất hiện, hãy bấm chọn Within_text (chính là ô đang chứa dữ liệu cần đếm) => Chọn Find_text (chính là ô đang chứa ký tự cần đếm).
Khi thấy một cửa sổ xuất hiện, hãy bấm chọn Within_text (chính là ô đang chứa dữ liệu cần đếm) => Chọn Find_text (chính là ô đang chứa ký tự cần đếm).
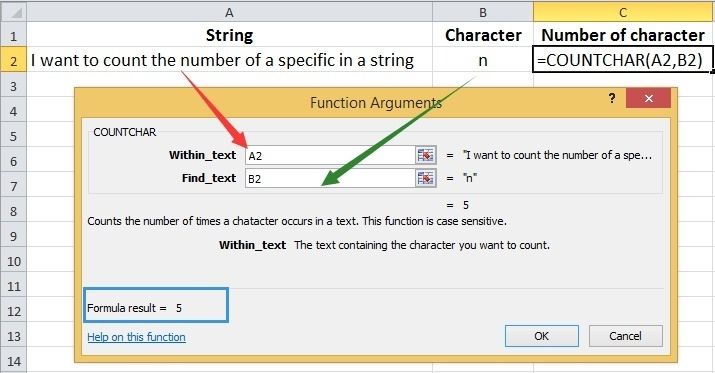 Cuối cùng chỉ cần bấm chuột chọn OK là sẽ nhận được kết quả như trong hình dưới đây.
Cuối cùng chỉ cần bấm chuột chọn OK là sẽ nhận được kết quả như trong hình dưới đây.
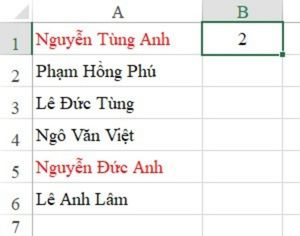 Khi sử dụng hàm COUNTCHAR, chúng ta cần lưu ý một số điều sau:
Khi sử dụng hàm COUNTCHAR, chúng ta cần lưu ý một số điều sau:
- Có sự phân biệt rõ ràng giữa chữ hoa và chữ thường.
- Hàm cho phép bạn có thể đếm bất kỳ một ký tự đặc biệt nào khác.
Ngoài ra, bên cạnh hàm COUNTCHAR, trong Kutools vẫn có nhiều các hàm khác có công dụng đếm dữ liệu dựa theo màu nền hoặc font chữ,…
Hàm đếm có điều kiện là một chuỗi ký tự trong Excel
Bên cách các hàm đếm ký tự trên, trong phần này chúng mình muốn giới thiệu thêm đến bạn một hàm đếm ký tự trong Excel có điều kiện là một chuỗi ký tự, đó là hàm COUNTIF.
Xét ví dụ bạn đang cần đếm những người có tên là “Anh” trong danh sách trong ảnh bên dưới. Vì yêu cầu ở đây là đếm có mấy người tên là Anh, chứ không phải đếm xem những người tên Anh thì trong tên của họ có bao nhiêu ký tự.
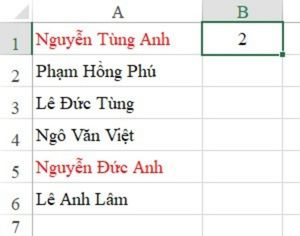 Do đó chúng ta cần sử dụng hàm COUNTIF với công thức như sau:
Do đó chúng ta cần sử dụng hàm COUNTIF với công thức như sau:
=COUNTIF(range, criteria).
- range: là vùng đang chứa nội dung muốn đếm (tức thống kê ở đâu).
- criteria: là điều kiện để đếm (tức thống kê theo điều kiện gì).
Như trong ví dụ này, chúng ta cần nhập vào công thức cho ô B1 như sau:
=COUNTIF(A1:A6,”*Anh”). Cuối cùng khi ấn Enter, kết quả trả về sẽ là 2.
Lưu ý là trong ví dụ trên, ô A6 có tên là “Lê Anh Lâm”, tức là cũng có chữ “Anh” là tên đệm, tuy nhiên sẽ không được tính vì điều kiện criteria: *Anh tức có nghĩa chữ “Anh” buộc phải nằm ở cuối cùng của dãy ký tự.
Vậy là trong bài viết trên, chúng ta đã cùng nhau tìm hiểu về cách sử dụng hàm đếm ký tự trong Excel kèm theo những ví dụ minh hoạ rất dễ hiểu. Để làm chủ được chúng, bạn nên dành ra một chút thời gian để thực hành lại nhiều lần. Cuối cùng, đừng quên bấm theo dõi trang ngay để liên tục cập nhật thêm nhiều thủ thuật MS Office thú vị khác bạn nhé!
Microsoft Office -Cách sử dụng Slide Master trong Powerpoint từ A-Z
Không mở được file Word – Nguyên nhân và cách xử lý
Gạch chân trong Word và bỏ gạch bằng nhiều cách
Hàm MOD trong Excel – Công thức và cách dùng kèm ví dụ
Hàm SUMPRODUCT là gì và cách dùng cụ thể thế nào?
Hàm MID trong Excel – Công thức và cách dùng cực chi tiết
Không Insert được cột trong Excel do đâu và cách khắc phục

