Chèn file PDF vào Excel và cách chỉnh sửa file sau khi chèn
Chèn file PDF vào Excel, cách chỉnh sửa sau khi chèn file PDF vào Excel, cách đổi tên tệp sau khi chèn file PDF vào Excel.
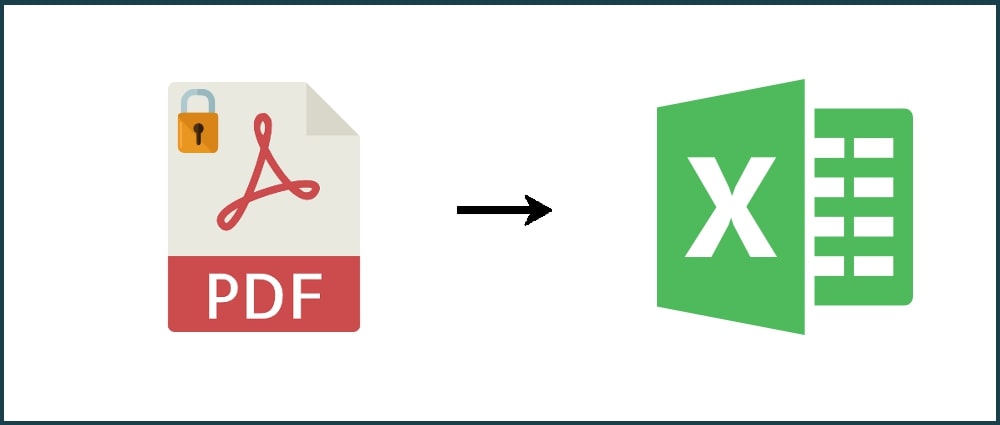
Contents
Chèn file PDF vào Excel
Hiện nay không ai có thể phủ định về sự phổ biến cũng như tầm quan trọng của công cụ bảng tính Excel cả ở trong xử lý công việc hay học tập. Trong bộ công cụ của MS Office, Excel đóng vai trò cung cấp các tính năng hữu ích nhằm tổ chức và xử lý dữ liệu từ đơn giản đến phức tạp. Chèn file PDF vào Excel cũng là một trong những tính năng nổi bật không thể bỏ qua của công cụ này.
Chèn file PDF vào Excel bằng cách thủ công
Trong phần này, chúng mình sẽ hướng dẫn bạn thật chi tiết các bước chèn file PDF vào Excel thủ công cực đơn giản.
- Trước hết hãy mở phần mềm Excel trên máy tính của mình => bấm chọn tab Chèn (Insert) trên thanh công cụ => trong bảng Text, bấm vào mục Đối tượng (Object) => khi đó bạn sẽ thấy hộp thoại Đối tượng mở ra.
- Tại hộp thoại Đối tượng, hãy bấm chuyển sang tab Tạo từ tệp (Create from file) => chọn Duyệt (Browse).
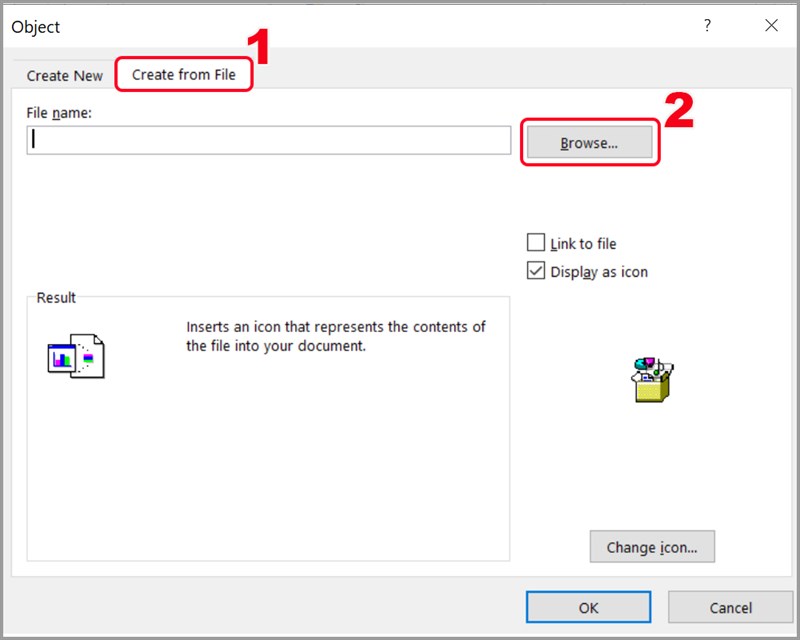
- Lúc này Browse sẽ tự động chuyển đến vị trí file PDF bạn muốn chèn vào => chọn file bạn cần => chọn nút Mở (Open) => sau đó bạn sẽ được đưa trở lại hộp thoại Đối tượng và cùng lúc này đường link dẫn đến file bạn vừa chọn cũng đồng thời xuất hiện tại đây => tiến hành chọn cách file được hiển thị trong bảng tính Excel. Hiện có sẵn hai sự lựa chọn, đó là Liên kết tới tệp (Link to file) hoặc Hiển thị dưới dạng biểu tượng (Display as icon). Cả hai cách này đều giúp file tài liệu của bạn hạn chế bị xâm phạm nên rất an toàn.
Lúc này, hãy bấm chọn OK nếu không quan tâm đến cách file hiển thị. Sau đó bạn sẽ thấy file PDF được chèn vào Excel và toàn bộ nội dung trong file đều được hiển thị đầy đủ. Cuối cùng, sau khi đã kiểm tra lại kết quả, bạn chỉ cần bấm chọn OK là đã hoàn thành các bước chèn file PDF vào Excel theo cách thủ công nhất rồi.
Chèn file PDF vào Excel bằng SmallPDF
Bên cạnh cách chèn file PDF vào Excel như trên, bạn cũng có thể thực hiện điều tương tự nhờ vào sự trợ giúp của phần mềm SmallPDF.
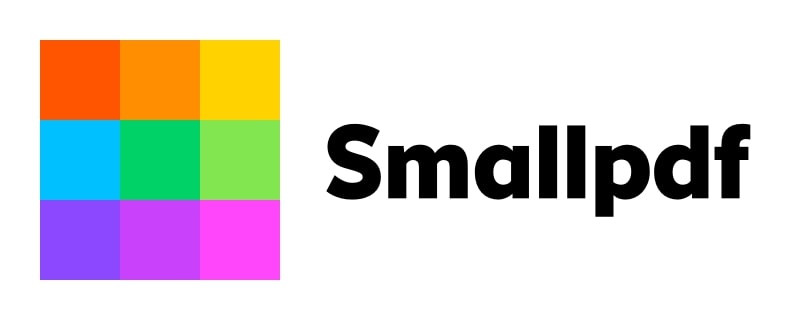 SmallPDF vốn là phần mềm chuyên xử lý file PDF để giúp cho các yêu cầu liên quan đến file PDF đều trở lên đơn giản và nhanh chóng hơn. Một số tính năng nổi bật nhất của phần mềm này phải kể đến như là mở file, chuyển định dạng file, tạo mật khẩu,… Trong số đó, nổi bật nhất chính là công nghệ OCR giúp chuyển đổi file PDF thành file Excel.
SmallPDF vốn là phần mềm chuyên xử lý file PDF để giúp cho các yêu cầu liên quan đến file PDF đều trở lên đơn giản và nhanh chóng hơn. Một số tính năng nổi bật nhất của phần mềm này phải kể đến như là mở file, chuyển định dạng file, tạo mật khẩu,… Trong số đó, nổi bật nhất chính là công nghệ OCR giúp chuyển đổi file PDF thành file Excel.
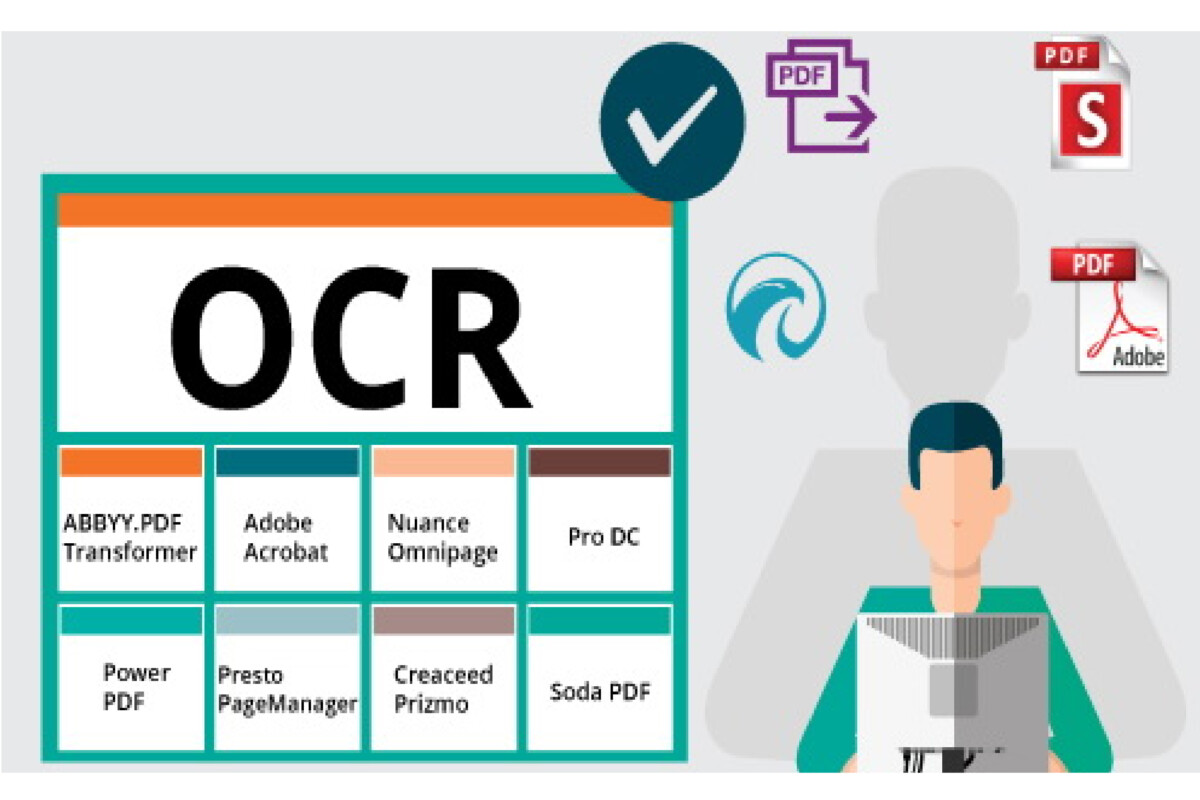 Do đó nếu đang cài đặt phần mềm này, bạn hoàn toàn có thể chuyển đổi file PDF trực tiếp thành định dạng Excel mà không cần tốn thời gian chèn file. Điều này cũng có nghĩa bạn có thể chèn hai hay nhiều trang tính thành một để tiện cho việc quản lý cũng như chỉnh sửa về sau.
Do đó nếu đang cài đặt phần mềm này, bạn hoàn toàn có thể chuyển đổi file PDF trực tiếp thành định dạng Excel mà không cần tốn thời gian chèn file. Điều này cũng có nghĩa bạn có thể chèn hai hay nhiều trang tính thành một để tiện cho việc quản lý cũng như chỉnh sửa về sau.
Các bước thực hiện chèn file PDF vào Excel như sau:
- Trước hết hãy mở lên phần mềm SmallPDF trên máy tính của bạn => trong giao diện làm việc chính của phần mềm, bấm chọn công cụ Chuyển PDF sang Excel.
- Sau đó chọn vào file PDF bạn đang cần chuyển đổi sang định dạng Excel bằng cách kéo và thả file PDF này.
- Cuối cùng, sau khi quá trình chuyển đổi thành công, SmallPDF cho phép bạn được tải xuống file đã chuyển đổi về máy tính của mình, tải lên Google Drive hoặc Dropbox, hoặc có thể chia sẻ nó qua Email.
Chỉnh sửa sau khi chèn file PDF vào Excel
Sau khi hoàn thành việc chèn file PDF vào Excel, bạn sẽ thấy file được chuyển thành một đối tượng ở ngay phía trên các ô tính đã tạo. Đương nhiên lúc này vị trí của các biểu tượng sẽ được giữ nguyên cho dù bạn có thay đổi các ô phía dưới chúng.
Nếu muốn điều chỉnh sao cho file PDF vừa chèn vào vừa với ô Excel, bạn chỉ cần:
- Trước hết cần chèn biểu tượng tệp vào ô. N
- Nếu thấy biểu tượng không vừa, hãy thay đổi lại kích thước của biểu tượng hoặc kích thước của ô (một trong hai là được) để đảm bảo biểu tượng nằm trọn vẹn trong ô.
Cách thay đổi kích thước:
- Bấm chuột phải vào biểu tượng file PDF bạn vừa chèn => chọn mục Định dạng Đối tượng (Format Object).
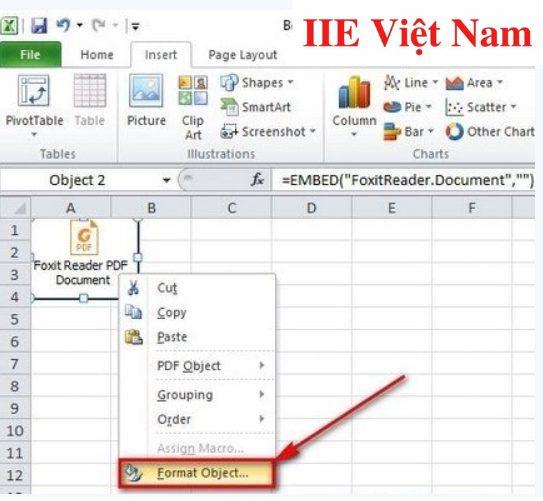
- Khi đó hộp thoại Định dạng Đối tượng (Format Object) sẽ hiện ra => bấm chọn tab Thuộc tính (Properties) => bấm vào tùy chọn Di chuyển và tùy chỉnh kích thước ô (Move and size with cells).
- Cuối cùng bấm vào nút OK là được.
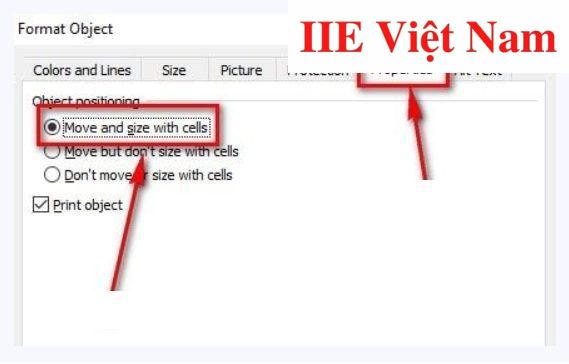
Đổi tên tệp sau khi chèn file PDF vào Excel
Sau khi chèn file PDF vào Excel thành công, bạn sẽ thấy file đó được đặt một cái tên chung chung như Tài liệu Adobe Acrobat hoặc Foxit Reader PDF Document. Nếu muốn thay đổi tên cho file để dễ dàng nhận diện về sau, bạn chỉ cần:
- Đầu tiên bấm chuột phải vào file PDF => chọn tùy chọn Chuyển đổi nằm trong mục Đối tượng Tài liệu Acrobat.
- Khi đó hộp thoại Chuyển đổi (Caption) sẽ hiện ra => hãy bấm vào nút Thay đổi Biểu tượng (Change Icon) => tại đây hãy thay đổi tên tệp thành tên mà bạn muốn đặt cho file PDF này.
- Cuối cùng, bấm vào nút OK là hoàn tất việc đổi tên.
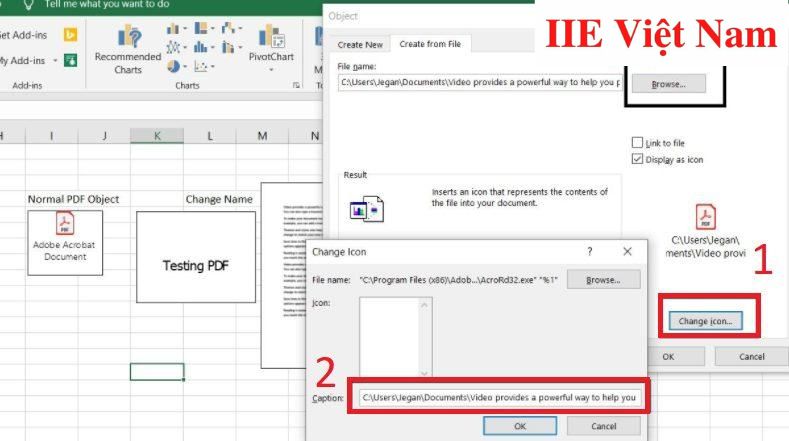 Đừng quên kiểm tra lại kết quả một lần nữa.
Đừng quên kiểm tra lại kết quả một lần nữa.
Vậy là trong bài viết trên, chúng mình đã giới thiệu đến bạn cách chèn file PDF vào Excel và mở rộng ra là cách chỉnh sửa và thay đổi tên file sau khi chèn. Hy vọng rằng bạn có thể áp dụng chúng một cách linh hoạt trong quá trình làm việc để đạt hiệu quả tối ưu. Cuối cùng, nếu thích bài viết, đừng quên bấm theo dõi trang ngay để liên tục cập nhật thêm nhiều thủ thuật MS Office thú vị khác bạn nhé!
PDF -Nén file PDF thành file Zip – Update cách làm mới nhất
Xuất file PDF trong Photoshop – Hướng dẫn chi tiết nhất
Chỉnh sửa file PDF nhanh nhất và hoàn toàn miễn phí
Chuyển PPT sang PDF – Làm sao để không lỗi font?
Cách chuyển file CAD sang PDF hiệu quả nhất hiện nay
Xóa Watermark PDF với 5 cách đơn giản mà ai cũng nên biết
Chèn chữ ký vào file PDF với 5 cách nhanh gọn hiệu quả
