Chèn ảnh vào file PDF bằng 3 cách nhanh gọn cực hiệu quả
Chèn ảnh vào file PDF trực tuyến, chèn logo vào trong file PDF và một số phần mềm hỗ trợ chèn ảnh vào file PDF nhanh gọn hiệu quả nhất.
Contents
Chèn ảnh vào file PDF trực tuyến
Chèn ảnh vào file PDF với SmallPDF
Bạn đang muốn chèn ảnh vào file PDF nhưng lại không muốn cài đặt phần mềm nào để tránh bị nặng máy và nhiễm mã độc, thì cách này chính là chân mệnh thiên tử cho bạn rồi đấy. Đối với trang web SmallPDF các bạn chỉ cần làm theo những thao tác dưới đây là sẽ thực hiện thành công 100%.
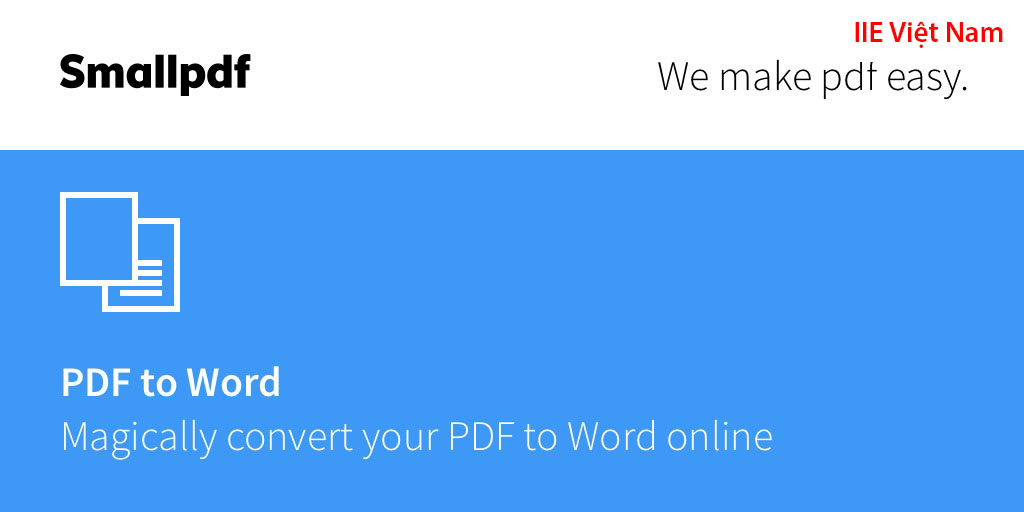
Bước 1: Đầu tiên bạn hãy truy cập vào website SmallPDF bằng link này, sau đó tại trang web bạn hãy chọn vào Edit PDF, rồi chọn vào Choose file để thực hiện tải file PDF lên.
Bước 2: Sau khi quá trình tải file lên hoàn tất, các bạn hãy nhấn vào mục Insert image.
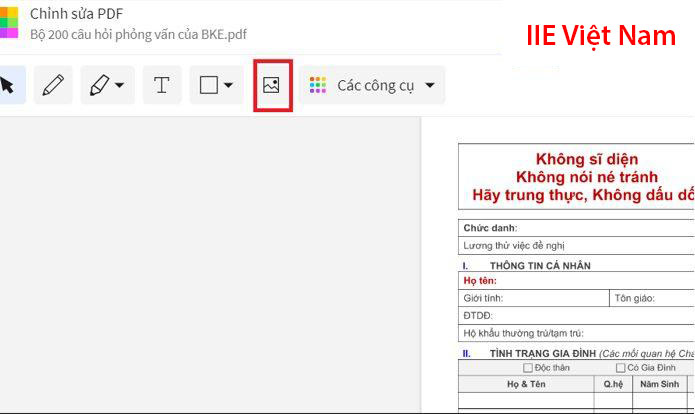
Bước 3: Rồi bạn hãy chọn hình ảnh mà bạn muốn chèn vào trong file PDF.
Bước 4: Quá trình tải ảnh lên được hoàn tất, bạn hãy chỉnh sửa kích thước mà bạn muốn cho ảnh.
Bước 5: Khi đã căn chỉnh kích thước cho ảnh xong bạn hãy nhấn vào Finish.
Bước 6: Cuối cùng bạn nhấn vào Download để thực hiện tải file PDF vừa chèn ảnh về máy.
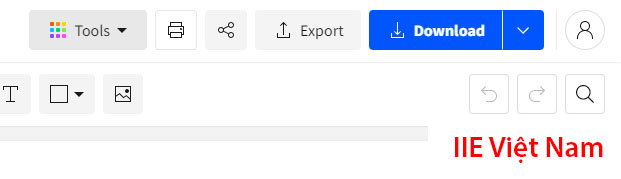
Chèn ảnh vào file PDF với LightPDF
Các bạn đang đi tìm kếm website có thể hỗ trợ bạn thực hiện chèn ảnh vào file PDF đơn giản nhất mà khoonh cần phải đăng nhập tài khoản. Đối với điều này thì website LightPDF chính là website đáp ứng được các tiêu chí của bạn. Ngay sau đây chúng tôi sẽ hướng dẫn cho các bạn cách thêm ảnh vào trong file PDF một cách nhanh gọn nhất.
Bạn truy cập vào website bằng đường dẫn này.
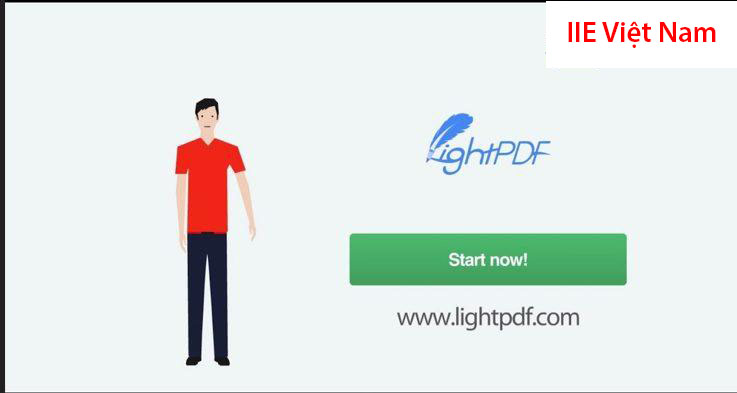
Để có thể thực hiện việc chèn hình ảnh vào file PDF trên website này thì các bạn hãy thực hiện theo các thao tác bên dưới nhé.
Bước 1: Vào website bằng link này, tại màn hình của trang web bạn hãy chọn vào PDF to Word.
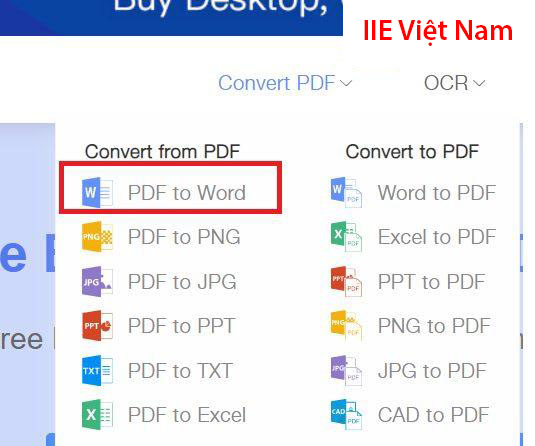
Bước 2: Sau đó chọn vào Choose File để tải file PDF hoặc là các bạn có thể thực hiện kéo thả file PDF vào trong vị trí đó.
Bước 3: Khi quá trình tải file hoàn thành, các bạn hãy chọn vào Convert => rồi chọn Download để thực hiện tải file Word về máy rồi bạn chèn ảnh mà bạn cần. Sau khi đã tải file về máy, các hoàn toàn có thể thực hiện chèn ảnh vào trong file PDF vừa thực hiện chuyển đổi từ file PDF qua file Word.
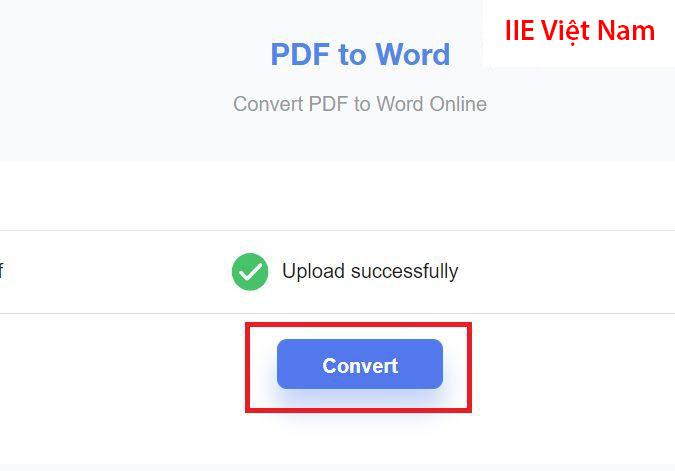
Bước 4: Sau khi bạn đã chèn ảnh xong, các bạn hãy quay trở lại website LightPDF, rồi chọn vào Word to PDF. Lúc này các bạn hãy thực hiện chuyển đổi file Word qua file PDF.
Bước 5: Chọn vào Choose file để thực hiện tải file vừa chèn ảnh lên rồi sau đó chọn vào Convert.
Bước 6: Thao tác cuối cùng các bạn hãy chọn vào Download để thực hiện quá trình file PDF vừa được chuyển đổi từ file Word về máy.
Cách chèn ảnh vào file PDF với Sejda
Website Sejda được biết đến là một web hỗ trợ chỉnh sửa cho file PDF trực tuyến bằng các tính năng vô cùng hữu ích. Ngoài ra Sejda còn giúp chúng ta thực hiện thao tác chèn ảnh vào file PDF một cách nhanh chóng và cực đơn giản.
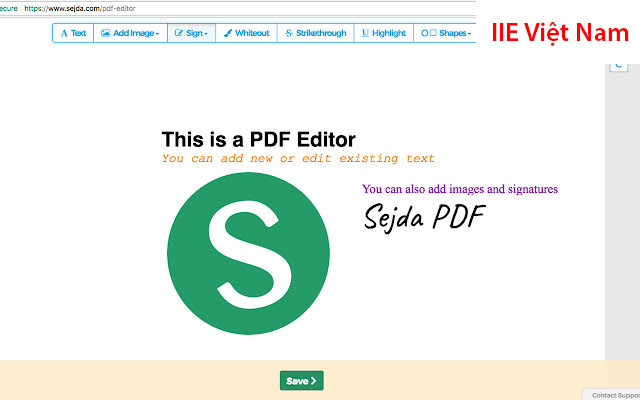
Để có thực hiện cách chèn ảnh vào file PDF với Sejda, thì các bạn hãy thực hiện theo những thao tác dưới đây nhé.
Bước 1: Truy cập vào web Sejda bằng link này, rồi bạn hãy chọn vào Edit a PDF document.
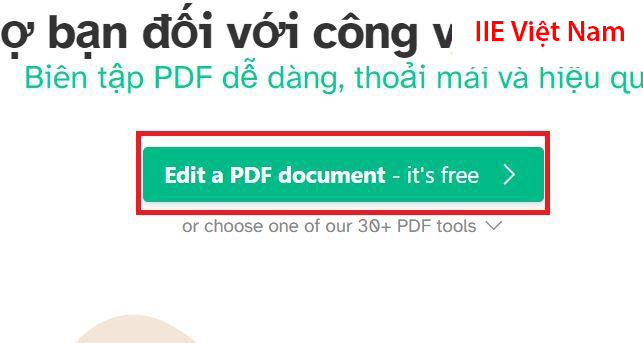
Bước 2: Tiếp theo bạn hãy chọn vào Tải lên tệp PDF để thực hiện tải file PDF bạn cần chỉnh sửa.
Bước 3: Khi quá trình tải file đã hoàn thành, các bạn hãy chọn vào Image để chèn ảnh vào trong file theo mong muốn của bạn.
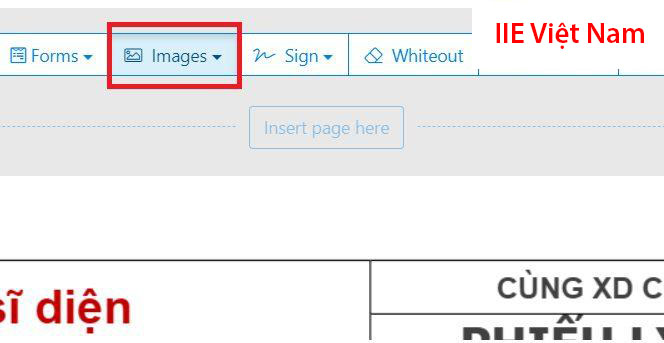
Bước 4: Sau khi bạn chỉnh sửa xong file PDF, bạn hãy nhấn vào Apply changes để thực hiện lưu các chỉnh sửa ở trên file.
Bước 5: Tiếp đến bạn hãy chọn vào Download file để thực hiện tải tệp PDF về hoặc là bạn có thể tải lên những ứng dụng khác bằng các chọn vào những mục khác.
Chèn ảnh logo vào trong file PDF
Ngày nay có khá nhiều ứng dụng, phần mềm, website có tích hợp tính năng hỗ trợ chèn logo. Dưới đây chúng tôi sẽ chia sẻ cho các bạn phần mềm chèn ảnh logo vào trong file PDF phổ biến nhất, phần mềm đó chính là Adobe Acrobat Pro. Và để có thể chèn logo bằng Adobe Acrobat Pro thì hãy thực hiện theo những bước dưới đấy.
Bước 1: Tải về và cài đặt phần mềm, rồi thực hiện khởi động phần mềm.
Bước 2: Sau đó các bạn hãy nhấn vào Chỉnh sửa PDF, rồi lựa chọn file mà bạn muốn sửa. Nhấn chọn tiếp vào Water Mark => chọn vào Thêm.
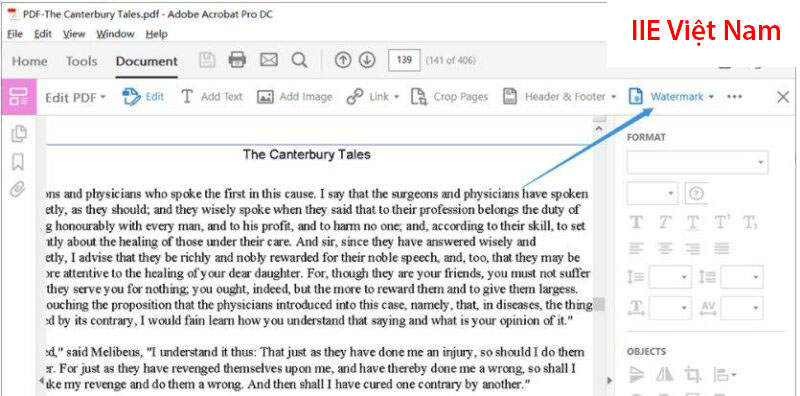
Bước 3: Khi bạn chọn vào Thêm, một cửa sổ hộp thoại sẽ xuất hiện. Tại đây các bạn có thể thực hiện tùy chỉnh cho kích thước, vị trí và hình dáng của logo.
Bước 4: Sau khi đã thực hiện xong, các bạn hãy chọn vào OK để chèn logo. Rồi cuối cùng nhấn vào phím tắt Ctrl + S để thực hiện lưu file.
Một số ứng dụng chèn ảnh vào file PDF
Chèn ảnh vào file PDF với Foxit Reader
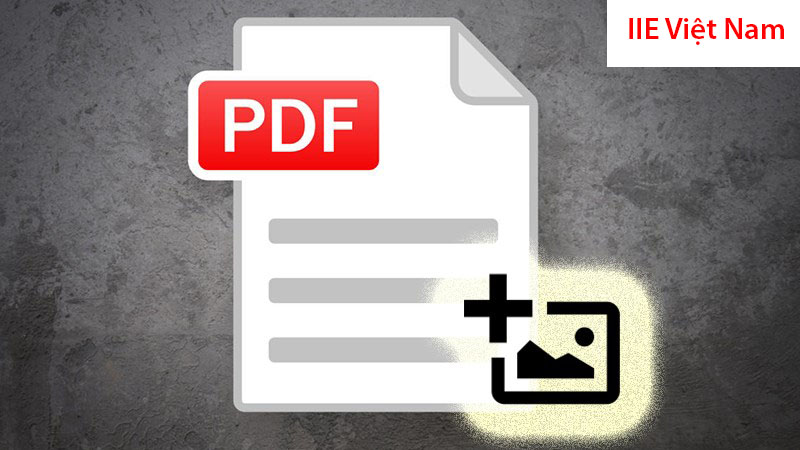
Bước 1: Khởi động ứng dụng lên rồi chọn vào Open File.
Bước 2: Lựa chọn file PDF mà bạn cần chèn ảnh, rồi chọn vào Image Annotation, tiếp theo lựa chọn ảnh mà bạn đang muốn chèn vào trong file PDF.
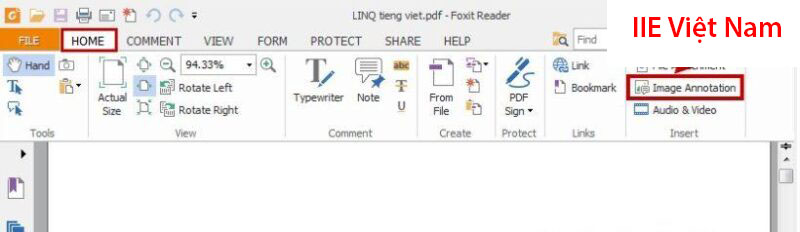
Bước 3: Chọn Open, rồi lựa chọn hình ảnh sau đó bạn hãy thực hiện chỉnh sửa theo ý muốn của bạn. Tại đây bạn muốn xoay ảnh thì hãy chọn vào Rotate, tùy chỉnh cho độ mờ của ảnh thì chọn Opacity.
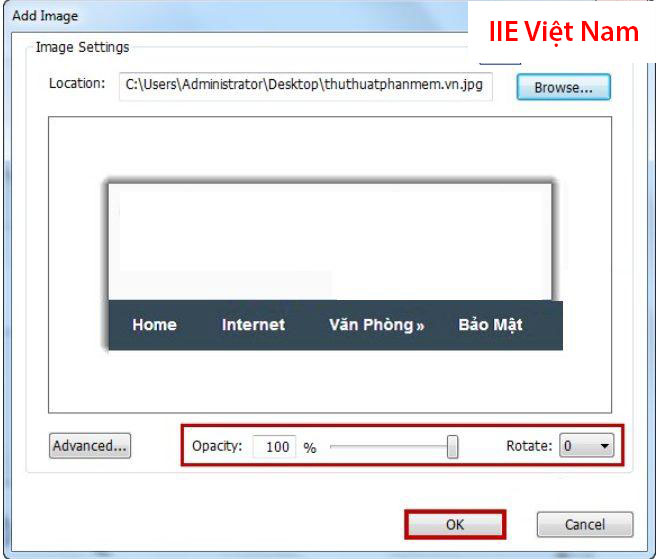
Bước 4: Nhấn vào OK, rồi chọn Save để hoàn tất việc chèn ảnh.
Chèn ảnh vào file PDF với Adobe Acrobat
Phần mềm Adobe Acrobat được biết đến là một phần mềm hỗ trợ chỉnh sửa file PDF với rất nhiều chức năng nổi bật và phần mềm này cũng hỗ trợ chúng ta chèn ảnh vào file PDF. Ngay dưới đây là những thao tác thực hiện việc chèn ảnh ở trên phần mềm Adobe Acrobat.
Việc đầu tiên bạn cần phải làm tải và cài đặt phần mềm này ở trên máy. Các bạn hãy nhấn vào link này để tải về. Sau khi tải xong, hãy khởi động phần mềm và thực hiện như sau:
Bước 1: Đầu tiên bạn hãy mở phần mềm, rồi mở file PDF bạn muốn chèn ảnh.
Bước 2: Tiếp theo bạn hãy chọn vào Edit PDF, rồi chọn tiếp vào Add Image.
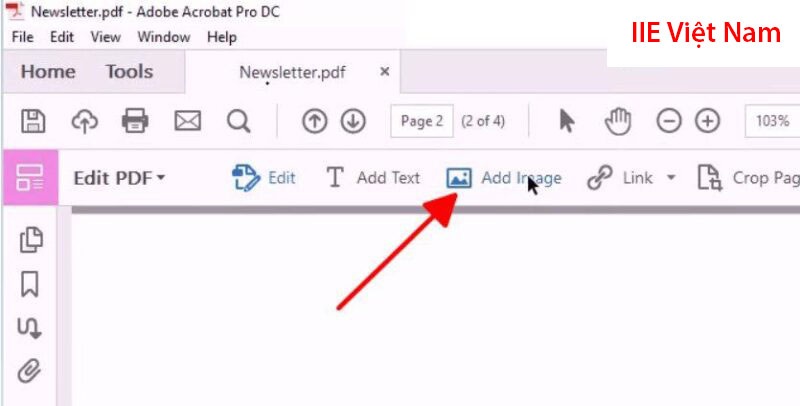
Bước 3: Sau đó bạn hãy chọn ảnh mà bạn muốn chèn vào file PDF và thực hiện chỉnh sửa theo ý muốn.
Bước 4: Cuối cùng bạn thực hiện kéo thả ảnh vào đúng vị trí mà bạn muốn chèn ở trong file PDF, rồi sau đó thực hiện Save file.
Chèn ảnh vào file PDF với PDFElement
Với phần mềm PDFElement này thì được đánh giá là khá tốt ở trong những khâu như là đọc, chèn ảnh, chỉnh sửa,.v.v. Vì thế phần mềm này được sử dụng rất nhiều và cách chèn ảnh vào file PDF với PDFElement sẽ được thực hiện như sau:

Bước 1: Khởi động phần mềm, rồi tải file cần chèn ảnh lên.
Bước 2: Nhấn vào Add Image rồi lựa chọn hình ảnh mà bạn muốn chèn.
Bước 3: Tiếp theo bạn hãy chỉnh sửa hình ảnh theo ý muốn của bạn.
Bước 4: Khi bạn đã chỉnh sửa ảnh xong, bạn hãy chèn ảnh vào đúng vị trí mà bạn muốn ở trong file PDF và thực hiện lưu lại.
Như vậy, bên trên là toàn bộ những cách chèn ảnh vào file PDF nhanh gọn cực hiệu quả mà chúng tôi đã tổng hợp và chia sẻ tới các bạn. Mong rằng, những thông tin ở bên trên sẽ có ích đối với các bạn. Ngoài ra các bạn hãy theo dõi chúng tôi để có thể cập nhật thêm những bài viết hay và hữu ích khác nữa nhé. Cảm ơn các bạn đã đọc bài viết này. Hẹn gặp lại các bạn ở những bài viết sau nhé.
PDF -Nén file PDF để gửi Email với 2 cách thông dụng nhất
In file PDF bị mờ – Nguyên nhân và cách khắc phục
Chuyển file DWG sang PDF bằng 5 thủ thuật hay nhất
Xóa trang trong PDF bằng Foxit Reader với 2 bước nhanh gọn
Chuyển PDF sang CAD với 3 cách siêu đơn giản
Nén file PDF trên điện thoại Android và IOS chỉ với 3 bước
Cách tạo file PDF với 7 cách dễ làm nhanh gọn nhất
