Cách xoay ngang 1 trang giấy trong Word 2010, 2003 và 2007
Cách xoay ngang 1 trang giấy trong Word 2010, cách xoay ngang tất cả trang giấy trong Word 2010.
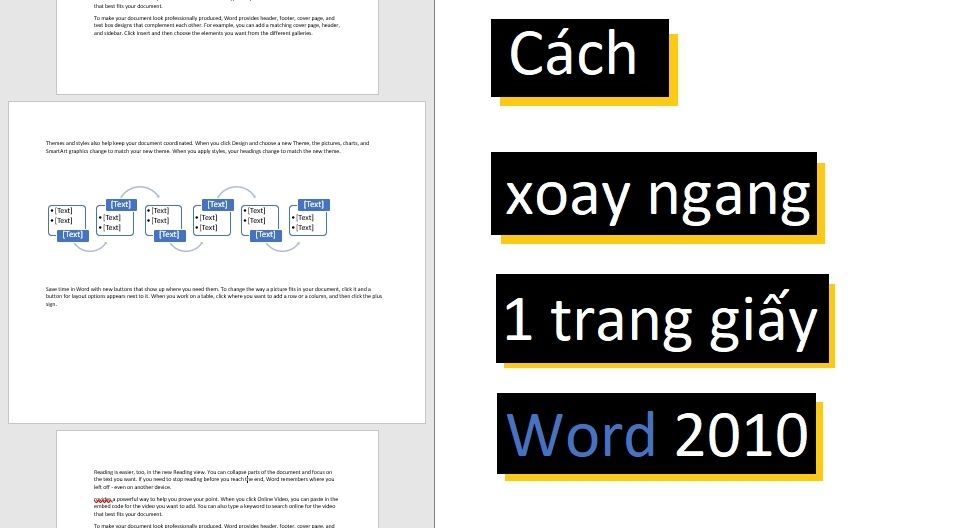 Cách xoay ngang 1 trang giấy trong Word 2010
Cách xoay ngang 1 trang giấy trong Word 2010
Trong thực tế làm việc nhất là nếu cần xử lý nhiều bảng biểu, bạn có thể thường xuyên cần xoay ngang chỉ duy nhất một trang giấy trong Word. Thao tác này giúp đảm bảo trang Word đó có thể hiển thị riêng toàn bộ một bảng số liệu. Một trang Word theo chiều dọc thực tế là có kích thước không phù hợp để hiển thị rõ hết các số liệu và nội dung của các bảng biểu.
Chính lý do trên, trong bài viết này chúng mình giới thiệu đến bạn cách xoay ngang 1 trang giấy trong Word 2010. Tương tự với những hướng dẫn dưới đây, bạn hoàn toàn có thể dễ dàng thực hiện với các phiên bản Word 2003 và 2007.
Dưới đây là cách xoay ngang 1 trang giấy trong Word 2010.
Bước 1. Trong file Word bạn đang cần xoay ngang 1 trang trong đó, đầu tiên hãy chọn đoạn bạn cần xoay thành trang nằm ngang bằng cách đưa con trỏ chuột đến đoạn đó và bấm chuột.
Bước 2. Tiếp theo, bấm chọn tab Page Layout trên thanh công cụ ở trên cùng màn hình soạn thảo.
Bước 3. Bấm chọn Break để làm xuất hiện một danh sách tùy chọn mở xổ xuống => bấm chọn Next Page để thực hiện ngắt trang
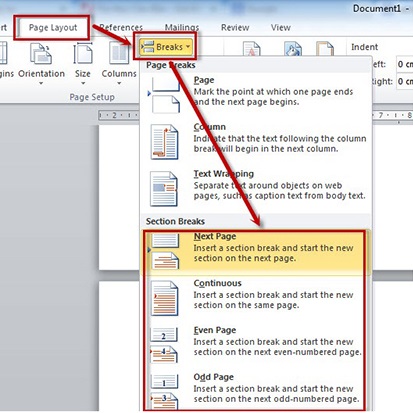 Bước 4. Tiếp theo, hãy sử dụng tính năng ngắt trang để ngắt đoạn cho phần bảng biểu bạn cần hiển thị toàn bộ trong trang Word nằm ngang.
Bước 4. Tiếp theo, hãy sử dụng tính năng ngắt trang để ngắt đoạn cho phần bảng biểu bạn cần hiển thị toàn bộ trong trang Word nằm ngang.
Đến bước này, bạn sẽ thấy kết quả sau khi hoàn thành xong việc ngắt đoạn cho tài liệu là một trang mới tương tự như hình dưới đây.
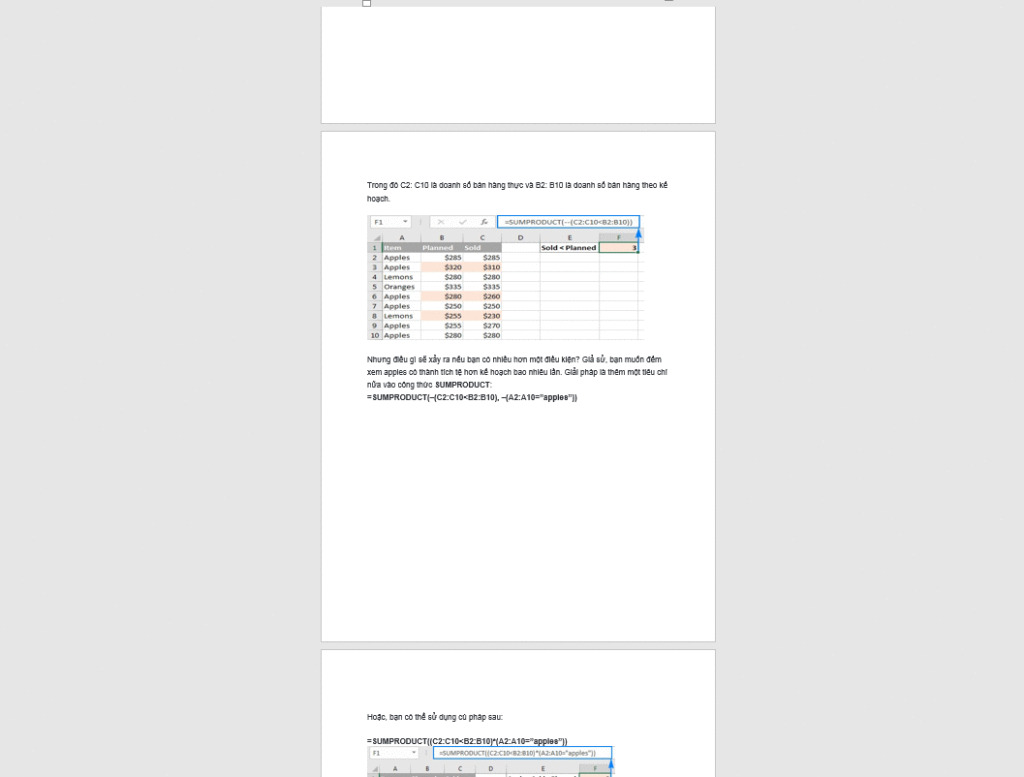 Bước 5. Tiếp theo, đưa con trỏ chuột chọn đoạn tài liệu bạn vừa ngắt trang thành một trang riêng bằng cách bấm chuột chọn vào bất cứ vị trí nào ở trong trang.
Bước 5. Tiếp theo, đưa con trỏ chuột chọn đoạn tài liệu bạn vừa ngắt trang thành một trang riêng bằng cách bấm chuột chọn vào bất cứ vị trí nào ở trong trang.
Bước 6. Trên thanh công cụ ở phía trên cùng cửa sổ làm việc của Word, bấm chọn tab Page Layout => bấm chọn Orientation (Phần Định hướng) và thay bằng Landscape (tức là phần Phong cảnh hay là hướng trang nằm ngang).
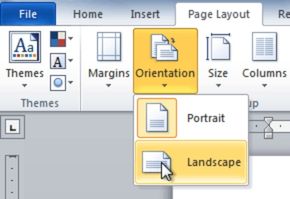 Trong trường hợp bạn không tìm được phần chức năng Orientation khi bấm vào phần chức năng của Page Layout, hãy thực hiện định hướng cho trang trong hộp thoại Page Setup. Tất cả những gì bạn cần làm chỉ là bấm chọn mũi tên ở phần góc dưới bên phải là hoàn thành.
Trong trường hợp bạn không tìm được phần chức năng Orientation khi bấm vào phần chức năng của Page Layout, hãy thực hiện định hướng cho trang trong hộp thoại Page Setup. Tất cả những gì bạn cần làm chỉ là bấm chọn mũi tên ở phần góc dưới bên phải là hoàn thành.
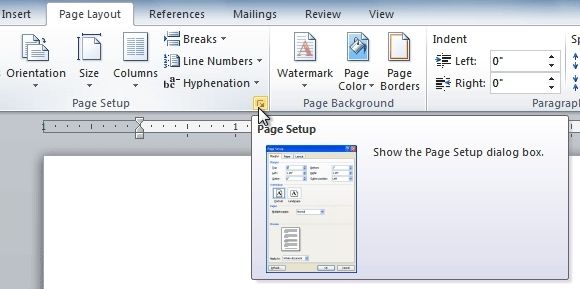 Như vậy là bạn đã hoàn thành cách cách xoay ngang 1 trang giấy trong Word 2010 và dưới đây là kết quả mà bạn sẽ nhìn thấy nếu thực hiện thành công.
Như vậy là bạn đã hoàn thành cách cách xoay ngang 1 trang giấy trong Word 2010 và dưới đây là kết quả mà bạn sẽ nhìn thấy nếu thực hiện thành công.
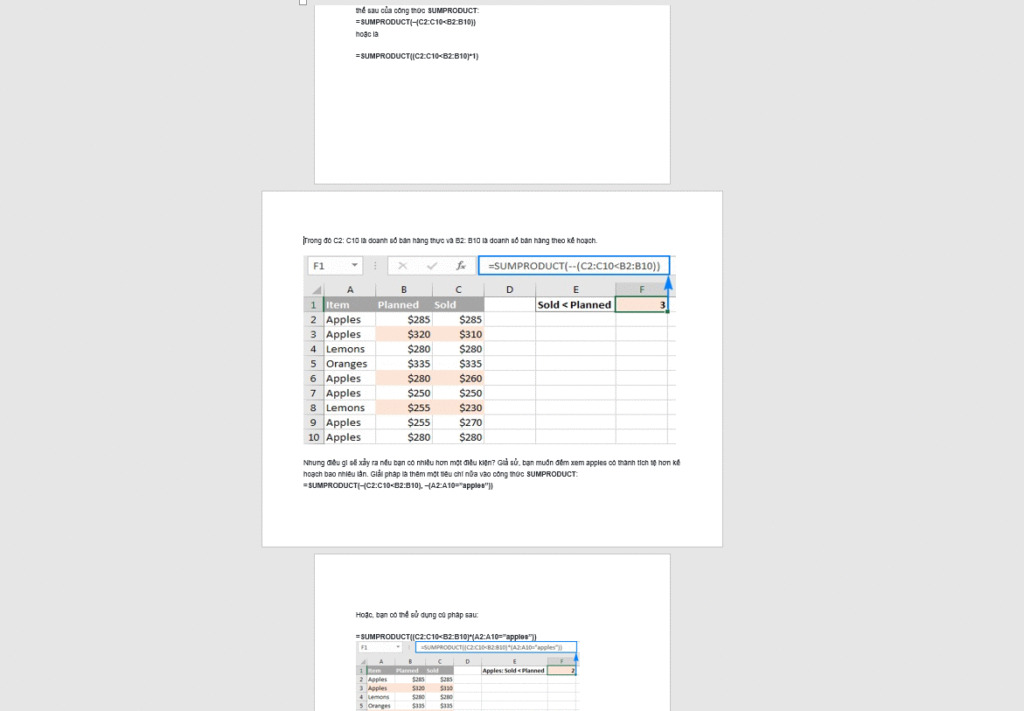 Cách xoay ngang tất cả trang giấy trong Word 2010
Cách xoay ngang tất cả trang giấy trong Word 2010
Tương tự như cách xoay ngang 1 trang giấy trong Word 2010, bạn hoàn toàn có thể thực hiện xoay ngang toàn bộ các trang với các bước gần như tương tự. Dưới đây là những hướng dẫn chi tiết.
Bước 1. Mở file Word bạn cần làm việc.
Bước 2. Bấm chọn vào bất cứ vị trí nào của các trang bạn đang muốn xoay ngang.
Bước 3. Bấm chuột chọn tab Page Layout trên thanh công cụ.
Bước 4. Bấm chọn Orientation rồi bấm chọn chuyển từ Portrait sang Landscape để làm thay đổi hướng của trang hiện đang từ chiều chiều dọc thành chiều ngang.
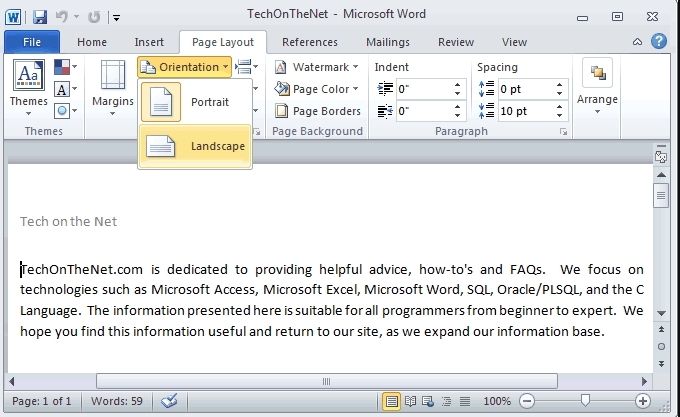 Trong trường hợp bạn không tìm thấy chức năng Orientation nằm trên các mục con của tab Page Layout, hãy bấm chọn dấu mũi tên nhỏ chỉ chéo đi xuống ở phía dưới bên phải của tab Page Setup là được.
Trong trường hợp bạn không tìm thấy chức năng Orientation nằm trên các mục con của tab Page Layout, hãy bấm chọn dấu mũi tên nhỏ chỉ chéo đi xuống ở phía dưới bên phải của tab Page Setup là được.
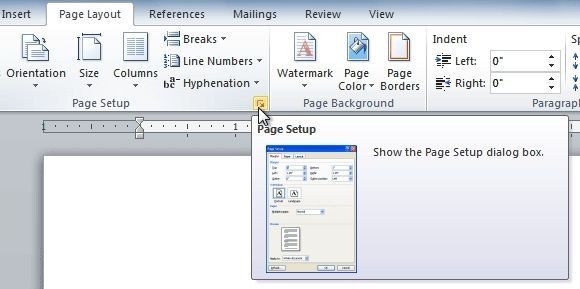 Sau thao tác trên, toàn bộ các trang có trong file Word bạn đang làm việc này đều được chuyển hướng từ dọc sang nằm ngang.
Sau thao tác trên, toàn bộ các trang có trong file Word bạn đang làm việc này đều được chuyển hướng từ dọc sang nằm ngang.
Có một lưu ý nhỏ là đây không phải hướng trang được khuyến khích nếu bạn dùng để đưa đi in ấn vì hướng trang này đem lại trải nghiệm không thoải mái cho người đọc như đối với tác tài liệu được định dạng theo chiều dọc. Cách xoay ngang này chỉ chủ yếu phục vụ cho một số mục đích cụ thể, đặc biệt là khi làm bảng biểu và Catalogue bằng Word.
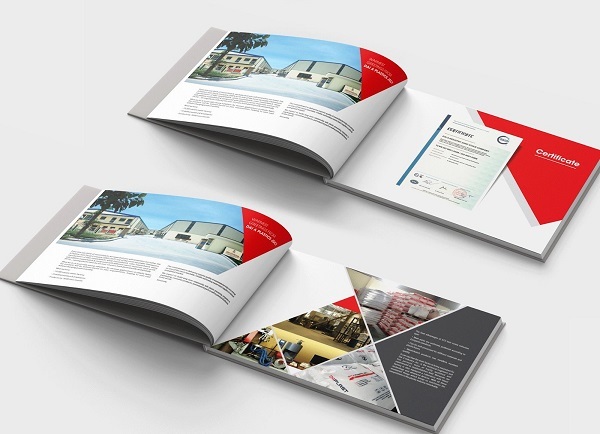 Như vậy là chúng mình vừa giới thiệu đến bạn cách xoay ngang 1 trang giấy trong Word 2010 cũng như các phiên bản Word khác. Hy vọng rằng những hướng dẫn rất chi tiết ở trên có thể giúp bạn tiết kiệm thời gian trong quá trình soạn thảo văn bản trên Word. Cuối cùng, nếu muốn cập nhật thêm nhiều thủ thuật MS Office khác, đừng quên bấm theo dõi trang ngay bạn nhé.
Như vậy là chúng mình vừa giới thiệu đến bạn cách xoay ngang 1 trang giấy trong Word 2010 cũng như các phiên bản Word khác. Hy vọng rằng những hướng dẫn rất chi tiết ở trên có thể giúp bạn tiết kiệm thời gian trong quá trình soạn thảo văn bản trên Word. Cuối cùng, nếu muốn cập nhật thêm nhiều thủ thuật MS Office khác, đừng quên bấm theo dõi trang ngay bạn nhé.
Khắc phục in không hết trang trong Excel đơn giản mà hiệu quả
Cách cắt chữ ký trong PDF nhanh chuẩn chi tiết nhất
Cách hiện thanh công cụ trong Word 2010 nhanh gọn nhất
Kích thước cover Google Form và những điều cần biết
Lấy lại file Word chưa lưu với 5 cách cực đơn giản
Cách chèn file Excel vào Word chỉ với vài thao tác nhanh gọn
Cách chèn biểu tượng địa chỉ trong Word sáng tạo và đẹp mắt

