Cách làm Powerpoint tất tần tật từ cơ bản đến nâng cao
Cách làm Powerpoint cơ bản cho người mới bắt đầu, làm trở nên đẹp hơn, mẹo làm chuyên nghiệp, tầm quan trọng của một bài thuyết trình đẹp.

Contents
- 1 Cách làm PowerPoint cơ bản cho người mới bắt đầu
- 1.1 Tạo dự án mới trên PowerPoint
- 1.2 Chọn theme PowerPoint
- 1.3 Thêm Slide mới trong PowerPoint
- 1.4 Thêm nội dung vào trang Slide
- 1.5 Định dạng văn bản trên slide
- 1.6 Chèn hiệu ứng vào slide PowerPoint
- 1.7 Cách thêm hình ảnh vào Slide trên PowerPoint
- 1.8 Cách tạo Slide Master trên PowerPoint
- 1.9 Trình chiếu slide PowerPoint
- 1.10 Lưu slide PowerPoint
- 2 Cách làm PowerPoint trở nên đẹp hơn
- 3 Mẹo làm bài thuyết trình PowerPoint trông chuyên nghiệp hơn
- 4 Tầm quan trọng của cách làm Powerpoint đẹp
Cách làm PowerPoint cơ bản cho người mới bắt đầu
Tạo dự án mới trên PowerPoint
Khi cần tạo một bài thuyết trình bằng Powerpoint, trước hết bạn cần mở lên phần mềm PowerPoint trên màn hình chính Desktop của máy tính. Ngoài ra bạn có thể tìm kiếm công cụ này trong menu Start của Window.
Sau khi đã mở được Powerpoint, trong màn hình chính của công cụ, bấm chọn New => Blank (trong trường hợp bạn cần tạo một trang trình chiếu hoàn toàn mới) hoặc bấm chọn một mẫu dự án đã sẵn được được gợi ý trong PowerPoint.
Chọn theme PowerPoint
Trong cách làm Powerpoint, để chọn được theme Powerpoint phù hợp, trước hết bạn cần định hình được chủ đề chính cho bài thuyết trình của mình. Hiện công cụ này cung cấp cho người dùng rất nhiều mẫu theme hấp dẫn và có sẵn để bạn tha hồ lựa chọn. Các theme này thuộc đa dạng các chủ đề khác nhau, việc của bạn chỉ đơn giản là chọn một mẫu phù hợp với chủ đề cũng như sở thích của bạn.
Sau khi mở được trang trình chiếu mới, hãy bấm chuột vào mục Design => chọn mục Theme và tiến hành bấm vào một mẫu hình nền có sẵn.
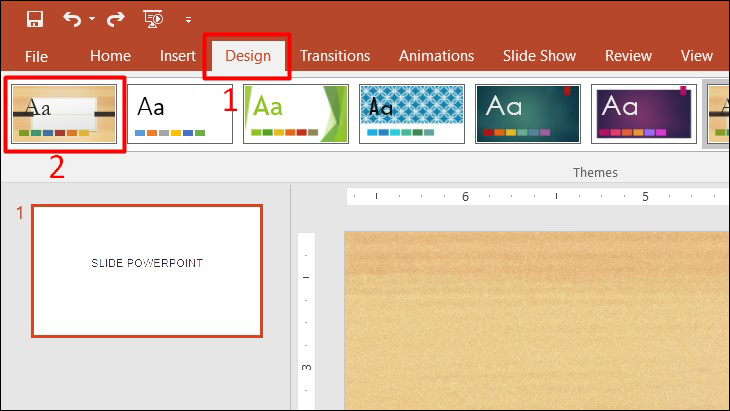 Bên cạnh đó nếu bạn muốn, bạn vẫn có thể tự tạo một mẫu theme đúng theo yêu cầu của mình bằng cách download một hình ảnh từ máy tính lên Powerpoint theo hướng dẫn dưới đây:
Bên cạnh đó nếu bạn muốn, bạn vẫn có thể tự tạo một mẫu theme đúng theo yêu cầu của mình bằng cách download một hình ảnh từ máy tính lên Powerpoint theo hướng dẫn dưới đây:
Bước 1: Tải lên một hình ảnh bạn đã lưu lại trên máy tính để tạo hình nền cho bài thuyết trình bằng cách bấm vào tab Design => bấm chọn Format Background.
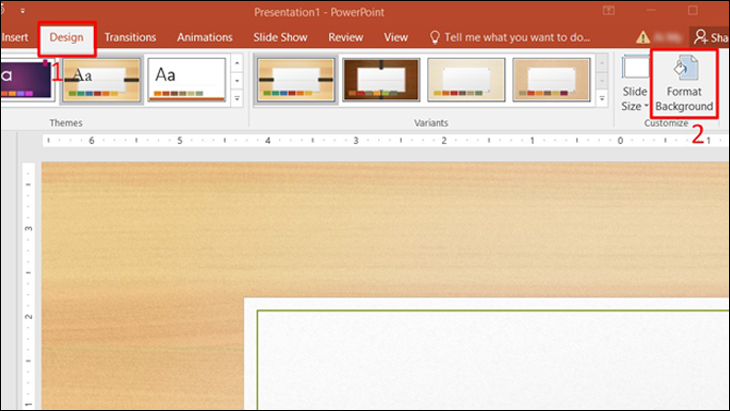 Bước 2: Sau đó bấm chuột để đánh dấu tích chọn mục Picture or texture fill. Bên cạnh đó trong phần Insert picture from, hãy bấm chọn mục File.
Bước 2: Sau đó bấm chuột để đánh dấu tích chọn mục Picture or texture fill. Bên cạnh đó trong phần Insert picture from, hãy bấm chọn mục File.
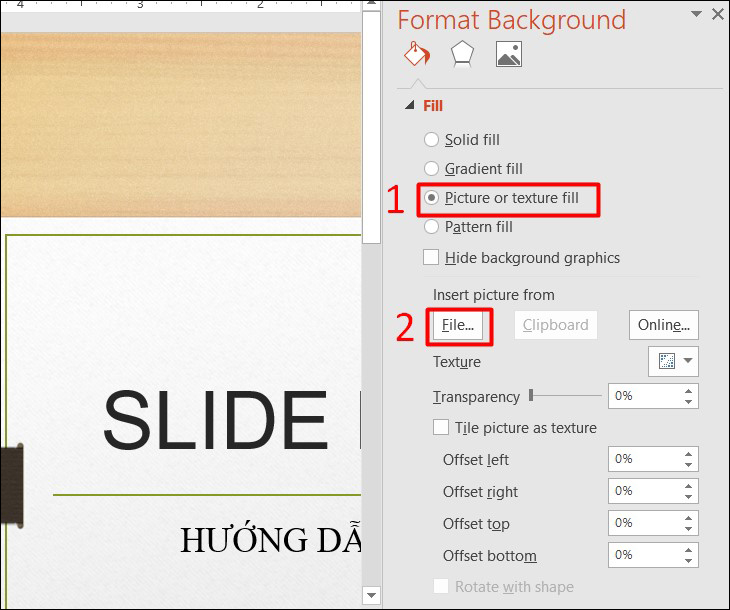 Bước 3: Bấm vào mục bạn đang lưu hình ảnh mình muốn làm hình nền => bấm vào ảnh => bấm vào mục Open để tiến hành tải hình ảnh này lên Powerpoint là xong.
Bước 3: Bấm vào mục bạn đang lưu hình ảnh mình muốn làm hình nền => bấm vào ảnh => bấm vào mục Open để tiến hành tải hình ảnh này lên Powerpoint là xong.
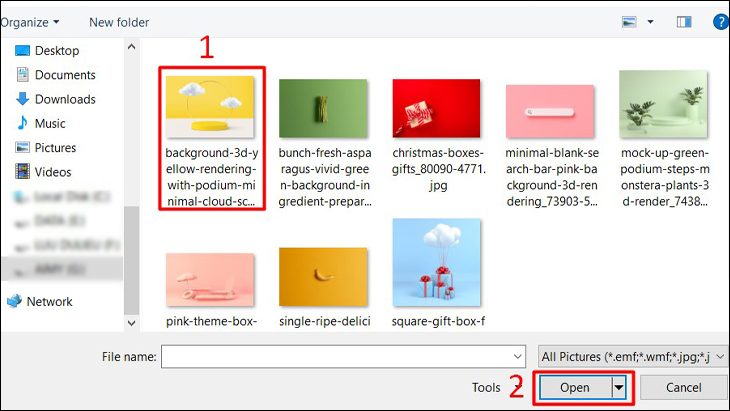 Kết quả là bạn sẽ nhận được hình nền như trong hình minh hoạ dưới đây.
Kết quả là bạn sẽ nhận được hình nền như trong hình minh hoạ dưới đây.
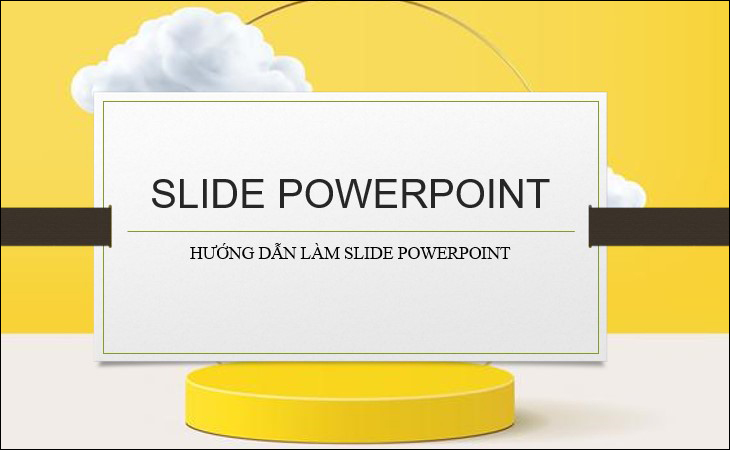
Thêm Slide mới trong PowerPoint
Ai cũng biết rằng trong cách làm Powerpoint, một bài thuyết trình được tạo nên bởi nhiều slide do đó khi cần thêm một slide mới trong Powerpoint, bạn cần thực hiện như sau:
Bước 1: Trước hết bấm chuột chọn tab Home trên thanh công cụ => bấm chọn mục New Slide => bấm chọn một kiểu bố trí trong số các kiểu có sẵn mà bạn muốn dùng.
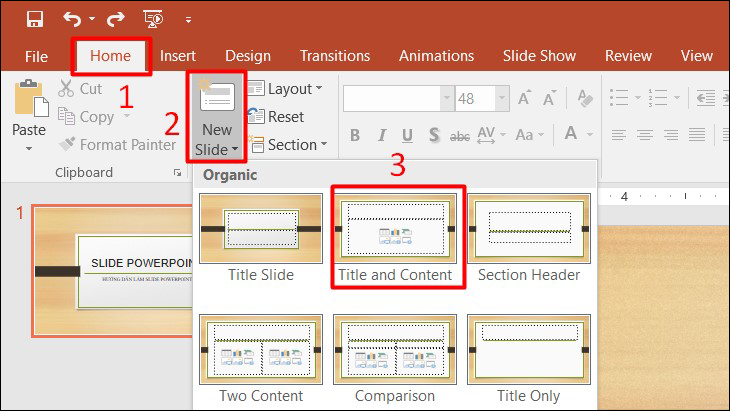 Còn trường hợp bạn cần thêm một slide mới có cùng một kiểu bố cục với các slide bạn đã tạo trước đó, hãy bấm chuột phải vào một slide bạn cần nhân bản, sau đó bấm chọn mục Duplicate Slide.
Còn trường hợp bạn cần thêm một slide mới có cùng một kiểu bố cục với các slide bạn đã tạo trước đó, hãy bấm chuột phải vào một slide bạn cần nhân bản, sau đó bấm chọn mục Duplicate Slide.
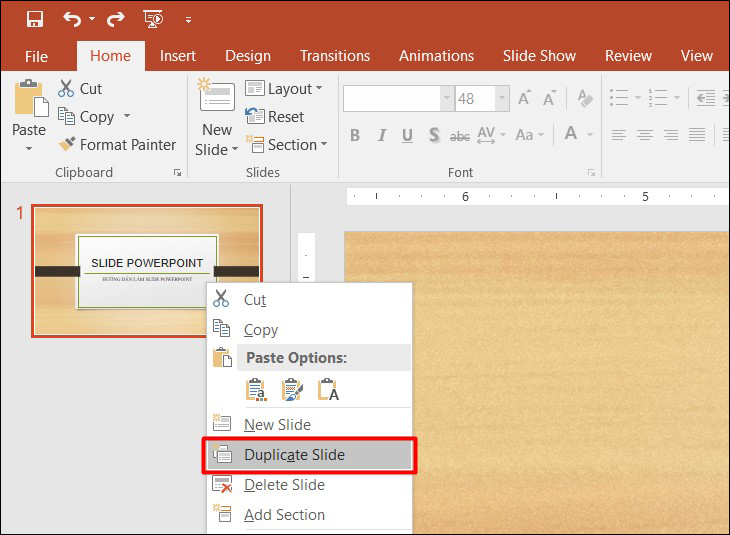
Thêm nội dung vào trang Slide
Đương nhiên khi tạo nên một bài thuyết trình từ cách làm Powerpoint, chúng ta không thể thiếu được nội dung, kể cả là nội dung văn bản, hình ảnh, video, âm thanh hay biểu đồ,…
Trong mỗi một slide đều đã có sẵn một khung gọi là Textbox (khung nội dung) sẵn sàng để cho bạn tự do nhập vào nội dung của mình cho trang slide đó.
Để mở ra Textbox này, trước hết bạn hãy bấm vào tab Insert trên thanh công cụ => bấm vào mục Textbox => tiến hành nhập vào nội dung bạn cần.
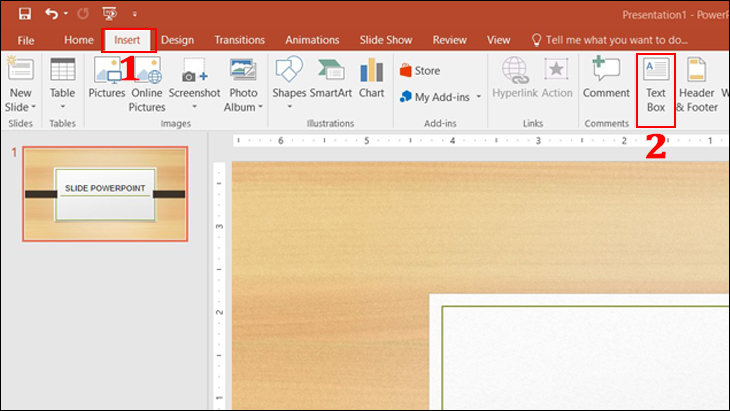
Định dạng văn bản trên slide
Khi cần định dạng lại văn bản trên slide trong cách làm Powerpoint, thường là font chữ, hiệu ứng chữ, cỡ chữ và màu sắc chữ,…, bạn đơn giản chỉ cần bôi đen toàn bộ đoạn văn bản cần định dạng => bấm vào tab Home trên thanh công cụ => tiến hành thay đổi những định dạng bạn cần trong khung menu của Font.
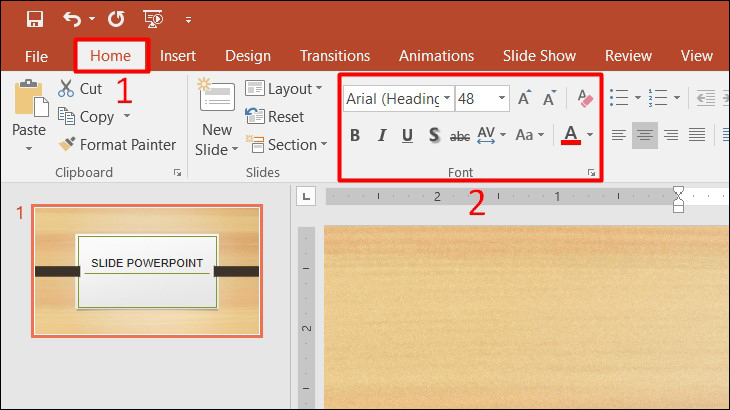 Chú ý rằng để khiến bài thuyết trình giữ được sự chỉn chu và chuyên nghiệp, đồng thời không làm khó nhìn, tốt nhất bạn nên lựa chọn font chữ đơn giản và cỡ chữ ít nhất là 28. Ngoài ra bạn cũng nên chọn màu chữ có độ tương phản so với màu của nên slide để làm nổi bật lên phần nội dung bạn muốn truyền tải. Nên nhớ rằng bạn không có nhiều thời gian để thu hút sự chú ý của người xem, vì vậy hãy thật cẩn thận về vấn đề định dạng nhé.
Chú ý rằng để khiến bài thuyết trình giữ được sự chỉn chu và chuyên nghiệp, đồng thời không làm khó nhìn, tốt nhất bạn nên lựa chọn font chữ đơn giản và cỡ chữ ít nhất là 28. Ngoài ra bạn cũng nên chọn màu chữ có độ tương phản so với màu của nên slide để làm nổi bật lên phần nội dung bạn muốn truyền tải. Nên nhớ rằng bạn không có nhiều thời gian để thu hút sự chú ý của người xem, vì vậy hãy thật cẩn thận về vấn đề định dạng nhé.
Chèn hiệu ứng vào slide PowerPoint
Các hiệu ứng động thường được thêm vào để khiến trang thuyết trình của bạn trở nên sống động và thu hút hơn. Thông thường, người dùng thường ưu tiên chèn một số hiệu ứng bao gồm: hiệu ứng chuyển slide, hiệu ứng cho hình ảnh, hiệu ứng về đồ thị và văn bản,…
Khi thực hiện cách làm Powerpoint, nếu cần thêm hiệu ứng cho đối tượng của mình, hãy bấm chuột vào đối tượng đó => bấm vào tab Animations => lựa chọn một hiệu ứng mà bạn thấy phù hợp là được.
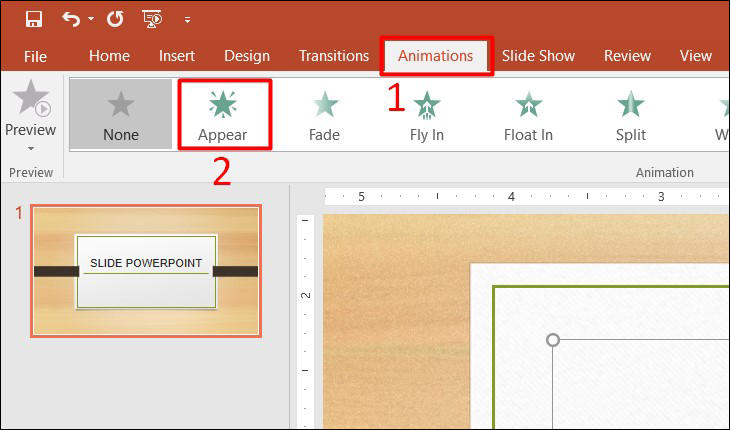 Ngoài ra nếu muốn tạo hiệu ứng chuyển slide, hãy bấm chuột vào slide muốn chèn hiệu ứng chuyển cảnh => bấm chọn vào tab Transitions => bấm vào một hiệu ứng muốn chèn.
Ngoài ra nếu muốn tạo hiệu ứng chuyển slide, hãy bấm chuột vào slide muốn chèn hiệu ứng chuyển cảnh => bấm chọn vào tab Transitions => bấm vào một hiệu ứng muốn chèn.
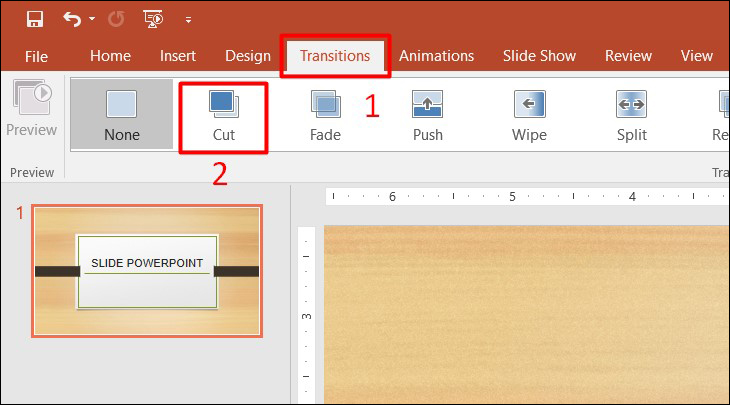
Cách thêm hình ảnh vào Slide trên PowerPoint
Khi cần thêm một hình ảnh vào trang slide trong Powerpoint, bạn chỉ cần bấm chuột vào vị trí cần thêm nội dung => bấm vào tab Insert => chọn mục Pictures => đi đến thư mục đang chứa hình ảnh trên máy tính => bấm chọn hình ảnh muốn chèn.
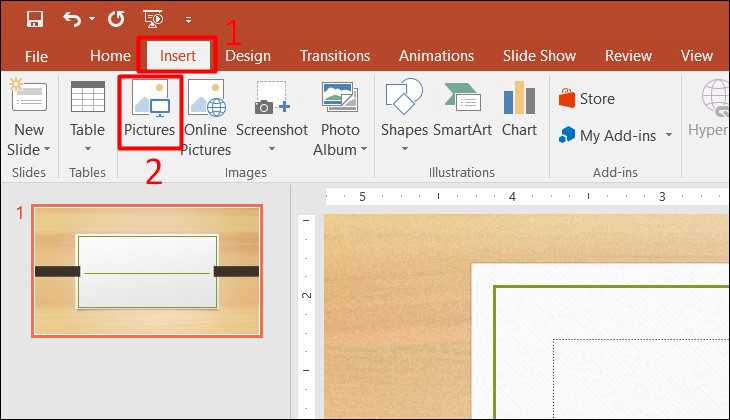
Cách tạo Slide Master trên PowerPoint
Trong cách làm Powerpoint, Slide Master là trang có mục đích thống nhất các slide riêng lẻ của file theo cùng một định dạng để tạo sự thống nhất cho bài thuyết trình. Các định dạng thường được chỉnh sửa là chữ, bố cục, giao diện, kích thước cũng như vị trí của hình ảnh, video, biểu đồ, hiệu ứng chuyển động,…
Để tạo và thiết lập Slide Master cho bài thuyết trình, bạn hãy bấm chọn vào tab View trên thanh công cụ => bấm vào mục Slide Master => tiến hành việc thiết lập các định dạng đối với những trang slide của bài.
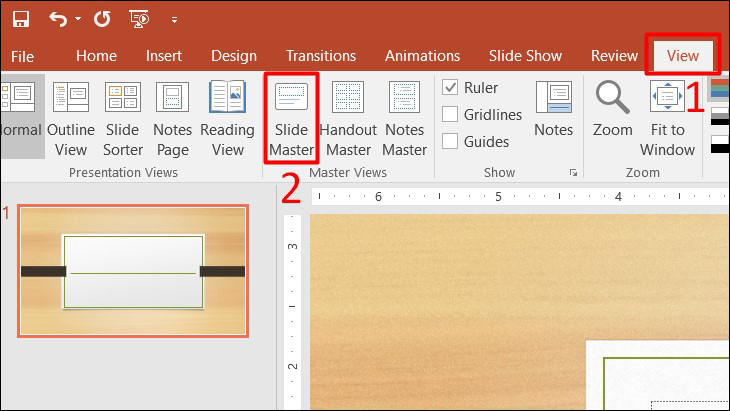
Trình chiếu slide PowerPoint
Cuối cùng, sau khi đã hoàn thiện bài thuyết trình và kiểm tra lại để đảm bảo độ chính xác, bạn có thể tiến hành trình chiếu bằng một trong hai cách dưới đây:
Cách 1: Tiến hành trình chiếu từ trang slide đầu tiên bằng cách bấm vào phím F5 trên bàn phím => bấm chọn Slide Show => chọn From Beginning.
Cách 2: Tiến hành trình chiếu slide từ trang đầu tiên bằng cách nhấn tổ hợp phím Shift + F5 (phím Shift và phím F5) trên bàn phím => bấm chọn Slide Show => chọn From Current Slide.
Sau đó bạn chỉ cần nhấn vào nút mũi tên chỉ sang phải/mũi tên hướng xuống dưới trên bàn phím; hoặc bạn có thể click chuột vào góc phải trên màn hình mỗi khi cần chuyển sang slide kế tiếp.
Hoặc bấm vào nút mũi tên chỉ sang trái/mũi tên hướng lên trên (hoặc click chuột vào góc bên trái màn hình chính) để quay trở lại slide ngay phía trước.
Lưu slide PowerPoint
Sau cùng để lưu lại file trình chiếu PowerPoint đã tạo, hãy bấm chọn vào tab File trên thanh công cụ => chọn mục Save => bấm chọn một nơi bạn muốn lưu trữ lại file ở định dạng .pptx hoặc là .ppt.
Ngoài ra bạn cũng có thể lưu lại file bằng cách sử dụng tổ hợp phím Ctrl + S để tiến hành lưu nhanh file đó.
Cách làm PowerPoint trở nên đẹp hơn
Để khiến file Powerpoint bạn vừa tạo trở nên sinh động và thu hút hơn, bạn có thể áp dụng một số mẹo dưới đây.
Chèn clip vào slide PowerPoint
Bước 1: Đầu tiên hãy mở lên file PowerPoint bạn muốn => bấm chọn slide bạn muốn chèn vào một video.
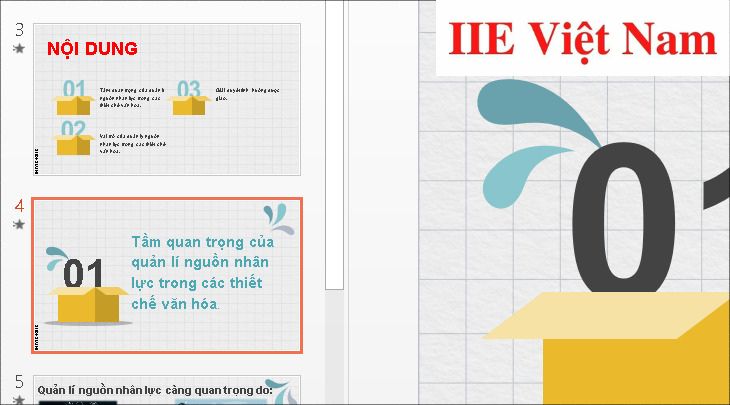 Bước 2: Bấm chọn tab Insert trên thanh công cụ.
Bước 2: Bấm chọn tab Insert trên thanh công cụ.
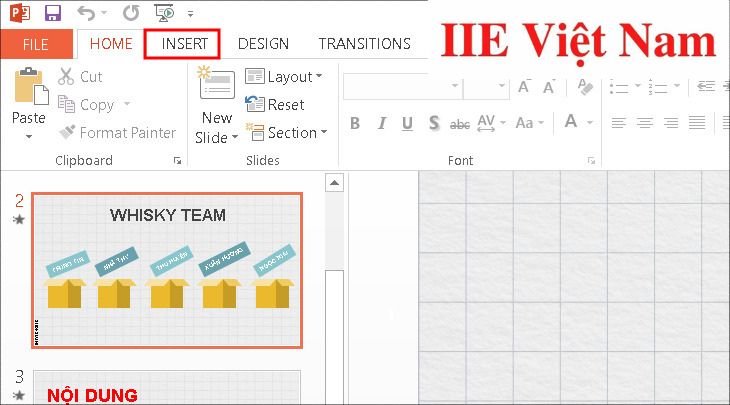 Bước 3: Bấm vào mục Video => Chọn mục Video my PC… (hoặc mục Online Video…)
Bước 3: Bấm vào mục Video => Chọn mục Video my PC… (hoặc mục Online Video…)
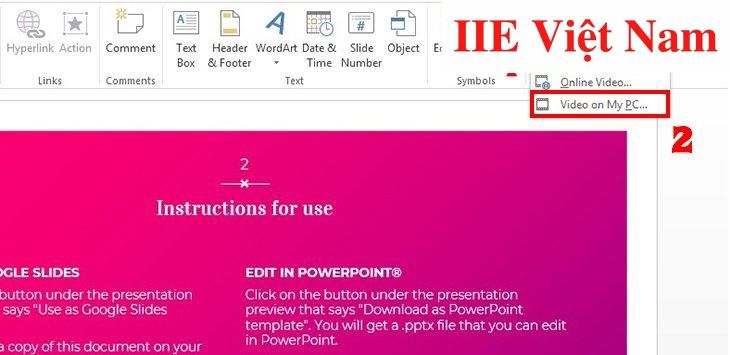 Bước 4: Chọn mục Video mà bạn đang muốn chèn vào slide đã chọn => Cuối cùng chọn mục Insert là hoàn tất quá trình thêm video vào slide.
Bước 4: Chọn mục Video mà bạn đang muốn chèn vào slide đã chọn => Cuối cùng chọn mục Insert là hoàn tất quá trình thêm video vào slide.
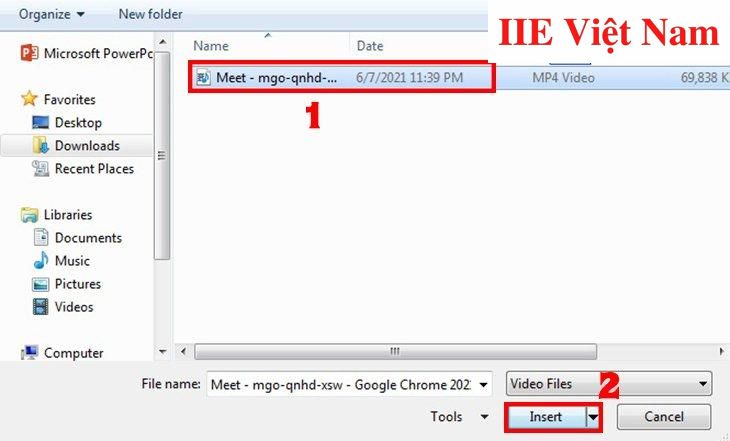
Sử dụng các font chữ độc đáo
Font chữ là một trong những yếu tố cực kỳ quan trọng quyết định đến sự thu hút của bài thuyết trình. Ngoài ra điều này còn khiến cho toàn bộ các slide thuyết trình có sự thống nhất trong toàn bộ quá trình bạn thuyết trình.
Khi tìm kiếm và lựa chọn font chữ độc đáo cho bài thuyết trình, bạn cần lưu ý một số điều dưới đây:
- Nên chọn một font chữ thật rõ ràng, nổi bật so với nền và quan trọng nhất là dễ đọc (tức là cần có độ tương phản giữa chữ và màu nền).
- Nên ưu tiên lựa chọn những font chữ cơ bản, chẳng hạn như: Calibri, Arial, Time New Roman,…
- Nên hạn chế sử dụng quá nhiều mẫu chữ in hoa để tránh dẫn đến tình trạng làm người xem khó nhìn và rồi mắt.
- Kích thước phổ biến nhất cho chữ là 24. Chữ to quá hoặc nhỏ quá đều gây khó nhìn.
Cách để sử dụng font chữ độc đáo như sau: Bấm vào tab Insert trên thanh công cụ => Bấm vào ô WordArt để tìm thấy rất nhiều font chữ đẹp và độc đáo cho bạn lựa chọn.
Áp dụng Theme, hiệu ứng có sẵn
Việc thêm vào các hiệu ứng chuyển động mượt mà và ấn tượng giữa các slide khi thực hiện cách làm Powerpoint hay các nội dung trong slide sẽ khiến bài thuyết trình của bạn trở nên thú vị hơn rất nhiều. Trong trường hợp này, hiệu ứng Transitions và Animation chính là những kỹ xảo bạn cần cho slide của mình. Trong đó:
- Nếu bạn cần tạo hiệu ứng giữa các slide, hãy click vào mục Transitions trên thanh công cụ để thấy được rất nhiều hiệu ứng cho bạn tha hồ lựa chọn.
- Còn trường hợp bạn cần tạo hiệu ứng cho những nội dung trong slide, hãy click vào mục Animations trên thanh công cụ là được.
Mẹo làm bài thuyết trình PowerPoint trông chuyên nghiệp hơn
Thiết kế Infographic
Để khiến bài thuyết trình của mình trở nên thu hút hơn, thay vì chỉ sử dụng một bảng số liệu hay thống kê với những con số dày đặc, bạn có thể chọn kiểu thiết kế Infographic.
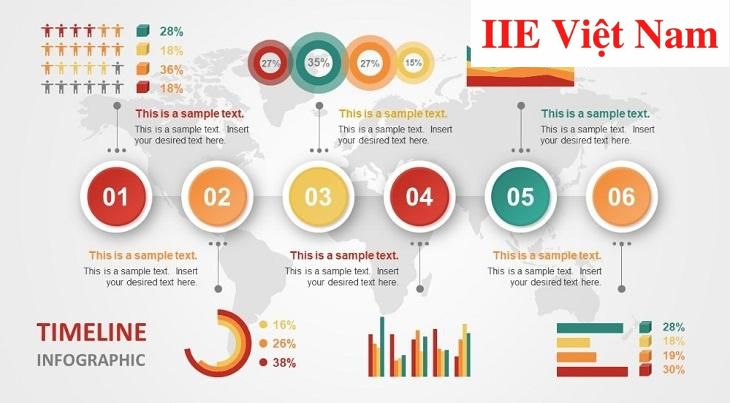
Lựa chọn bố cục phù hợp
Việc lựa chọn thiết kế bố cục cho nội dung của slide sẽ ảnh hưởng rất nhiều đến việc người xem có thể dễ dàng theo dõi và nắm bắt được ý chính của bài thuyết trình hay không. Ngoài ra điều này cũng thể hiện được sự chuyên nghiệp của bạn. Do đó hãy chú ý đến một số yếu tố như font chữ, hình ảnh, màu sắc và nội dung bạn trình bày.
Để tiến hành lựa chọn bố cục, hãy bấm vào mục Insert và chọn New Slide. Tại đây bạn sẽ thấy rất nhiều layout độc đáo để bạn lựa chọn, miễn sao layout này phù hợp với mục đích của bài thuyết trình.
Sử dụng Slide Master thay vì Slide trình chiếu bình thường
Mục đích quan trọng nhất của việc sử dụng Slide Master là tạo được một định dạng thống nhất cho một slide và sau đó áp dụng cho toàn bộ các slide còn lại của file, từ đó tiết kiệm được rất nhiều thời gian cũng như công sức trong quá trình chuẩn bị bài thuyết trình.
Để thực hiện cách làm PowerPoint bằng cách sử dụng Slide Master, bạn có thể thực hiện theo các bước sau.
Bước 1: Bấm vào tab View trên thanh công cụ => chọn Slide Master
Bước 2: Khi đó bạn sẽ thấy Slide Master xuất hiện => bấm chọn Slide đầu tiên và tiến hành việc định dạng cho slide này.
Bước 3: Nếu muốn bạn có thể thực hiện việc chèn vào những nội dung mà mình cần như logo, hình ảnh, hay chỉnh lại định dạng chữ,… => sau khi hoàn thiện việc định dạng, hãy bấm chọn Close master.
Bước 4: Ngay sau khi chọn Close master, bạn sẽ lập tức được đưa trở về tab Home => nhấn vào mục New slide và bạn sẽ thấy rất nhiều slide khác được áp dụng định dạng Slide Master mà bạn vừa tạo.
Ngoài ra để tạo một định dạng Slide Master khác, bạn chỉ cần làm điều tương tự như trên rồi sau đó bỏ đi slide đầu tiên và chọn slide ngay bên dưới:
Bấm vào tab View => chọn mục Slide Master => Bỏ slide đầu và chọn slide ngay bên dưới mà bạn muốn => Nhập vào nội dung cho slide đó => Thay đổi định dạng => Chọn Close Slide Master là hoàn tất.
Sử dụng tính năng Design Ideas
Đối với cách làm Powerpoint, tính năng Design Ideas đặc biệt hữu ích trong trường hợp bạn muốn cải thiện phần bìa bài thuyết trình (vốn là phần gây khá nhiều phiền toái cho người thiết kế). Để thực hiện, bạn đơn giản chỉ cần thả hình ảnh đầu tiên vào một slide mới và sau đó Design Ideas sẽ tự động đưa ra một số các thiết kế để bạn lựa chọn.
Để mở tính năng này, hãy bấm vào Ribbon => chọn Design => Chọn Design Ideas.
Nếu bạn không thấy tính năng này, hãy bấm vào tab File => Chọn Options => Chọn General => Bấm chuột để bỏ chọn ô Enable PowerPoint Designs.
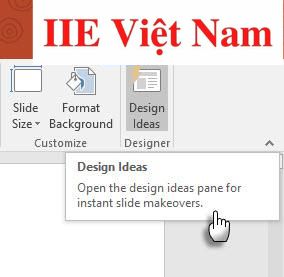
Sử dụng hiệu ứng Morph
Hiệu ứng Morph chỉ có hiệu quả khi bạn đang sử dụng phần mềm PowerPoint 2019 hoặc bạn đã đăng ký Office 365.
Để đảm bảo sự hiệu quả khi sử dụng hiệu ứng này, bạn cần tạo trước hai slide với ít nhất là một đối tượng chung.
Cách dễ dàng nhất để thực hiện điều này là hãy nhân đôi một slide rồi sau đó thực hiện di chuyển đối tượng ở slide thứ hai sang một vị trí khác, hoặc có thể copy đối tượng này rồi dán nó từ slide thứ nhất, sau đó thêm đối tượng đó vào trong slide thứ hai. Cuối cùng bạn chỉ cần áp dụng hiệu ứng Morph đối với slide thứ hai để xem hiệu ứng này tự động tạo ra kết quả và di chuyển đối tượng như thế nào.
Bước 1: Hãy mở mục Thumbnail => Bấm vào slide thứ hai bạn đã thêm đối tượng mà mình muốn áp dụng hiệu ứng Morph.
Bước 2: Bấm vào mục Transitions => Chọn Morph.
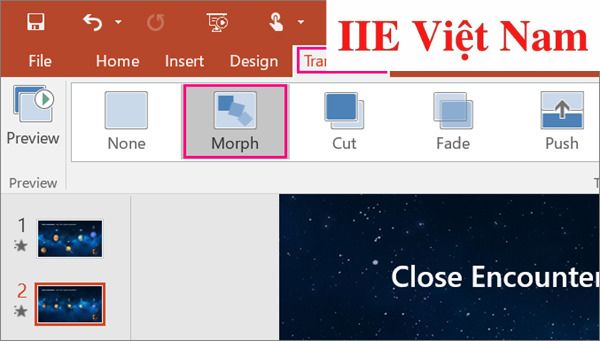 Bước 3: Chọn mục Effect Options để tìm kiếm cách bạn muốn áp dụng chuyển tiếp biến đổi => Bấm chọn Preview để thấy được hiệu ứng Morph đang hoạt động.
Bước 3: Chọn mục Effect Options để tìm kiếm cách bạn muốn áp dụng chuyển tiếp biến đổi => Bấm chọn Preview để thấy được hiệu ứng Morph đang hoạt động.
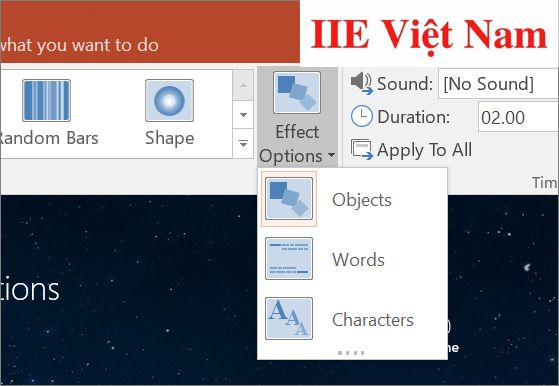
Tầm quan trọng của cách làm Powerpoint đẹp
Để tạo nên thành công của một bài thuyết trình, bên cạnh kỹ năng truyền đạt, bạn còn cần đảm bảo các slide được thiết kế một cách chuyên nghiệp và đẹp mắt. Mục đích chính của slide đương nhiên là để truyền đạt thông tin và kiến thức, nhưng thẩm mỹ của chúng sẽ quyết định đến việc người xem có dễ dàng tiếp nhận những gì bạn nói hay không.
Dưới đây là một số tầm quan trọng của cách làm Powerpoint đẹp:
- Slide không phải là một văn bản dài thườn thượt và khô khan, chính vì vậy bạn không nên liệt kê toàn bộ nội dung muốn thể hiện lên slide vì người xem không có nhiều thời gian đến thế. Bên cạnh đó, nếu bạn chỉ có đọc những gì ghi trên slide không thôi thì chắc chắn người xem sẽ đánh giá rằng bạn chưa thực sự nghiêm túc với bài thuyết trình của mình.
- Thay vì để slide trở thành một văn bản dài thượt, hãy xem slide như là một công cụ, một trợ tá hỗ trợ bạn trong lúc thuyết trình để khiến người xem nắm bắt trọng tâm vấn đề và dễ theo dõi bạn đang nói đến phần nào.
- Slide cũng giúp bạn gợi nhớ lại vấn đề nếu trong một tích tắc nào đó bạn chợt quên nội dung cần nói.
- Nên nhớ rằng bạn mới là trung tâm của toàn bộ bài thuyết trình chứ không phải những slide bạn đã tạo.
Vậy là trong bài viết trên, chúng mình đã giới thiệu đến bạn toàn bộ cách làm Powerpoint cũng như mở rộng thêm về tầm quan trọng của cách làm Powerpoint đẹp. Hy vọng rằng những kiến thức này hữu ích với bạn. Cuối cùng, nếu thích bài viết, đừng quên bấm theo dõi trang ngay để liên tục cập nhật thêm nhiều thủ thuật MS Office thú vị khác bạn nhé!
Microsoft Office -Cố định tiêu đề trong Excel với các cách khác nhau
Chuyển file scan sang Word cực nhanh cực hiệu quả
Cách tạo dòng kẻ chấm trong bảng Word 2010 ai cũng làm được
Mở khóa file Word không cho chỉnh sửa với 3 cách cơ bản
Cách gộp 2 trang thành 1 trang trong Word cực đơn giản
Cách kẻ ô trong Word nhanh gọn bằng 4 cách cực dễ dàng
Cách chỉnh khoảng cách chữ trong Word nhanh nhất hiện nay

