Cách ghép video vào Powerpoint online và offline
Cách ghép video vào Powerpoint online, cách ghép video vào Powerpoint từ máy tính, cách chèn link video, cách chèn video Youtube vào Powerpoint.
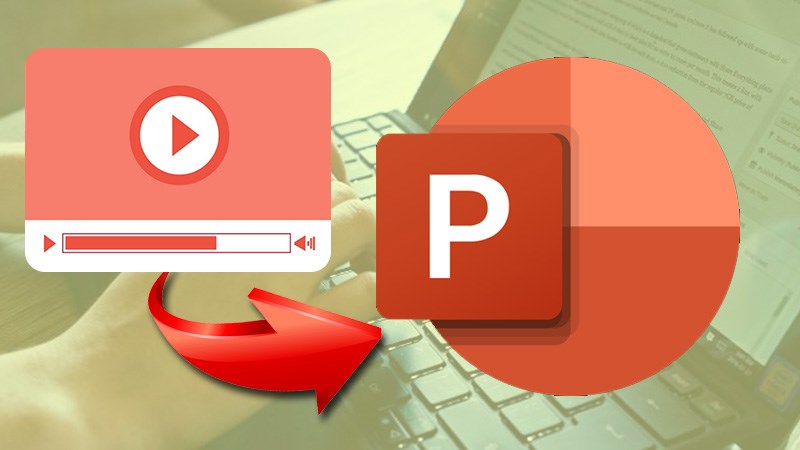
Contents
Cách ghép video vào PowerPoint online
Trong các cách ghép video vào Powerpoint, đây có lẽ là cách được nhiều người dùng ưu tiên lựa chọn nhất. Lý do là bởi không phải ai cũng sở hữu những phần mềm ghép video có bản quyền và tính phí, đặc biệt là đối với người dùng Microsoft Office. Chính vì lý do này, Microsoft cung cấp một phiên bản miễn phí ở dạng web online để giúp chúng ta giải quyết được yêu cầu của mình.
Vậy làm sao để thực hiện cách ghép video vào Powerpoint online? Câu trả lời nằm trong các bước hướng dẫn dưới đây:
Bước 1: Trước tiên bạn cần truy cập vào đường link sau:
Bước 2: Sau đó, tiến hành đăng nhập vào tài khoản Microsoft của bạn.
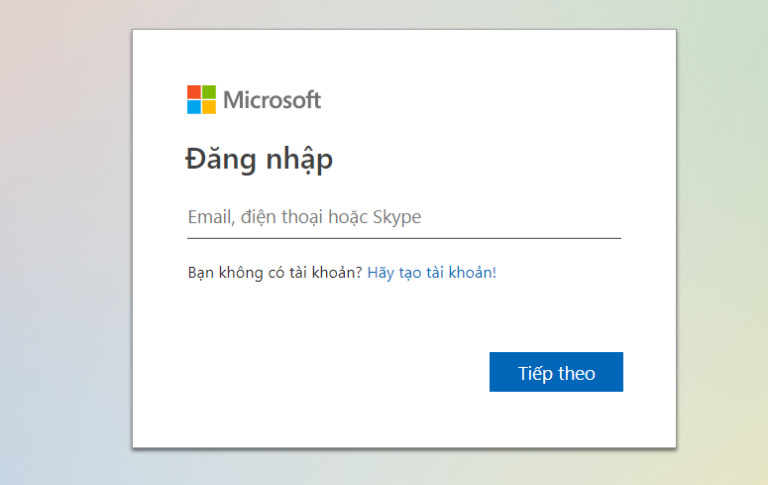
Bước 3: Sau khi hoàn tất quá trình đăng nhập, bấm chọn vào hình biểu tượng PowerPoint nằm ở cột bên trái => bấm chọn mục New blank presentation để bắt đầu tạo bài PowerPoint mới => bạn cứ thiết kế các slide như bình thường cho đến khi cần ghép video thì chuyển qua bước số 4.
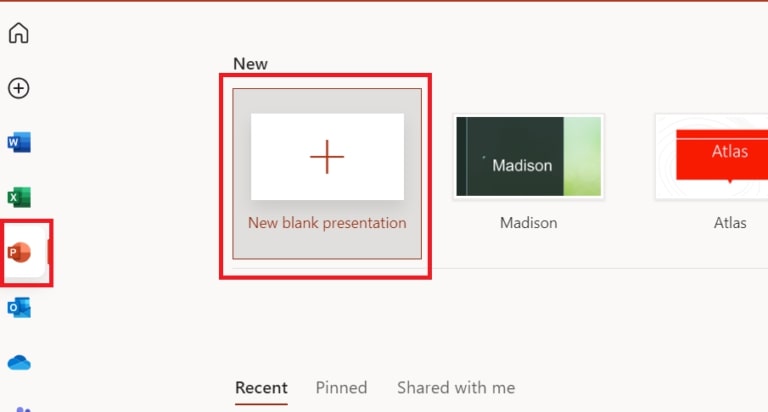
Bước 4: Khi cần chèn video vào slide, hãy bấm vào mục Chèn => chọn Video trực tuyến.
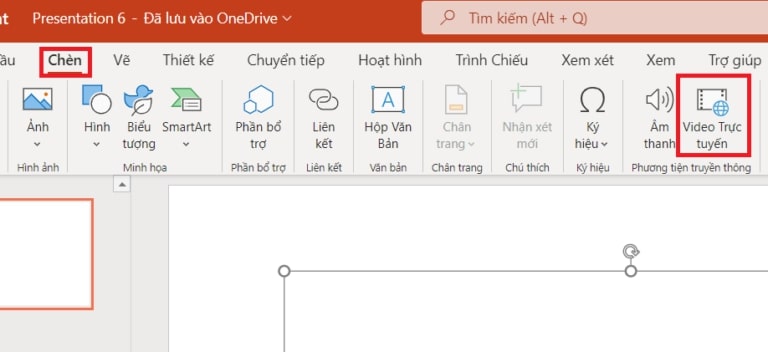
Bước 5: Tại mục Nhập địa chỉ video trực tuyến, hãy dán đường link đến video mà bạn đang cần chèn.
Bước 6: Cuối cùng, bấm chọn vào mục Chèn để hoàn tất cách ghép video vào Powerpoint online.
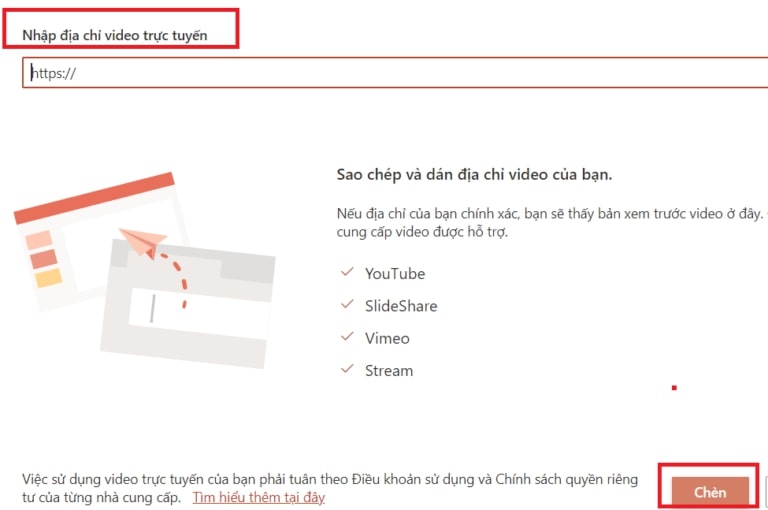
Cách ghép video vào PowerPoint từ máy tính
Tiếp theo, chúng ta sẽ cùng nói về cách ghép video vào Powerpoint trên máy tính. Thực tế thì cách này sẽ chỉ áp dụng được đối với những máy tính đang được cài đặt bộ công cụ Microsoft Office bản quyền 100%. Nếu đảm bảo được điều kiện này, bạn chắc chắn đã có trong tay cách ghép video vào Powerpoint thuận tiện nhất rồi đấy.
Khi nói về bản chất, chắc chắn cách ghép video online sẽ không thể bằng được với việc thực hiện từ máy tính. Lý do là bởi công cụ online thường là miễn phí nên không thể cung cấp cho người dùng những tùy chọn cài đặt đa dạng được như những phần mềm trả phí. Do đó, nếu có thể, bạn nên sử dụng bản Microsoft Office có bản quyền để có được nguồn tài nguyên phong phú hơn đối với việc tùy chỉnh Powerpoint.
Dưới đây là hướng dẫn chi tiết cách ghép video vào Powerpoint từ máy tính:
Bước 1: Đầu tiên hãy mở lên một file PowerPoint bạn đang cần chèn thêm video.
Bước 2: Bấm vào tab Insert trên thanh công cụ => bấm chọn mục Video.
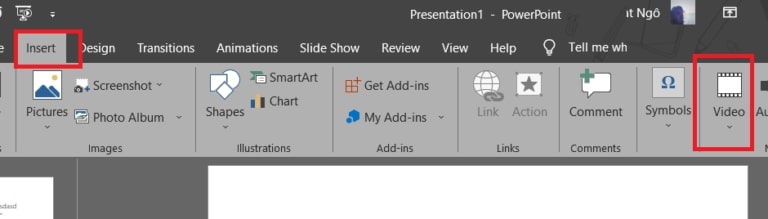
Bước 3: Tại mục Video, chọn This Device.
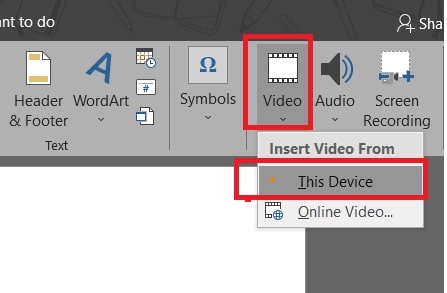
Bước 4: Tiếp theo, hãy tìm và bấm chọn vào một file video bạn muốn chèn vào file => bấm chọn nút Insert là đã hoàn tất cách ghép video vào Powerpoint này rồi đấy.
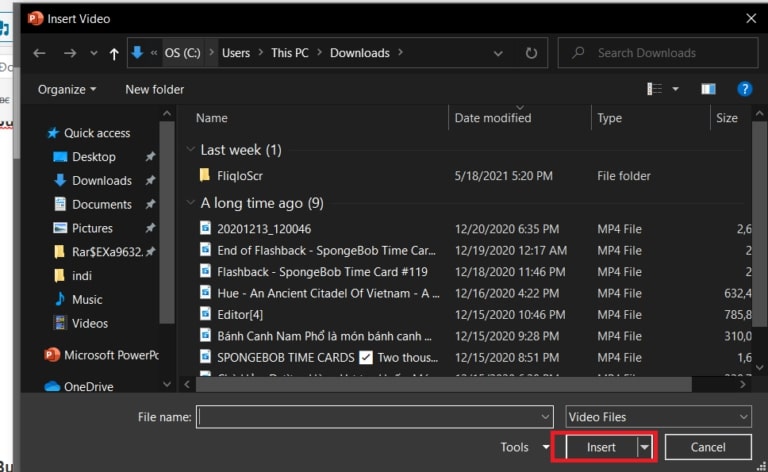
Cách chèn link video vào PowerPoint
Trường hợp các slide trong bài thuyết trình đang có quá nhiều nội dung, đặc biệt là chữ, và bạn không thể chèn thêm bất kỳ một video minh hoạ nào, tốt nhất bạn nên chèn link video vào một chữ hoặc một đoạn văn bản nào đó nhằm mục đích chuyển cảnh về sau.
Chi tiết cách ghép video vào Powerpoint thông qua chèn link như sau:
Bước 1: Trước tiên hãy truy cập vào website và tìm đến video bạn đang muốn chèn vào slide.
Bước 2: Giờ thì bạn cần chú ý đến dòng địa chỉ của video (hãy nhìn vào hình minh hoạ dưới đây). Cách nhận biết link video khá đơn giản vì nó luôn cú pháp dạng https://… => bôi đen toàn bộ dòng địa chỉ này => nhấn tổ hợp phím Ctrl +C (phím Ctrl và phím C).
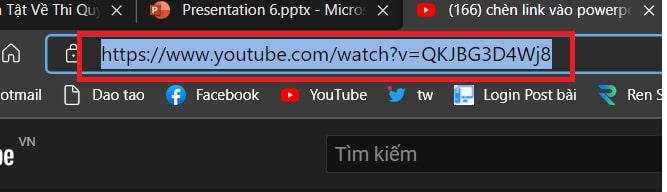
Bước 3: Quay trở lại slide thuyết trình có chứa từ hoặc đoạn văn bản muốn gắn link => bôi đen từ hoặc đoạn văn bản đó => bấm chuột phải và chọn mục Hyperlink.
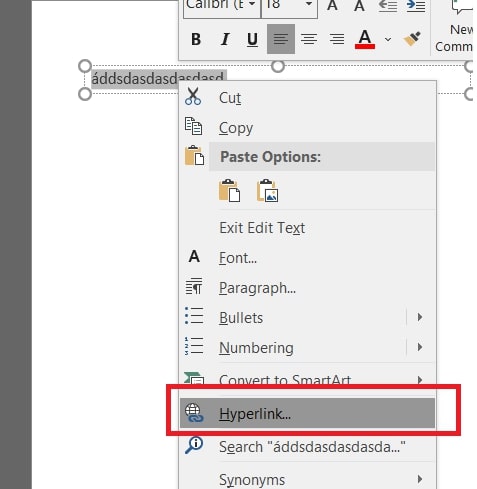
Bước 4: Tại hộp thoại Insert Hyperlink vừa xuất hiện, bấm chọn mục Address (như trong hình minh họa) => click chuột và nhấn tổ hợp phím Ctrl + V => ngay sau đó đường link địa chỉ của video đã được dán lên từ hoặc đoạn văn bạn đã chọn.
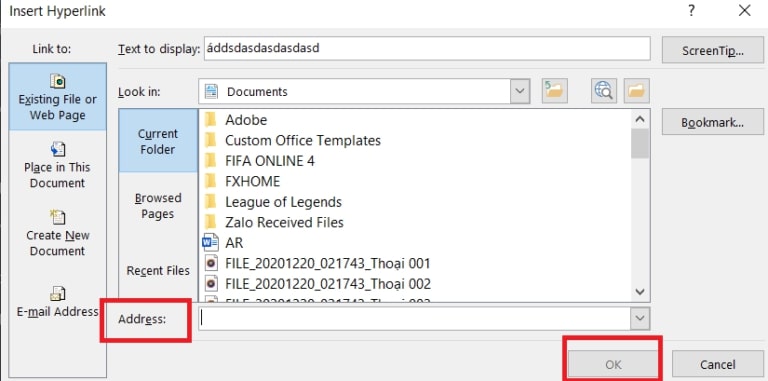
Bước 5: Sau khi dán thành công, bấm chọn OK để hoàn tất việc chèn link video.
Kể từ giờ trở đi, mỗi lần bạn mở bản trình chiếu của mình và cần chuyển cảnh đến website có chứa video đã chọn, hãy bấm chuột vào đúng từ hoặc đoạn văn bạn đã dán link video vào là được. Sau đó, website có chứa video sẽ ngay lập tức được khởi chạy, đồng thời màn hình trình chiếu cũng được chuyển sang màn hình của website đó.
Cách chèn video YouTube vào PowerPoint
Đúng vậy, bạn hoàn toàn có thể chèn một video từ Youtube vào Powerpoint chỉ với vài bước đơn giản. Youtube vốn là một kho lưu trữ video khổng lồ thuộc vô số các chủ đề cho bạn tha hồ lựa chọn. Chính vì nhu cầu chèn video từ Youtube vào Powerpoint ngày càng nhiều, Microsoft hiện đã phát triển để giúp quá trình này trở nên đơn giản hơn xưa rất nhiều. Dưới đây là những hướng dẫn chi tiết cách thực hiện:
Bước 1: Trước tiên bạn cần truy cập vào YouTube => tìm và mở lên một video mà bạn muốn chèn vào bài thuyết trình.
Bước 2: Bôi đen rồi copy đường link địa chỉ của video này bằng tổ hợp phím Ctrl + C.
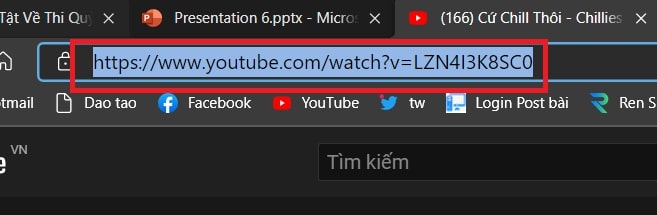
Bước 3: Quay trở lại slide bạn muốn chèn video vào => bấm vào tab Insert trên thanh công cụ => chọn mục Video.
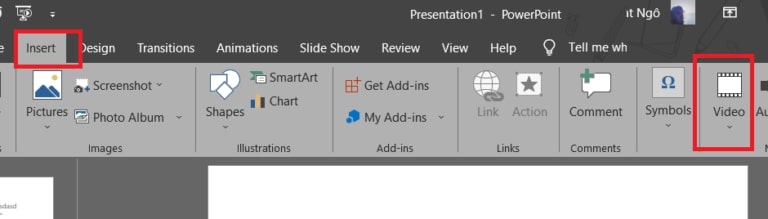
Bước 4: Tại mục Video, bấm chọn mục Online Video.
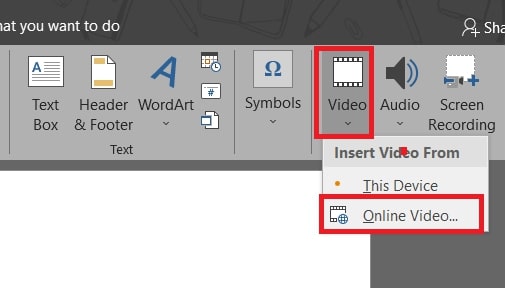
Bước 5: Tại mục Enter Address for the online video, click chuột rồi nhấn tổ hợp phím Ctrl + V để dán đường link trên vào.
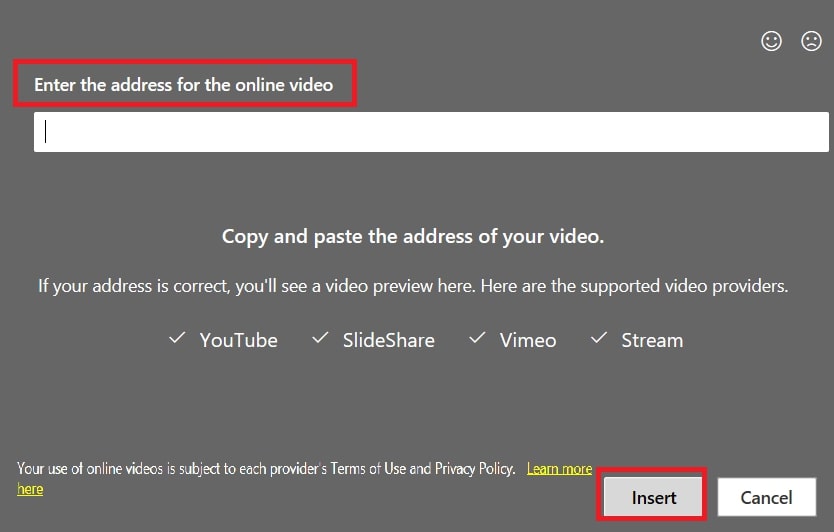
Bước 6: Sau khi đã dán được link, bấm chọn nút Insert là đã có thể hoàn tất việc chèn video từ Youtube vào slide rồi đấy.
Vậy là trong bài viết trên, chúng mình đã chia sẻ đến bạn các cách ghép video vào Powerpoint phổ biến nhất hiện nay. Hy vọng rằng bạn có thể áp dụng chúng một cách linh hoạt trong quá trình làm việc để đạt hiệu quả tối ưu. Cuối cùng, nếu thích bài viết, đừng quên bấm theo dõi trang ngay để liên tục cập nhật thêm nhiều thủ thuật MS Office thú vị khác bạn nhé!
Microsoft Office -
SUBTOTAL trong Excel – Khái niệm và cách dùng chi tiết
Cách viết chỉ số dưới trong Powerpoint hiệu quả nhất
#Value trong Excel là lỗi gì và cách khắc phục thế nào?
Chuyển số thành chữ trong Excel bằng 2 cách hiệu quả nhất
Cách hiện thước trong Word và những ứng dụng của thước
Cách đánh dấu trang trong Word và cách xóa bỏ nhanh nhất
Vẽ biểu đồ trong Excel toàn bộ từ cơ bản đến nâng cao

