Cách chèn biểu tượng địa chỉ trong Word sáng tạo và đẹp mắt
Cách chèn biểu tượng địa chỉ trong Word với Symbols, với Macro và sử dụng website cung cấp biểu tượng.

Contents
Cách chèn biểu tượng địa chỉ trong Word với Symbols
Hướng dẫn nhanh cách chèn biểu tượng địa chỉ trong Word với Symbols
Mở file Word => Bấm chọn tab Insert => chọn Symbol để hiện lên hộp thoại => Chọn thẻ Symbols => Bấm chọn Font ký tự cần tìm => Chọn ký tự địa chỉ bạn muốn => Bấm chọn Insert để chèn ký tự vào file Word.
Hướng dẫn chi tiết cách chèn biểu tượng địa chỉ trong Word với Symbols
Bước 1: Mở file tài liệu bằng phần mềm Microsoft Word rồi bấm chọn tab Insert trên thanh công cụ.
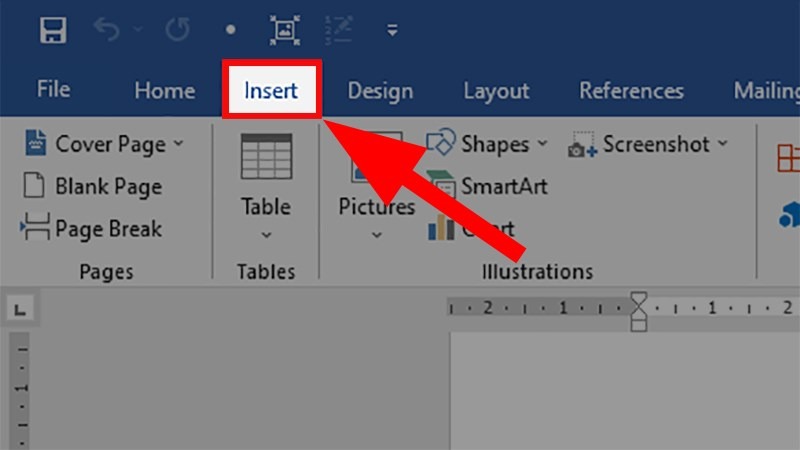
Bước 2: Đi đến mục Symbols và bấm chọn Symbol => Chọn More Symbols… (ở dưới cùng).
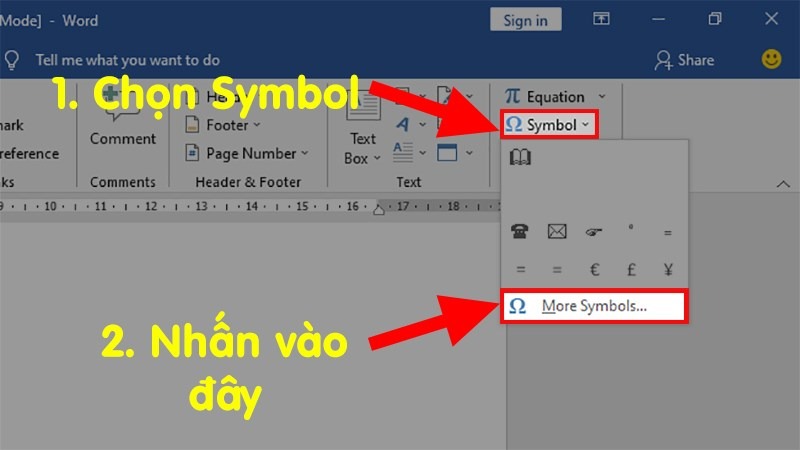
Bước 3: Ở hộp thoại mới vừa hiện lên, bấm chọn thẻ Symbols => Chọn Font ký tự cần tìm.
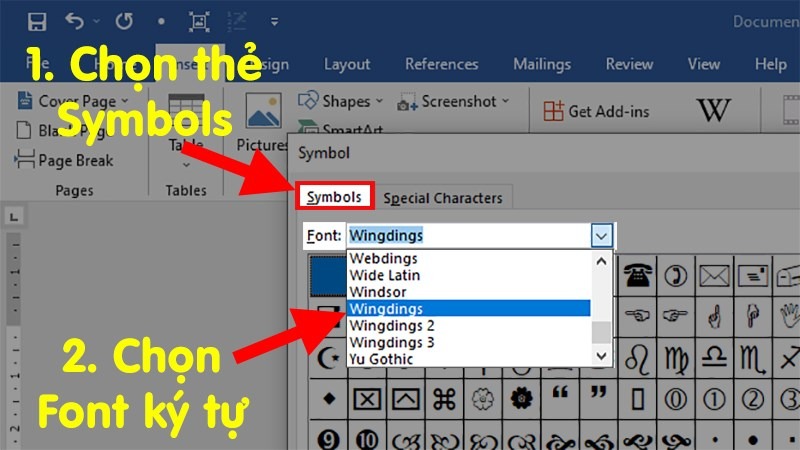
Bước 4: Chọn ký tự địa chỉ mà bạn muốn => Bấm chọn Insert để chèn ký tự vào file Word.
Như vậy là bạn đã hoàn thành cách chèn biểu tượng địa chỉ trong Word bằng Symbols rồi. Tuy nhiên trong một số trường hợp, dù đã thao tác đúng nhưng bạn vẫn không tìm được biểu tượng mong muốn. Khi đó bạn hãy thử làm theo cách dưới đây
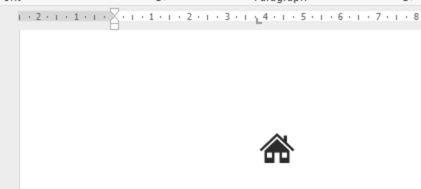
Cách chèn biểu tượng địa chỉ trong Word
Bạn có thể áp dụng cách chèn biểu tượng địa chỉ trong Word như dưới đây nếu phiên bản Microsoft Word bạn đang cài đặt là các phiên bản từ Word 2013 trở lên.
Bước 1: Mở file Word cần chèn biểu tượng, chọn tab Insert => Icons.
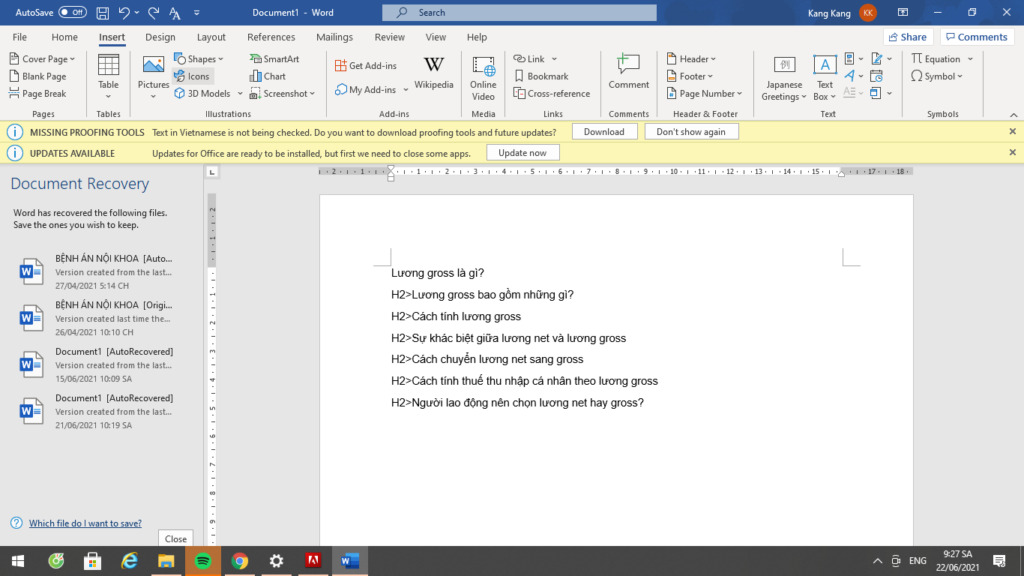
Bước 2: Trong mục tìm kiếm, gõ Location và bạn sẽ thấy hàng loạt các icon về địa chỉ xuất hiện để bạn tha hồ chọn lựa. Cuối cùng chỉ cần nhấp chuột vào biểu tượng bạn muốn và chọn Insert là hoàn thành.
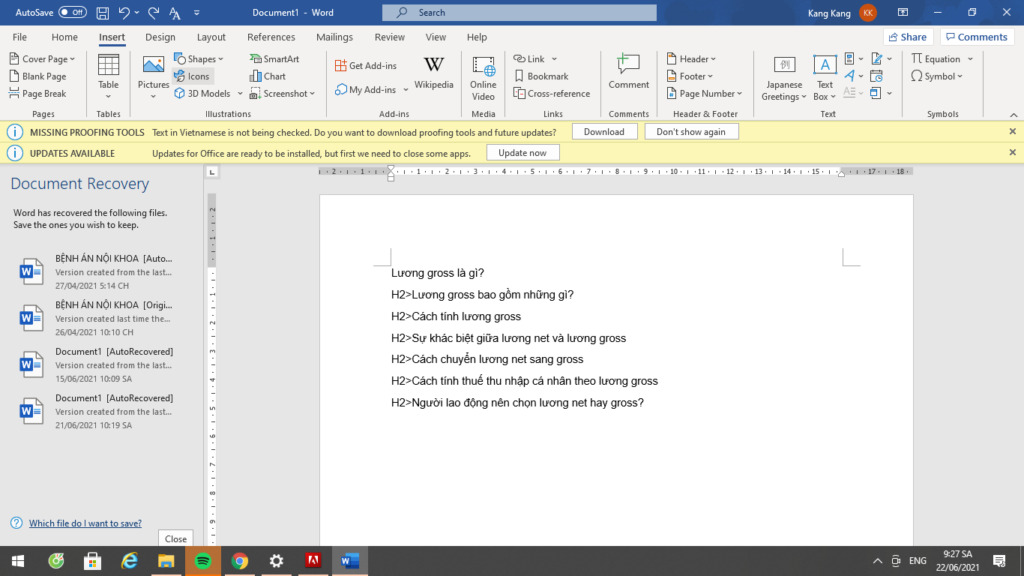
Như bạn có thể thấy trong hình, biểu tượng địa chỉ rất đẹp mắt đã được chèn thành công vào file Word.
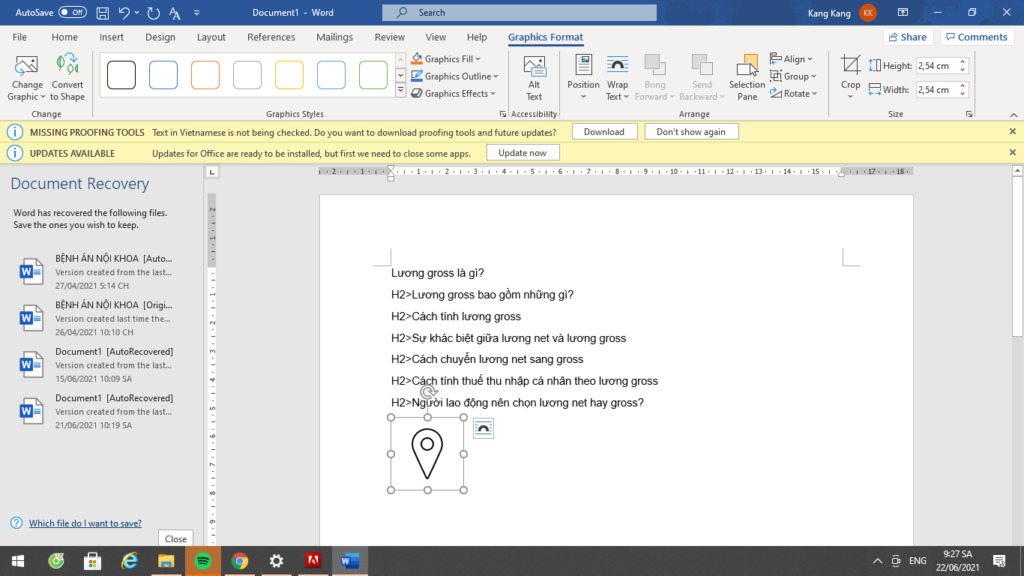
Cách chèn biểu tượng địa chỉ trong Word với Macro
Để thực hiện cách này, trước hết bạn hãy mở thẻ Developer ra và thực hiện lần lượt theo các bước dưới đây.
Bước 1: Di chuyển theo đường dẫn File => Options => Customize Ribbon. Ở phía bên dưới của danh sách các thẻ chính, hãy bấm chọn đánh dấu mục Developer để hiển thị nó lên trên Ribbon => bấm chọn OK.
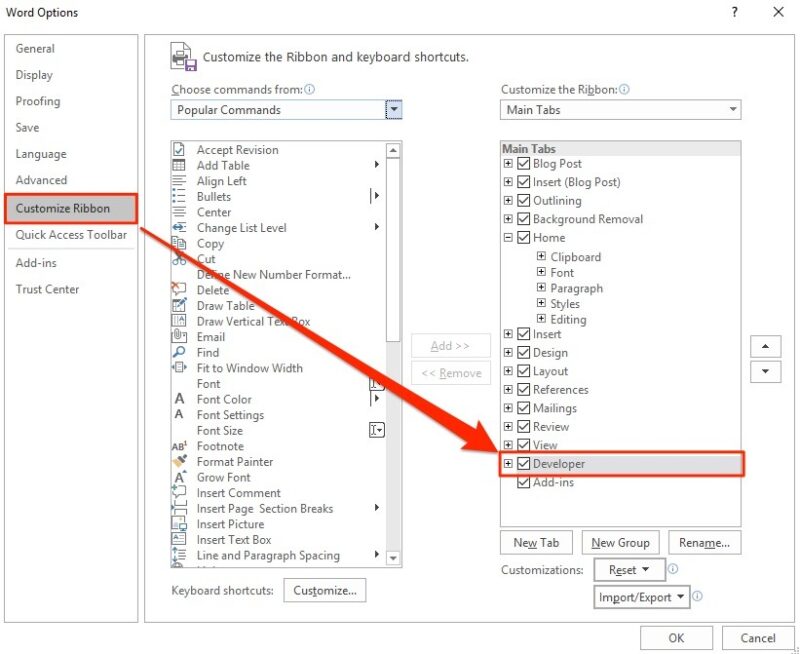
Bước 2: Ở phần nhóm Code trên thẻ Developer, bấm chọn Record Macro.
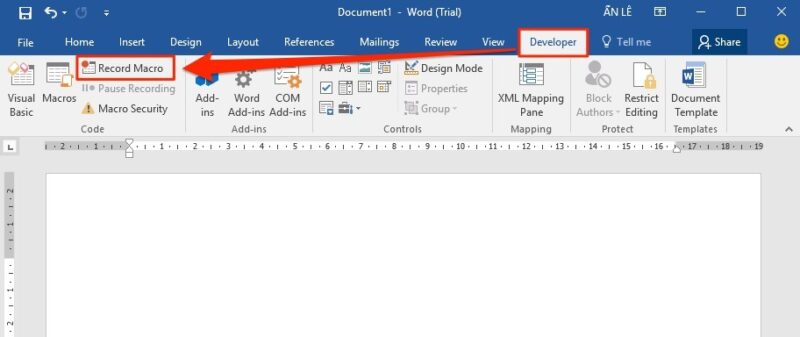
Bước 3: Nhập tên cho nút bấm ở mục Macro name, trong ví dụ này chúng mình muốn tạo một nút bấm duy nhất để chèn ký tự bản quyền và đặt tên nó là Copyright.
Bước 4: Bấm chọn lưu Macro vào file Normal.dotm trong mục Store macro in. Tiếp theo, bấm chọn tùy chọn Button ở nhóm Assign macro to.
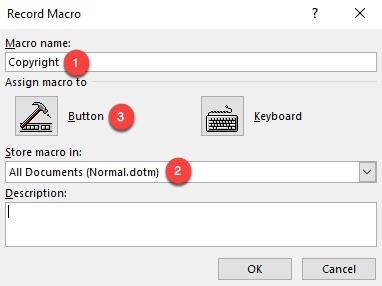
Bước 5: Khi đó bạn sẽ thấy khung tùy biến thanh Ribbon được mở ra. Hãy bấm chọn Macro bạn vừa tạo và bấm nút Add để đưa nó lên thanh công cụ Quick Access.
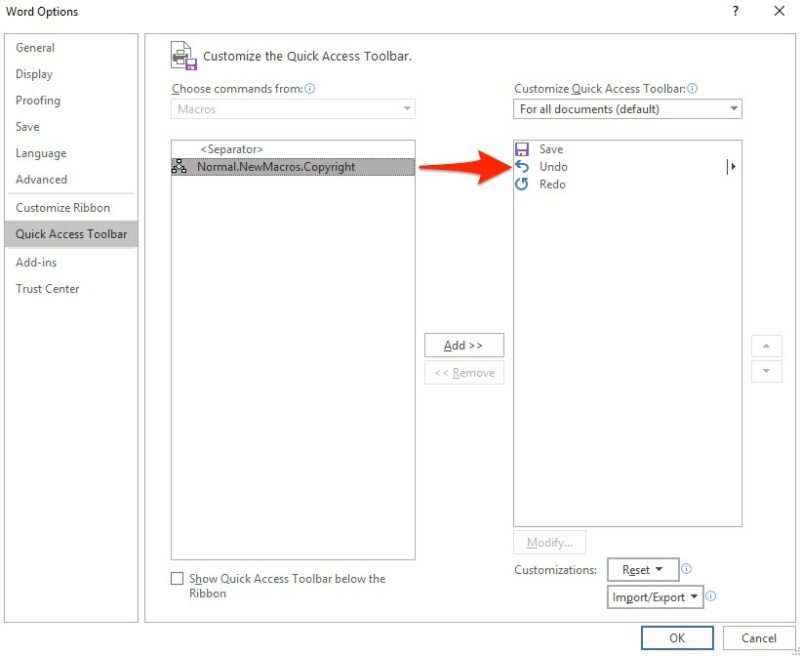
Bước 6: Tại đây bạn có thể chọn tên của Macro và bấm chọn nút Modify để gán ảnh đại diện cho Macro. Trong hộp Modify vừa hiện ra, hãy bấm chọn một biểu tượng bất kỳ cho nút bấm Macro mà bạn thích. Sau đó hãy bấm chọn nút OK và thoát khỏi hộp thoại tùy chỉnh để quay về file tài liệu của bạn.
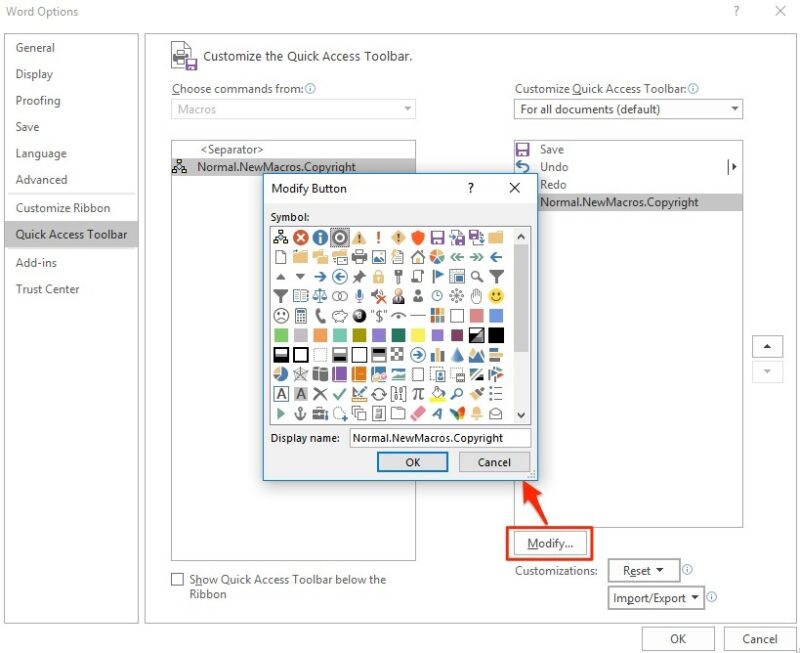
Bước 7: Với 6 bước ở trên, bạn đã hoàn thành việc tạo ra một Macro rỗng và hiển thị nó lên trên thanh công cụ Quick Access.
Bước 8: Sau đó, những gì bạn cần làm là lấp đầy nó bằng cách ghi thao tác chèn một ký tự đặc biệt (ở đây là ký tự địa chỉ) mà bạn muốn.
Bước 9: Từ thanh Ribbon, bấm chọn Insert => Symbol, rồi chọn ký tự bạn cần. Như trong trường hợp này chúng mình sẽ chọn ký tự Copyright Sign.
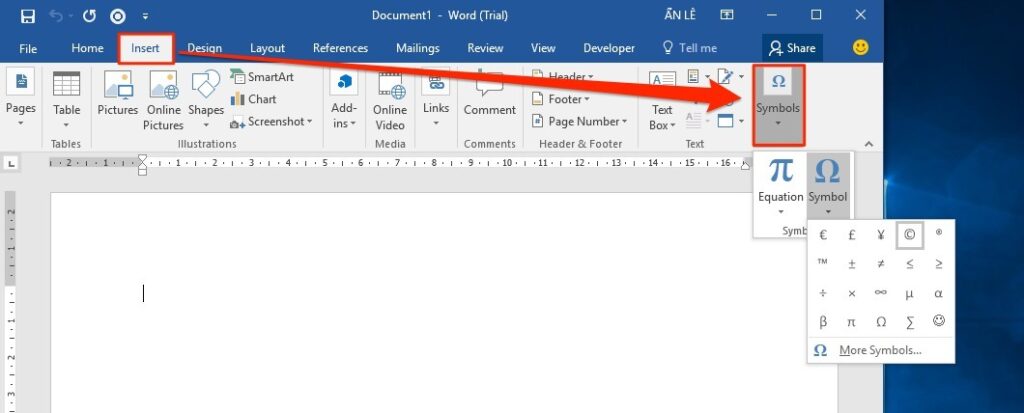
Bước 10: Sau cùng, bạn chỉ cần di chuyển đến thẻ Developer trên thanh Ribbon và bấm chọn Stop Recording là hoàn thành.
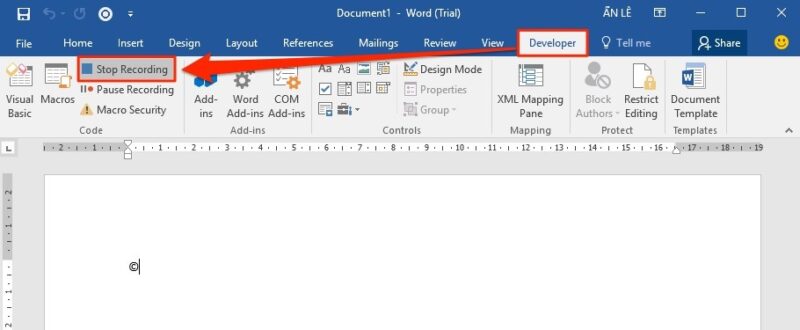
Khi nhìn vào hướng dẫn trên, có thể bạn sẽ thấy cách chèn biểu tượng địa chỉ trong Word khá phức tạp. Tuy nhiên chỉ cần tuân thủ theo các bước, bạn chắc chắn sẽ cài đặt được tính năng cực tiện lợi và tuyệt vời này để sử dụng về sau.
Sử dụng các website cung cấp biểu tượng
Bên cạnh các biểu tượng địa chỉ có sẵn trong Word, bạn hoàn toàn có thể tìm được các biểu tượng trên các website. Ở đây chúng mình xin gửi đến bạn một số đường link website chứa nhiều biểu tượng đẹp để bạn tham khảo và sử dụng.
Để tiết kiệm thời gian, nếu muốn tìm biểu tượng địa chỉ, trong phần tìm kiếm ở trang web, bạn hãy nhập từ Location và lựa chọn biểu tượng địa chỉ bạn cần. Sau đó, tất cả những gì bạn cần làm chỉ là sao chép biểu tượng đó và dán vào file Word là được.
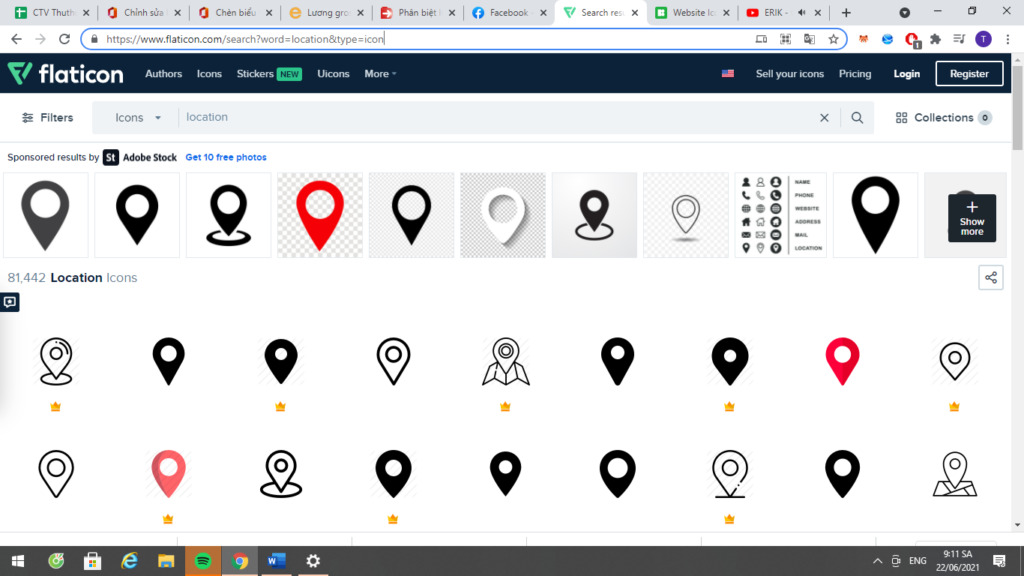
www.flaticon.com
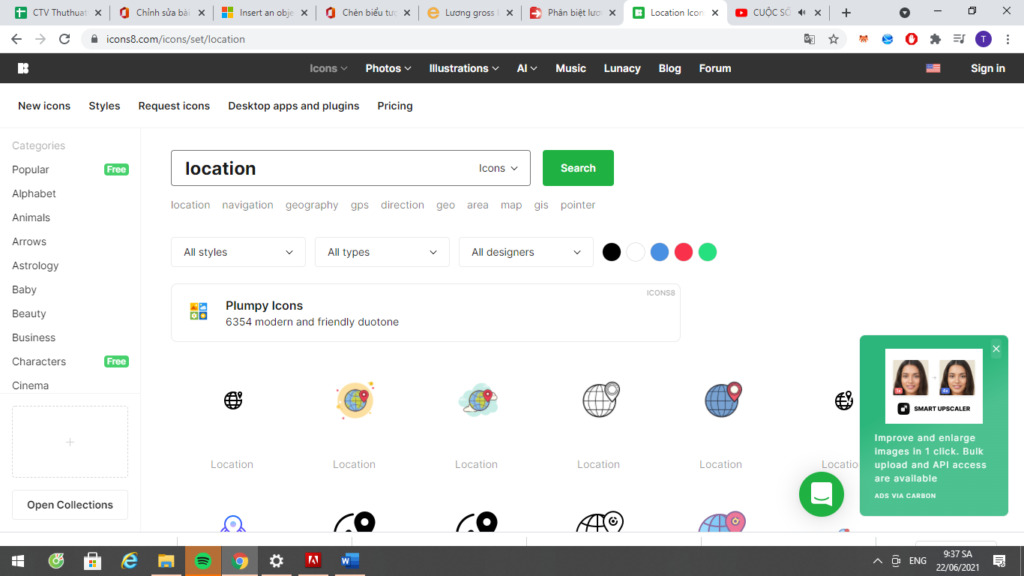
www.icons8.com
Trên đây chúng mình đã giới thiệu đến bạn những cách chèn biểu tượng địa chỉ trong Word đảm bảo thành công 100%. Hy vọng rằng chúng giúp cho việc soạn thảo văn bản trên Word của bạn trở nên dễ dàng hơn. Cuối cùng, nếu muốn tìm hiểu thêm các thủ thuật tin học văn phòng hữu dụng khác, hãy bấm theo dõi trang ngay nhé.
Microsoft Office -
WPS Office là gì và những hướng dẫn chi tiết cách sử dụng
Hàm liệt kê danh sách trong Excel ai cũng nên biết
Cách tính tổng hàng ngang trong Excel qua 5 cách đơn giản
Cách kết nối dữ liệu giữa 2 sheet trong Excel dễ làm nhất
Hàm dò tìm ký tự trong Excel hữu ích và thông dụng nhất
Cách định dạng số trong Google Sheets từ cơ bản đến nâng cao
Lấy dữ liệu từ bảng này sang bảng khác trong Excel từ A-Z

