Chèn PDF vào Powerpoint – Hướng dẫn tất cả các cách
Chèn PDF vào Powerpoint, cách chèn trên MAC, chèn online, tách chèn PDF vào Powerpoint dưới dạng các trang riêng lẻ, cách chèn văn bản, chèn đồ hoạ.
Contents
Cách chèn PDF vào Powerpoint đơn giản nhất
Bạn đang muốn trình bày một file PDF dưới dạng các trang thuyết trình Powerpoint? Nghe có vẻ phức tạp nhưng đừng lo lắng vì trong phần này chúng mình sẽ hướng dẫn bạn các cách thực hiện đơn giản và nhanh chóng nhất ở nhiều dạng khác nhau.
Chèn PDF vào PowerPoint dưới dạng một đối tượng
Trước hết, nếu có nhu cầu xem được đầy đủ tài liệu trong file định dạng PDF trên chương trình Powerpoint, bạn cần chèn file PDF này dưới dạng là một đối tượng. Cụ thể hơn, trong trang trình chiếu Powerpoint, hãy lựa chọn đối tượng PDF cần chèn bằng các thao tác như dưới đây:
Bước 1: Trước hết hãy mở phần mềm PowerPoint lên.
Bước 2: Tiếp theo, bấm vào Chèn => chọn đối tượng để mở Chèn đối tượng.
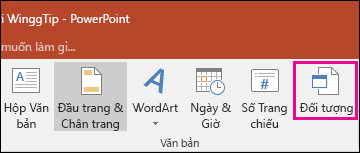 Bước 3: Bấm vào Tạo từ tệp => Duyệt.
Bước 3: Bấm vào Tạo từ tệp => Duyệt.
Bước 4: Cuối cùng chỉ cần mở file PDF bạn đang cần chèn và bấm OK là hoàn tất quá trình chèn PDF vào Powerpoint.
Giờ thì bạn sẽ thấy kết quả là file PDF đã trở thành một phần trong tệp Powerpoint của bạn.
Chèn PDF vào PowerPoint dưới dạng hình ảnh
Nếu chỉ muốn thêm duy nhất 1 trang trong file PDF, bạn có thể cân nhắc đến việc chèn PDF vào Powerpoint dưới dạng hình ảnh. Cách thực hiện như sau:
Bước 1: Trước hết hãy tìm đến trang mà bạn đang cần chèn vào bài PowerPoint của mình từ tệp PDF đang mở sẵn.
Bước 2: Mở chương trình PowerPoint lên và di chuyển chuột đến đúng vị trí thứ tự trang chiếu bạn đang cần chèn thêm PDF dạng hình ảnh vào.
Bước 3: Chọn Chèn => Ảnh chụp màn hình.
Cuối cùng chỉ cần chọn PDF bạn đang cần chèn là được. Vậy là chúng ta đã hoàn tất quy trình chèn PDF vào PowerPoint dưới dạng hình ảnh rồi đấy.
Chèn PDF vào PowerPoint bằng cách chụp màn hình
Bạn hoàn toàn có thể lựa chọn chèn PDF vào Powerpoint bằng cách chụp ảnh màn hình. Các bước thực hiện như sau:
Bước 1: Trước hết hãy mở ra chương trình PowerPoint của bạn => bấm vào tab Insert trên thanh công cụ => chọn Picture.
Bước 2: Bấm chọn Screenshot => Ảnh thu nhỏ của tài liệu PDF muốn chèn.
Chèn PDF vào PowerPoint cho Mac
Để chèn PDF vào Powerpoint cho Mac, bạn đơn giản chỉ cần thực hiện như sau: bấm Chèn => Siêu kết nối => Trang Web hoặc Tệp để thực hiện việc liên kết đến một tệp PDF mình cần. Khi đó bạn đã có thể mở ra một siêu liên kết trong khi trình bày để hiển thị ra tệp PDF muốn chèn.
Chèn PDF vào PowerPoint online
Chèn PDF vào Powerpoint online chính là cách đơn giản và nhanh chóng nhất. Việc thực hiện online giúp bạn có thể chèn file trên bất cứ thiết bị nào có kết nối mạng mà không phải tải bất cứ phần mềm nào về. Để bạn dễ hình dung về cách thực hiện, dưới đây chúng mình sẽ chia quá trình này thành 2 giai đoạn, đó là:
- Trước hết là chuyển file PDF sang file PowerPoint.
- Sau đó là chèn file PowerPoint đã được chuyển vào file PowerPoint đã chọn trước đó.
Thao tác ghép hai file Powerpoint lại làm một kỳ thực rất đơn giản. Bạn chỉ cần vài cú nhấp chuột để thực hiện Copy và Paste là xong. Vì vậy trong bài viết này chúng mình sẽ chỉ tập trung vào hướng dẫn bạn cách chuyển PDF sang Powerpoint online thôi nhé.
Hiện có khá nhiều công cụ làm được điều này, nhưng ở đây chúng mình muốn nhắc đến đại diện nổi bật nhất, đó là Smallpdf. Ngoài ra, bạn cũng có thể sử dụng một số công cụ khác như PDFCandy hay ilovepdf. Cách thực hiện chi tiết như sau:
Bước 1: Trước hết hãy truy cập vào công cụ smallpdf bằng cách bấm vào đường link smallpdf.com
Bước 2: Bấm chọn mục PDF sang PPT.
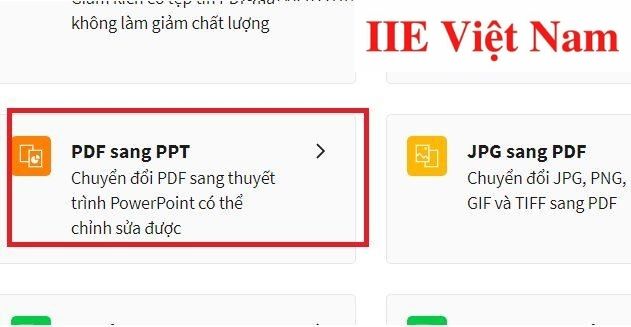 Bước 3: Bấm chọn vào mục Chọn các tệp để tiến hành thêm một file PDF bạn đang cần chuyển.
Bước 3: Bấm chọn vào mục Chọn các tệp để tiến hành thêm một file PDF bạn đang cần chuyển.
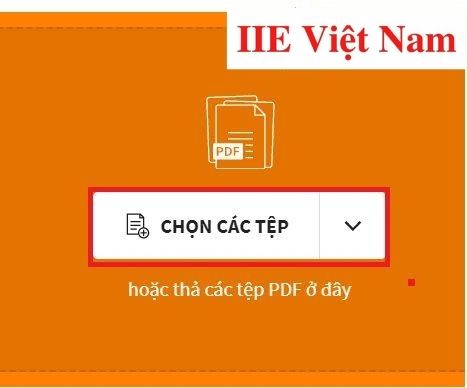 Bước 4: Sau khi đã chọn xong, quá trình chuyển đổi sẽ tự động chạy luôn. Bạn chỉ cần đợi một lúc cho đến khi nhận được thông báo hoàn thành thì bấm vào TẢI FILE XUỐNG để download file về thiết bị. Cuối cùng bạn chỉ cần ghép 2 file PowerPoint lại làm một là được.
Bước 4: Sau khi đã chọn xong, quá trình chuyển đổi sẽ tự động chạy luôn. Bạn chỉ cần đợi một lúc cho đến khi nhận được thông báo hoàn thành thì bấm vào TẢI FILE XUỐNG để download file về thiết bị. Cuối cùng bạn chỉ cần ghép 2 file PowerPoint lại làm một là được.
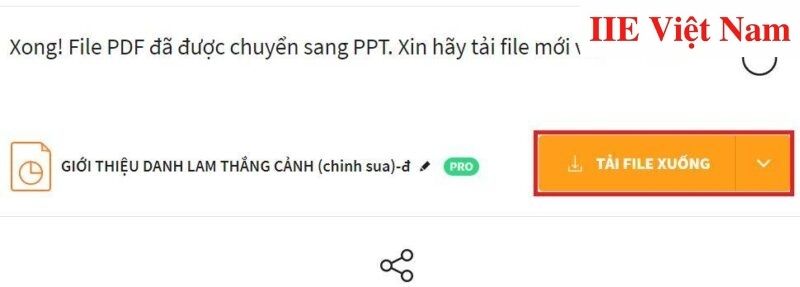
Tách chèn PDF vào PowerPoint dưới dạng các trang riêng lẻ
Trường hợp file PDF bạn đang cần sử dụng với bản trình bày có chứa mọi thứ mà bạn muốn, bạn hoàn toàn có thể áp dụng phương pháp tách chèn này để phân tách tệp rồi mới chèn thành từng trang riêng lẻ hoặc chuyển đổi nó thành một bản trình bày PowerPoint hoàn thiện luôn.
Để thực hiện việc chuyển đổi file PDF thành một bản trình bày PowerPoint, bạn cần đến sự trợ giúp của một công cụ thứ ba, điển hình như Adobe Acrobat DC. Thông quá cách làm này, chúng ta có thể biến file PDF thành một tệp PowerPoint (định dạng .ppt hoặc .pptx) và sau đó hoàn toàn có thể chỉnh sửa hãy chèn thêm các trang PDF vào bản trình bày tuỳ thích, hoặc sử dụng nó để làm một bản trình bày chính của bạn luôn.
Các thao tác thực hiện cách này về cơ bản là tương tự với cách chúng mình đã hướng dẫn ở trên, tuy nhiên vẫn có một điểm khác đó là bạn phải lựa chọn trước các trang mình đang muốn trình bày
Chèn văn bản từ PDF sang PowerPoint
Để chèn PDF sang Powerpoint ở dạng văn bản, bạn cần:
Bước 1: Đầu tiên bấm vào Chèn => chọn mục Đối tượng nằm trong nhóm Văn bản.
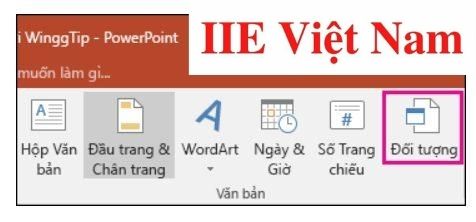 Bước 2: Đối với Outlook, hãy bấm chuột vào phần nằm bên trong nội dung của mục, ví dụ như email hoặc là sự kiện lịch.
Bước 2: Đối với Outlook, hãy bấm chuột vào phần nằm bên trong nội dung của mục, ví dụ như email hoặc là sự kiện lịch.
Bước 3: Bấm vào Tạo từ tệp => Duyệt => bấm vào OK.
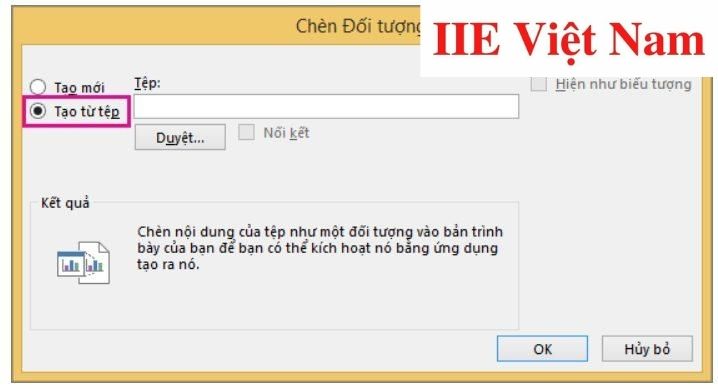 Bước 4: Duyệt đến tệp chứa đuôi .pdf mà bạn muốn chèn => bấm Mở.
Bước 4: Duyệt đến tệp chứa đuôi .pdf mà bạn muốn chèn => bấm Mở.
Bước 5: Cuối cùng chỉ cần bấm vào OK để hoàn tất.
Chèn đồ họa từ PDF sang PowerPoint
Nếu đang có sẵn một hay nhiều đồ họa nằm trong tệp PDF, bạn có thể lựa chọn cách chèn chúng vào chương trình/tệp PowerPoint của mình mà không cần chèn vào đó toàn bộ các dữ liệu có trong file PDF. Cách thức thực hiện như sau:
Bước 1: Đầu tiên hãy tải và cài đặt phần mềm Adobe Reader cho máy tính.
Bước 2: Mở phần mềm Adobe Reader lên => mở tệp PDF => bấm chuột phải vào file PDF và lựa chọn mục Sao chép hình ảnh.
Bước 3: Cuối cùng, chuyển tới file PowerPoint của bạn và tới đúng vị trí bạn muốn chèn đồ hoạ => lựa chọn vào Trang chủ => chọn Dán để hoàn tất việc chèn đồ họa PDF vào Powerpoint.
Vậy là trong bài viết trên, chúng ta đã cùng tìm hiểu toàn bộ các cách chèn PDf vào Powerpoint. Hy vọng rằng những kiến thức này có ích với bạn. Cuối cùng, nếu thấy thích bài viết, đừng quên bấm theo dõi trang ngay để liên tục cập nhật thêm nhiều thủ thuật thú vị khác bạn nhé!
Microsoft Office -
Hàm đếm ký tự LEN trong Excel – Hướng dẫn cách dùng
Cách sử dụng Slide Master trong Powerpoint từ A-Z
Không mở được file Word – Nguyên nhân và cách xử lý
Gạch chân trong Word và bỏ gạch bằng nhiều cách
Hàm MOD trong Excel – Công thức và cách dùng kèm ví dụ
Hàm SUMPRODUCT là gì và cách dùng cụ thể thế nào?
Hàm MID trong Excel – Công thức và cách dùng cực chi tiết
