Hàm MOD trong Excel – Công thức và cách dùng kèm ví dụ
Hàm MOD trong Excel là gì, công thức, cách dùng kèm ví dụ minh hoạ, các lỗi thường gặp khi dùng.
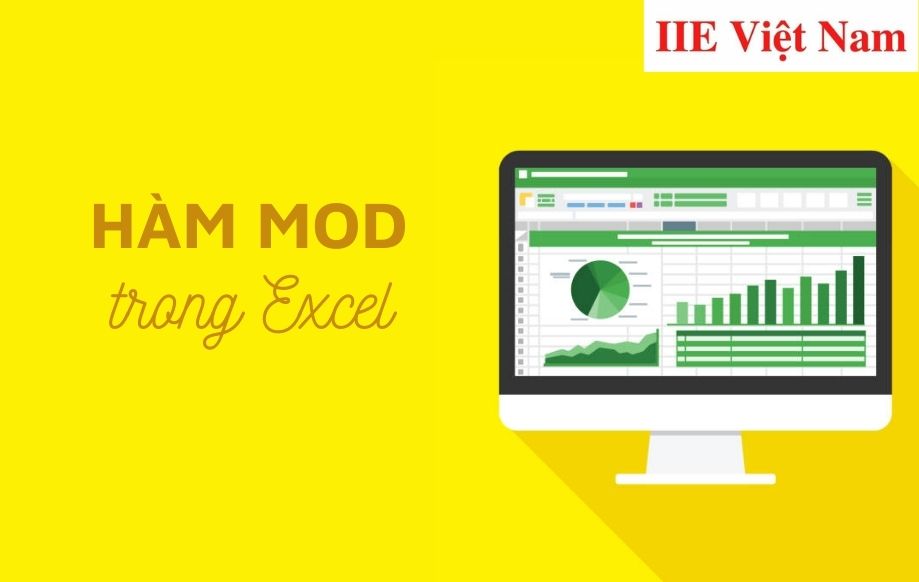
Contents
Hàm MOD trong Excel là gì?
Giải thích một cách đơn giản thì hàm MOD trong Excel là hàm có công dụng chia lấy phần dư của một phép chia. Điều đó có nghĩa nó sẽ trả về kết quả là một số dư khi bạn chia hai số cho nhau. Số dư này đương nhiên là có thể bằng 0 hoặc khác 0. Hàm MOD trong Excel khi được sử dụng mở rộng ra sẽ không chỉ để tính toán giữa hai giá trị số mà còn có thể được dùng để tính thời gian dư ra trong ngày hoặc trong tuần nữa.
Công thức hàm MOD trong Excel
Công thức hàm MOD trong Excel như sau:
=MOD(số bị chia, số chia)
Đối với hai đối số trong công thức, bạn có thể tự nhập thủ công hai giá trị một cách trực tiếp, hoặc cũng có thể tham chiếu đến 2 ô tính có chứa 2 giá trị bạn cần chia để cho ra kết quả.
Cách sử dụng hàm MOD trong Excel kèm ví dụ minh họa
Để giúp bạn dễ dàng hình dung hơn về cách sử dụng hàm MOD trong Excel, dưới đây chúng ta cùng xét một ví dụ minh hoạ.
Khi cần tìm ra số dư khi chia hai số cho nhau, bạn đơn giản chỉ cần sử dụng công thức của hàm MOD trong Excel kèm theo các đối số tương ứng.
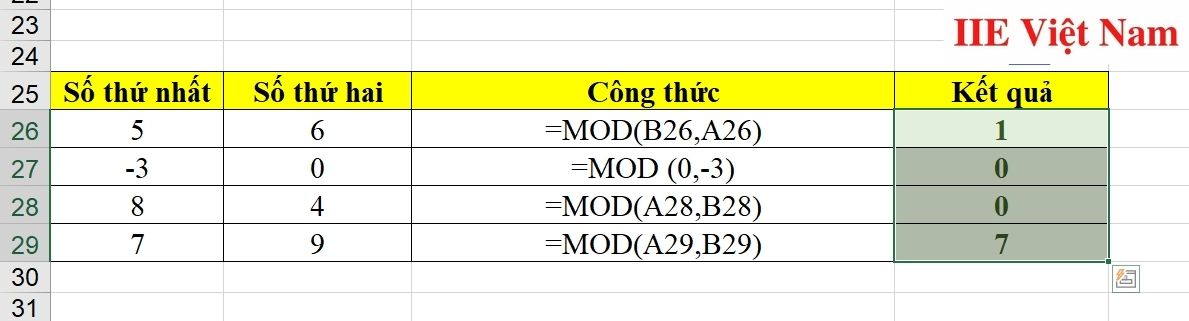 Như đã được khẳng định ở phần trên, đối với hai đối số trong công thức của hàm MOD, bạn có thể đặt trong 2 đối số này 2 ký tự số cụ thể, hoặc tham chiếu địa chỉ của 2 ô tính có chứa 2 giá trị số bạn đang muốn chia để tìm số dư.
Như đã được khẳng định ở phần trên, đối với hai đối số trong công thức của hàm MOD, bạn có thể đặt trong 2 đối số này 2 ký tự số cụ thể, hoặc tham chiếu địa chỉ của 2 ô tính có chứa 2 giá trị số bạn đang muốn chia để tìm số dư.
Ngoài cách sử dụng thông thường, hàm MOD trong Excel còn được dùng để đánh dấu hoặc tô màu cho các ô tính thỏa một điều kiện cho trước, chẳng hạn như tô màu cho các ô tính nằm ở hàng chẵn hoặc hàng lẻ.
Để thực hiện điều này, bạn có thể làm theo các bước dưới đây:
Bước 1: Trước hết hãy bôi đen toàn bộ dòng hoặc cột bạn đang muốn tô màu hoặc đánh dấu.
Bước 2: Trong thẻ Home trên thanh công cụ, hãy chọn Conditional Formatting => chọn New Rule…
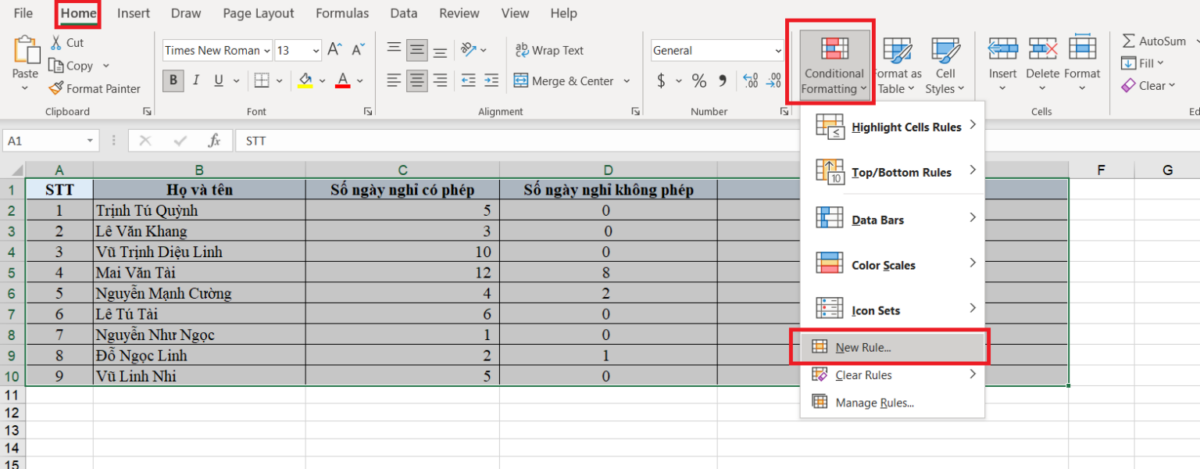 Bước 3: Khi đó một bảng chọn xuất hiện, hãy bấm chọn Use a formula to determine which cells to format => nhập vào ô trống công thức sau:
Bước 3: Khi đó một bảng chọn xuất hiện, hãy bấm chọn Use a formula to determine which cells to format => nhập vào ô trống công thức sau:
=MOD(ROW(A1),2)=0
Công thức này sẽ giúp bạn tô màu hoặc đánh dấu cho những dòng là số chẵn. Sau khi đã nhập chính xác công thức, hãy bấm chọn Format… để tiến hành thiết lập lại định dạng và màu sắc cho các ô tính.
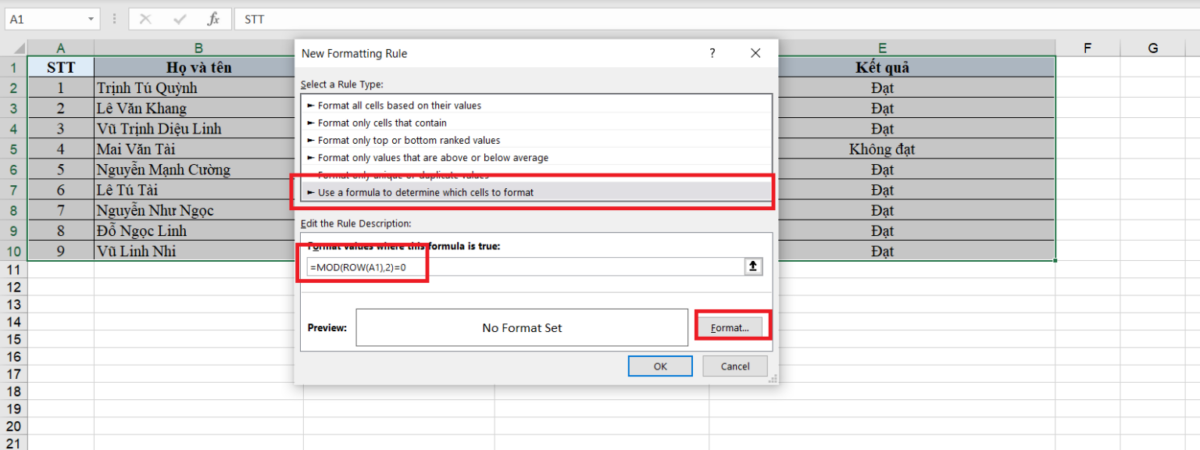 Ngoài ra để tô màu cho các ô, hãy bấm vào thẻ Fill và bấm vào ô màu phù hợp. Cuối cùng sau khi đã lựa chọn xong, bạn chỉ cần bấm vào OK là hoàn tất.
Ngoài ra để tô màu cho các ô, hãy bấm vào thẻ Fill và bấm vào ô màu phù hợp. Cuối cùng sau khi đã lựa chọn xong, bạn chỉ cần bấm vào OK là hoàn tất.
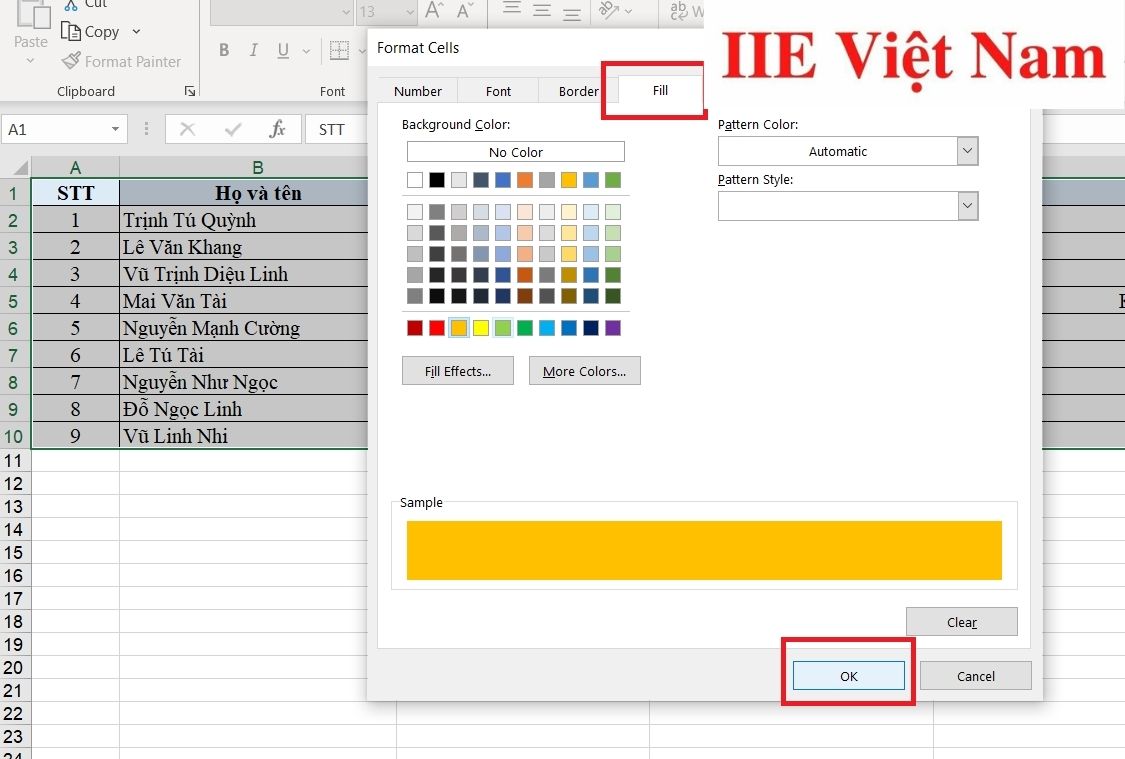 Kết quả nhận được như sau:
Kết quả nhận được như sau:
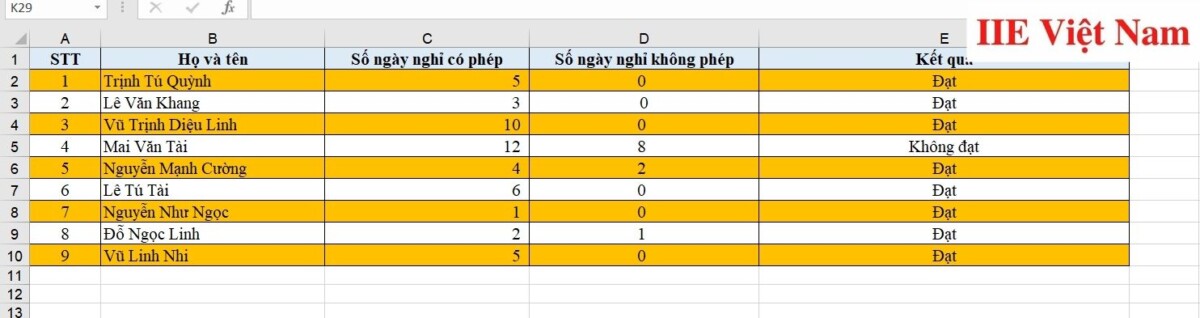
Lỗi thường gặp khi dùng hàm MOD trong Excel
Vì công thức hoặc đối số trong hàm, khi sử dụng hàm MOD trong Excel bạn có thể gặp phải khá nhiều lỗi, trong đó lỗi #VALUE! và lỗi #DIV/0! có lẽ là hai lỗi phổ biến nhất.
Lỗi #VALUE!
Khi sử dụng hàm MOD trong Excel, bạn sẽ gặp phải lỗi #VALUE! nếu đối số mà bạn đã nhập không phải một giá trị số mà là một ký tự hoặc một văn bản. Bên cạnh đó, lỗi này cũng thường xảy ra nếu bạn định dạng cho ngày tháng trong Excel và định dạng do chương trình mặc định sẵn trên laptop là khác nhau.
Để khắc phục điều này, trước hết bạn cần kiểm tra lại các đối số trong công thức xem chúng đã được định dạng là ký tự số hay chưa. Trong trường hợp đối số này là một địa chỉ ô tính, hãy kiểm tra xem format của ô tính đó có được để ở dạng Số (hoặc Number nếu là tiếng Anh). Nếu trường hợp định dạng ngày tháng trong Excel bạn đã đặt và định trạng trên máy tính khác nhau, hãy sửa lại để đảm bảo hai bên hoàn toàn trùng khớp.
Lỗi #DIV/0!
Đây là lỗi bạn không thể tránh được nếu sử dụng hàm MOD trong Excel nhưng không kiểm tra lại phép tính chia. Excel sẽ báo lỗi này nếu phát hiện mẫu số của phép chia bằng 0. Do đó tốt nhất khi sử dụng hàm MOD, đừng chủ quan bỏ qua khâu kiểm tra kỹ lại công thức.
Vậy là trong bài viết trên, chúng ta đã cùng tìm hiểu toàn bộ thông tin về hàm MOD trong Excel từ khái niệm đến cách sử dụng và mở rộng ra là cách khắc phục lỗi khi dùng. Hy vọng rằng những kiến thức này hữu ích với bạn. Cuối cùng, đừng quên bấm theo dõi trang ngay để liên tục cập nhật thêm nhiều thủ thuật MS Office thú vị khác bạn nhé!
Microsoft Office -Hàm SUMPRODUCT là gì và cách dùng cụ thể thế nào?
Hàm MID trong Excel – Công thức và cách dùng cực chi tiết
Không Insert được cột trong Excel do đâu và cách khắc phục
Mẫu hóa đơn bán hàng file Excel mới nhất, chi tiết nhất
Thêm dòng trong Word bằng 3 cách có thể bạn chưa biết
Ghép file Word cực nhanh với 5 cách ai cũng làm được
Cách chèn file Excel vào Powerpoint từ cơ bản đến nâng cao
