Hyperlink trong Word – Cách tạo và xóa từ A-Z
Hyperlink trong Word là gì, cách tạo, cách tạo đánh dấu bookmark, cách chỉnh sửa, cách xóa hyperlink và các vấn đề thường gặp.
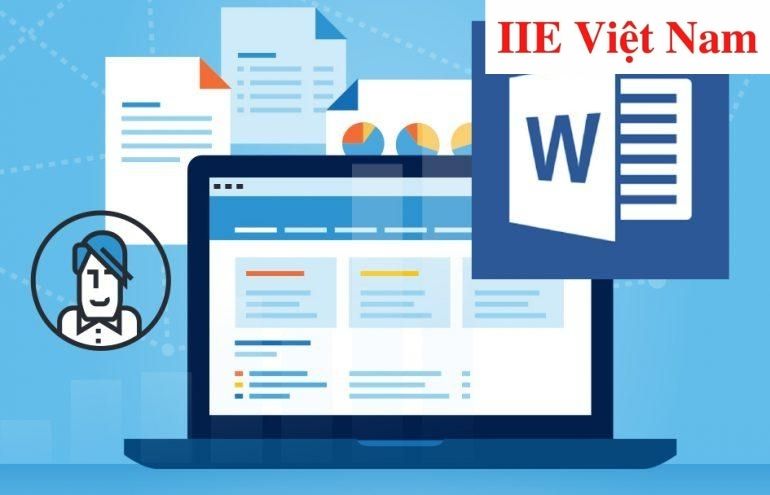
Contents
Hyperlink trong Word là gì?
Trong Word, hyperlink là một thuật ngữ để chỉ đường dẫn liên kết các dữ liệu với nhau. Chính vì vậy nó còn có tên gọi là siêu liên kết. Khi sử dụng hyperlink, bạn có thể liên kết một hình ảnh hoặc đoạn tài liệu này với một hình hình ảnh và đoạn tài liệu khác nằm trong cùng văn bản, hoặc trỏ tới các địa chỉ trang web khác nhau. Ngoài ra, bạn còn có thể dùng hyperlink trong Word để mở cửa sổ mới và tạo liên kết đến một file khác bất kỳ hoặc đến một địa chỉ Email.
Cách tạo hyperlink trong Word
Như chúng mình đã nói ở trên, hyperlink trong Word có thể dẫn bạn đến nhiều địa chỉ hình ảnh, tài liệu hoặc trang web khác nhau, do đó chúng ta cũng sẽ có những cách tạo hyperlink trong Word hoàn toàn khác biệt. Dưới đây là hướng dẫn chi tiết.
Cách tạo hyperlink Word trỏ đến trang web
Để tạo hyperlink trong Word dẫn đến một địa chỉ trang web, bạn cần:
- Bước 1: Đầu tiên hãy bôi đen toàn bộ đoạn văn bản bạn đang cần chèn link trang web.
- Bước 2: Bấm chọn tab Insert trên thanh công cụ => chọn công cụ Hyperlink.
- Bước 3: Khi đó bạn sẽ thấy một bảng chọn hiện ra, hãy chọn tab đầu tiên là Existing File or Web Page.
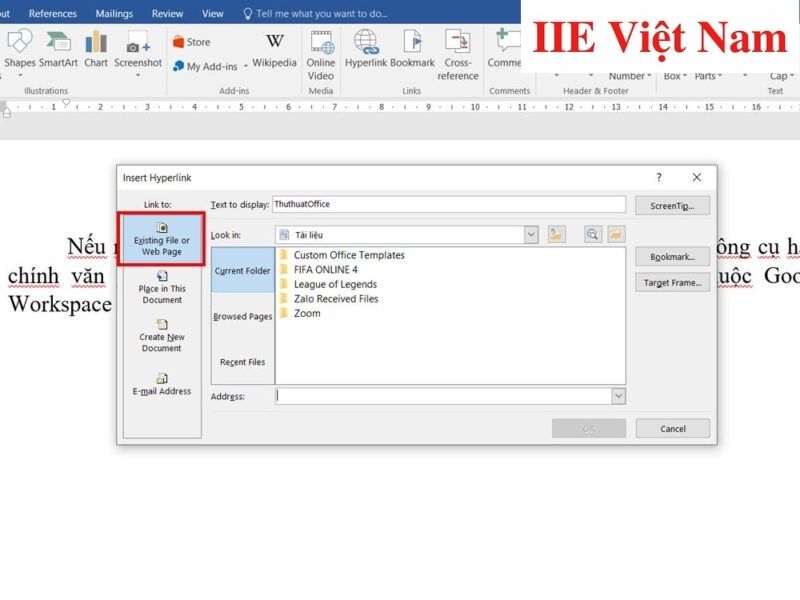
- Bước 4: Cuối cùng, hãy copy link trang web cần dẫn đến và dán vào ô Address => nhấn OK để hoàn thành cách tạo hyperlink trong Word này.
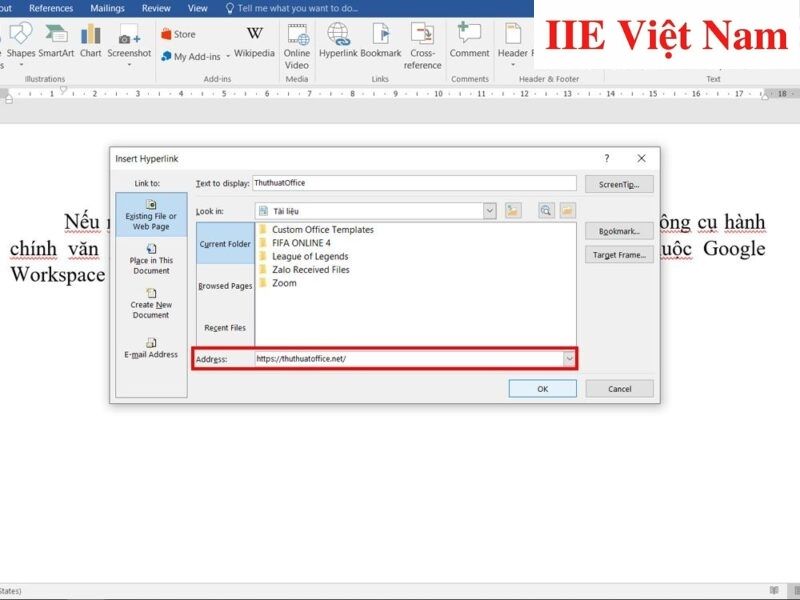 Như vậy nếu thực hiện thành công, đoạn văn bạn bạn đã chọn ở bước 1 sẽ được chuyển sang màu xanh da trời và có gạch chân bên dưới. Khi đó bạn có thể thử nhấn giữ phím Ctrl trên bàn phím rồi bấm vào đoạn văn bản đó nhé.
Như vậy nếu thực hiện thành công, đoạn văn bạn bạn đã chọn ở bước 1 sẽ được chuyển sang màu xanh da trời và có gạch chân bên dưới. Khi đó bạn có thể thử nhấn giữ phím Ctrl trên bàn phím rồi bấm vào đoạn văn bản đó nhé.
Cách tạo hyperlink trong Word trỏ đến vị trí bất kỳ trong cùng file
Đối với những tài liệu dài với rất nhiều trang dày đặc thông tin, việc tạo hyperlink trong Word để thuận tiện trỏ đến bất cứ địa điểm nào trong file là điều nên làm. Dưới đây là cách tạo hyperlink trong Word đến vị trí bất kỳ trong cùng file:
- Bước 1: Đầu tiên hãy bôi đen toàn bộ đoạn văn bản bạn đang cần chèn link trang web => bấm chọn tab Insert trên thanh công cụ => chọn công cụ Hyperlink.
- Bước 2: Khi đó bạn sẽ thấy một bảng chọn hiện ra, hãy chọn tab thứ hai là Place in This Document. Giờ thì bạn sẽ thấy hiện lên ba lựa chọn, đó là:
- Top of the Document: nếu muốn liên kết đến vị trí đầu tiên của file.
- Headings: nếu muốn liên kết đến 1 heading nào đó nằm trong file
- Bookmarks: nếu muốn liên kết đến 1 dòng văn bản nào đó đã được bạn đánh dấu
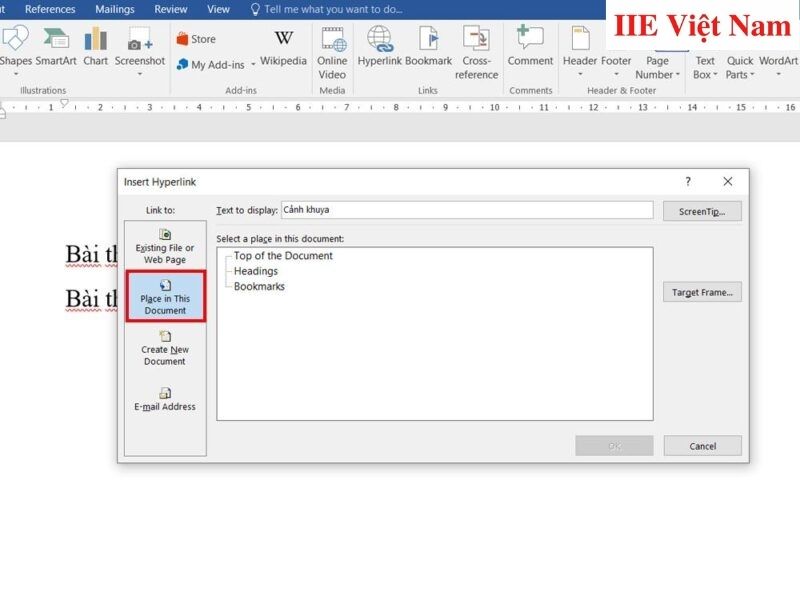 Lưu ý rằng đối với lựa chọn Headings, bạn cần phải đặt headings cho các đề mục trước thì mới có thể thực hiện được. Tương tự như vậy, với lựa chọn Bookmarks bạn cũng cần tạo đánh dấu trước (nếu bạn vẫn chưa biết cách thực hiện thì có thể xem ở mục bên dưới).
Lưu ý rằng đối với lựa chọn Headings, bạn cần phải đặt headings cho các đề mục trước thì mới có thể thực hiện được. Tương tự như vậy, với lựa chọn Bookmarks bạn cũng cần tạo đánh dấu trước (nếu bạn vẫn chưa biết cách thực hiện thì có thể xem ở mục bên dưới).
Cách tạo hyperlink trong Word trỏ đến địa chỉ email
Dưới đây là cách tạo hyperlink trong Word đến địa chỉ email:
- Bước 1: Đầu tiên hãy bôi đen toàn bộ đoạn văn bản bạn đang cần chèn link trang web => bấm chọn tab Insert trên thanh công cụ => chọn công cụ Hyperlink.
- Bước 2: Khi đó bạn sẽ thấy một bảng chọn hiện ra, hãy chọn tab cuối cùng là Email Address. Giờ thì bạn sẽ thấy hiện lên ba lựa chọn, đó là:
- Email address: hãy điền địa chỉ email bạn đang muốn trỏ tới.
- Subject: hãy điền vào tiêu đề của email.
- Recently used email addresses: đây là hộp thoại hiện lên những địa chỉ email bạn điền vào gần đây nhất.
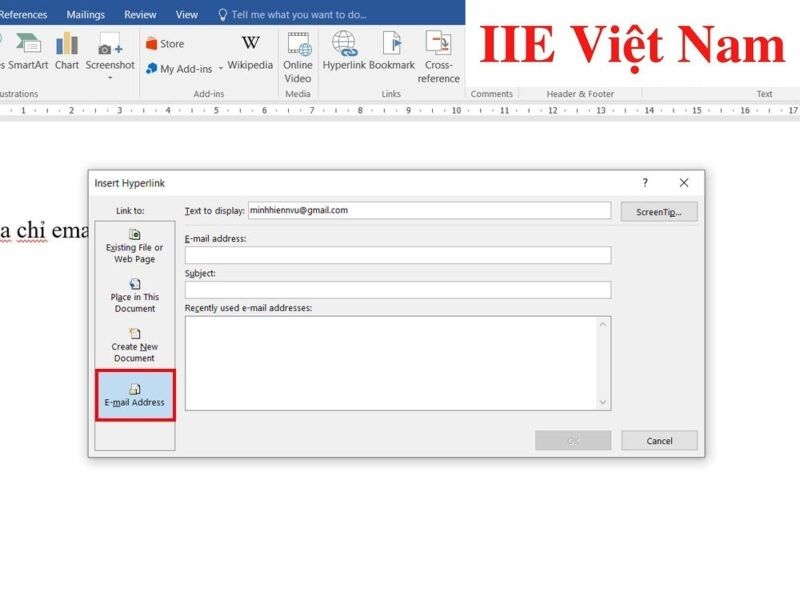 Cuối cùng sau khi nhấn vào Ok, bạn đã hoàn thành việc tạo hyperlink trong Word trỏ đến email. Nếu muốn thử kiểm tra kết quả, bạn có thể nhấn giữ phím Ctrl và bấm chuột vào dòng chữ đã bôi đen ở bước 1. Nếu thành công, Word sẽ tự động chuyển bạn đến ứng dụng hoặc trang web để bạn có thể gửi email đến địa chỉ mình đã điền.
Cuối cùng sau khi nhấn vào Ok, bạn đã hoàn thành việc tạo hyperlink trong Word trỏ đến email. Nếu muốn thử kiểm tra kết quả, bạn có thể nhấn giữ phím Ctrl và bấm chuột vào dòng chữ đã bôi đen ở bước 1. Nếu thành công, Word sẽ tự động chuyển bạn đến ứng dụng hoặc trang web để bạn có thể gửi email đến địa chỉ mình đã điền.
Cách tạo hyperlink trong Word đến 1 file khác
Dưới đây là cách tạo hyperlink trong Word đến 1 file khác:
- Bước 1: Đầu tiên hãy bôi đen toàn bộ đoạn văn bản bạn đang cần chèn link trang web => bấm chọn tab Insert trên thanh công cụ => chọn công cụ Hyperlink.
- Bước 2: Khi đó bạn sẽ thấy một bảng chọn hiện ra, hãy chọn tab đầu tiên là Existing File or Web Page. Giờ thì bạn sẽ thấy hiện lên ba lựa chọn, đó là:
- Current Folder: là thư mục hiện file văn bản của bạn đang nằm trong đó.
- Browsed Pages: hiện ra các trang bạn đã mở hoặc đã trỏ tới trong thời gian gần đây nhất.
- Recent files: hiện ra các file Word bạn mới mở gần đây nhất.
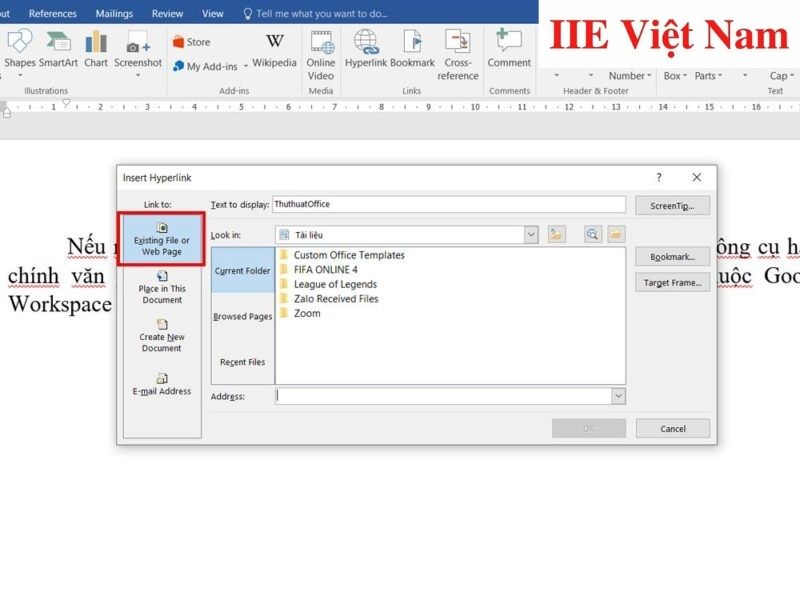
- Bước 3: Tiến hành tìm kiếm và lựa chọn địa điểm đang chứa file bạn muốn trỏ tới. Giờ thì bạn chỉ cần bấm chọn file => chọn OK là hoàn thành.
Nếu muốn thử kiểm tra kết quả, bạn có thể nhấn giữ phím Ctrl và bấm chuột vào dòng chữ đã bôi đen ở bước 1. Nếu thành công, Word sẽ tự động chuyển bạn đến file bạn đã chọn.
Cách tạo đánh dấu bookmark cho đoạn văn bản
Để thuận tiện hơn cho việc trỏ thẳng đến vị trí trong tài liệu mà bạn đã đánh dấu trước, bạn cần tạo đánh dấu bookmark cho đoạn văn bản đó bằng các bước như sau:
- Bước 1: Đầu tiên hãy bôi đen toàn bộ đoạn văn bản bạn đang cần chèn link trang web => bấm chọn tab Insert trên thanh công cụ => chọn Bookmark.
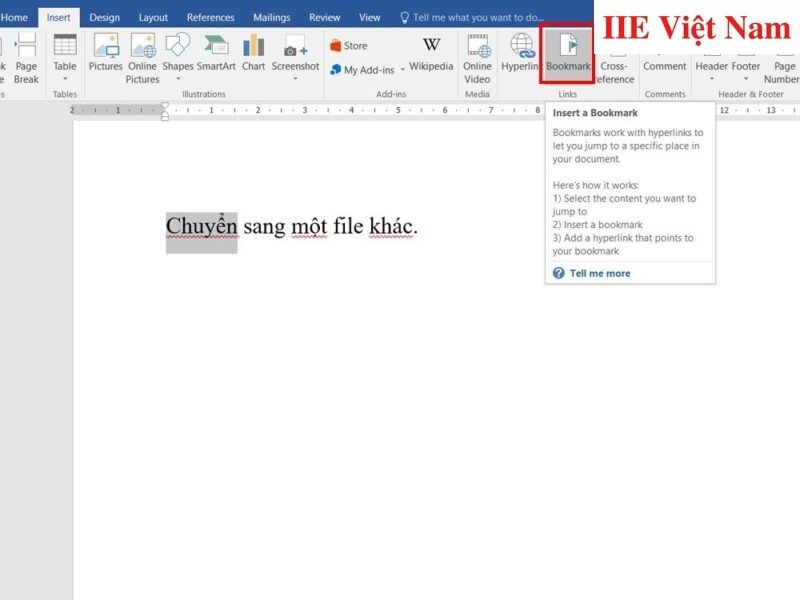
- Bước 2: Khi đó bạn sẽ thấy một bảng chọn hiện ra, hãy đặt tên cho đoạn bạn đã đánh dấu ở bước 1. Lưu ý rằng bạn chỉ được phép đặt tên cho đoạn văn bản này bằng các ký tự chữ cái, tuyệt đối không thêm bất cứ ký tự chữ số, dấu cách hay kí tự đặc biệt nào => cuối cùng nhấn vào Add là hoàn thành.
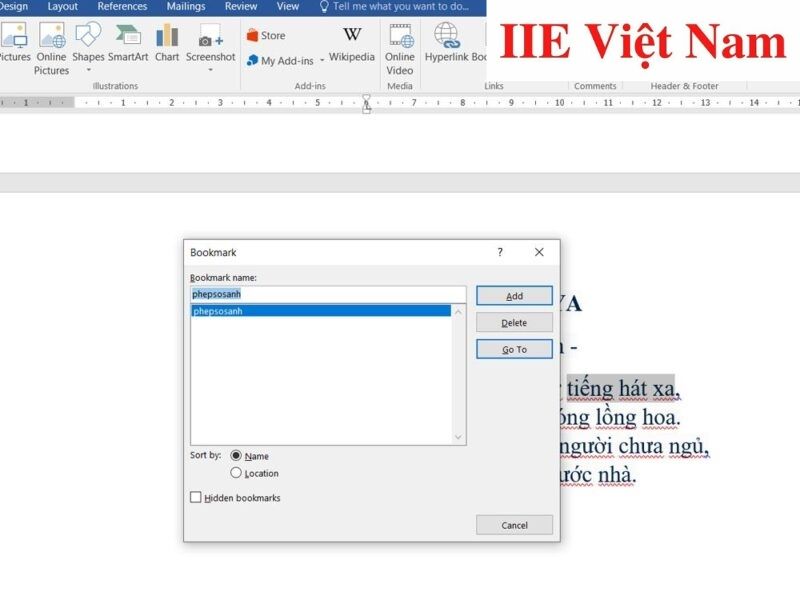 Vậy là chỉ với vài bước đơn giản, bạn đã hoàn thành việc đánh dấu đoạn văn bản để có thể thực hiện hyperlink trong Word rồi đấy.
Vậy là chỉ với vài bước đơn giản, bạn đã hoàn thành việc đánh dấu đoạn văn bản để có thể thực hiện hyperlink trong Word rồi đấy.
Cách chỉnh sửa hyperlink trong Word
Để chỉnh sửa hyperlink trong Word, bạn cần:
- Bước 1: Đầu tiên hãy bôi đen toàn bộ đoạn văn bản bạn đang cần chèn link trang web => bấm chọn tab Insert trên thanh công cụ => chọn công cụ Hyperlink.
- Bước 2: Tiến hành lựa chọn lại địa điểm bạn đang muốn trỏ tới là được.
Ngoài ra còn có một cách nhanh hơn để thực hiện điều này, đó là đặt con trỏ chuột vào đúng đoạn văn bản bạn đã đặt hyperlink trong Word, sau đó nhấn chuột phải và chọn Edit Hyperlink. Khi đó một hộp thoại mới sẽ hiện ra cho phép bạn thực hiện các chỉnh sửa mình cần.
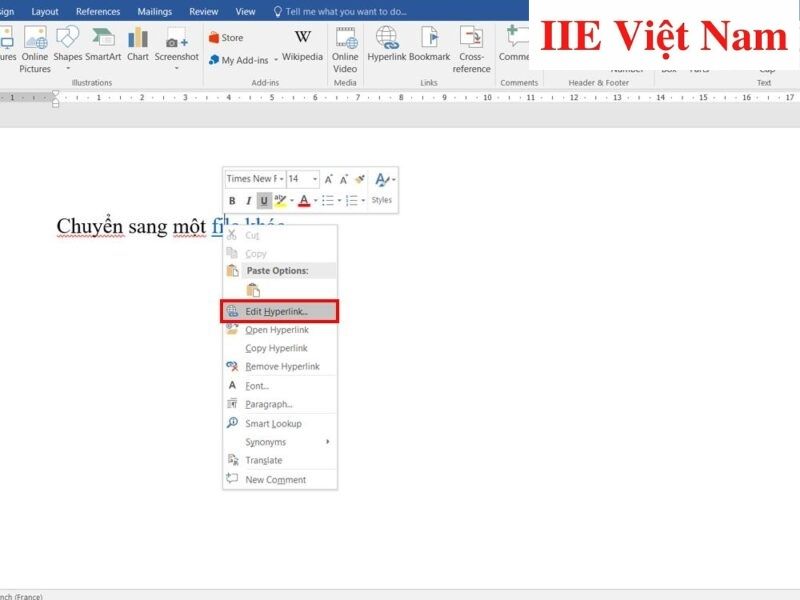
Cách xóa hyperlink trong Word
Cách xóa toàn bộ hyperlink bằng các phím tắt
Trường hợp bạn cần xóa toàn bộ các hyperlink đã tạo trong tài liệu, hãy sử dụng những phím tắt dưới đây để tiết kiệm thời gian:
- Bước 1: Nhấn tổ hợp phím Ctrl + A để chọn bôi đen toàn bộ văn bản.
- Bước 2: Nhấn tổ hợp phím Ctrl + Shift + F9 để xóa toàn bộ các hyperlink đã tạo. Giờ thì toàn bộ văn bản của bạn đã trở lại định dạng hệt như lúc ban đầu.
Vô hiệu hóa hyperlink bằng chế độ AutoCorrect
- Bước 1: Trước hết hãy chọn tab File trên thanh công cụ => chọn Options.
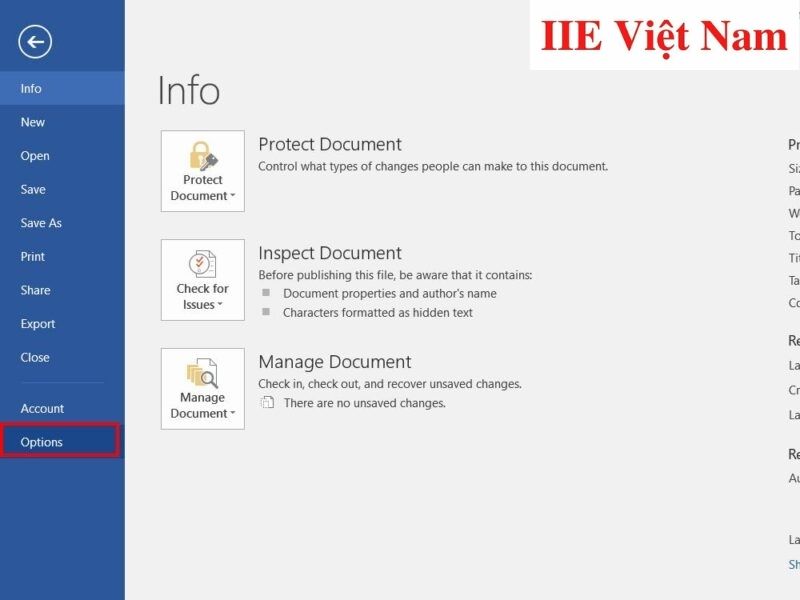
- Bước 2: Khi thấy một hộp thoại hiện lên, hãy chọn Proofing ở phía bên trái.
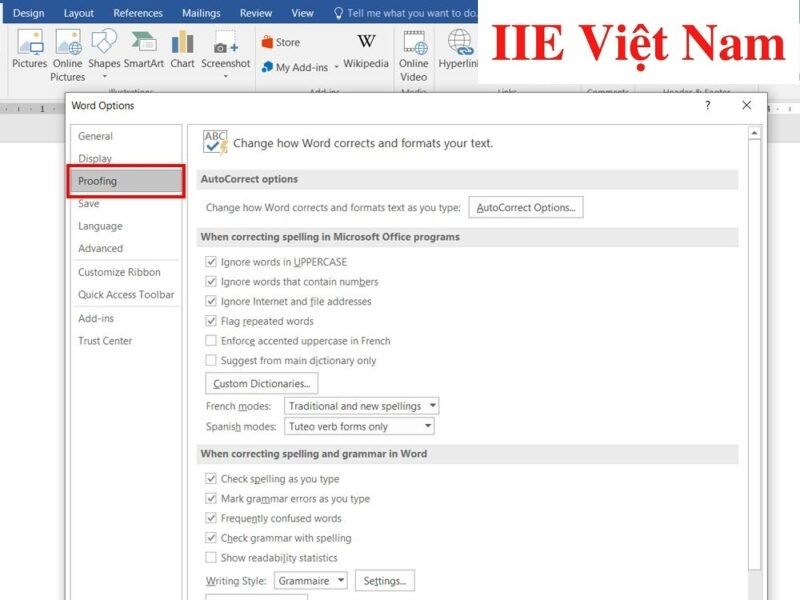
- Bước 3: Bấm chọn mục AutoCorrect Options…
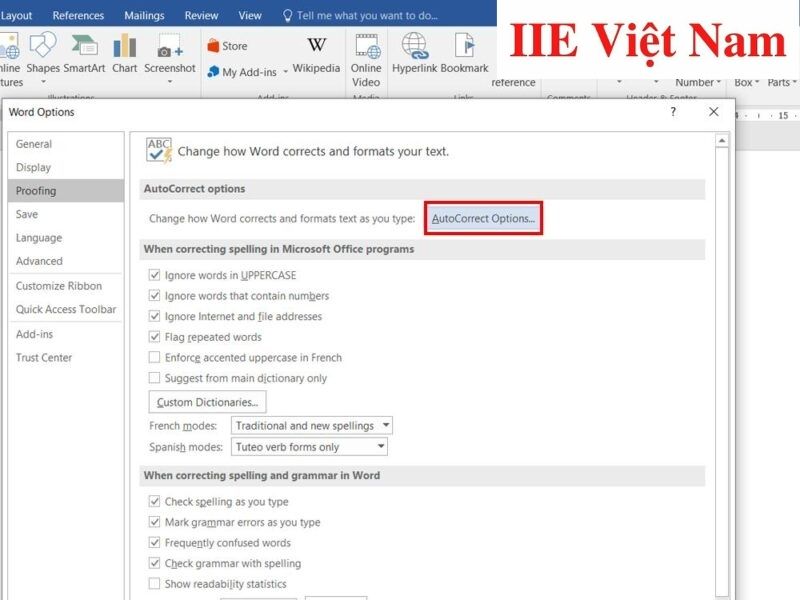
- Bước 4: Khi thấy một bảng chọn hiện lên, hãy bấm chọn thẻ AutoFormat as you type.
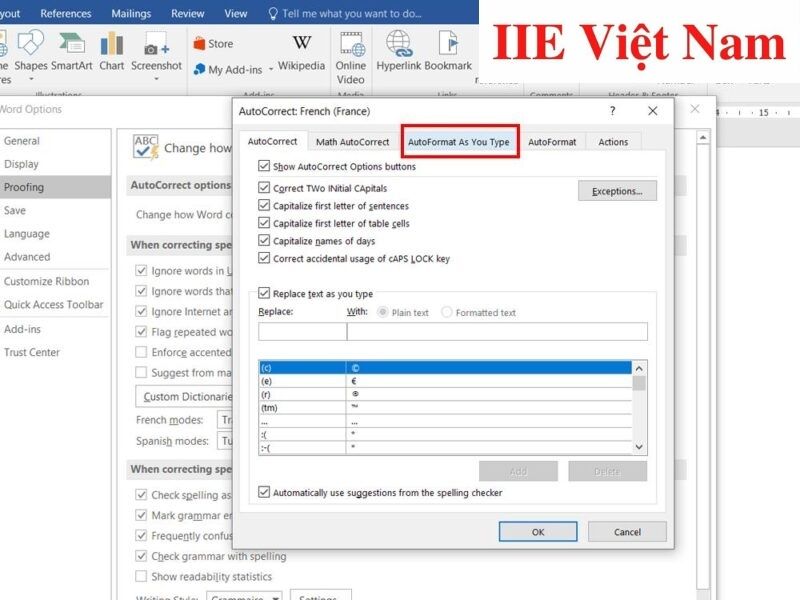
- Bước 5: Trong mục Replace as you type, bạn bấm chuột để bỏ chọn ô vuông trước mục Internet and network paths with hyperlinks => nhấn OK để lưu lại lại các thay đổi.
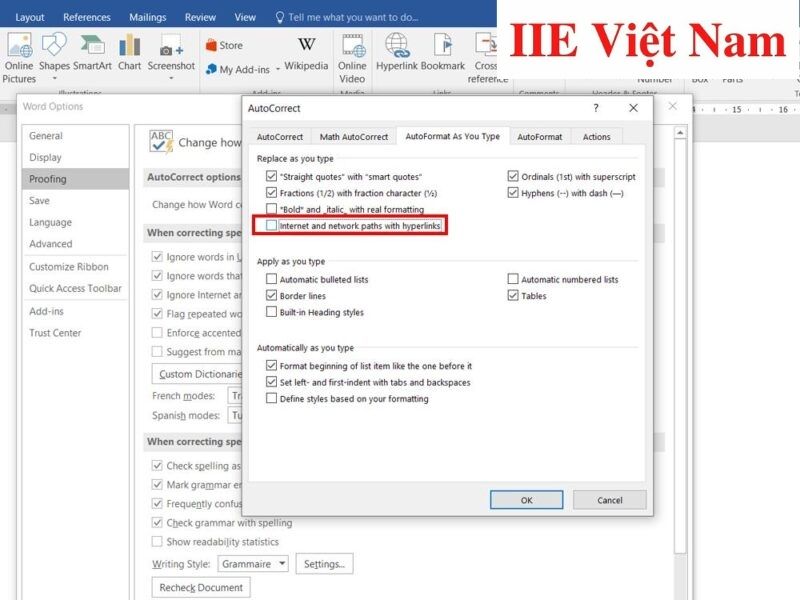
- Bước 6: Nhấn OK khi Word quay về hộp thoại Word Options.
Giờ thì toàn bộ các hyperlink trong Word bạn đã tạo đều bị vô hiệu hoá mặc dù những đoạn văn bản đã chọn đều vẫn đang có màu xanh và gạch chân ở dưới. Nếu cần, bạn có thể thực hiện định dạng lại chúng.
Các vấn đề thường gặp khi tạo hyperlink trong Word
Không mở được hyperlink trong Word
Nếu gặp phải tính trạng không thể mở được hyperlink trong Word, bạn sẽ thấy một thông báo hiện ra với nội dung “Thao tác đã được hủy do hạn chế có hiệu lực trên máy tính này. Hãy liên hệ với người quản lý hệ thống”.
Để khắc phục tình trạng này, cách tốt nhất là hãy cài bản vá lỗi Win cho máy tính của bạn.
Nếu sau khi đã cài lại mà hyperlink vẫn không thể mở được, bạn có thể thực hiện các bước dưới đây:
- Bước 1: Nhấn tổ hợp phím Windows + R để mở ra hộp thoại mới => gõ regedit vào => ấn phím Enter trên bàn phím.
- Bước 2: Tìm tới đường dẫn: “HKEY_CURRENT_USERSoftwareClasses.html” trong Regedit
- Bước 3: Lúc này, hãy nhấp hai lần vào dòng Default nằm phía bên phải nếu bạn thấy giá trị ghi trong đó là “ChromeHTML”, hoặc nếu là “FireFoxHTML” thì bạn cần sửa lại thành “htmlfile”.
Lỗi hyperlink trong Word
Dưới đây là một số lỗi hyperlink phổ biến nhất mà nhiều người dùng Word hay gặp phải.
Liên kết không trỏ được đến trang đích
Lỗi này thường xảy đến nếu địa chỉ đích mà bạn muốn trỏ đến đã được thay đổi hoặc chỉnh sửa. Khi đó, bạn hãy cập nhật lại địa chỉ trỏ đến này là có thể thực hiện hyperlink trong Word như bình thường.
Hyperlink hiện lên ở dạng văn bản bình thường
Điều này có nghĩa hyperlink không được chuyển sang màu xanh và có gạch chân ở dưới mà hoàn toàn trông giống như một đoạn văn bản bình thường. Để khắc phục điều này, bạn cần chỉnh sửa lại hyperlink trong mục Edit Hyperlink => vào ô Address và đặt con trỏ ở cuối đường link liên kết => bấm chọn OK là hoàn thành.
Như vậy là trong bài viết trên, chúng mình đã giới thiệu đến bạn toàn bộ cách tạo, chỉnh sửa và xóa hyperlink trong Word. Hy vọng rằng với những hướng dẫn rất chi tiết ở trên, bạn có thể áp dụng ngay vào tài liệu của mình. Cuối cùng, đừng quên bấm theo dõi trang ngay nếu bạn không muốn bỏ lỡ bất cứ bài viết thú vị nào về thủ thuật MS Office trong thời gian tới nhé!
Microsoft Office -So sánh 2 cột trong Excel với 5 cách đơn giản nhất
Word 2010 bị khóa không đánh được chữ – khắc phục thế nào?
Làm video bằng Powerpoint ở tất cả các phiên bản
Cách đổi background trong Powerpoint cơ bản đến nâng cao
Bỏ dấu trong Excel bằng 4 cách phổ biến nhất
Không mở được file Excel – Nguyên nhân và cách xử lý
Footnote trong Word – Cách tạo, xóa và nhiều tuỳ chỉnh khác
