Footnote trong Word – Cách tạo, xóa và nhiều tuỳ chỉnh khác
Footnote trong Word, footnote là gì, cách tạo footnote cho một và nhiều trang, footnote cho ảnh, cách xóa footnote.
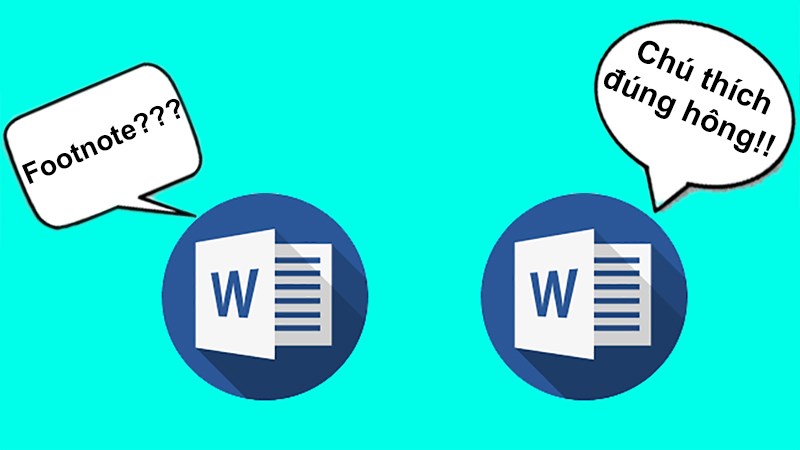
Contents
Footnote trong Word là gì?
Trong Word, footnote được hiểu là những ghi chú ở cuối mỗi trang hoặc cuối tài liệu. Nói như vậy cũng có nghĩa chúng ta có hai cách để thêm footnote trong Word. Nếu thường xuyên đọc những văn bản dài, đặc biệt là những tài liệu học thuật với nhiều từ ngữ chuyên ngành và tên riêng, chắc chắn bạn sẽ thấy ở cuối mỗi trang hoặc cuối văn bản có rất nhiều footnote để giải thích cho các từ và tên riêng này.
Ngoài ra, trong công việc hàng ngày, bạn có thể tận dụng footnote để chèn các chú thích, nhận xét, đường link (dẫn tới một trang web nào đó) hay chỉ đơn giản là trích ra một vài câu hay bên lề một đoạn văn bản. Sự khác biệt duy nhất giữa các kiểu chú thích này là vị trí xuất hiện của chúng, còn về cách làm thì gần như đều tương tự nhau.
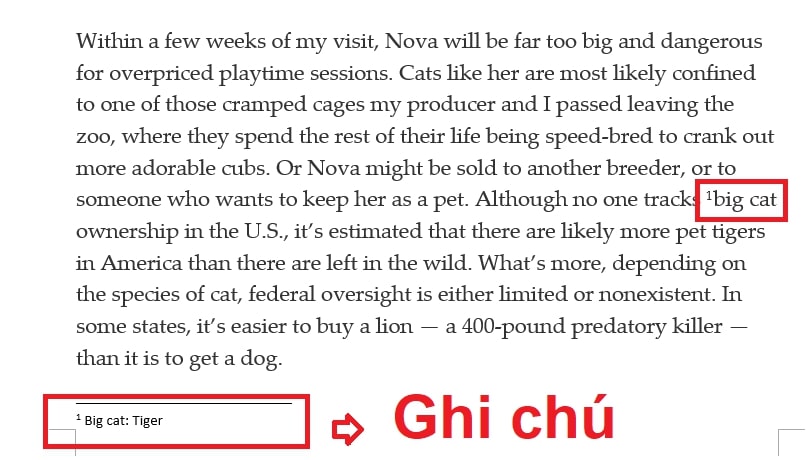
Cách tạo footnote trong Word cho một trang văn bản
Cách tạo footnote trong Word
Để tạo footnote trong Word, bạn đơn giản chỉ cần thực hiện một vài thao tác như sau:
Bước 1: Trong trang văn bản cần tạo footnote, hãy đặt con trỏ chuột đúng tại vị trí bạn cần chèn footnote (lưu ý nếu muốn tạo footnote cho một từ, hãy đặt cho trỏ chuột trước từ đó). Để dễ hình dung hơn, bạn hãy xem hình minh họa dưới đây.
Bước 2: Vào trình cài đặt footnote trong Word
- Đối với Word 2003:
Để thực hiện vào trình cài đặt footnote trong Word 2003, hãy bấm chuột vào tab Insert trên thanh công cụ => Reference => Footnote. Để dễ hình dung hơn, bạn hãy xem hình minh họa phía dưới.
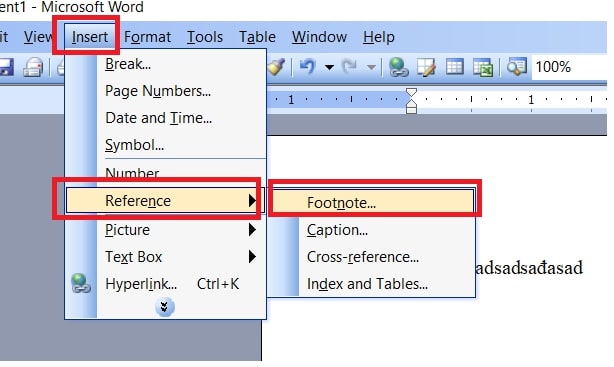 Sau khi thấy một hộp thoại như trong hình dưới đây xuất hiện, bấm chọn nhấn Insert là được.
Sau khi thấy một hộp thoại như trong hình dưới đây xuất hiện, bấm chọn nhấn Insert là được.
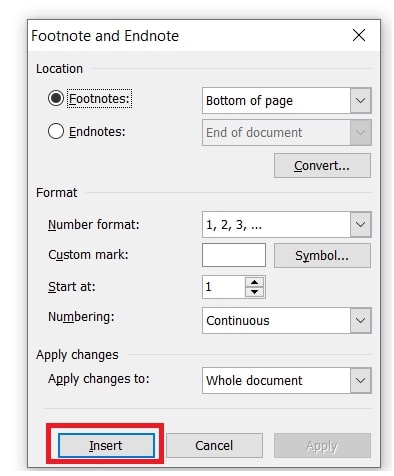
- Đối với Word 2007, 2010, 2013, 2016 và 2019
Để thực hiện vào trình cài đặt footnote trong các phiên bản Word này, hãy vào Reference => tìm đến mục Footnote => chọn Insert Footnote là được.
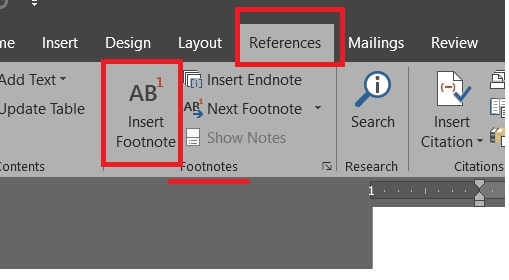 Bước 3: Sau khi đã vào trình cài đặt footnote thành công, con trỏ chuột sẽ tự động nhảy xuống phía dưới cùng của trang văn bản. Giờ thì bạn chỉ cần nhập nội dung footnote cho từ đã chọn ở bước 1 là hoàn thành.
Bước 3: Sau khi đã vào trình cài đặt footnote thành công, con trỏ chuột sẽ tự động nhảy xuống phía dưới cùng của trang văn bản. Giờ thì bạn chỉ cần nhập nội dung footnote cho từ đã chọn ở bước 1 là hoàn thành.
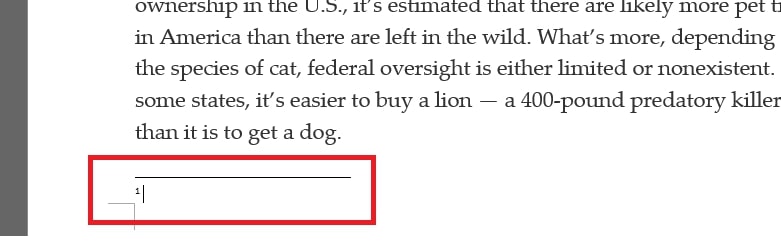
Tùy chỉnh Footnote trong Word
Sau khi đã tạo được footnote cho từ thành công, nếu muốn chỉnh sửa lại nó cho phù hợp hơn, bạn có thể thực hiện như sau:
Bước 1: Trước hết hãy vào trình tùy chỉnh footnote trong Word.
- Đối với Word 2003
Để vào trình tùy chỉnh footnote trong Word 2003, bấm chọn tab Insert trên thanh công cụ => Reference => Footnote. Để dễ hình dung hơn, bạn hãy xem hình minh họa phía dưới.
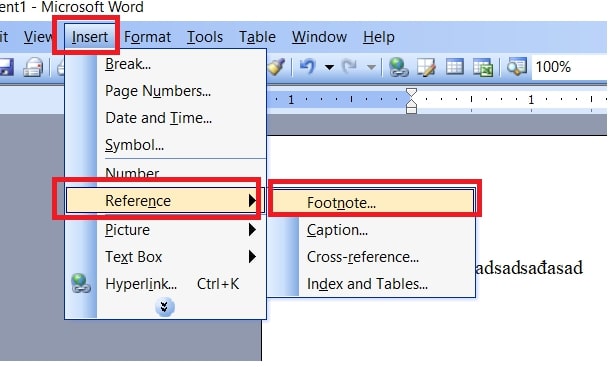
- Đối với Word 2007, 2010, 2013, 2016 và 2019
Để thực hiện vào trình cài đặt footnote trong các phiên bản Word này, hãy vào tab Reference trên thanh công cụ => bấm chọn mũi tên bên phải mục Footnotes là được.
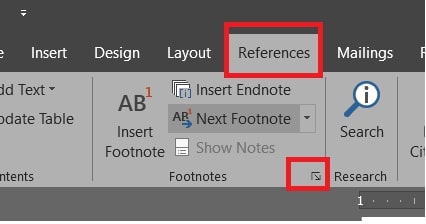 Bước 2: Khi thấy một hộp thoại mới xuất hiện, bạn có thể thực hiện chỉnh sửa cho footnote đã tạo như sau:
Bước 2: Khi thấy một hộp thoại mới xuất hiện, bạn có thể thực hiện chỉnh sửa cho footnote đã tạo như sau:
- Location: Là vị trí bạn muốn đặt footnote cho từ. Tại đây bạn sẽ có 2 tùy chọn là Bottom of Page (tức đặt ở cuối trang) hoặc Below text (tức đặt ở cuối văn bản chứa từ cần chú thích).
- Footnote layout: Tùy chỉnh bố cục cho footnote.
- Format: Nơi bạn có thể thiết lập cho footnote:
– Number format: Thiết lập kiểu chú thích là 1, 2, 3,… hay là a, b, c,…
– Custom mark: Thiết lập các ký hiệu riêng của bạn. Hoặc tại đây bạn có thể sử dụng tùy chọn Symbol để đính kèm các ký tự.
– Start at: Thiết lập số mà bạn muốn bắt đầu footnote trong Word.
– Numbering: Có các tùy chọn là Continuous (đánh số cho footnote liên tục từ đầu đến cuối), Restart at each page (đánh số cho footnote bắt đầu lại khi qua trang khác), Restart at each selection (bắt đầu footnote từ đầu tại mỗi vùng bạn chọn).
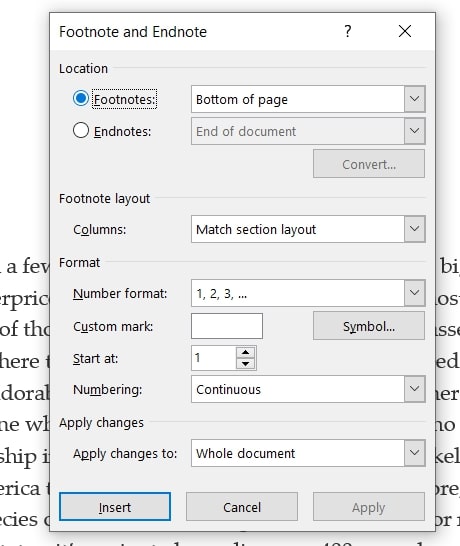 Bước 3: Sau khi đã thiết lập xong, bấm chọn Insert hoặc Apply để áp dụng các thay đổi là hoàn thành cách chèn và chỉnh sửa footnote trong Word.
Bước 3: Sau khi đã thiết lập xong, bấm chọn Insert hoặc Apply để áp dụng các thay đổi là hoàn thành cách chèn và chỉnh sửa footnote trong Word.
Cách chèn ghi chú cho nhiều trang trong Word
Trường hợp bạn cần sử dụng cùng một footnote cuối trang hoặc footnote nhiều lần trong toàn bộ văn bản của mình, ngoài cách thực hiện thủ công là chèn đi chèn lại nhiều lần cùng một thứ, bạn có thể làm như dưới đây:
Bước 1: Đầu tiên, đặt con trỏ chuột tại đúng vị trí bạn cần chèn footnote tương tự được chèn vào văn bản. Trên tab Reference trên thanh công cụ và chọn Cross-reference đối với phiên bản Word 2007 trở đi (Word 2010, 2013, 2016 và 2019).
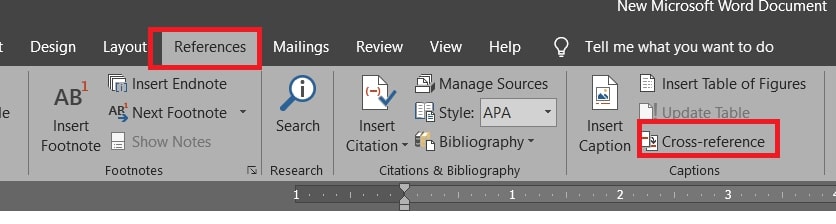 Đối với Word 2003, hãy vào tab Insert trên thanh công cụ => Reference => Cross-reference.
Đối với Word 2003, hãy vào tab Insert trên thanh công cụ => Reference => Cross-reference.
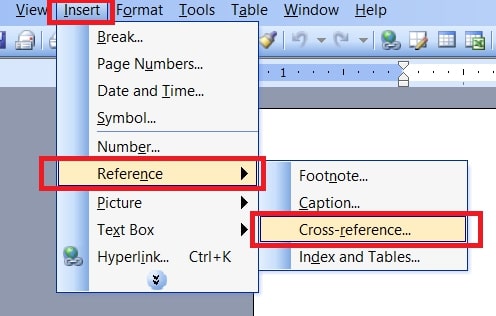 Bước 2: Khi này, bạn sẽ thấy hiện ra trình tùy chỉnh cho footnote. Giờ thì hãy tùy chọn Footnote hay Endnote trong mục Reference type.
Bước 2: Khi này, bạn sẽ thấy hiện ra trình tùy chỉnh cho footnote. Giờ thì hãy tùy chọn Footnote hay Endnote trong mục Reference type.
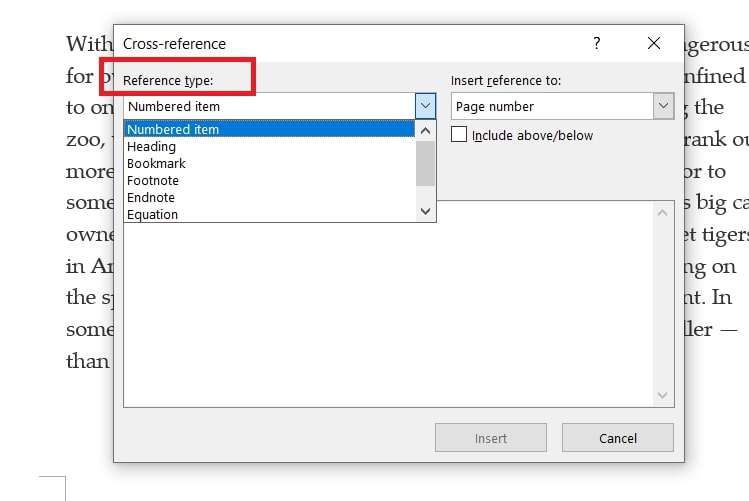 Bước 3: Trong mục Insert reference to, bạn có thể chọn một trong các mục sau:
Bước 3: Trong mục Insert reference to, bạn có thể chọn một trong các mục sau:
Footnote number: Chèn số cho footnote như bình thường (footnote ngang hàng với chữ).
Footnote number (formatted): Chèn số của footnote phía trên chữ.
Page Number: Chèn số trang chứa từ cần được chú thích (chứ không phải chứa số của footnote).
Above/Below: Chèn footnote dựa trên vị trí của bản gốc.
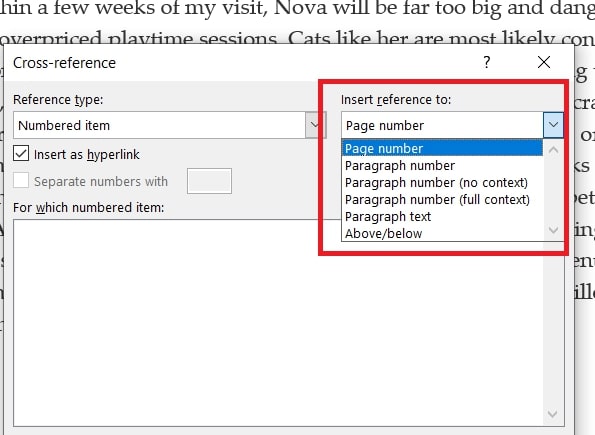 Bước 4: Bấm chuột để đánh dấu tích vào ô Insert as hyperlink. Điều này khiến cho mỗi khi bạn bấm vào số của footnote trong Word được liên kết, thì ngay lập tức bạn sẽ được chuyển đến phần footnote của từ đó. Và khi muốn quay lại văn bản tại đúng vị trí đã đọc, chỉ cần bấm lại vào số của footnote là được.
Bước 4: Bấm chuột để đánh dấu tích vào ô Insert as hyperlink. Điều này khiến cho mỗi khi bạn bấm vào số của footnote trong Word được liên kết, thì ngay lập tức bạn sẽ được chuyển đến phần footnote của từ đó. Và khi muốn quay lại văn bản tại đúng vị trí đã đọc, chỉ cần bấm lại vào số của footnote là được.
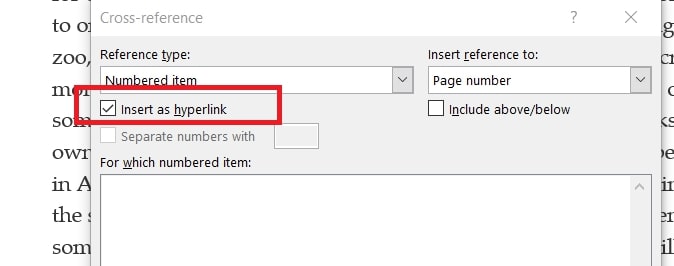 Bước 5: Cuối cùng, hãy chọn footnote được chèn => bấm chọn Insert để hoàn tất việc thiết lập.
Bước 5: Cuối cùng, hãy chọn footnote được chèn => bấm chọn Insert để hoàn tất việc thiết lập.
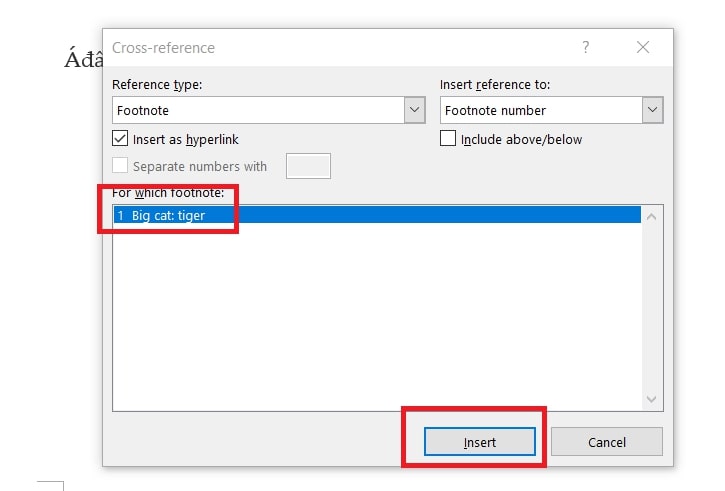
Cách tạo footnote trong Word cho ảnh
Để tạo footnote trong Word cho ảnh, bạn đơn giản chỉ cần trải qua một vài thao tác dưới đây:
Bước 1: Bấm chọn hình ảnh bạn cần thêm footnote.
Bước 2: Bấm chuột phải và chọn Caption (đối với Word 2003) hoặc chọn Insert Caption (đối với Word 2007 trở đi).
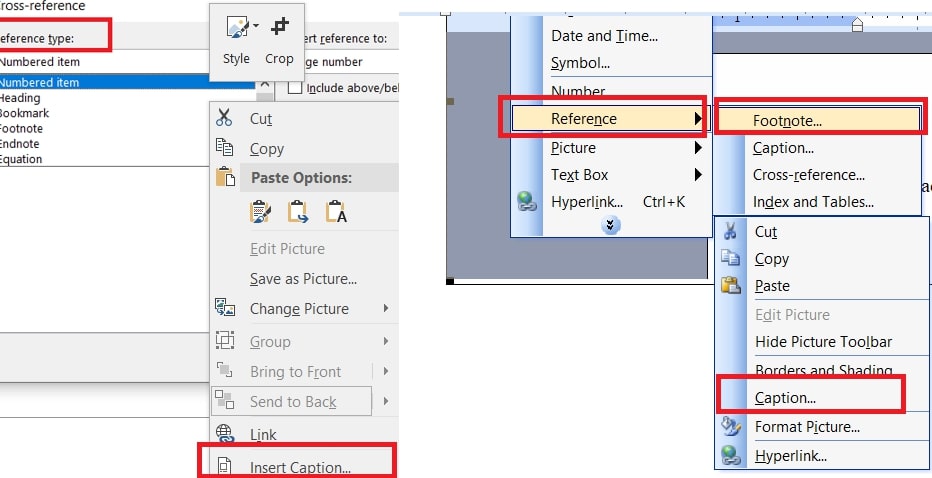 Bước 3: Trong mục Caption, hãy tiến hành nhập vào nội dung footnote cho ảnh => bấm chọn OK để hoàn thành thiết lập.
Bước 3: Trong mục Caption, hãy tiến hành nhập vào nội dung footnote cho ảnh => bấm chọn OK để hoàn thành thiết lập.
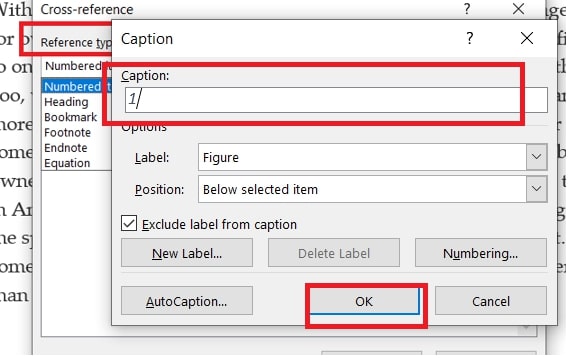
Xóa Footnote trong Word
Trong một số trường hợp bạn cần xoá đi một hay một vài footnote đã tạo. Dưới đây là hướng dẫn chi tiết cách thực hiện.
Xóa Footnote trong Word cho từng trang
Để xóa footnote trong Word cho từng trang, bạn có thể thực hiện theo các bước dưới đây:
Bước 1: Trước hết hãy tìm đến vị trí chứa số của footnote cần xóa => bôi đen nó như bôi đen từ trong văn bản Word.
Bước 2: Nhấn phím Delete trên bàn phím để thực hiện xóa footnote cho trang.
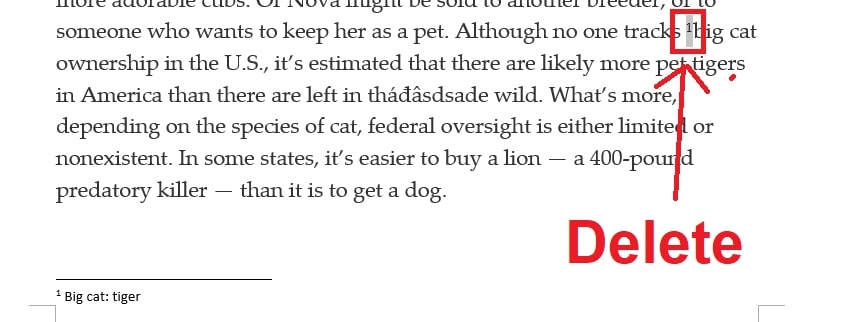 Ngoài ra bạn cũng có thể đặt con trỏ chuột ở phía sau số của footnote và nhấn phím Backspace trên bàn phím.
Ngoài ra bạn cũng có thể đặt con trỏ chuột ở phía sau số của footnote và nhấn phím Backspace trên bàn phím.

Xóa Footnote trong Word cho toàn bộ văn bản
Nếu cần xóa footnote cho một văn bản có độ dài hàng trăm trang, để tiết kiệm thời gian, bạn hãy tận dụng công cụ Replace. Dưới đây là hướng dẫn chi tiết:
Bước 1: Để mở công cụ Replace, hãy nhấn tổ hợp phím Ctrl + H.
Bước 2: Trong ô Find what, hãy nhập vào ^f => nhấn vào Replace All => Sau đó bạn sẽ thấy toàn bộ các footnote mình đã tạo trong tài liệu đều đã được xoá.
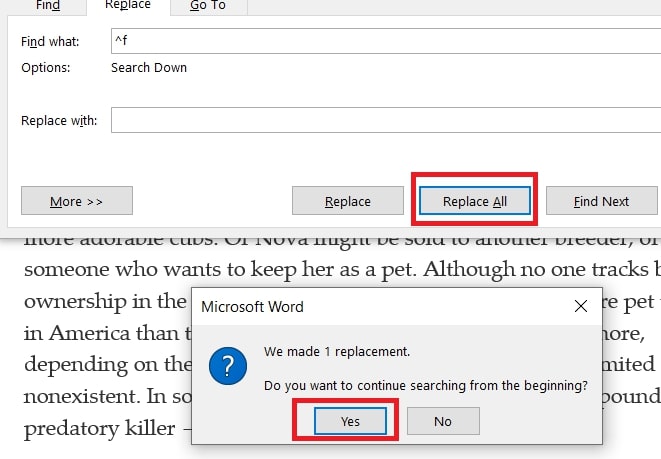 Vậy là trong bài viết trên, chúng mình đã giới thiệu đến bạn toàn bộ cách tạo, tùy chỉnh và xóa footnote trong Word ở các phiên bản khác nhau. Hy vọng rằng bạn có thể áp dụng những kiến thức này để hoàn thiện tài liệu của mình hơn. Cuối cùng, đừng quên bấm theo dõi trang nếu bạn không muốn bỏ qua bất cứ bài viết nào thuộc chủ đề tin học văn phòng trong thời gian tới nhé!
Vậy là trong bài viết trên, chúng mình đã giới thiệu đến bạn toàn bộ cách tạo, tùy chỉnh và xóa footnote trong Word ở các phiên bản khác nhau. Hy vọng rằng bạn có thể áp dụng những kiến thức này để hoàn thiện tài liệu của mình hơn. Cuối cùng, đừng quên bấm theo dõi trang nếu bạn không muốn bỏ qua bất cứ bài viết nào thuộc chủ đề tin học văn phòng trong thời gian tới nhé!
Cách tạo header and footer trong Word 2010 cực chi tiết
Pivot Table trong Excel – Sử dụng sao cho hiệu quả?
Thay đổi thư mục lưu mặc định Google Drive bằng 2 cách
Excel không hiện Sheets – Nguyên nhân và cách khắc phục
Cách làm Infographic bằng Powerpoint chi tiết nhất
Cách tạo Drop List trong Excel với 6 cách hiệu quả nhất
Hàm IF nhiều điều kiện – Hướng dẫn cách dùng chi tiết nhất
