Chèn watermark trong Word – Hướng dẫn chi tiết 3 tuyệt chiêu
Chèn watermark trong Word, watermark là gì, cách chèn và xóa watermark, cách tạo watermark với ảnh nền, cách xoá ảnh nền trong Word.
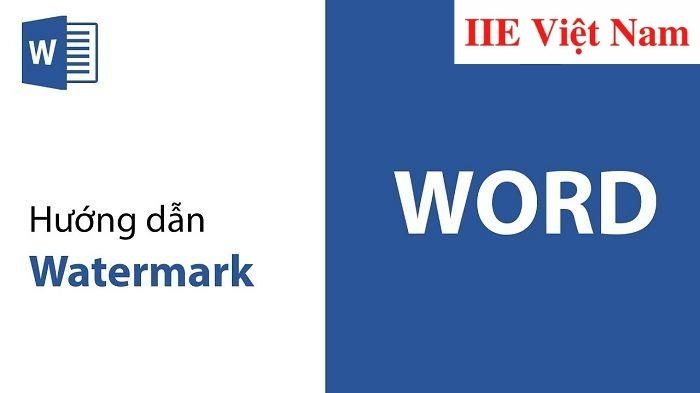
Contents
Watermark trong Word là gì?
Watermark được hiển đơn giản là một hình thức chèn hình hay dấu mờ lên tài liệu trong Word. Hình hay dấu này thường là các logo, một văn bản khác hoặc một mẫu được chèn lên văn bản hoặc hình ảnh khác.
Mục đích của việc chèn watermark trong Word là để tránh khiến tài liệu bị sao chép hoặc sử dụng mà chưa được cho phép. Đây cũng có thể hiểu là việc bảo vệ quyền lợi về bản quyền cho cá nhân hoặc tổ chức. Chính vì vậy ở một số tài liệu độc quyền, bạn có thể thường thấy chúng được lồng vào với những hình logo, hình ảnh, văn bản, số điện thoại hoặc địa chỉ cơ sở sản xuất,…
Trong số các dạng chèn watermark trong Word, phổ biến nhất phải kể đến chính là chèn logo/thông tin mờ lên hình ảnh/văn bản. Nếu được thực hiện đúng, việc chèn watermark trong Word sẽ không gây bất cứ ảnh hưởng nào đến tầm nhìn đối với hình ảnh/văn bản mà nó bảo vệ.
Một chú ý nhỏ là bạn chỉ nên chèn logo vào những hình ảnh có chất lượng cao và mang thông điệp hài hước hoặc thú vị. Tốt nhất nên tránh chèn vào những hình ảnh có ý nghĩa tiêu cực vì dễ gây ấn tượng không tốt cho bạn/doanh nghiệp của bạn.
Cách chèn watermark trong Word
Chèn watermark trong Word ở dạng chữ chìm
Bước 1: Mở văn bản cần chèn watermark trong Word => chọn tab Design trên thanh công cụ => chọn mũi tên trỏ xuống ngay dưới chữ Watermark => bấm chuột vào dòng Custom Watermark để mở ra các tùy chọn.
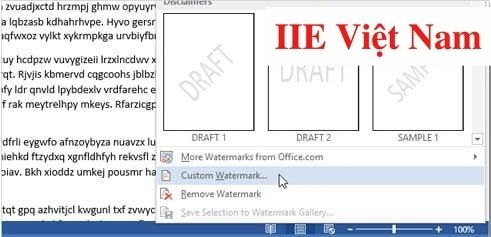 Bước 2: Khi này bảng Printed Watermark sẽ xuất hiện => bấm chọn Text Watermark để tiến hành chèn watermark dạng chữ chìm. Bạn có thể thực hiện thêm một số các thay đổi khác theo theo ý muốn => bấm chọn Apply để chèn watermark vào văn bản là xong.
Bước 2: Khi này bảng Printed Watermark sẽ xuất hiện => bấm chọn Text Watermark để tiến hành chèn watermark dạng chữ chìm. Bạn có thể thực hiện thêm một số các thay đổi khác theo theo ý muốn => bấm chọn Apply để chèn watermark vào văn bản là xong.
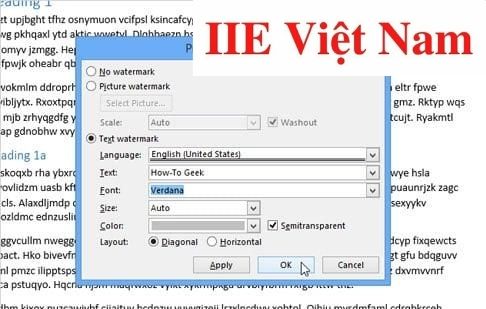
Chèn logo làm watermark trong Word
Trong Word vốn đã có sẵn rất nhiều mẫu logo mặc định cho phép bạn sử dụng miễn phí mà không cần mất thời gian tự thiết kế. Để sử dụng những mẫu logo miễn phí có sẵn này, hãy bấm chọn tab Design trên thanh công cụ => chọn mục Watermark => tìm và bấm chọn vào mẫu logo bạn thấy phù hợp để hoàn tất cách chèn watermark trong Word này.
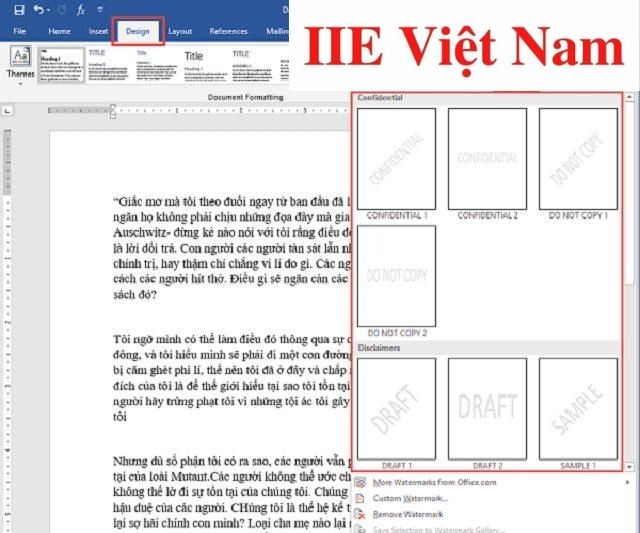
Chèn watermark trong Word dạng hình ảnh
Bước 1: Bấm chọn tab Design trên thanh công cụ => chọn mũi tên trỏ xuống ngay dưới chữ Watermark => bấm vào dòng Custom Watermark để làm xuất hiện các tùy chọn.
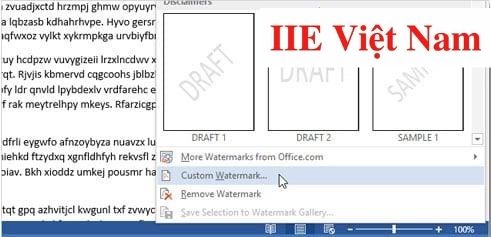 Bước 2: Khi bảng Printed Watermark hiện ra, bấm tích chọn Picture Watermark => Select Picture => chọn hình ảnh muốn chèn từ máy tính của bạn hoặc tìm ảnh online => Insert => Apply để chèn watermark vừa chọn vào văn bản.
Bước 2: Khi bảng Printed Watermark hiện ra, bấm tích chọn Picture Watermark => Select Picture => chọn hình ảnh muốn chèn từ máy tính của bạn hoặc tìm ảnh online => Insert => Apply để chèn watermark vừa chọn vào văn bản.

Cách xóa watermark trong Word
Để xóa watermark, trước hết hãy bấm chọn tab Design trên thanh công cụ => Chọn mũi tên trỏ xuống ngay dưới chữ Watermark => Nhấn vào dòng Remove Watermark để thực hiện xóa watermark đang được chèn trong văn bản.
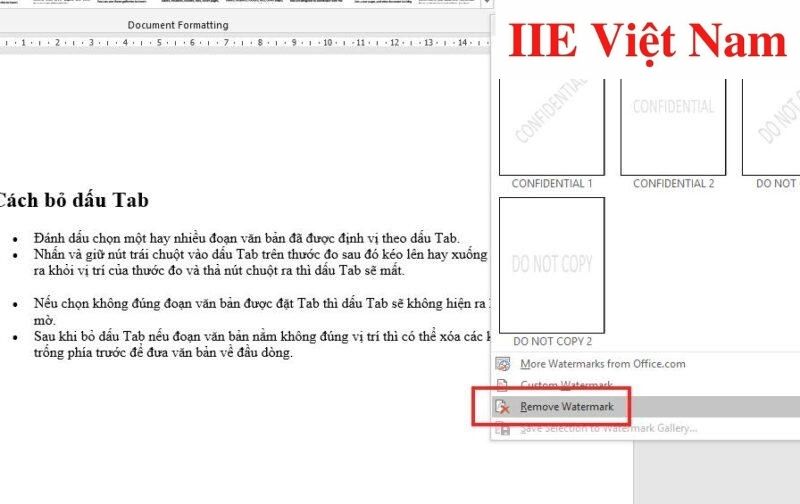 Chú ý:
Chú ý:
Trong trường hợp bạn chưa được cấp quyền để có thể chỉnh sửa lại văn bản Word đã download về máy tính, bạn sẽ không thể xóa được watermark. Đó là lý do vì sao cách chèn watermark trong Word luôn được nhiều người tin dùng để bảo vệ bản quyền tài liệu của mình.
Tạo watermark trong Word bằng cách đặt ảnh nền
Bước 1: Mở file Word bạn cần tạo watermark => bấm chọn tab Design trên thanh công cụ => Page Color => Fill Effects.
Bước 2: Khi này bảng Fill Effects hiện lên => tại mục Picture hãy bấm chọn Select Picture… => chọn một hình ảnh bạn muốn đặt làm ảnh nền => Insert => Ok là hoàn thành.
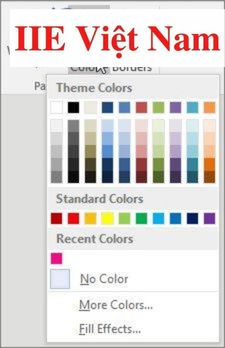
Cách xóa background trong Word
Để xóa ảnh nền trong Word, hãy bấm chọn tab Design trên thanh công cụ => trong mục Page Color hãy chọn No Color. Chỉ với vài cú nhấp chuột và bạn sẽ thấy ảnh nền đã được xóa hoàn toàn.
Vậy là trong bài viết trên chúng ta đã cùng tìm hiểu toàn bộ những cách chèn watermark trong Word để bảo vệ bản quyền cho tài liệu của mình. Như bạn có thể thấy, chúng đều rất đơn giản và vô cùng hiệu quả. Cuối cùng, đừng quên bấm theo dõi trang để liên tục cập nhật thêm nhiều bài viết mới khác thuộc cùng chủ đề tin học văn phòng bạn nhé!
Microsoft Office -Cách xoay chữ trong Word với 4 cách cực sáng tạo
Cách chuyển trang trong Powerpoint chỉ với vài cú nhấp chuột
Giảm dung lượng file Word với 5 cách ai cũng làm được
Sửa lỗi chính tả trong Word bằng 3 cách thông dụng nhất
Cách dàn trang trong Word ở tất cả các phiên bản
Cách chèn nhạc vào PowerPoint cực nhanh, cực chuẩn xác
Cách sang trang mới trong Word siêu dễ ai cũng làm được
