Cách xoay chữ trong Word với 4 cách cực sáng tạo
Cách xoay chữ trong Word bằng công cụ Text Box, xoay chữ trong đoạn văn bản, trong ô bảng tính và xoay chữ với kiểu chữ dạng WordArt.
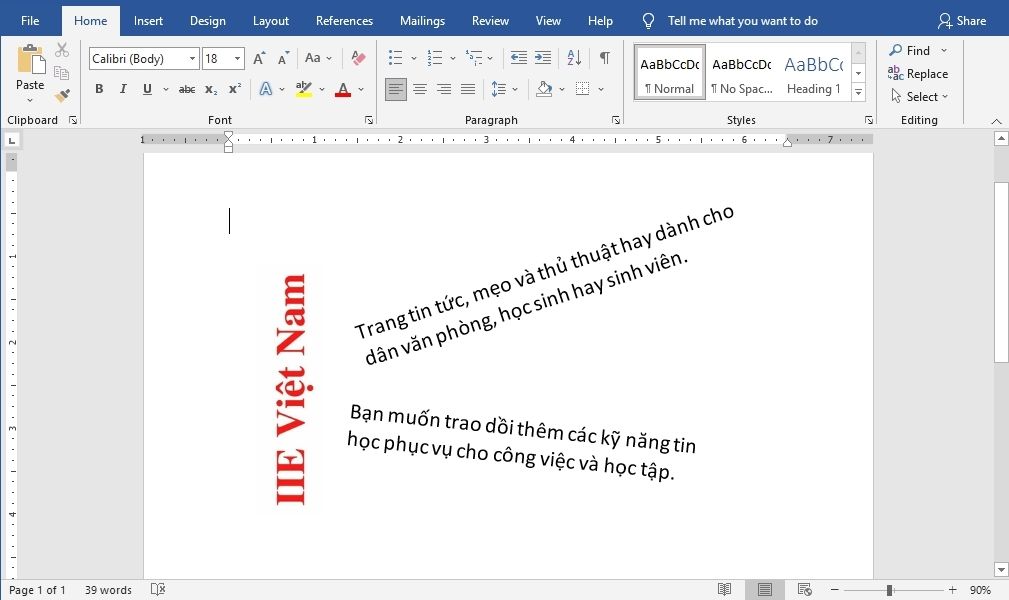
Contents
Cách xoay chữ trong Word bằng công cụ Text Box
Text Box hay Hộp văn bản là công cụ hỗ trợ thực hiện cách xoay chữ trong Word nhanh gọn trong chưa đến 10 giây. Để sử dụng nó, trước hết bạn cần tạo một Text Box và thêm nội dung cần xoay hướng. Cách xoay hộp Text Box này ra sao đều phụ thuộc vào bạn, miễn sao kết quả trông đẹp mắt và hợp lý.
Cách xoay chữ trong Word bằng công cụ Text Box:
Bước 1: Trước hết hãy tạo Text Box bằng cách bấm chọn Insert trên thanh công cụ => Text Box => bấm chọn một trong những thiết kế Text Box sẵn có. Để tiến hành thêm văn bản vào Text Box, hãy bấm chọn Text Box vừa tạo và gõ nội dung vào như soạn thảo bình thường trong Word.
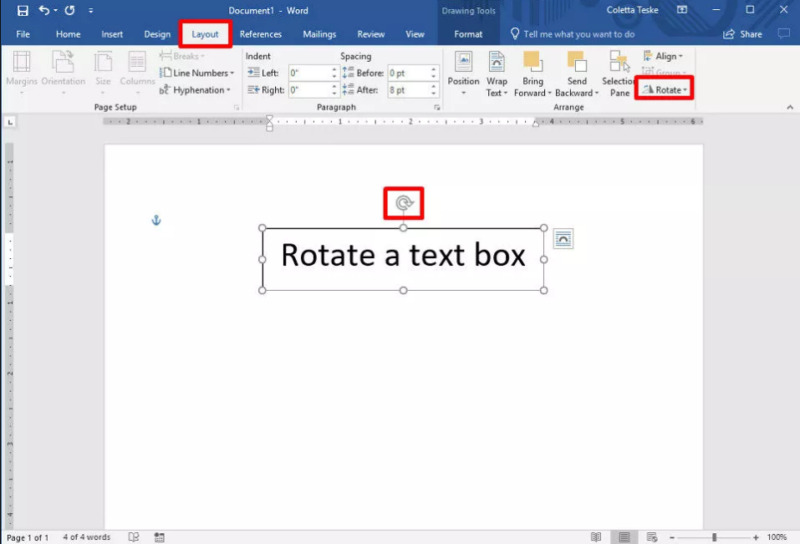 Bước 2: Đây là bước chính trong cách xoay chữ trong Word. Hãy bấm chọn Text Box ở trên và kéo nút xoay theo hướng sang phải hoặc sang trái tuỳ ý bạn. Cuối cùng, khi đã đặt được Text Box đúng vị trí bạn cần, hãy thả nó ra. Giờ thì bạn sẽ thấy văn bản bạn nhập vào Text Box ở bước 1 đã được xoay đúng hướng bạn cần rồi đấy.
Bước 2: Đây là bước chính trong cách xoay chữ trong Word. Hãy bấm chọn Text Box ở trên và kéo nút xoay theo hướng sang phải hoặc sang trái tuỳ ý bạn. Cuối cùng, khi đã đặt được Text Box đúng vị trí bạn cần, hãy thả nó ra. Giờ thì bạn sẽ thấy văn bản bạn nhập vào Text Box ở bước 1 đã được xoay đúng hướng bạn cần rồi đấy.
Gợi ý: Nếu muốn xoay Text Box đúng một góc 15 độ, bạn có thể giữ phím Shift trên bàn phím trong khi kéo nút xoay Text Box.
Bước 3: Để xoay Text Box đúng một góc 90 độ:
- Trong Word trên máy tính chạy Windows: Bấm chuột chọn Text Box cần xoay => chọn tab Layout trên thanh công cụ => Rotate. Trong các nút gợi ý có sẵn vừa được xổ xuống, hãy bấm chọn mục xoay phải 90 độ hoặc xoay trái 90 độ
- Trong Word trên Mac: Bấm chuột chọn Text Box cần xoay => chọn Shape Format => Arrange => Rotate => Rotate và chọn Rotate Right 90° hoặc Rotate Left 90°.
Bước 4: Nếu muốn đặt góc xoay tùy chỉnh theo ý mình:
- Trong Word trên máy tính chạy Windows: Bấm chuột chọn Text Box cần xoay => chọn tab Layout trên thanh công cụ => Rotate => chọn More Rotation Options. Khi thấy cửa sổ tùy chỉnh Layout hiện ra, trong tab Size của cửa sổ, hãy thay đổi mục số góc xoay thành số góc theo ý bạn.
- Trong Word trên Mac: Bấm chuột chọn Text Box cần xoay => chọn Shape Format => Arrange => Rotate => Rotate => bấm chọn More Rotation Options. Trong tab Size, hãy thay đổi mục số góc xoay thành số góc theo ý bạn.
Ngoài ra, đối với cách xoay chữ trong Word, bạn còn được cung cấp một tùy chọn thú vị khác cho phép xóa bỏ đường viền của các hộp Text Box. Để thực hiện điều này hãy làm như sau:
Bấm chuột chọn Text Box cần xoay => đi tới Shape Format hoặc Drawing Tools Format => Shape Outline nằm trong nhóm Shape Styles => bấm chọn No Outline để xóa đường viền.
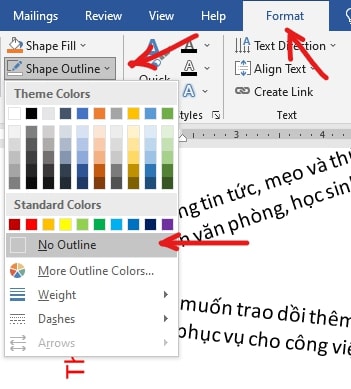
Cách xoay chữ trong Word đối với đoạn văn bản
Thay vì sử dụng Text Box, nếu muốn thay đổi cách làm bạn hoàn toàn có thể chọn xoay văn bản bên trong hộp hoặc bên trong một hình dạng bất kỳ. Dưới đây là cách làm chi tiết.
Bước 1: Trước hết để xoay đoạn văn bản trong hộp văn bản, hãy bấm chọn Drawing Tools Format => Text Direction. Nếu muốn xoay đoạn văn bản theo hướng dựng đứng 90°, hãy bấm chọn Rotate all Text 90° hoặc Rotate all Text 270°. Khi đó bạn sẽ được kết quả là đoạn văn bản của mình xuất hiện đúng theo chiều dọc của trang văn bản Word (dựng đứng).
Bước 2: Tiếp đến, thực hiện căn chỉnh lại đoạn văn bản bên trong hộp văn bản bằng cách bấm chọn Drawing Tools Format => Align Text => tiến hành căn chỉnh lại văn bản theo thứ tự bên phải, bên trái hoặc chính giữa của hộp là hoàn tất cách xoay chữ trong Word này rồi.
Cách xoay chữ trong Word đối với ô bảng tính
Ngoài hai cách xoay chữ trong Word thông thường như trên, nếu văn bản nằm trong ô bảng tính, bạn vẫn có thể xoay nó để giúp các hàng quá hẹp trong bảng có thể được hiển thị toàn bộ nội dung một cách rõ ràng nhất. Để làm được điều này bạn cần:
Trước hết bạn có thể tạo các ô bảng tính bằng cách bấm chọn tab Insert trên thanh công cụ => Table => chọn số lượng các ô trong bảng bằng cách đưa chuột qua các ô vuông tương ứng với số cột và số hàng của bảng. Ngoài ra bạn có thể bấm chọn Insert Table… rồi nhập vào đó số hàng và số cột bạn cần tạo trong 2 mục Number of Column (số cột) và Number of Row (số hàng).
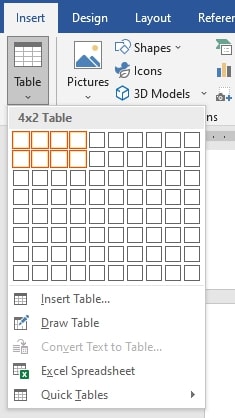 Tiếp theo là các bước chính trong cách xoay chữ trong Word đối với ô bảng tính:
Tiếp theo là các bước chính trong cách xoay chữ trong Word đối với ô bảng tính:
Bước 1: Bấm chọn một ô bảng tính chứa văn bản bạn cần xoay.
Bước 2. Để xoay hướng văn bản, hãy bấm chọn Table Tools Layout => Text Direction. Khi đó bạn sẽ thấy văn bản đã được xoay sang phải. Bấm chọn Text Direction thêm một lần nữa nếu muốn xoay văn bản thêm 90 độ.
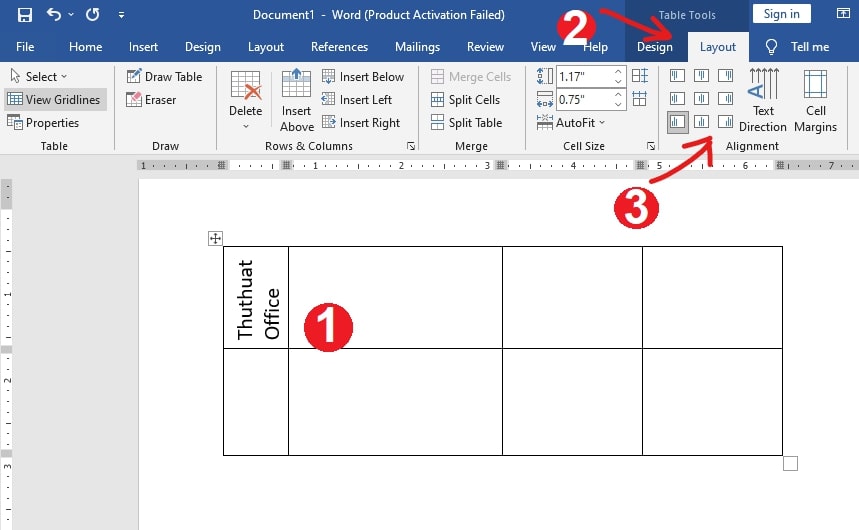 Bước 3. Nếu cần căn chỉnh lại văn bản trong ô tính và thay đổi cách nó xuất hiện trong ô, hãy bấm chọn tùy chọn Alignment. Bạn có toàn quyền căn chỉnh văn bản ở giữa, sang phải, sang trái, ở dưới cùng hoặc lên trên cùng.
Bước 3. Nếu cần căn chỉnh lại văn bản trong ô tính và thay đổi cách nó xuất hiện trong ô, hãy bấm chọn tùy chọn Alignment. Bạn có toàn quyền căn chỉnh văn bản ở giữa, sang phải, sang trái, ở dưới cùng hoặc lên trên cùng.
Cách xoay chữ trong Word đối với kiểu chữ dạng WordArt
Để thực hiện xoay chữ nghệ thuật WordArt trong Word, đầu tiên bạn cần tạo được một chữ nghệ thuật bằng cách bấm chọn tab Insert trên thanh công cụ => chọn nút lệnh WordArt nằm trong nhóm Text.
Tại đây hãy chọn kiểu chữ nghệ thuật bạn thấy phù hợp. Trong hộp văn bản YOUR TEXT HERE hiện ra, hãy gõ vào nội dung văn bản bạn cần.
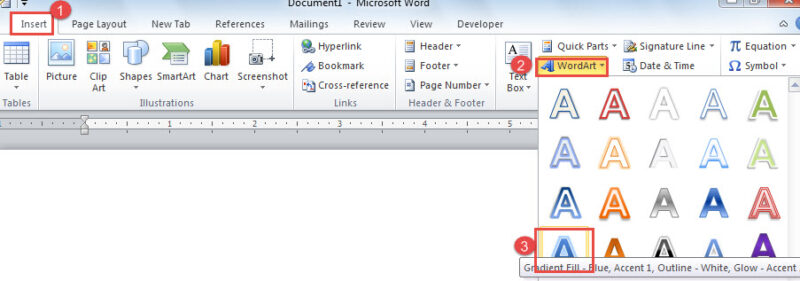 Lúc này bạn sẽ thấy nút xoay chữ hiện ra ở góc hộp văn bản nghệ thuật vừa tạo. Hãy dùng chuột để thực hiện xoay hộp văn bản theo đúng hướng bạn cần.
Lúc này bạn sẽ thấy nút xoay chữ hiện ra ở góc hộp văn bản nghệ thuật vừa tạo. Hãy dùng chuột để thực hiện xoay hộp văn bản theo đúng hướng bạn cần.
 Trường hợp bạn muốn tự thiết lập lại số góc một cách thủ công, bạn có thể thực hiện tương tự cách xoay chữ trong Word như đã được hướng dẫn ở các phần trên của bài viết:
Trường hợp bạn muốn tự thiết lập lại số góc một cách thủ công, bạn có thể thực hiện tương tự cách xoay chữ trong Word như đã được hướng dẫn ở các phần trên của bài viết:
Bước 1: Bấm chuột chọn hộp văn bản WordArt => chọn tab Format trên thanh công cụ nếu Word không tự động mở ra tab này.
Bước 2: Xoay chữ WordArt bằng cách chọn một trong các nút tùy chọn dưới đây:
- Text Direction trong nhóm Text => chọn một kiểu xoay chữ bạn thấy phù hợp trong số 3 kiểu đang sẵn có trong nút lệnh này.
- Rotate nằm trong nhóm Arrange và bấm vào mũi tên trỏ xuống để mở ra một menu với 4 kiểu xoay cơ bản => bấm vào nút More Rotation Options để tùy chỉnh lại số góc.
Bước 3: Trong bảng Layout, hãy chuyển sang tab Size và thực hiện các thay đổi về số góc trong mục Rotate => bấm OK để hoàn tất cách xoay chữ trong Word này.
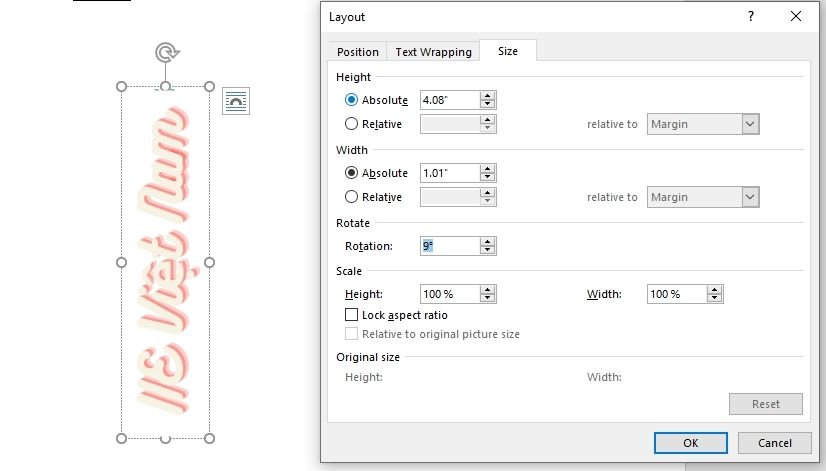 Như vậy là trên đây chúng ta đã cùng nhau tìm hiểu toàn bộ các cách xoay chữ trong Word. Nếu thường xuyên cần soạn thảo văn bản trong Word, những cách xoay chữ này chắc chắn sẽ khiến cho văn bản của bạn trở nên đẹp mắt hơn rất nhiều đấy. Cuối cùng, để liên tục cập nhật thêm nhiều bài viết thú vị thuộc cùng chủ đề tin học văn phòng, đừng quên bấm theo dõi trang ngay bạn nhé!
Như vậy là trên đây chúng ta đã cùng nhau tìm hiểu toàn bộ các cách xoay chữ trong Word. Nếu thường xuyên cần soạn thảo văn bản trong Word, những cách xoay chữ này chắc chắn sẽ khiến cho văn bản của bạn trở nên đẹp mắt hơn rất nhiều đấy. Cuối cùng, để liên tục cập nhật thêm nhiều bài viết thú vị thuộc cùng chủ đề tin học văn phòng, đừng quên bấm theo dõi trang ngay bạn nhé!
Cách chuyển trang trong Powerpoint chỉ với vài cú nhấp chuột
Giảm dung lượng file Word với 5 cách ai cũng làm được
Sửa lỗi chính tả trong Word bằng 3 cách thông dụng nhất
Cách dàn trang trong Word ở tất cả các phiên bản
Cách chèn nhạc vào PowerPoint cực nhanh, cực chuẩn xác
Cách sang trang mới trong Word siêu dễ ai cũng làm được
Chỉnh sửa file Excel trên Google Drive đơn giản nhất
