Cách viết chữ trong hình tròn trong Word cực sáng tạo
Cách viết chữ trong hình tròn trong Word 2016, 2010 và 2013, 2003 và 2007.
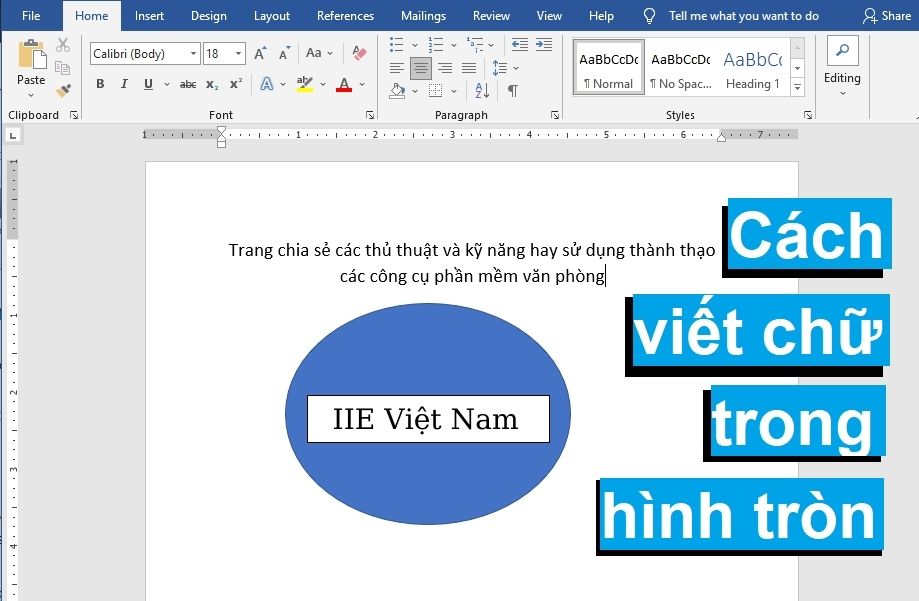
Contents
Cách viết chữ trong hình tròn trong Word 2016
Để thực hiện cách viết chữ trong hình tròn trong Word, chắc chắn trước hết chúng ta cần có một hình tròn.
Bạn có thể chèn một hình ảnh có hình tròn vào trang Word mình đang soạn thảo, tuy nhiên đúng với tiêu đề, dưới đây chúng mình sẽ hướng dẫn bạn cách vẽ một hình tròn lên trang Word.
Bước 1: Trên trang Word đang soạn thảo, đưa con trỏ chuột đến vị trí bạn đang cần vẽ thêm một hình tròn => bấm chọn tab Insert trên thanh công cụ (nằm phía trên bên trái của màn hình).
Bước 2: Tìm kiếm nhóm lệnh Illustrations => bấm chọn Shapes. Khi đó bạn sẽ thấy một thư viện hình ảnh xổ xuống. Hãy bấm chọn vào hình bạn muốn thêm vào trang. Trong ví dụ dưới đây, chúng mình chọn hình elip.
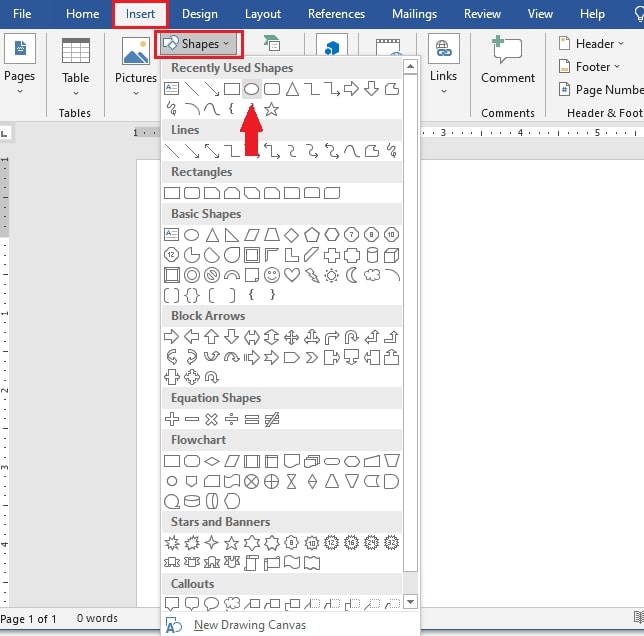 Bước 3: Khi đó bạn sẽ thấy hình elip được thêm vào đúng vị trí bạn đã chọn ở bước 1. Giờ thì bạn chỉ cần kéo thả để tạo hình dạng elip hoặc tròn vừa với ý bạn muốn. Trong Word, hình được thêm vào theo cách này sẽ mặc định được lấp đầy bằng màu xanh lam. Ngoài ra nếu muốn, bạn có thể điều chỉnh lại tỉ lệ của hình bằng cách kéo và thả chuột trái tại những chấm tròn nằm xung quanh đường viền hình vẽ.
Bước 3: Khi đó bạn sẽ thấy hình elip được thêm vào đúng vị trí bạn đã chọn ở bước 1. Giờ thì bạn chỉ cần kéo thả để tạo hình dạng elip hoặc tròn vừa với ý bạn muốn. Trong Word, hình được thêm vào theo cách này sẽ mặc định được lấp đầy bằng màu xanh lam. Ngoài ra nếu muốn, bạn có thể điều chỉnh lại tỉ lệ của hình bằng cách kéo và thả chuột trái tại những chấm tròn nằm xung quanh đường viền hình vẽ.
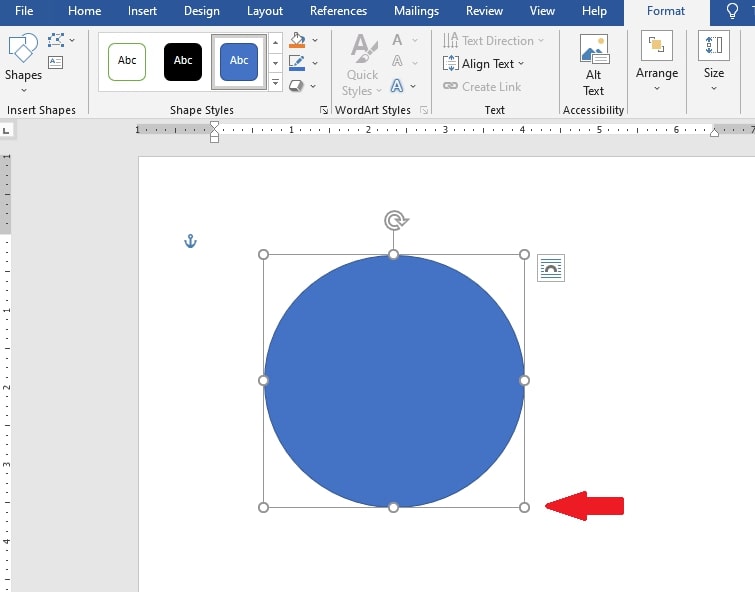 Sau khi đã điều chỉnh để có được một hình tròn như mong muốn, bạn có thể bắt đầu thực hiện cách viết chữ trong hình tròn trong Word 2016 rồi. Dưới đây là hướng dẫn chi tiết:
Sau khi đã điều chỉnh để có được một hình tròn như mong muốn, bạn có thể bắt đầu thực hiện cách viết chữ trong hình tròn trong Word 2016 rồi. Dưới đây là hướng dẫn chi tiết:
Bước 1: Bấm chuột phải vào một vị trí bất kỳ trong hình tròn vừa tạo => bấm vào lệnh Add Text.
 Bước 2: Khi đó bạn sẽ thấy xuất hiện một dấu chèn văn bản trong hình tròn. Giờ thì bạn có thể nhập bất cứ nội dung gì mình muốn rồi đấy. Nếu cần chỉnh sửa lại văn bản vừa nhập sao cho thật nổi bật, ví dụ như thêm vào hiệu ứng đổ bóng chẳng hạn, bạn có thể bấm chọn tab Format để sử dụng các công cụ chỉnh sửa. Nói tóm lại, tất cả đều sẽ được minh họa một cách trực quan nhất trong phần menu thư viện của chúng.
Bước 2: Khi đó bạn sẽ thấy xuất hiện một dấu chèn văn bản trong hình tròn. Giờ thì bạn có thể nhập bất cứ nội dung gì mình muốn rồi đấy. Nếu cần chỉnh sửa lại văn bản vừa nhập sao cho thật nổi bật, ví dụ như thêm vào hiệu ứng đổ bóng chẳng hạn, bạn có thể bấm chọn tab Format để sử dụng các công cụ chỉnh sửa. Nói tóm lại, tất cả đều sẽ được minh họa một cách trực quan nhất trong phần menu thư viện của chúng.
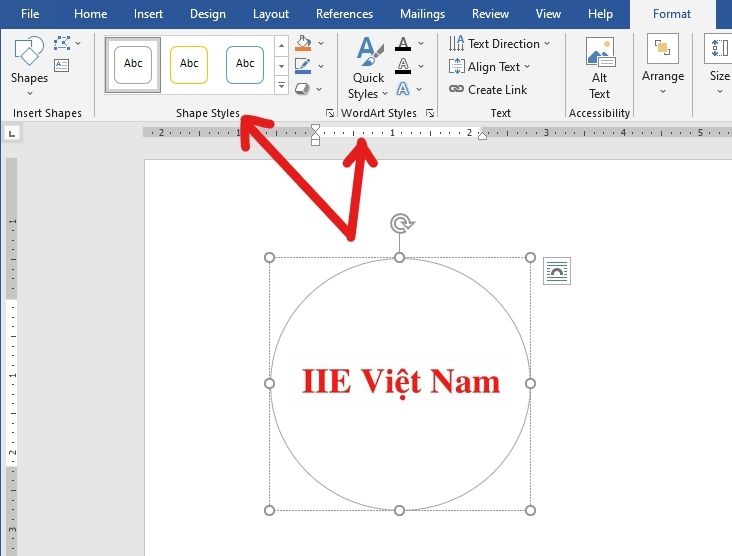 Ngoài ra, bạn vẫn có thể định dạng lại đoạn văn bản trong hình tròn đã tạo ngay tại tab Home bằng cách sử dụng các công cụ chỉnh sửa màu sắc chữ, phông chữ, cỡ chữ,… tương tự như một một đoạn văn bản bình thường. Mỗi khi bạn nhấp chuột phải vào văn bản trong hình tròn, bạn cũng sẽ tìm thấy các tùy chọn nhanh như khi nhấp vào một đoạn văn bản thông thường.
Ngoài ra, bạn vẫn có thể định dạng lại đoạn văn bản trong hình tròn đã tạo ngay tại tab Home bằng cách sử dụng các công cụ chỉnh sửa màu sắc chữ, phông chữ, cỡ chữ,… tương tự như một một đoạn văn bản bình thường. Mỗi khi bạn nhấp chuột phải vào văn bản trong hình tròn, bạn cũng sẽ tìm thấy các tùy chọn nhanh như khi nhấp vào một đoạn văn bản thông thường.
Trong trường hợp bạn muốn kiểm soát thêm về vị trí và ranh giới của văn bản, thay vì cố định nó nằm ở chính giữa, hãy thêm một hộp văn bản bên trong hình vẽ của mình. Như vậy khi muốn chèn thêm một hình ảnh mới hoặc chọn một hình ảnh hiện có, Word sẽ tự động chuyển bạn sang tab “Format”. Để chèn thêm hộp văn bản, bạn có thể làm theo một trong hai cách dưới đây. Cả hai đều sẽ thêm hộp văn bản vào hình vẽ theo cùng một hình dạng.
 Bấm chọn một trong các tùy chọn => di chuyển con trỏ chuột lên trên hình ảnh. Khi đó bạn sẽ thấy con trỏ chuột đã được thay thế bởi dấu “+” màu vàng => kéo giữ nút chuột trái vào dấu “+” để thay đổi kích thước hộp văn bản cho đến khi vừa ý mình (nếu chưa chắc chắn đó có phải kích thước phù hợp hay không, đừng lo lắng, bạn vẫn có thể chỉnh sửa lại nó sau đó) => như vậy là một hộp văn bản đã được tạo thành và bạn có thể thực hiện cách viết chữ trong hình tròn trong Word được rồi đấy.
Bấm chọn một trong các tùy chọn => di chuyển con trỏ chuột lên trên hình ảnh. Khi đó bạn sẽ thấy con trỏ chuột đã được thay thế bởi dấu “+” màu vàng => kéo giữ nút chuột trái vào dấu “+” để thay đổi kích thước hộp văn bản cho đến khi vừa ý mình (nếu chưa chắc chắn đó có phải kích thước phù hợp hay không, đừng lo lắng, bạn vẫn có thể chỉnh sửa lại nó sau đó) => như vậy là một hộp văn bản đã được tạo thành và bạn có thể thực hiện cách viết chữ trong hình tròn trong Word được rồi đấy.
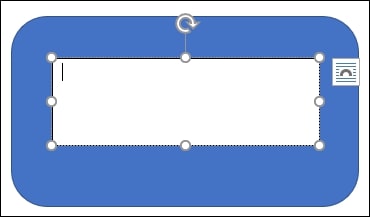 Bạn cũng có thể tận dụng các núm điều khiển (chính là các điểm tròn nhỏ nằm xung quanh hộp văn bản) để chỉnh lại kích cỡ, hoặc chọn toàn bộ hộp văn bản nếu muốn di chuyển nó đến vị trí khác nằm trong trong hình vẽ ban đầu. Sau đó, bạn chỉ cần thêm văn bản mình muốn và định dạng lại nó cho thật nổi bật theo bất kỳ cách nào như một văn bản thông thường.
Bạn cũng có thể tận dụng các núm điều khiển (chính là các điểm tròn nhỏ nằm xung quanh hộp văn bản) để chỉnh lại kích cỡ, hoặc chọn toàn bộ hộp văn bản nếu muốn di chuyển nó đến vị trí khác nằm trong trong hình vẽ ban đầu. Sau đó, bạn chỉ cần thêm văn bản mình muốn và định dạng lại nó cho thật nổi bật theo bất kỳ cách nào như một văn bản thông thường.
Cách viết chữ trong hình tròn trong Word 2010 và 2013
Thực tế thì cách viết chữ trong hình tròn trong Word 2010 và 2013 có nhiều điểm tương đồng với trong Word 2016, do đó bạn có thể tham khảo các hướng dẫn rất chi tiết ở mục trên. Sự khác biệt duy nhất ở đây chỉ là giao diện của phần mềm Microsoft Word ở các phiên bản mà thôi.
Bước 1: Để thêm hình tròn vào trang Word đang soạn thảo, bấm con trỏ chuột vào vị trí muốn thêm,vào tab Insert => Shapes => lựa chọn một hình vẽ mình muốn.
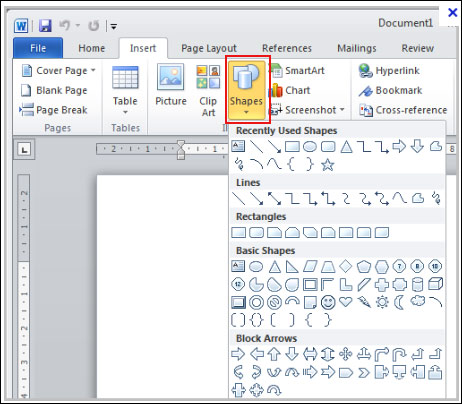 Bước 2: Bấm chuột phải vào trong hình vẽ bạn vừa thêm vào và chọn Add Text. Khi đó một con trỏ chuột sẽ được chèn thêm vào trong hình vẽ và bạn đã có thể bắt đầu nhập , chỉnh sửa, thiết lập định dạng cho nội dung giống như một đoạn văn bản thông thường.
Bước 2: Bấm chuột phải vào trong hình vẽ bạn vừa thêm vào và chọn Add Text. Khi đó một con trỏ chuột sẽ được chèn thêm vào trong hình vẽ và bạn đã có thể bắt đầu nhập , chỉnh sửa, thiết lập định dạng cho nội dung giống như một đoạn văn bản thông thường.
Cách viết chữ trong hình tròn trong Word 2003 và 2007
Do hiện tại Word 2003 và 2007 đã bị xem là lỗi thời, do đó rất ít người còn sử dụng. Tuy vậy dưới đây chúng mình vẫn hướng dẫn cách viết chữ trong hình tròn trong Word ở hai phiên bản này để bạn tham khảo nếu cần. Các bước thực hiện có thể sẽ khá phức tạp, do đó hãy bám sát hướng dẫn để thực hiện nhé.
Bước 1: Đầu tiên, thêm công cụ Drawing cho Word bằng cách bấm vào tab View => Toolbar => Drawing. Hoặc bạn cũng có thể bấm vào nút Drawing trên thanh công cụ.
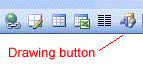 Bước 2: Khi thanh công cụ Drawing xuất hiện, bấm chọn Auto Shapes và lựa chọn một trong số các hình vẽ được gợi ý. Ngoài ra bạn cũng có thể sử dụng nút Draw rồi lựa chọn bất cứ dạng vẽ nào, bao gồm đường thẳng, mũi tên, hình chữ nhật và hình elip.
Bước 2: Khi thanh công cụ Drawing xuất hiện, bấm chọn Auto Shapes và lựa chọn một trong số các hình vẽ được gợi ý. Ngoài ra bạn cũng có thể sử dụng nút Draw rồi lựa chọn bất cứ dạng vẽ nào, bao gồm đường thẳng, mũi tên, hình chữ nhật và hình elip.
 Bước 3: Sau khi lựa chọn xong một dạng hình vẽ mình muốn, con trỏ chuột sẽ chuyển thành hình dạng dấu “+”. Khi đó bạn chỉ cần kéo và thả dấu “+” này để điều chỉnh hình vẽ đến kích thước mong muốn.
Bước 3: Sau khi lựa chọn xong một dạng hình vẽ mình muốn, con trỏ chuột sẽ chuyển thành hình dạng dấu “+”. Khi đó bạn chỉ cần kéo và thả dấu “+” này để điều chỉnh hình vẽ đến kích thước mong muốn.
Bước 4: Bấm chuột phải vào hình vẽ vừa tạo => trong bảng menu vừa xuất hiện, chọn Add Text.
Chúng mình xin nhắc lại rằng bạn hoàn toàn có thể chỉnh sửa đoạn văn bản trong hình tròn giống hệt như các đoạn văn bản bình thường khác trong Word, chẳng hạn như đổi màu sắc chữ, phông chữ, kích cỡ, kiểu chữ in đậm, in nghiêng… Ngoài ra Word vẫn đảm bảo bạn có thể chỉnh sửa đoạn văn bản trong hình tròn sao cho đảm bảo cân đối và đẹp mắt bằng việc cung cấp một số tính năng định dạng riêng.
Như vậy là trong bài viết trên, chúng mình đã giới thiệu đến bạn cách viết chữ trong hình trong trong Word ở tất cả các phiên bản. Với những hướng dẫn rất chi tiết vừa rồi, chắc hẳn bạn đã có thể thực hiện thêm hình vào văn bản cũng như chèn văn bản vào hình một cách dễ dàng và nhanh chóng. Cuối cùng, để liên tục cập nhật thêm nhiều bài viết hữu ích khác, đừng quên bấm theo dõi trang ngay bạn nhé!
Microsoft Office -Tắt gạch chân đỏ trong Word trong chưa đến 10 giây
Mở file Word online cực đơn giản và nhanh chóng với 5 cách
Nhập dữ liệu trong Excel bằng form tự tạo với 2 cách
Chèn hyperlink trong Powerpoint – Liên kết slide đến mọi thứ
Cách bỏ Tracking trong Word 2016 siêu dễ ai cũng làm được
Làm vòng quay may mắn trong PowerPoint với 2 cách cực dễ
File Word bị lỗi: Toàn bộ nguyên nhân và cách xử lý triệt để
