Cách lọc dữ liệu trong Excel dân văn phòng hay dùng nhất
Cách lọc dữ liệu trong Excel bằng chức năng Filter, bằng hàm lọc dữ liệu Filter và một số ví dụ cách lọc dữ liệu trong Excel.
Contents
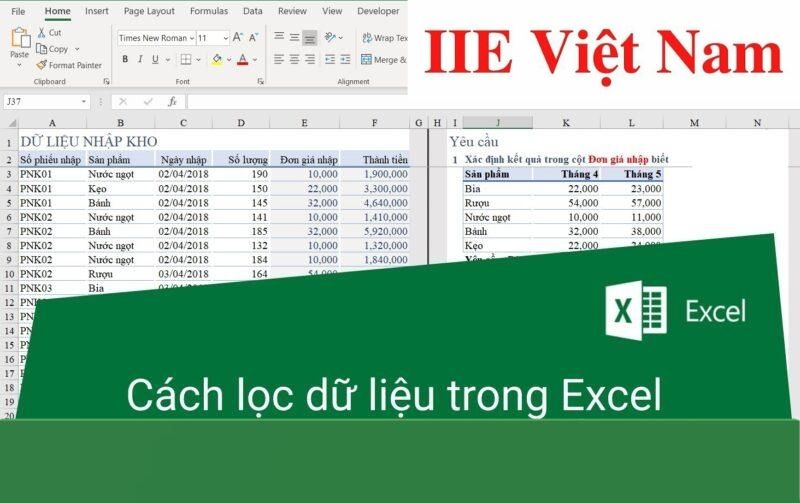 Cách lọc dữ liệu trong Excel bằng chức năng Filter
Cách lọc dữ liệu trong Excel bằng chức năng Filter
Tạo nút lọc dữ liệu trong Excel
Trước khi thực hiện cách lọc dữ liệu trong Excel, bạn cần tạo nút lọc trước.
Về cơ bản khi cần tạo nút lọc dữ liệu trong Excel, bạn chỉ cần thực hành theo các bước dưới đây:
Bước 1: Đầu tiên bạn cần nhập sẵn các thông tin dữ liệu vào bảng tính Excel.
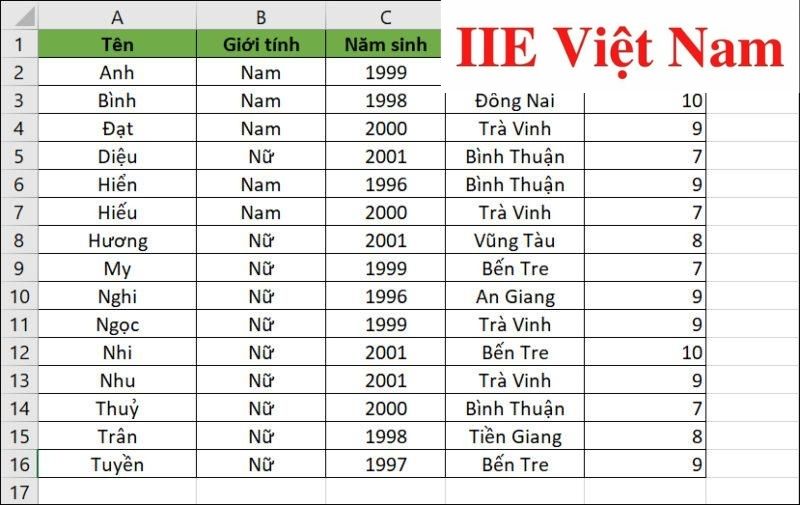 Bước 2: Tiếp theo, hãy chọn một ô bất kỳ nằm trong dải ô hoặc trong bảng mà bạn cần thêm bộ lọc Filter.
Bước 2: Tiếp theo, hãy chọn một ô bất kỳ nằm trong dải ô hoặc trong bảng mà bạn cần thêm bộ lọc Filter.
Bước 3: Trên thanh công cụ, bấm chọn tab Data => bấm chọn nút lệnh Filter. Ngoài ra bạn cũng có thể tạo nút lọc bằng cách bấm chọn tab Home trên thanh công cụ => chọn nút lệnh Sort & Filter => chọn Filter.
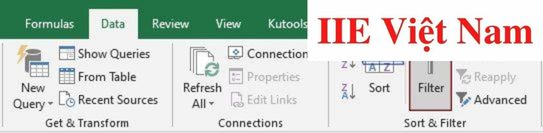
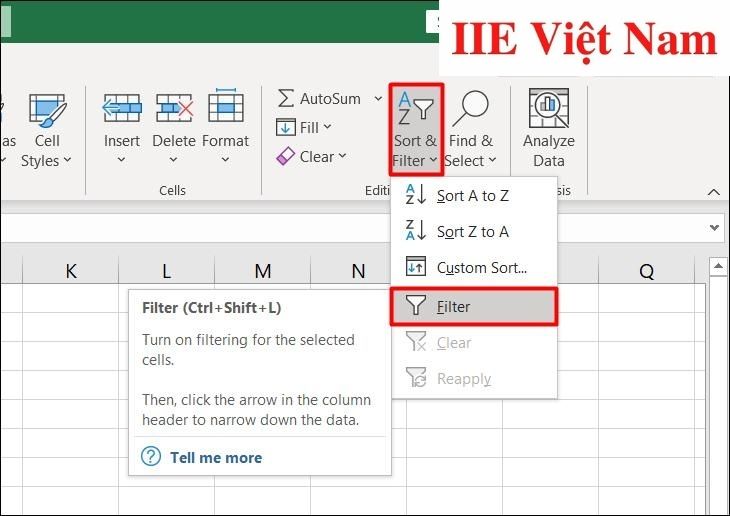 Cách lọc dữ liệu trong Excel theo hàng dọc
Cách lọc dữ liệu trong Excel theo hàng dọc
Để thực hiện lọc dữ liệu trong Excel theo hàng dọc, bạn cần dùng đến bộ lọc dữ liệu mặc định được gọi là Auto Filter.
Để có thể sử dụng được bộ lọc Auto Filter, bạn cần làm như sau:
Bước 1: Đầu tiên, bấm chuột chọn hình mũi tên nằm bên phải của mục cần được trích lọc dữ liệu.
Bước 2: Tiếp đến, hãy bấm chọn vào một hoặc nhiều tiêu chí bạn cần để trích lọc dữ liệu. Ví dụ như nếu muốn lọc ra những người có giới tính là nam, bạn chỉ cần bấm chuột chọn ô “Nam” là được.
Bước 3: Cuối cùng bấm chọn OK để tiến hành lọc dữ liệu bạn yêu cầu. Khi này bạn sẽ nhìn thấy những hàng thông tin đáp ứng đúng điều kiện lọc đều đã được hiển thị đầy đủ trên màn hình, những hàng thông tin còn lại đều đã bị ẩn đi.
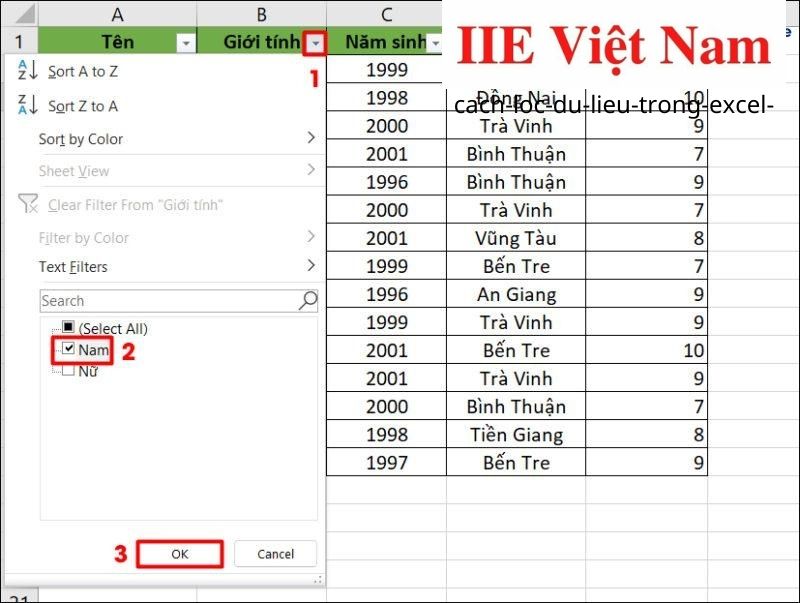 Cách lọc dữ liệu trong Excel theo hàng ngang
Cách lọc dữ liệu trong Excel theo hàng ngang
Để thực hiện lọc dữ liệu trong Excel theo hàng ngang, bạn cần dùng đến bộ lọc dữ liệu nâng cao được gọi là Advanced Filter.
Để có thể sử dụng được bộ lọc Advanced Filter, bạn cần làm như sau:
Bước 1: Đầu tiên, bạn cần xây dựng một bảng tiêu chí lọc dữ liệu sao cho đảm bảo tiêu đề của bảng tiêu chí lọc này phải hoàn toàn trùng khớp với tiêu đề ở bảng dữ liệu cần lọc.
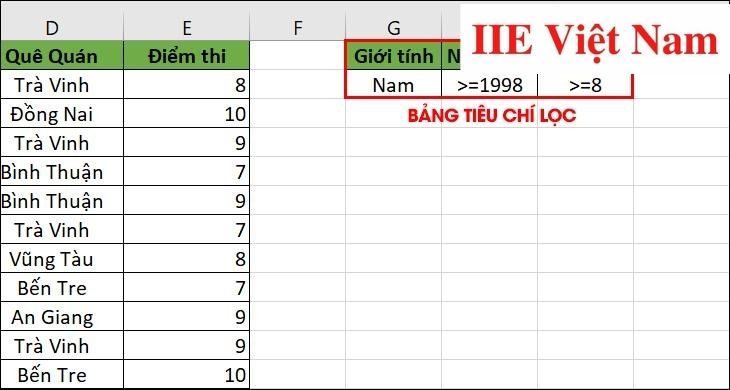 Bước 2: Trên thanh công cụ, bấm chọn tab Data => bấm chọn nút lệnh Sort & Filter => chọn Advanced để hiện ra bảng Advanced Filter.
Bước 2: Trên thanh công cụ, bấm chọn tab Data => bấm chọn nút lệnh Sort & Filter => chọn Advanced để hiện ra bảng Advanced Filter.
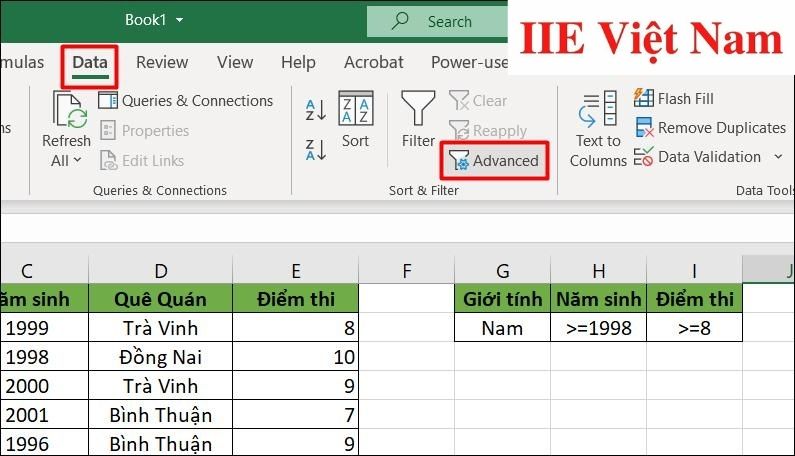 Bước 3: Tại bảng Advanced Filter, hãy điền vào các thông số lọc bạn cần.
Bước 3: Tại bảng Advanced Filter, hãy điền vào các thông số lọc bạn cần.
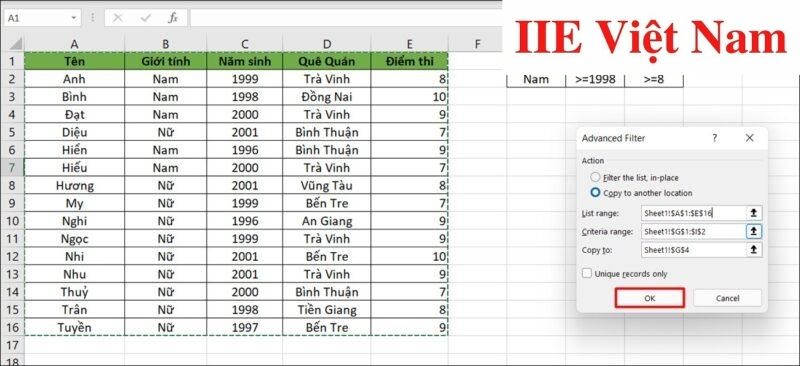 Trong đó:
Trong đó:
- Action: là nơi sẽ hiển thị ra các kết quả lọc dữ liệu.
- Filter the list, in-place: là kết quả sẽ được hiển thị trong vị trí bảng dữ liệu tương ứng.
- Copy to another location: là kết quả sẽ được hiển thị trong vị trí khác của bảng tính.
- List range: hãy nhập vào đây vùng dữ liệu cần lọc.
- Criteria range: đây là vùng bảng chứa các tiêu chí lọc.
- Copy to: chỉ điền vào mục này nếu như mục Action ở đầu tiên bạn đã chọn “Copy to another location”, bạn chỉ cần điền vào đây vị trí mình muốn cho hiển thị ra kết quả lọc.
Bước 4: Bấm chọn OK để thấy kết quả lọc dữ liệu hiện ra trên màn hình như hình dưới đây.
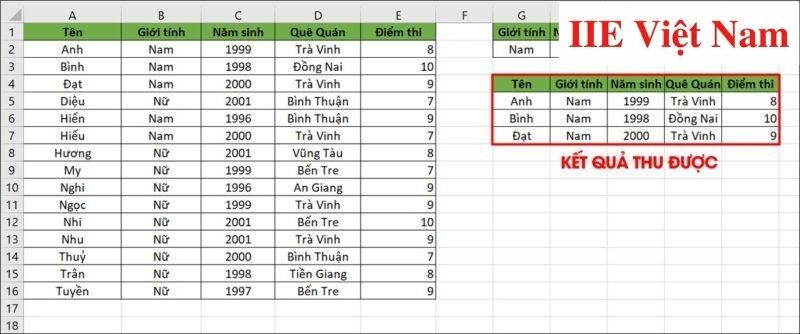 Cách xoá bộ lọc trong Excel
Cách xoá bộ lọc trong Excel
Nếu muốn xóa đi bộ lọc Filter ở một cột nào đó trong Excel, bạn đơn giản chỉ cần thực hiện hai bước dưới đây:
Bước 1: Bấm chọn biểu tượng có hình chiếc phễu lọc ở cột bạn muốn xóa Filter.
Bước 2: Bấm chọn nút lệnh Clear Filter From là xong.
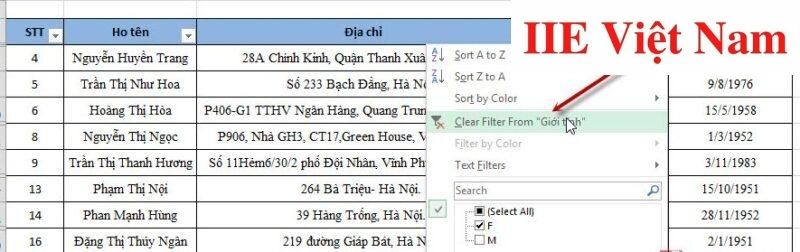 Bên cạnh cách trên, để xóa nút Filter cho tất cả các cột, bạn cũng chỉ cần bấm chọn tab Home trên thanh công cụ => bấm chọn nút lệnh Sort & Filter => bấm chuột để bỏ chọn Filter (hoặc tại tab Data trên thanh công cụ, bấm bỏ chọn Filter).
Bên cạnh cách trên, để xóa nút Filter cho tất cả các cột, bạn cũng chỉ cần bấm chọn tab Home trên thanh công cụ => bấm chọn nút lệnh Sort & Filter => bấm chuột để bỏ chọn Filter (hoặc tại tab Data trên thanh công cụ, bấm bỏ chọn Filter).
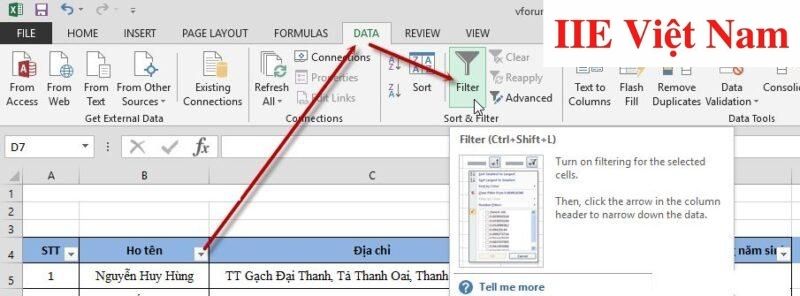 Cách lọc dữ liệu trong Excel bằng hàm Filter
Cách lọc dữ liệu trong Excel bằng hàm Filter
Hàm Filter trong Excel có thể giúp bạn lọc dữ liệu sang một vị trí khác vẫn nằm trong bảng tính, hoặc theo một hoặc nhiều điều kiện bạn cần.
Công thức của hàm Filter như sau:
= FILTER(array,include,if_empty)
Trong đó:
- Array (bắt buộc khai báo): là vùng dữ liệu bạn đang cần lọc (không bắt buộc phải chọn phần tiêu đề).
- Include (bắt buộc khai báo): là điều kiện lọc dữ liệu và cột dữ liệu bạn cần lọc.
- If_empty (không bắt buộc khai báo): là kết quả hàm sẽ trả về nếu không có giá trị nào thỏa mãn được các điều kiện lọc bạn đã chọn.
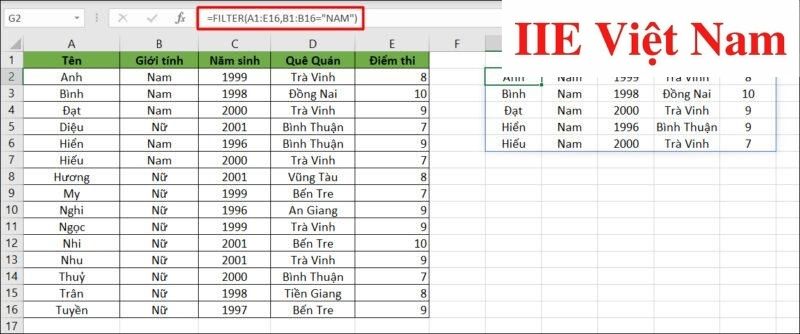 Chú ý rằng hàm Filter hiện nay chỉ được hỗ trợ trong phiên bản Excel 365 mà thôi.
Chú ý rằng hàm Filter hiện nay chỉ được hỗ trợ trong phiên bản Excel 365 mà thôi.
Một số ví dụ các lọc dữ liệu trong Excel
Cách lọc ô rỗng trong Excel
Nếu muốn lọc dữ liệu các ô rỗng trong Excel và bỏ qua chúng, tức là bạn chỉ muốn hiển thị các ô có dữ liệu, hãy làm theo hướng dẫn sau đây:
Bước 1: Bấm chọn mũi tên lọc tự động.
Bước 2: Khi hộp Select All đã được chọn, hãy bấm bỏ chọn ô Blanks (tức là các ô dữ liệu rỗng) nằm ở cuối danh sách.
Bước 3: Cuối cùng bấm chọn OK và bạn sẽ thấy các hàng có chứa dữ liệu trong cột đều được hiện ra, đồng thời những ô rỗng dữ liệu đều được tạm thời ẩn đi.
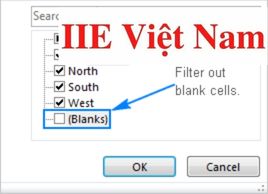 Ngược lại, nếu như bạn chỉ muốn kết quả lọc dữ liệu hiển thị ra các ô dữ liệu rỗng, thì sau khi bấm vào mũi tên lọc tự động như ở bước 1, hãy bấm bỏ chọn hộp Select All và bấm chọn Blanks rồi bấm OK là được. Khi này các hàng có ô rỗng đều sẽ hiển thị, còn những ô có dữ liệu đều tạm thời được ẩn đi.
Ngược lại, nếu như bạn chỉ muốn kết quả lọc dữ liệu hiển thị ra các ô dữ liệu rỗng, thì sau khi bấm vào mũi tên lọc tự động như ở bước 1, hãy bấm bỏ chọn hộp Select All và bấm chọn Blanks rồi bấm OK là được. Khi này các hàng có ô rỗng đều sẽ hiển thị, còn những ô có dữ liệu đều tạm thời được ẩn đi.
Cách lọc dữ liệu trong Excel theo màu ô
Để có thể lọc các dữ liệu trong Excel theo màu ô nếu như các dữ liệu trong trang tính Excel của bạn đã được định dạng có điều kiện hoặc được định dạng một cách thủ công.
Trong trường hợp bạn định dạng các ô dữ liệu trong cột xác định bằng 3 màu nền khác nhau (như trong ví dụ này là xanh lá, đỏ và cam), đồng thời bạn chỉ muốn hiển thị ra các ô có màu cam, hãy thực hiện theo hướng dẫn sau đây:
Bước 1: Đầu tiên, bấm chọn mũi tên lọc ở ô tiêu đề => bấm chọn nút lệnh Filter by Color.
Bước 2: Tiếp đến, bấm chọn vào màu cam.
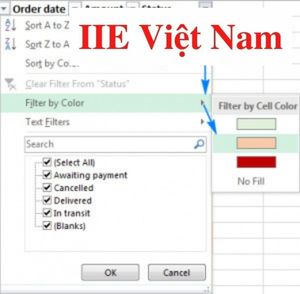 Bước 3: Bấm chọn OK và bạn sẽ thấy các giá trị được định dạng với màu nền là cam đều được hiển thị trên màn hình, đồng thời các hàng khác đều được tạm thời ẩn đi.
Bước 3: Bấm chọn OK và bạn sẽ thấy các giá trị được định dạng với màu nền là cam đều được hiển thị trên màn hình, đồng thời các hàng khác đều được tạm thời ẩn đi.
 Cách lọc dữ liệu trong Excel theo định dạng ô
Cách lọc dữ liệu trong Excel theo định dạng ô
Để lọc dữ liệu trong Excel theo định dạng của ô, bạn chỉ cần làm theo các bước sau:
Bước 1: Bấm chuột phải tại ô mà bạn cần lọc dữ liệu theo định dạng của ô đó (định dạng ở đây có thể là theo màu sắc, theo giá trị, hoặc theo biểu tượng của ô đó).
Bước 2: Bấm chọn bộ lọc Filter.
Bước 3: Bấm chọn định dạng mà bạn cần lọc.
Ví dụ nếu bạn muốn lọc dữ liệu theo như biểu tượng của ô được chọn. Khi này hãy bấm chuột phải vào ô được chọn, sau đó bấm chọn Filter => Filter by Selected Cell’s Icon. Vậy là bạn sẽ nhìn thấy các hàng có chứa biểu tượng như ô được chọn đều đã hiện ra và các hàng khác đều tạm thời được ẩn đi.
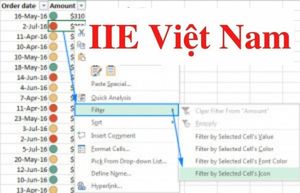 Cách lọc dữ liệu trong Excel theo giới tính
Cách lọc dữ liệu trong Excel theo giới tính
Để lọc giới tính trong Excel, bạn cần sử dụng hàm FILTER như hướng dẫn sau:
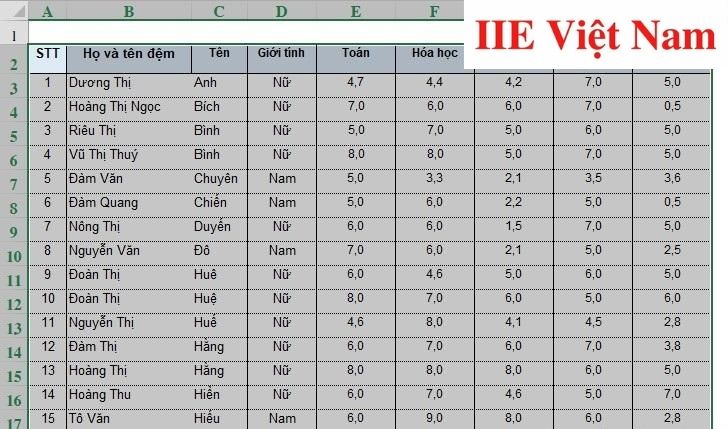 Bước 1: Đầu tiên bấm chọn ô có tiêu đề GiỚI TÍNH => chọn tab Data trên thanh công cụ => chọn Filter.
Bước 1: Đầu tiên bấm chọn ô có tiêu đề GiỚI TÍNH => chọn tab Data trên thanh công cụ => chọn Filter.
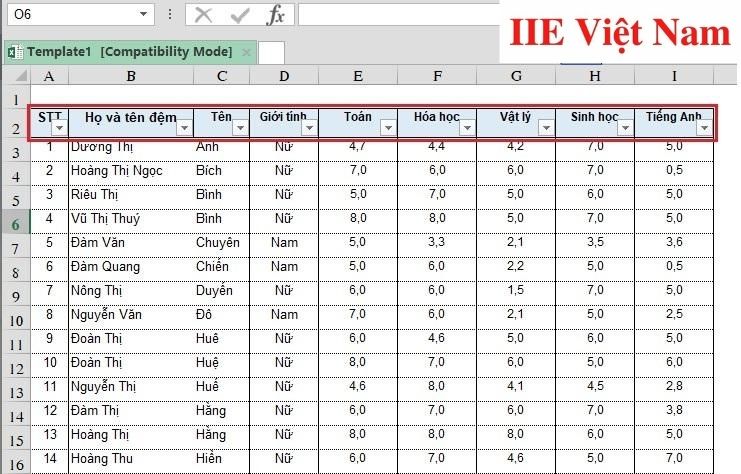 Bước 2: Bấm chọn hình mũi tên bên cạnh cột giới tính => tích vào ô giới tính NAM => bấm OK. Khi này bạn sẽ thấy kết quả trả về là những hàng có giới tính NAM, còn các hàng khác đều tạm thời được ẩn đi.
Bước 2: Bấm chọn hình mũi tên bên cạnh cột giới tính => tích vào ô giới tính NAM => bấm OK. Khi này bạn sẽ thấy kết quả trả về là những hàng có giới tính NAM, còn các hàng khác đều tạm thời được ẩn đi.
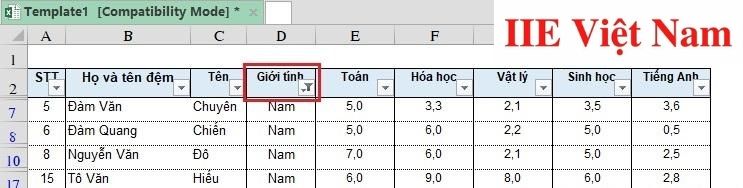
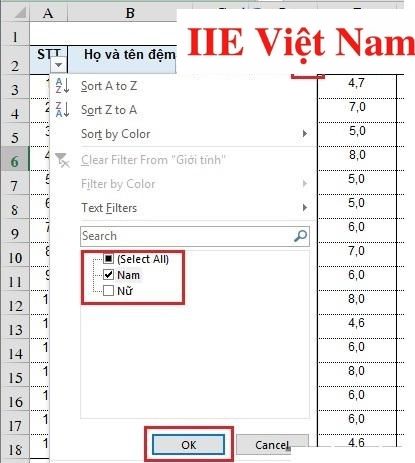 Cách lọc ngày tháng năm trong Excel
Cách lọc ngày tháng năm trong Excel
Xét ví dụ bạn có một cột gồm các ngày trong tháng 1/2020, như vậy nếu muốn lọc ra các ngày là thứ 2, bạn có thể làm theo 1 trong 2 cách sau:
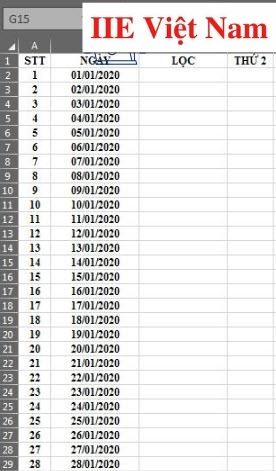 Cách 1: Sử dụng bộ lọc Auto Filter để lọc theo cách thông thường.
Cách 1: Sử dụng bộ lọc Auto Filter để lọc theo cách thông thường.
Với cách này, bạn chỉ cần:
Bước 1: Tại ô C2, nhập hàm =WEEKDAY(B2;1).
Hàm Weekday chính là hàm sẽ trả về kết quả là thứ mấy trong tuần của một ngày tháng năm. Trong đó,
- Tham số thứ nhất Serial_number: là ngày tháng năm mà bạn cần biết thứ.
- Tham số thứ hai Return_type: là kiểu trả về.
Như vậy với tham số thứ hai của hàm WEEKDAY trong ví dụ này, bạn cần nhập vào là 1 (tham số này bạn có thể nhập hoặc bỏ qua đều được). Ý nghĩa của tham số này nghĩa là bắt đầu chủ nhật là 1, thứ 2 là 2…thứ 7 là 7.
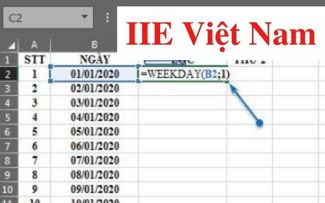 Bước 2: Sao chép công thức trên cho cả cột này, rồi tạo bộ lọc Filter. Tại tab Data trên thanh công cụ, bấm chọn Filter (hoặc tại tab Home trên thanh công cụ, bấm chọn Sort & Filter => Filter), cuối cùng bạn sẽ được kết quả như hình dưới đây:
Bước 2: Sao chép công thức trên cho cả cột này, rồi tạo bộ lọc Filter. Tại tab Data trên thanh công cụ, bấm chọn Filter (hoặc tại tab Home trên thanh công cụ, bấm chọn Sort & Filter => Filter), cuối cùng bạn sẽ được kết quả như hình dưới đây:
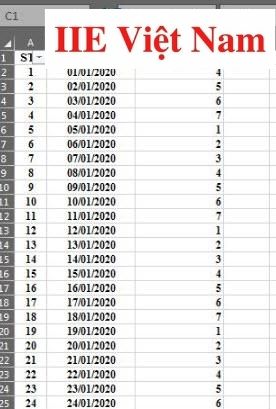 Bước 3: Bấm vào hình phễu lọc ở cột C và tiến hành lọc ra các giá trị là 2 (tương đương với thứ 2).
Bước 3: Bấm vào hình phễu lọc ở cột C và tiến hành lọc ra các giá trị là 2 (tương đương với thứ 2).
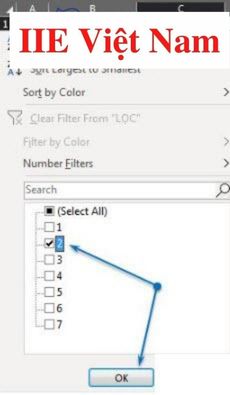 Bước 4: Bấm Ok và bạn sẽ thấy kết quả trả về có 4 ngày thứ 2 như hình bên dưới.
Bước 4: Bấm Ok và bạn sẽ thấy kết quả trả về có 4 ngày thứ 2 như hình bên dưới.
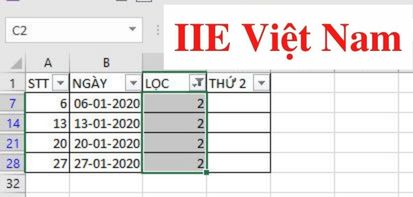 Bạn có thể kiểm tra lại kết quả trên lịch:
Bạn có thể kiểm tra lại kết quả trên lịch:
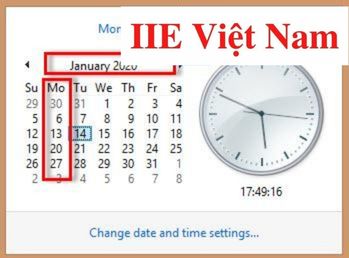 Cách 2: Lọc nâng cao với bộ lọc Advanced Filter.
Cách 2: Lọc nâng cao với bộ lọc Advanced Filter.
Bước 1: Đầu tiên, tại ô C1 hãy nhập hàm =WEEKDAY(B2,1)=2
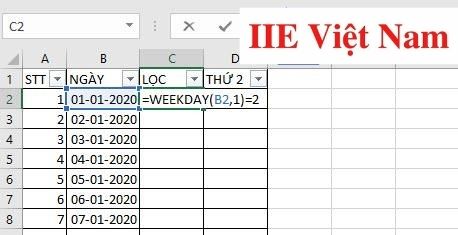 Bước 2: Tiếp đó, bôi đen toàn bộ cột B bao gồm cả tiêu đề NGÀY => tại tab Data trên thanh công cụ, chọn Advanced.
Bước 2: Tiếp đó, bôi đen toàn bộ cột B bao gồm cả tiêu đề NGÀY => tại tab Data trên thanh công cụ, chọn Advanced.
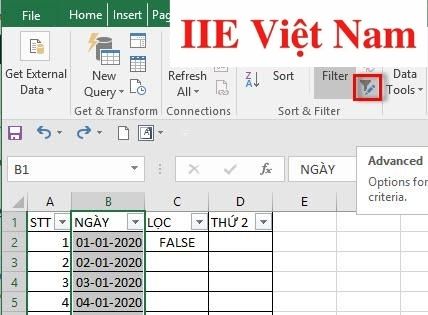 Bước 3: Khi thấy hộp Advanced Filter hiện ra, hãy nhập hộp như sau:
Bước 3: Khi thấy hộp Advanced Filter hiện ra, hãy nhập hộp như sau:
- Action: Copy to another location
- List range: Sheet1!$B$1:$B$31
- Criteria range: Sheet1!$C$1:$C$2
- Copy to: Sheet1!$F$1
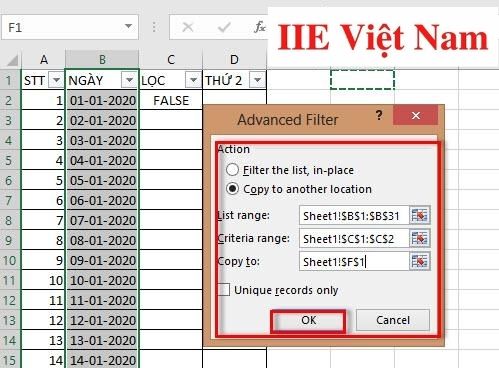 Bước 4: Cuối cùng bấm OK và bạn sẽ thấy những ngày là thứ 2 được hiển thị tại cột F.
Bước 4: Cuối cùng bấm OK và bạn sẽ thấy những ngày là thứ 2 được hiển thị tại cột F.
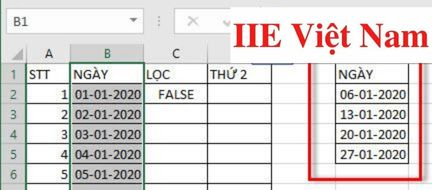 Như vậy là trong bài viết trên, chúng mình đã giới thiệu đến bạn toàn bộ cách lọc dữ liệu trong Excel thông dụng nhất cho dân văn phòng. Hy vọng rằng những kiến thức này sẽ giúp bạn tiết kiệm được nhiều thời gian trong quá trình làm việc. Cuối cùng, đừng quên bấm theo dõi trang ngay để liên tục cập nhật thêm nhiều bài viết cùng chủ đề rất thú vị này nhé.
Như vậy là trong bài viết trên, chúng mình đã giới thiệu đến bạn toàn bộ cách lọc dữ liệu trong Excel thông dụng nhất cho dân văn phòng. Hy vọng rằng những kiến thức này sẽ giúp bạn tiết kiệm được nhiều thời gian trong quá trình làm việc. Cuối cùng, đừng quên bấm theo dõi trang ngay để liên tục cập nhật thêm nhiều bài viết cùng chủ đề rất thú vị này nhé.
Microsoft Office -
Cách đánh số thứ tự trong Excel vừa nhanh vừa chính xác
Cách tạo bảng trong Word đơn giản cho người mới bắt đầu
Tổng hợp dữ liệu từ nhiều Sheet trong Excel với 4 cách
Cách xoay ngang 1 trang giấy trong Word 2010, 2003 và 2007
Khắc phục in không hết trang trong Excel đơn giản mà hiệu quả
Cách cắt chữ ký trong PDF nhanh chuẩn chi tiết nhất
Cách hiện thanh công cụ trong Word 2010 nhanh gọn nhất
