Cách đánh số thứ tự trong Excel vừa nhanh vừa chính xác
Cách đánh số thứ tự trong Excel tự động, bằng công thức, tự động khi thêm hoặc xóa hàng, khi lọc dữ liệu bằng SUBTOTAL và lỗi đánh số thứ tự trong Excel.
Contents
 Cách đánh số thứ tự trong Excel tự động
Cách đánh số thứ tự trong Excel tự động
Dưới đây là hai cách đánh số thứ tự trong Excel một cách tự động:
Cách đánh số thứ tự trong Excel nhờ kéo chuột
Đây là cách đánh số thứ tự trong Excel có thể nói là đơn giản và được nhiều người áp dụng nhất. Cách thực hiện như sau:
Bước 1: Mở file Excel cần làm việc, tại hai ô đầu tiên, hãy nhập số thứ tự tương ứng với số thứ tự bạn muốn thể hiện.
Ví dụ: Nếu nhập số 1 và số 2 vào hai ô đầu tiên của file Excel, thì kết quả bạn nhận được sau khi hoàn tất sẽ là dãy: 1, 2, 3, 4, 5,… Còn nếu bạn nhập số 2 và số 4 ở hai ô đầu tiên của file, kết quả bạn nhận được sẽ là dãy: 2, 4, 6, 8, 10,…
Bước 2: Chọn hai ô đầu tiên (thao tác giống như kéo bôi đen trong Word), kéo rê chuột tới góc trái của ô thứ 2 cho đến khi thấy xuất hiện dấu thập đen => click vào dấu thập đen và kéo chuột bắt đầu từ ô thứ 2 tới các ô cần đánh số thứ tự mà bạn cần là hoàn thành.
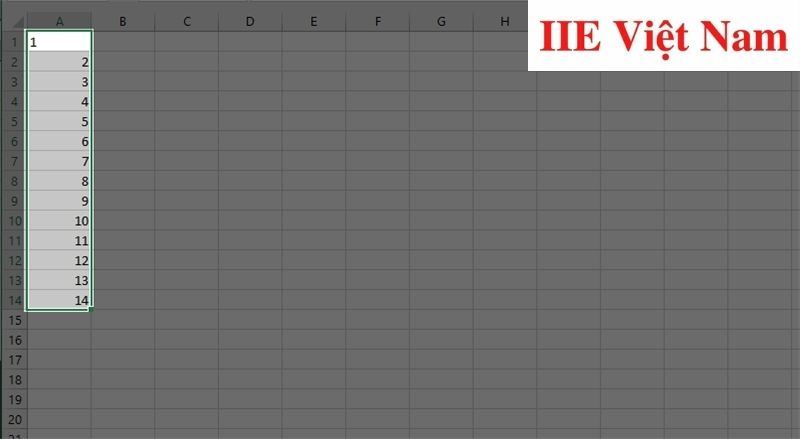 Cách đánh số thứ tự trong Excel bằng Fill
Cách đánh số thứ tự trong Excel bằng Fill
Bước 1: Đầu tiên, hãy mở file Excel cần làm việc, sau đó nhập số thứ tự vào ô đầu tiên của file => Bấm chọn Fill => chọn Series ở thanh điều khiển.
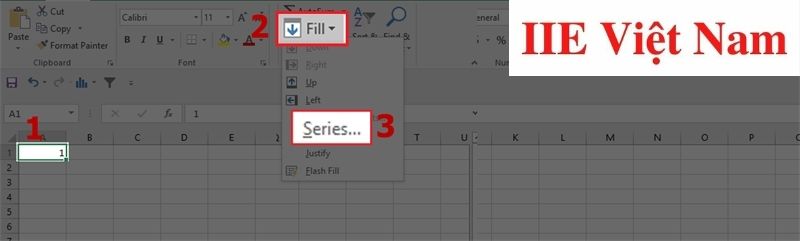 Bước 2: Trong bảng Series, bấm chọn một kiểu đánh số thứ tự bạn muốn áp dụng cho dãy thứ tự.
Bước 2: Trong bảng Series, bấm chọn một kiểu đánh số thứ tự bạn muốn áp dụng cho dãy thứ tự.
Bạn sẽ thấy trong bảng Series có 4 kiểu đánh số sau đây:
- Linear: tức là đánh số tăng dần đều.
- Growth: tức là kiểu đánh số lũy tiến.
- Date: tức là đánh số theo kiểu ngày tháng.
- AutoFill: tức là đánh số một cách tự động.
Và có 2 đặc điểm của dãy số như sau:
- Rows: tức đánh số thứ tự theo hàng.
- Columns: tức đánh số thứ tự theo cột.
Xét ví dụ sau: Trong bảng dưới đây, dãy số thứ tự được đánh theo kiểu Linear (tức là kiểu tăng dần đều) và được đánh số theo đặc điểm Rows (tức là là theo hàng).
- Trong mục Step value, hãy nhập vào số thứ tự bạn muốn bắt đầu (trong ví dụ là số 1).
- Trong mục Stop value, hãy nhập vào số thứ tự bạn muốn kết thúc (trong ví dụ là số 14).
- Bấm chọn OK để hoàn thành quá trình cài đặt và bạn sẽ nhận được kết quả là bảng hiện ra có các số theo thứ tự từ 1 đến 14.
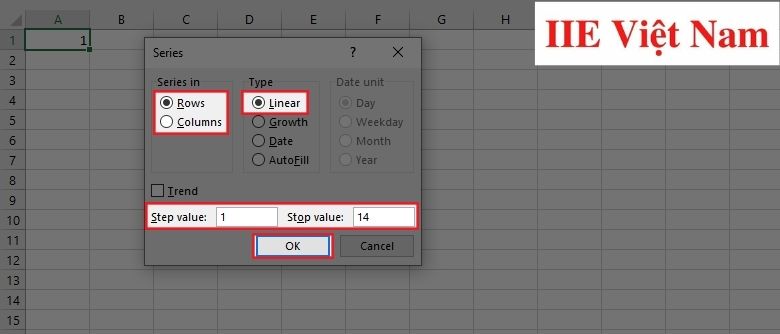 Cách đánh số thứ tự trong Excel bằng công thức
Cách đánh số thứ tự trong Excel bằng công thức
Cách đánh số thứ tự trong Excel bằng hàm ROW
Bước 1: Tại ô đầu tiên cần hiện ra dãy thứ tự, nhập công thức =ROW(A1) => Nhấn nút Enter và bạn sẽ thấy ở ô này hiện lên số thứ tự 1 tương ứng.
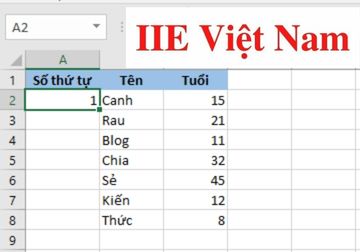 Bước 2: Chọn dấu chấm màu xanh ở phần góc ô đầu tiên, kéo chuột tới vị trí ô có thứ tự mà bạn mong muốn thêm là hoàn thành.
Bước 2: Chọn dấu chấm màu xanh ở phần góc ô đầu tiên, kéo chuột tới vị trí ô có thứ tự mà bạn mong muốn thêm là hoàn thành.
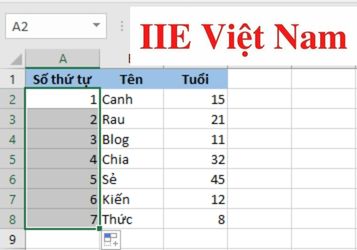 Đánh số thứ tự trong Excel bằng hàm OFFSET
Đánh số thứ tự trong Excel bằng hàm OFFSET
Bước 1: Tại ô đầu tiên cần đánh số thứ tự, nhập hàm =OFFSET() vào ô.
Công thức hàm này như sau:
=OFFSET(reference,rows,cols,[height],[width])
Trong đó:
- Reference: là vùng tham chiếu mà bạn cần căn cứ vào đó để làm khoảng cách tham chiếu vào đó.
- Rows: là số hàng mà bạn cần tham chiếu tới. Hàng ở đây có thể là một số dương (tức là ở phía dưới vùng tham chiếu bắt đầu) hoặc là một số âm (tức là ở phía trên vùng tham chiếu bắt đầu).
- Cols: là số cột, về bên trái hoặc phải, mà bạn cần tham chiếu tới. Cột ở đây có thể là một số dương (tức là ở phía bên phải vùng tham chiếu bắt đầu) hoặc là một số âm (tức là ở phía bên trái vùng tham chiếu bắt đầu).
- Height: là chiều cao, phải là một số dương, được tính bằng số hàng mà bạn muốn có cho tham chiếu trả về.
- Width: là độ rộng và phải là số dương, được tính bằng số cột mà bạn muốn có cho tham chiếu trả về.
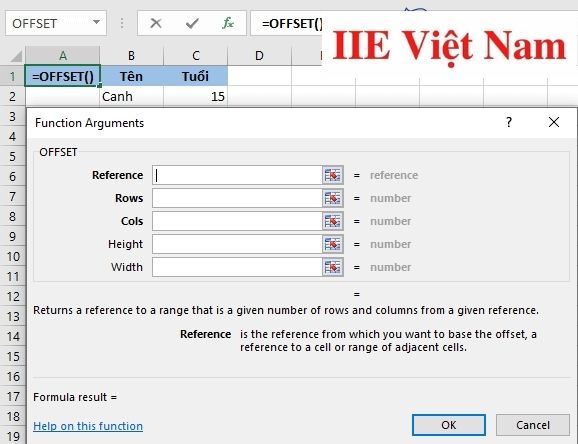 Bước 2: Tiến hành điền các đối số để hoàn thiện công thức của hàm =OFFSET().
Bước 2: Tiến hành điền các đối số để hoàn thiện công thức của hàm =OFFSET().
Như trong ví dụ dưới đây, công thức bạn cần điền vào sẽ là: =OFFSET(A2,-1,0)+1 để thực hiện việc đánh số thứ tự trong bảng Excel. Tham chiếu A2 là địa chỉ ô hiện tại của giá trị bạn cần tham chiếu. Nhấn nút Enter và bạn sẽ thấy số thứ tự đầu tiên đã được chèn vào ô.
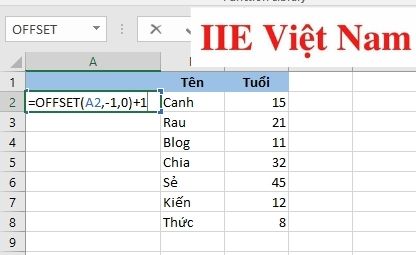 Bước 3: Chọn dấu chấm màu xanh ở góc ô đầu tiên, sau đó kéo chuột cho đến ô có số thứ tự mà bạn mong muốn.
Bước 3: Chọn dấu chấm màu xanh ở góc ô đầu tiên, sau đó kéo chuột cho đến ô có số thứ tự mà bạn mong muốn.
Cách đánh số thứ tự trong Excel bằng hàm COUNTA
Hàm COUNTA được sử dụng với mục đích đếm các ô có dữ liệu, trong đó các dữ liệu này có thể chỉ là các khoảng trống.
Bước 1: Để xác định phạm vi của các ô bạn muốn đếm, nhập vào ô đó hàm =COUNTA()
Ví dụ: Để đếm dữ liệu từ ô từ B2 đến ô D6, bạn cần nhập công thức =COUNTA(B2:D6).
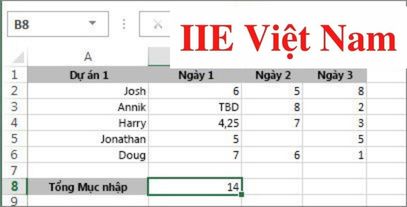 Bước 2: Chọn ô kết quả. Đây cũng chính là ô sẽ trả về kết quả của hàm COUNTA vừa nhập ở trên.
Bước 2: Chọn ô kết quả. Đây cũng chính là ô sẽ trả về kết quả của hàm COUNTA vừa nhập ở trên.
Ví dụ: Bạn chọn ô Tổng Mục nhập là ô trả về kết quả của biến đếm dữ liệu. Khi đó kết quả trả về sẽ 14.
Bước 3: Bạn hoàn toàn có thể đếm số dữ liệu ở nhiều ô phạm vi
Ví dụ như dưới đây, để có thể đếm số ở hai bảng dữ liệu, bạn cần nhập công thức =COUNTA(B2:D6, B9:D13).
Cách đánh số thứ tự trong Excel tự động khi thêm hoặc xóa hàng
Khi muốn đánh số thứ tự khi thêm hoặc xóa hàng, bạn cần sử dụng đến hàm ROW.
Bước 1: Nhập công thức =ROW() – 1 vào ô bạn muốn bắt đầu đánh số thứ tự. Tiếp theo hãy bấm chọn dấu chấm màu xanh ở góc ô đầu tiên, kéo chuột tới vị trí ô có thứ tự mà bạn cần.
Chú ý rằng bạn hoàn toàn có thể cộng trừ ở hàm ROW() để cho khớp với dãy bạn cần.
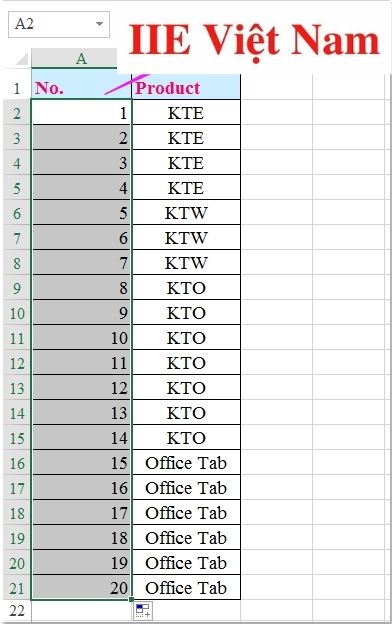 Bước 2: Để tạo bảng cho phạm vị dữ liệu, bấm chọn tab Insert trên thanh công cụ => bấm chọn Table. Trong Create Table, hãy nhập vào vùng dữ liệu trong phạm vi mà bạn muốn tạo bảng.
Bước 2: Để tạo bảng cho phạm vị dữ liệu, bấm chọn tab Insert trên thanh công cụ => bấm chọn Table. Trong Create Table, hãy nhập vào vùng dữ liệu trong phạm vi mà bạn muốn tạo bảng.
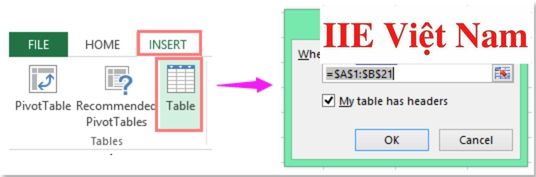 Bước 3: Bấm chọn OK và giờ thì bảng này của bạn đã được tự động cập nhật số hàng dù cho bạn có chèn thêm hay xóa bớt đi dữ liệu ở bảng.
Bước 3: Bấm chọn OK và giờ thì bảng này của bạn đã được tự động cập nhật số hàng dù cho bạn có chèn thêm hay xóa bớt đi dữ liệu ở bảng.
Cách đánh số thứ tự trong Excel khi lọc dữ liệu bằng SUBTOTAL
Hàm SUBTOTAL cho phép bạn được sử dụng với nhiều loại công thức khác nhau như là phép cộng, phép tính trung bình hay phép đếm số. Hàm SUBTOTAL được áp dụng với công thức như dưới đây:
=SUBTOTAL(Function_num,ref1,[ref2]…)
Trong đó:
- Function_num: là một đối số bắt buộc để thể hiện thuật toán (ví dụ tính tổng, đếm, tính trung bình…).
- ref1: là vùng tham chiếu thứ 1. Đây cũng là một đối số bắt buộc.
- ref2: là vùng tham chiếu thứ 2. Lưu ý rằng từ vùng tham chiếu thứ 2 trở đi là không bắt buộc, có thể có hoặc không.
Vùng tham chiếu được chọn thực tế sẽ luôn là vùng chắc chắn có chứa nội dung nhằm đảm bảo rằng việc đếm các dữ liệu có thể được thực hiện đầy đủ. Trong ví dụ này, chúng ta sử dụng function_num là 3.
Tại đây, hãy chọn cột D là cột Nhân viên. Như vậy quá trình đếm sẽ được bắt đầu từ dòng thứ 2 => tổng hợp lại, công thức sẽ bắt đầu với ô D2. Như vậy, khi thực hiện đếm với các dòng tiếp theo thì công thức sẽ đếm cả những ô trước đó:
- Số thứ tự ở dòng thứ 2 là =COUNT(D2:D2).
- Số thứ tự ở dòng thứ 3 là =COUNT(D2:D3).
- Số thứ tự ở dòng thứ 4 là =COUNT(D2:D4).
Nhưng vì dòng D2 sẽ luôn xuất hiện cố định trong các công thức, do đó ta cần cố định điểm D2.
Vậy cuối cùng ta có công thức để đếm số thứ tự tại ô A2 như bên sau: A2=SUBTOTAL(3,$D$2:D2).
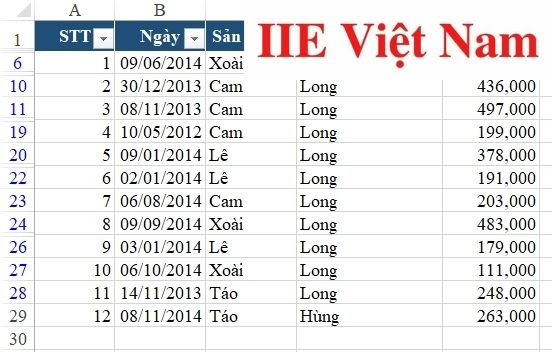 Lỗi đánh số thứ tự trong Excel
Lỗi đánh số thứ tự trong Excel
Lỗi không kéo được số thứ tự trong Excel
Cần chú ý rằng khi cần đánh số thứ tự trong Excel theo cách kéo chuột xuống các ô bên dưới, bạn buộc phải bôi đen cả hai ô đầu tiên, rồi rê chuột tới góc trái bên dưới của ô thứ 2 cho đến khi thấy xuất hiện dấu thập màu đen thì mới kéo chuột bắt đầu từ ô thứ 2 tới các ô bên dưới cần đánh số thứ tự.
Tuy nhiên nếu bạn không thấy xuất hiện chữ thập đen này thì tính năng đánh số thứ tự tự động đang gặp phải lỗi.
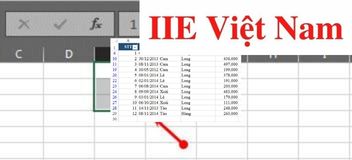 Để hồi phục lại chức năng này, bạn đơn giản chỉ cần làm theo các bước dưới đây và dấu thập màu đen sẽ lại xuất hiện để bạn có thể kéo công thức đánh số thứ tự xuống các ô bên dưới một cách nhanh chóng và dễ dàng.
Để hồi phục lại chức năng này, bạn đơn giản chỉ cần làm theo các bước dưới đây và dấu thập màu đen sẽ lại xuất hiện để bạn có thể kéo công thức đánh số thứ tự xuống các ô bên dưới một cách nhanh chóng và dễ dàng.
Bước 1: bấm chọn File => chọn Options.
Bước 2: Trong hộp thoại Excel Options hiện ra, bấm chọn mục Advanced => bấm chọn dấu tích vào box đầu dòng chữ Enable fill handle and cell drag-and-drop.
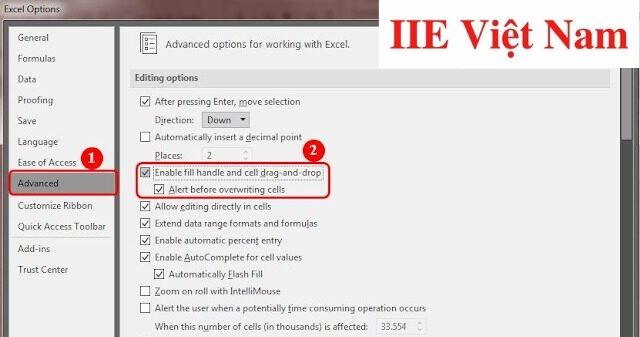 Bước 3: Cuối cùng, chỉ cần bấm chọn OK để hoàn tất.
Bước 3: Cuối cùng, chỉ cần bấm chọn OK để hoàn tất.
Khi này bạn sẽ thấy dấu thập màu đen xuất hiện khi bạn đưa con trỏ chuột vào góc dưới bên trái của ô, tiếp theo chỉ cần kéo dấu thập này xuống là bạn sẽ được dãy số thứ tự mình cần.
Không Fill Series được trong Excel
Đây là lỗi mà nhiều người dùng Excel thỉnh thoảng vẫn gặp phải khi sử dụng công thức của Hand-fill nhưng lại không sao chép được công thức từ dòng bên trên xuống dòng bên dưới như thông thường. Bên cạnh đó, trong một số trường hợp, kết quả trả về chỉ hiện được ở duy nhất dòng đầu tiên.
Bạn đừng quá lo lắng vì thực tế đây là một lỗi hết sức cơ bản và cách khắc phục cũng không tốn thời gian.
Cách 1: Bạn có thể khắc phục bằng cách gọi lại dấu thập màu đen để kéo công thức từ ô bên trên xuống các ô bên dưới như ở phần trên.
Cách 2: Làm theo hướng dẫn dưới đây:
- Bước 1: Bấm chọn File trên thanh công cụ => chọn Options.
- Bước 2: Bấm chọn Formulas => chọn Calculation options => bấm để chọn nhấn dấu tích vào box Automatic (vì trong calculation hiện đang để chọn Manual).
- Bước 3: Bấm chọn OK để hiển thị.
Khi đó bạn sẽ thấy lỗi không Fill Series được trong Excel hiện đã được khắc phục hoàn toàn.
Không đánh số thứ tự liên tục được trong Excel
Nếu mắc phải lỗi này, để khôi phục lại chức năng đánh số thứ tự liên tục đối với các dữ liệu không liên tục, bạn có thể tham khảo công thức dưới đây để điền các số vào
=if($b1<>””,counta($b$1:$b1),””)
Trong đó, điều kiện ô B1 hoàn toàn không chứa dữ liệu hoặc công thức nào.
Còn với các ô có dữ liệu hoặc công thức, bạn có thể tham khảo hàm dưới đây để điền số vào:
=if(Len(B1)>0,CountA($B$1:B1),””)
Như vậy là chúng ta vừa tìm hiểu những kiến thức quan trọng về tất cả các cách đánh số thứ tự trong Excel cũng như cách khắc phục những lỗi thường gặp khi đánh số thứ tự trong Excel. Hy vọng rằng chúng hữu ích với bạn. Cuối cùng, để thường xuyên cập nhật những kiến thức thú vị về tin học văn phòng, đừng quên bấm theo dõi trang ngay bạn nhé.
Microsoft Office -Cách tạo bảng trong Word đơn giản cho người mới bắt đầu
Tổng hợp dữ liệu từ nhiều Sheet trong Excel với 4 cách
Cách xoay ngang 1 trang giấy trong Word 2010, 2003 và 2007
Khắc phục in không hết trang trong Excel đơn giản mà hiệu quả
Cách cắt chữ ký trong PDF nhanh chuẩn chi tiết nhất
Cách hiện thanh công cụ trong Word 2010 nhanh gọn nhất
Kích thước cover Google Form và những điều cần biết
