Cách sửa lỗi phông chữ trong PowerPoint cực hiệu quả
Cách sửa lỗi phông chữ trong PowerPoint cực hiệu quả trên máy tính, trên các máy Android và cách lưu file để không bị lỗi font chữ trong PowerPoint.

Khi sử dụng công cụ PowerPoint để làm việc các bạn sẽ thường gặp phải những lỗi về phông chữ. Làm ảnh hưởng tới rất nhiều chất lượng làm việc và làm mất rất nhiều thời gian. Tại sao phông chữ trong công cụ PowerPoint lại bị lỗi và cách sửa lỗi như thế nào? Ngay sau đây chúng tôi sẽ giúp các bạn biết được cách sửa lỗi phông chữ trong PowerPoint cực hiệu quả. Mời các bạn tham khảo bài viết nhé!
Contents
Tại sao phông chữ trong công cụ PowerPoint lại bị lỗi?
Lỗi phông chữ trong PowerPoint khiến cho nhiều người gặp phải khó khăn khi học tập và làm việc. Và nguyên nhân gặp phải lỗi phông chữ như:
- Phông chữ không được đồng bộ: Trường hợp này do các bạn đã tổng hợp các slide từ nhiều nơi khác nhau. Vì thế đã làm cho file PowerPoint của bạn bị lộn xộn, không có tính chuyên nghiệp.
- Phông chữ bị sửa đổi khi mở và dùng trên thiết bị khác: Khi bạn mở file PowerPoint ở trên thiết bị khác sẽ gặp phải trường hợp bị lỗi font chữ, bởi vì thiết bị đang dùng để mở file PowerPoint không có phông chữ mà file PowerPoint sử dụng.
- Không thể viết được dấu trong PowerPoint: Nguyễn nhân gặp phải lỗi này chính là công cụ hỗ trợ gõ tiếng Việt mà bạn đang cài đặt có kiểu gõ không thích hợp cho font chữ đang dùng ở trong công cụ PowerPoint.
Sau khi các bạn đã biết được những nguyên nhân khiến cho phông chữ trong PowerPoint bị lỗi, thì sau đây các bạn hãy tham khảo các cách sửa lỗi phông chữ trong PowerPoint dưới đây nhé.
Cách sửa lỗi phông chữ trong PowerPoint trên máy tính, điện thoại
Cách sửa lỗi phông chữ trong PowerPoint trên máy tính
Sửa lỗi phông chữ PowerPoint khi dùng ở máy tính khác:
Bước 1: Nhấn vào File rồi chọn vào Options.
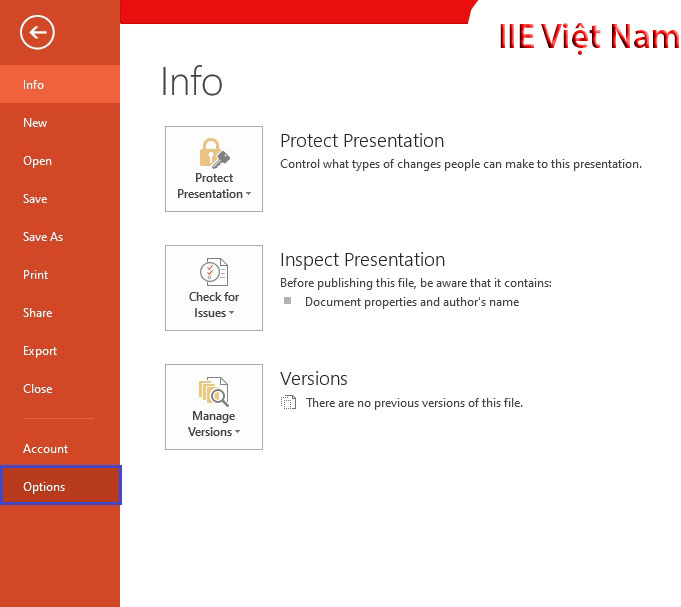
Bước 2: Hộp thoại PowerPoint Options hiện ra. Các bạn hãy nhấn chọn Save nằm ở bên trái. Tiếp theo các bạn kéo chuột xuống rồi click vào Embed fonts in the file. Sau đó nhấn vào OK.
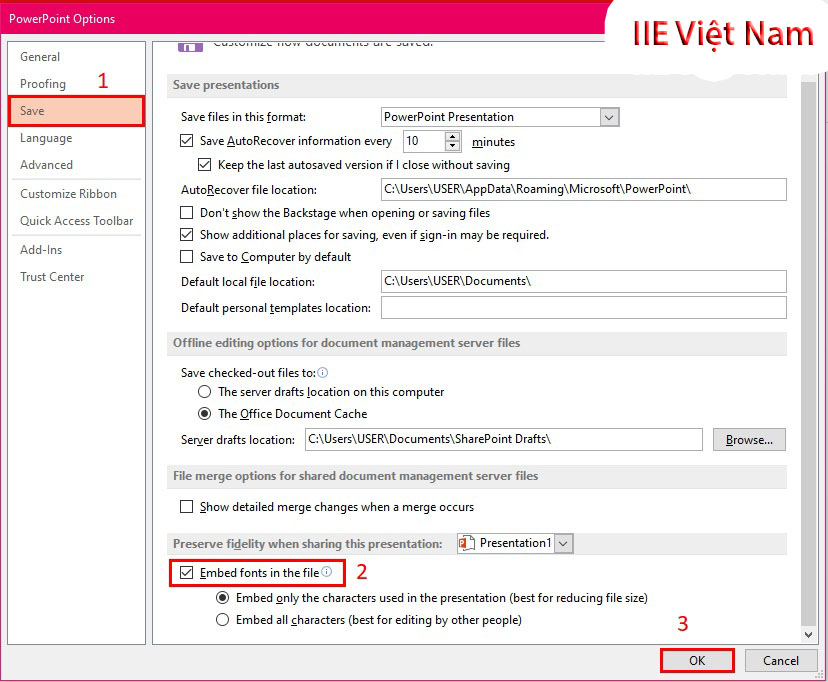
Hướng dẫn sửa lỗi phông chữ không được đồng bộ
Bước 1: Ở tab Home, các bạn nhấn chọn nút mũi tên trỏ xuống của Replace rồi nhấn vào Replace Fonts.
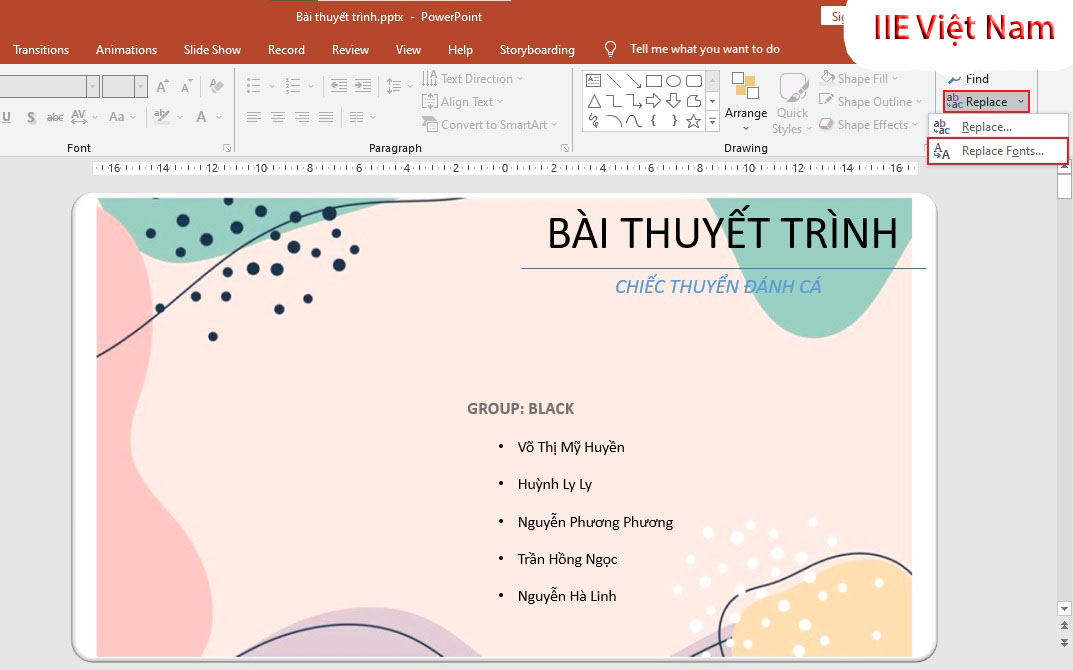
Bước 2: Cửa sổ Replace Fonts hiện ra. Các bạn hãy nhập font chữ mà bạn cần thay đổi vào trong mục Replace, còn ở mục With các bạn hãy nhập font chữ muốn dùng. Sau đó nhấn vào nút Replace ở góc trên bên phải.
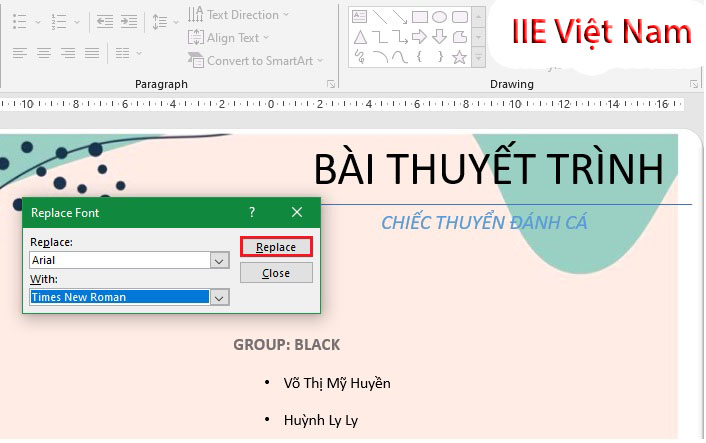
Sửa lỗi không thể viết được dấu trong PowerPoint
Để có thể sửa được lỗi này, các bạn phải lựa chọn kiểu gõ trong công cụ hỗ trợ gõ tiếng Việt của bạn thích hợp với phông chữ mà bạn đang dùng trong PowerPoint.
- Unicode thích hợp với các font như là: Arial, Calibri, Times New Roman,…
- TCVN3(ABC) thích hợp với các font có .Vn ở đầu như là: .VnTimesH, .VnTimes,…
- VNI Windows thích hợp với các font có VNI ở đầu như là: VNI-Times,…
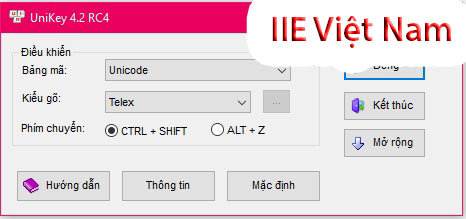
Sửa lỗi phông chữ trong PowerPoint trên các máy Android
Để có thể sửa được lỗi font chữ trong PowerPoint khi mở và xem file trên các máy Android, thì các bạn hãy làm theo những cách dưới đây nhé.
Cách 1: Update phiên bản mới cho điện thoại. Bởi các máy dùng hệ điều hành Android phiên bản mới đều sẽ được hỗ trợ đọc các file được các bảng mã TCVN3(ABC) và VNI.
Cách 2: Download font chữ cho máy Android.
Nếu như trong trường hợp bạn đã cập nhật phiên bản mới cho điện thoại nhưng khi mở file có thông báo là “Font này không không khả dụng”. Thì các bạn hãy tải phông chữ mới(Đối với thiết bị đã Root). Các bước thực hiện như sau:
- Bước 1: Tìm kiếm và tải về điện thoại font chữ mà bạn đang cần.
- Bước 2: Cài đặt App Font fix.
- Bước 3: Open Font fix, tại đây các bạn chọn vào biểu tượng hình dấu cộng.
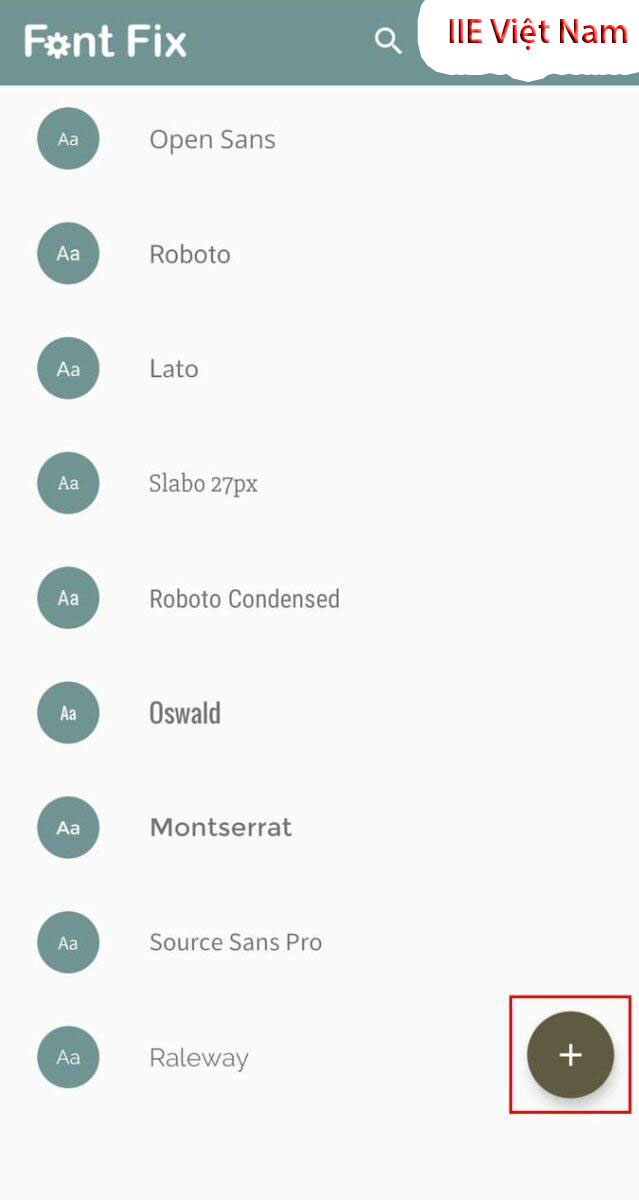
Bước 4: Vào thư mục chứa font chữ đã tải về ở Bước 1 rồi chọn vào font chữ, sau đó chọn vào Select.
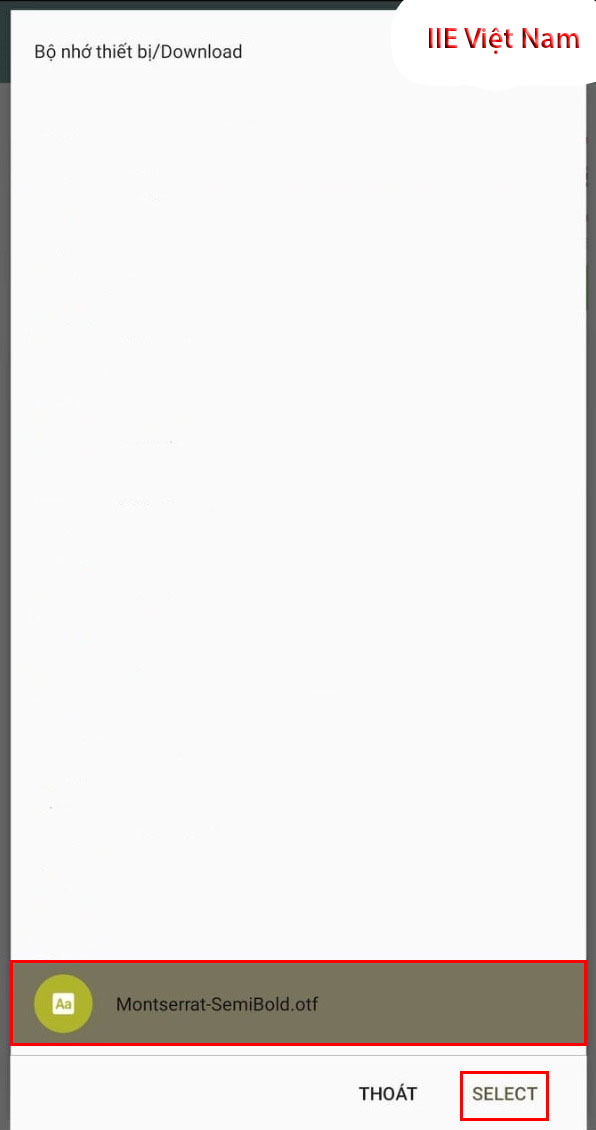
Bước 5: Click vào icon tải xuống rồi nhấn vào Install để font chữ được cài đặt.
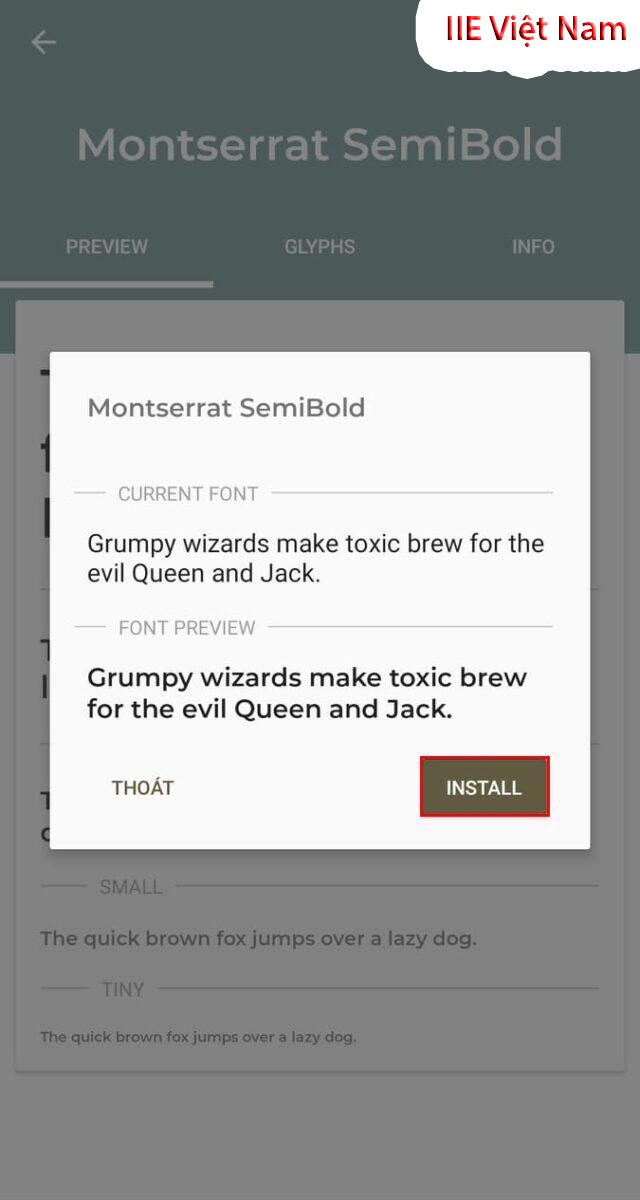
Bước 6: Chấp thuận yêu cầu về quyền truy cập vào hệ thống ở superSU.
Sau khi đã cài đặt xong, nhấn vào Install rồi khởi động lại thiết bị của bạn.
Như vậy bên trên là 2 cách sửa lỗi phông chữ trong PowerPoint ở trên các máy Android. Các bạn chú ý thực hiện theo từng bước nhé.
Hướng dẫn cách lưu để không bị lỗi font trong PowerPoint
Cách lưu để không bị lỗi font trong PowerPoint là các bạn hãy lưu file với định dạng là PDF vừa đơn giản mà lại có tính bảo mật rất cao. Những cách thực hiện lưu như sau:
Cách 1: Nhấn vào mục File, chọn Save As. Cửa sổ Save As hiện lên các bạn chọn vào thư mục mà bạn muốn lưu. Tiếp theo đặt tên file và ở phần Save as type thì các bạn lựa chọn định dạng PDF. Rồi nhấn vào Save.
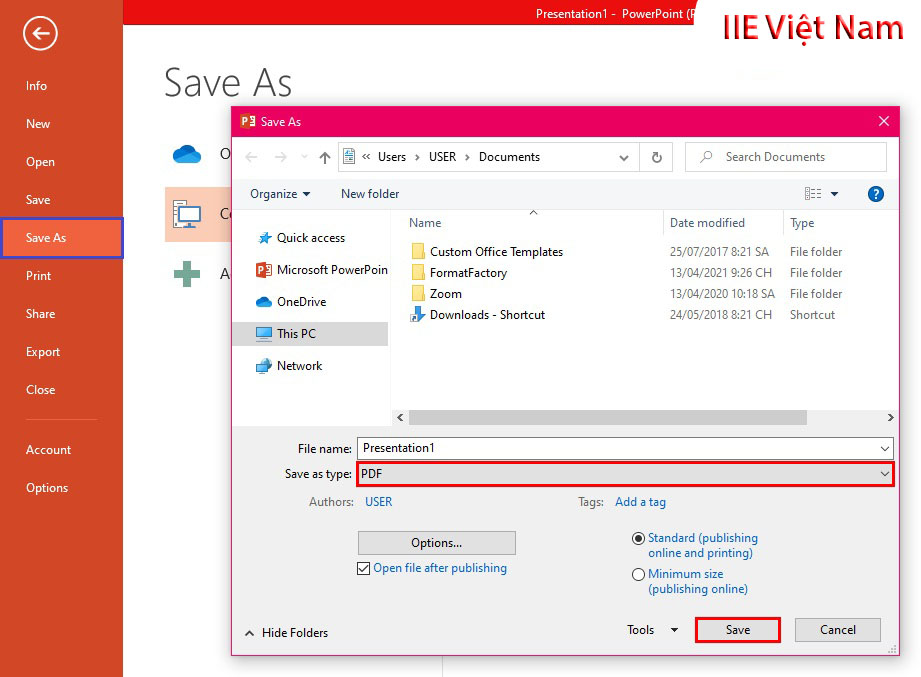
Cách 2: Nhấn vào mục File, chọn Export, chọn tiếp vào Create PDF/XPS rồi bạn lựa chọn thư mục mà bạn muốn lưu. Sau đó bạn hãy đặt tên file rồi nhấn chọn Publish để file PowerPoint được xuất ra với định dạng là PDF.
Như vậy bên trên là toàn bộ các cách sửa lỗi phông chữ trong PowerPoint cực hiệu quả mà chúng tôi muốn chia sẻ tới các bạn. Nếu như các bạn thấy bài viết này hay và có ích thì hãy chia sẻ tới mọi người để mọi người cùng tham khảo nhé. Cảm ơn các bạn đã theo dõi bài viết. Hẹn gặp lại các bạn ở các bài viết sau nhé!
Microsoft Office -Chèn ảnh vào Word ở mọi phiên bản với thao tác nhanh nhất
Chuyển file XML sang PDF dành cho anh em dân văn phòng
Chuyển file ảnh sang Word nhanh mà không lo bị lỗi font
Cách tách chữ trong Excel cực nhanh, cực dễ làm
Cách xóa khung trong Word đơn giản, dễ làm nhất
Chuyển chữ thường thành chữ hoa trong Excel cực đơn giản
