Xuất file PDF trong AI với các bước đơn giản
Xuất file PDF trong AI với thao tác đơn giản, cách xuất file PDF dung lượng thấp, sửa file PDF trong AI và cách sửa file và lưu file khác trong Illustrator.
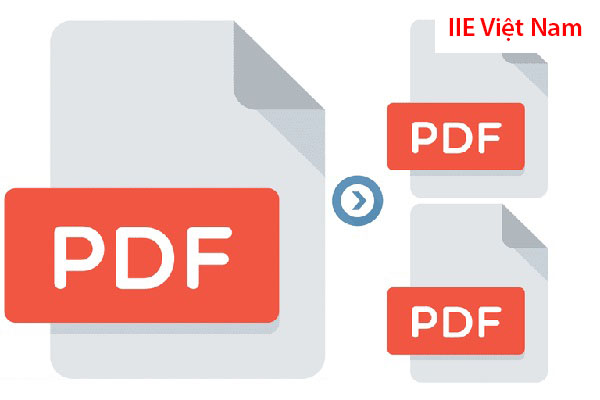
Contents
Hướng dẫn xuất file PDF trong AI
Đối với những người không thường xuyên sử dụng hoặc là không quen dùng phần mềm Adobe Illustrator thì việc thực hiện xuất file PDF trong AI sẽ là một việc rất khó khăn. Vậy thì ngay sau đây chúng tôi sẽ hướng dẫn cho bạn những thao tác xuất file PDF trong AI đơn giản chi tiết nhất. Mời mọi người cùng theo dõi và thực hiện theo những bước dưới đây.
Bước 1: Việc đầu tiên bạn hãy nhấn vào tab Edit rồi chọn vào Color Setting (hoặc dùng phím tắt: Shift + Ctrl + K).
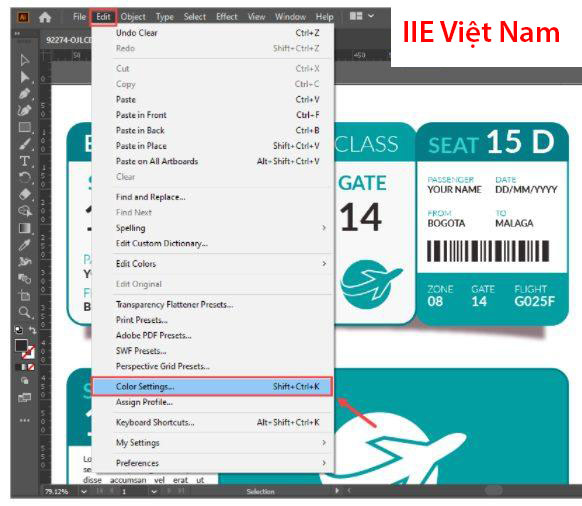
Bước 2: Tiếp theo cửa sổ hộp thoại Color Setting xuất hiện, tại mục Setting bạn chọn Emulate Adobe Illustrator 6.0.
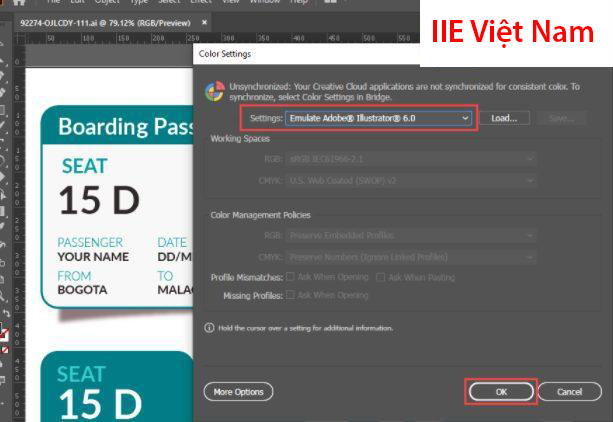
Bước 3: Nhấn vào File => chọn Save As… (hoặc nhấn vào Shift + Ctrl + S) cho quá trình xuất ảnh bắt đầu thực hiện.
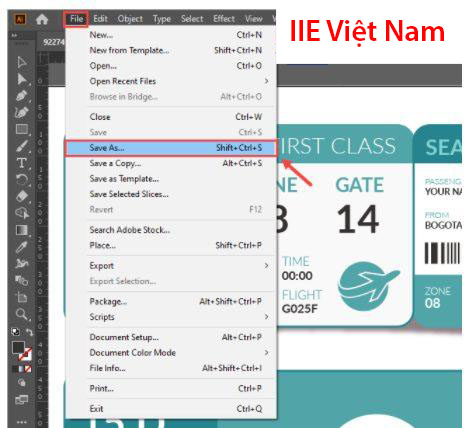
Bước 4: Tại cửa sổ hộp thoại Save As bạn hãy thiết lập cho Save as type là Adobe PDF (*.PDF) thực hiện lưu ở định dạng PDF.
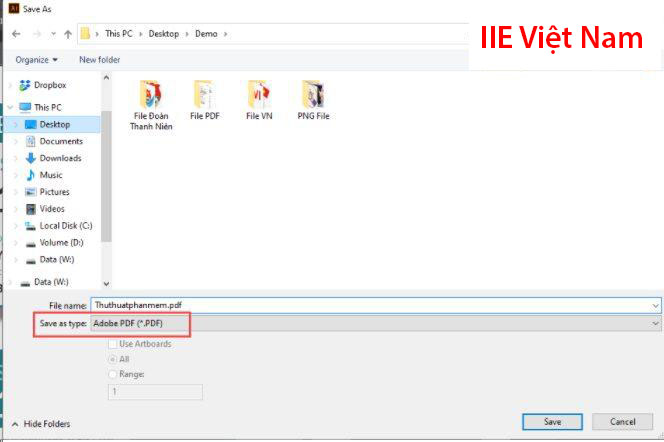
Bước 5: Sau đó bạn hãy nhấn vào Save PDF để có thể xuất file.
Hướng dẫn xuất file PDF trong AI có dung lượng thấp
Nếu như bạn muốn xuất file PDF ở trong AI có dung lượng thấp thì việc đầu tiên bạn cần phải thực hiện đó chính là giảm dung lượng của file đó xuống. Khi bạn thực hiện giảm dung lượng xong rồi, thì việc cần làm tiếp theo của bạn là hãy thực hiện theo những thao tác xuất file PDF trong AI ở bên dưới đây.
Các thao tác giảm dung lượng cho file PDF:
Bước 1: Thực hiện lưu file. Nhấn vào File => Save hoặc là Save As để lưu file. Lúc này phần mềm Adobe Illustrator sẽ mở ra một cửa sổ hộp thoại để cho chúng ta có thể tùy chỉnh.
Bước 2: Để có thể giảm được kích thước của file, thì bạn hãy bỏ chọn mục Create PDF Compatible File, rồi sau đó chọn vào mục Use Compression.
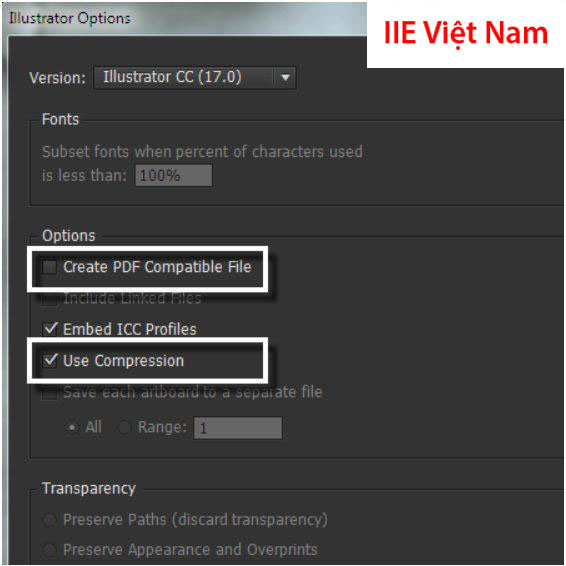
Bước 3: Như vậy bạn đã có thể thực hiện xuất file PDF trong AI có dung lượng nhẹ rồi đấy.
Hướng dẫn mở file PDF ở trong Illustrator
Tiếp theo sau đây chúng tôi sẽ hướng dẫn bạn các bước mở được nhiều trang PDF ở trong AI.
Bước 1: Đầu tiên bạn hãy tải và cài đặt Open MultiPage PDF.
Bước 2: Để mở được nhiều trang PDF bằng Open MultiPage PDF. Thì bạn hãy khởi động Illustrator rồi vào tab File => chọn Script => chọn tiếp vào Open MultiPage PDF. Sau đó cửa sổ Open MultiPage PDF sẽ xuất hiện.
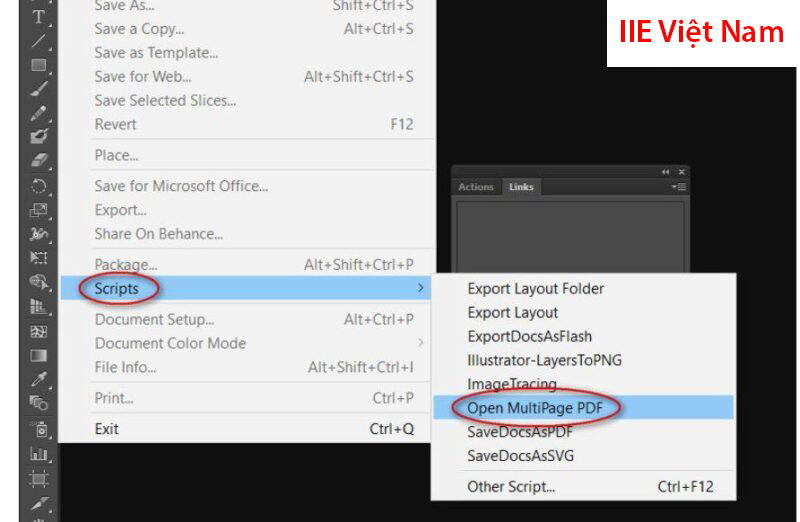
Bước 3: Nhấn vào File sau đó chọn vào file PDF bạn muốn mở. Tiếp theo bạn sẽ được điền số trang mà bạn muốn ở trong mục Chọn số trang.
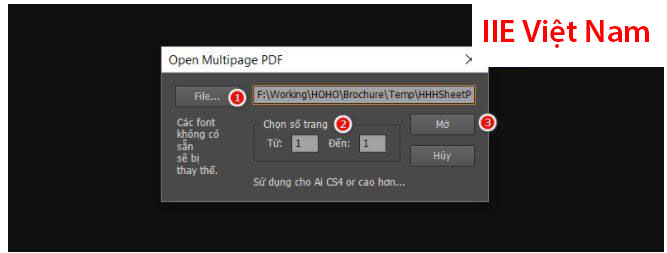
Bước 4: Sau đó bạn hãy nhấn vào Mở. Rồi chờ quá trình tự động thực hiện mở toàn bộ những trang PDF mà bạn đã chọn ở trên.
Cách sửa file PDF ở trong AI
Bước 1: Nhấn vào Edit => chọn vào Preferences.
Bước 2: Nhấn chuột phải vào thanh công cụ ở góc trên màn hình, tại đây bạn hãy bật Advanced Editing.
Bước 3: Nhấn chọn vào Touch image. Tại đây bạn hãy đưa con trỏ chuột vào trong công cụ đó các bạn sẽ nhìn thấy những hướng dẫn là: Right-click an image or object with the Touch object tool make last-minute correction. Hướng dẫn này được hiểu là: Nhấp chuột phải vào hình ảnh hoặc là 1 đối tượng nào đó bằng công cụ Touch để có thể thực hiện chỉnh sửa.
Hướng dẫn lưu những file khác ở trong Illustrator
Cách lưu Artboard ở trong Adobe Illustrator
Bước 1: Đầu tiên bạn hãy vào Export, sau đó chọn vào Save for Screens.
Bước 2: Lúc này một cửa sổ hộp thoại sẽ xuất hiện, chọn vào tab Artboard rồi chọn những artboard cần xuất.
Bước 3: Sau đó chọn vào Format, chọn tiếp vào Export Artboard.
Bước 4: Khi bạn đã hoàn tất, file của bạn sẽ được tự động lưu.
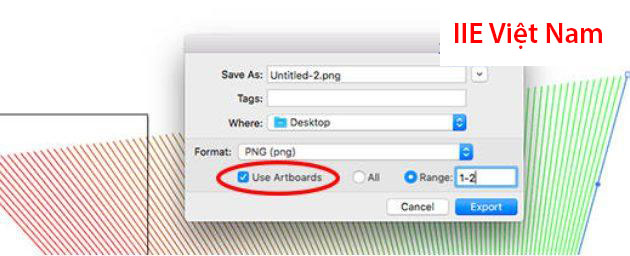
Cách lưu Artboard thành tệp PDF ở trong Illustrator
Bước 1: Đầu tiền mở Export, sau đó chọn vào Save for Screens.
Bước 2: Sau đó một cửa sổ hộp thoại sẽ xuất hiện, tại đây bạn hãy chọn vào Artboard rồi lựa chọn những artboard mà bạn cần thực hiện xuất.
Bước 3: Chọn PDF ở Format rồi nhấn vào Export Artboard.
Bước 4: Cuối cùng file đó sẽ được lưu tự động.
Cách lưu những đối tượng từ hình ảnh Adobe Illustrator
Để có thể lưu những đối tượng từ hình ảnh Adobe Illustrator thì bạn hãy thực hiện như sau:
Bước 1: Đầu tiên bạn hãy mở ảnh muốn lưu ở trong Adobe Illustrator.
Bước 2: Nhấn vào File => chọn vào Export rồi nhập tên mà bạn cần lưu cho file.
Bước 3: Tại mục Save as type bạn hãy chọn là JPG sau đó chọn cách lưu là Artboard, rồi chọn vào Export. Tại cửa sổ JPEG Options ở mục Image bạn hãy thực hiện thay đổi chất lượng ảnh và hệ màu. Tiếp đến mục Option tại ô Resolution bạn hãy lựa chọn độ phần giải phù hợp rồi nhấn vào OK.
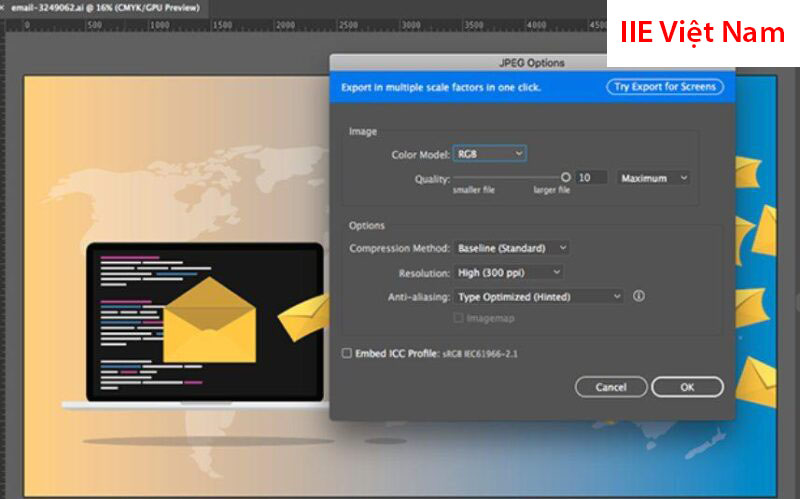
Cách lưu file AI với định dạng PNG
Bước 1: Nhấn vào tab File => chọn Export => chọn tiếp Export for Screens.
Bước 2: Tiếp theo chọn vào Artboard.
Bước 3: Tiếp đến tại Formats, ở ô Format bạn hãy chọn là PNG và ở ô Scale chọn là 1x.
Bước 4: Nhấn vào Add Scale để thực hiện thiết lập cho hình ảnh thứ 2.
Bước 5: Nếu muốn bạn hoàn toàn có thể xuất thêm các kích thước khác.
Bước 6: Nhấn vào Export Artboard để thực hiện lưu ảnh.
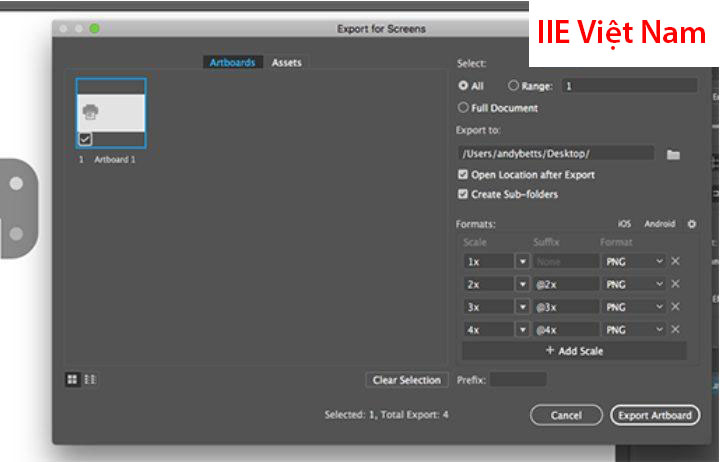
Cách lưu file AI với định dạng SVG
Bước 1: Đầu tiên bạn hãy mở ảnh mà bạn muốn lưu ở trong Illustrator.
Bước 2: Nhấn vào tab File => chọn vào Save As rồi nhập tên mà bạn muốn lưu cho file.
Bước 3: Sau đó tại mục Save as type bạn hãy chọn định dạng là SVG, rồi chọn vào Save. Thao tác cuối cùng bạn hãy nhấn vào OK.
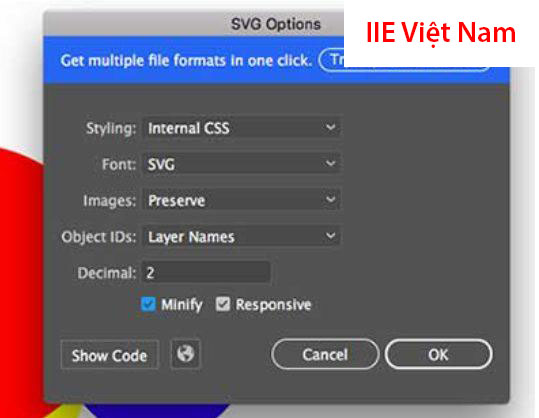
Như vậy bên trên bài viết đã chia sẻ toàn bộ những thao tác thực hiện xuất file PDF trong AI. Nếu bạn thấy bài viết này hay và hữu ích bạn hãy chia sẻ tới bạn bè, đồng nghiệp để họ cùng tham khảo và thực hiện nhé. Hi vọng rằng với những thông tin ở bên trên các bạn sẽ thực hiện được việc xuất file PDF trong AI. Cảm ơn mọi người đã theo dõi bài viết, Hãy theo dõi chúng tôi để cập nhật thêm những bài viết hay và hữu ích khác nữa nhé.
PDF -Chèn file PDF vào CAD với 5 cách ai cũng làm được
Chèn ảnh vào file PDF bằng 3 cách nhanh gọn cực hiệu quả
Nén file PDF để gửi Email với 2 cách thông dụng nhất
In file PDF bị mờ – Nguyên nhân và cách khắc phục
Chuyển file DWG sang PDF bằng 5 thủ thuật hay nhất
Xóa trang trong PDF bằng Foxit Reader với 2 bước nhanh gọn
Chuyển PDF sang CAD với 3 cách siêu đơn giản

