Khung trong Powerpoint – Cách tạo và chỉnh sửa
Khung trong Powerpoint, cách tạo và chỉnh sửa, cách tìm khung bằng Bing Image Search, tạo khung viền bằng biểu tượng, tạo khung cho ảnh, text và bảng.
Contents
Tạo khung trong PowerPoint bằng công cụ Shapes
Trong tab Insert (Chèn) trên thanh công cụ của Powerpoint cũng có công cụ Shapes (Hình dạng) tương tự như trong Word. Bạn có thể tận dụng tính năng của mục nào để tạo và thêm khung cho nội dung trong Powerpoint. Vì các slide vốn được mặc định có hình chữ nhật nằm ngang, do đó khi tạo khung trong Powerpoint, bạn nên chọn khung có hình chữ nhật nằm trong mục Rectangles (Hình chữ nhật) của Shape. Sau đó, bạn có thể tùy chỉnh khung này cho vừa vặn với slide và chỉnh màu nền cho hình về No Fill (không tô màu). Như vậy là bạn đã có một chiếc khung cho slide của mình rồi.
Dưới đây là hướng dẫn chi tiết cách tạo khung trong Powerpoint bằng công cụ Shapes.
Bước 1: Sau khi tạo xong nội dung cho các slide trình chiếu trên PowerPoint, bấm chọn tab Insert trên thanh công cụ.
Bước 2: Bấm chọn công cụ Shapes => trong phần Rectangles, chọn khung viền chữ nhật.
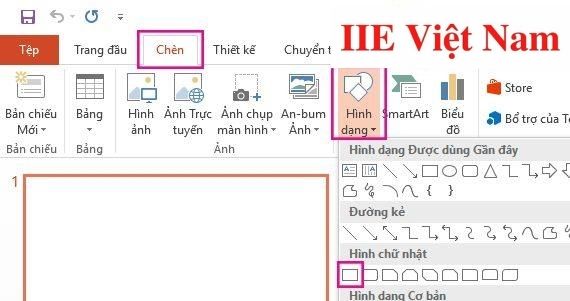 Bước 3: Điều chỉnh lại hình chữ nhật cho vừa vặn với văn bản và khít vào các góc của slide để tạo thành khung viền cho slide.
Bước 3: Điều chỉnh lại hình chữ nhật cho vừa vặn với văn bản và khít vào các góc của slide để tạo thành khung viền cho slide.
Sau bước này bạn sẽ thấy khung viền được thêm vào slide và có nền màu xanh khiến nội dung trên slide đều bị che lấp hoàn toàn. Khi đó, hãy bấm chuột phải vào slide và chọn biểu tượng có hình thùng sơn => chọn No Fill. Như vậy là phần nền màu xanh đã bị loại bỏ, chỉ còn lại phần đường viền hình chữ nhật. Vậy là bạn đã hoàn thành cách tạo khung trong Powerpoint đơn giản nhất rồi.

Chỉnh sửa khung trong PowerPoint
Sau khi đã tạo thành công khung trong Powerpoint với công cụ Shapes, nếu nhận thấy vẫn cần chỉnh sửa lại khung, bạn có thể làm theo các bước hướng dẫn sau đây:
Bước 1: Tại slide cần sửa khung, bấm chuột phải vào phần khung của slide => chọn Format Shapes (Định dạng hình dạng) để mở ra hộp thoại Format Shapes.
Bước 2: Trong hộp thoại này, hãy điều chỉnh lại khung theo ý muốn của bạn.
Tại đây bạn có thể điều chỉnh lại màu sắc cũng như độ đậm nhạt, trong suốt, độ rộng, hay kiểu dáng của khung,… Lưu ý rằng nên chọn những kiểu khung đơn giản một chút. Những kiểu khung quá nổi bật và rườm rà thường sẽ gây rối mắt và lấn át đi phần nội dung trong slide.
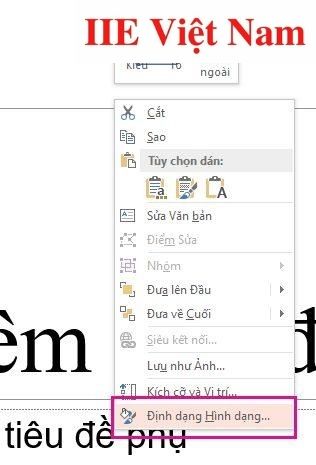
Tìm khung trong PowerPoint bằng Bing Image Search
Nếu không muốn tự tạo khung trong Powerpoint theo cách thủ công, bạn có thể tìm kiếm những mẫu khung có sẵn bằng Bing Image Search. Công cụ này cho phép bạn xác định vị trí và tải về những mẫu khung rất đa dạng và hoàn toàn miễn phí, miễn là máy tính của bạn có kết nối mạng Internet.
Để tìm khung trong Powerpoint bằng Bing Image Search, bạn cần:
Bước 1: Tại chính trang slide bạn đang cần chèn khung, hãy bấm Chèn => Ảnh trực tuyến.
Bước 2: Nhập vào ô tìm kiếm hình ảnh của Bing cụm từ liên quan như khung viền hình hoa hay khung viền đường kẻ => rồi nhấn Enter.
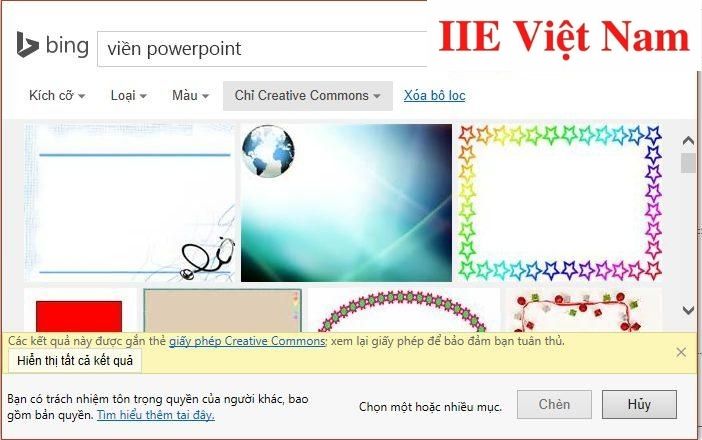 Bước 3: Trong số các mẫu khung hiện ra, hãy chọn một mẫu bạn ưng ý rồi bấm Chèn để thực hiện chèn khung vào trang slide đã chọn.
Bước 3: Trong số các mẫu khung hiện ra, hãy chọn một mẫu bạn ưng ý rồi bấm Chèn để thực hiện chèn khung vào trang slide đã chọn.
Tạo khung trong PowerPoint bằng các biểu tượng
Biểu tượng giúp bài thuyết trình của bạn trở nên sinh động hơn rất nhiều, chính vì vậy bạn không nên bỏ qua cách tạo khung trong Powerpoint bằng biểu tượng. Thực tế thì các bước thực hiện cách này có khá nhiều điểm tương đồng với cách tạo khung trong Powerpoint bằng công cụ Shapes chúng mình đã giới thiệu ở trên. Để tạo khung bằng biểu tượng, bạn cũng vào tab Insert trên thanh công cụ. Nhưng sau đó thay vì chọn Shapes, hãy chọn Icons. Khi đó bạn sẽ thấy hiện ra vô số các biểu tượng để tạo khung trong Powerpoint.
Hướng dẫn chi tiết tạo khung trong Powerpoint bằng các biểu tượng.
Bước 1: Sau khi tạo xong nội dung cho các slide trình chiếu trên PowerPoint, bấm chọn tab Insert trên thanh công cụ => Icons để mở ra cửa sổ Insert Icons.
Bước 2: Giờ thì bạn sẽ thấy rất nhiều biểu tượng hiện ra. Hãy bấm vào biểu tượng mà bạn thấy phù hợp với chủ đề bài thuyết trình của mình => Insert => Chèn.
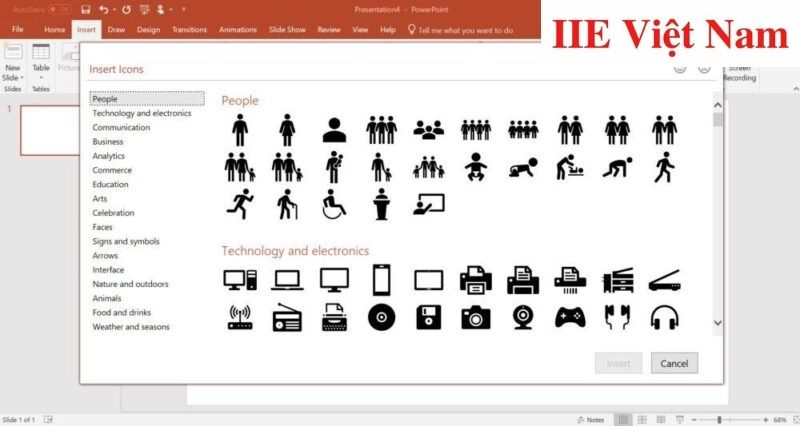 Bước 3: Nếu muốn chèn thêm nhiều biểu tượng khác để làm khung trong Powerpoint, bạn có thể thực hiện tương tự như trên. Chú ý rằng với mỗi một biểu tượng chèn thêm, hãy di chuyển sát xuống phía dưới. Ngoài ra để tiết kiệm thời gian, sau khi đã chèn xong các biểu tượng mình cần, chỉ cần Copy rồi Paste chúng vào cùng hàng với biểu tượng gốc.
Bước 3: Nếu muốn chèn thêm nhiều biểu tượng khác để làm khung trong Powerpoint, bạn có thể thực hiện tương tự như trên. Chú ý rằng với mỗi một biểu tượng chèn thêm, hãy di chuyển sát xuống phía dưới. Ngoài ra để tiết kiệm thời gian, sau khi đã chèn xong các biểu tượng mình cần, chỉ cần Copy rồi Paste chúng vào cùng hàng với biểu tượng gốc.
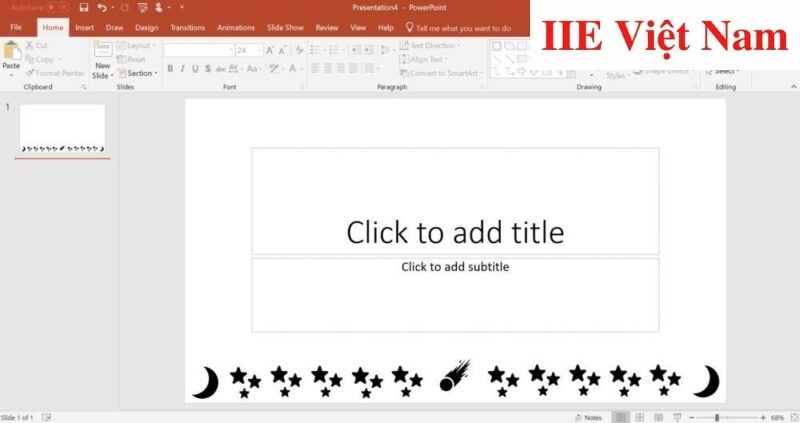 Bước 4: Sau đó, để thực hiện sao chép lại tất cả các biểu tượng đã chèn, hãy bấm phím Ctrl và kích chuột trái vào các biểu tượng => dán vào vị trí bất kỳ trong slide => di chuyển lên phần bên trên cùng của khung để tạo phần khung bên trên giống hệt với phần bên dưới.
Bước 4: Sau đó, để thực hiện sao chép lại tất cả các biểu tượng đã chèn, hãy bấm phím Ctrl và kích chuột trái vào các biểu tượng => dán vào vị trí bất kỳ trong slide => di chuyển lên phần bên trên cùng của khung để tạo phần khung bên trên giống hệt với phần bên dưới.
Bước 5: Đối với phần khung bên trái và bên phải, bạn thực hiện tương tự như bước 4.
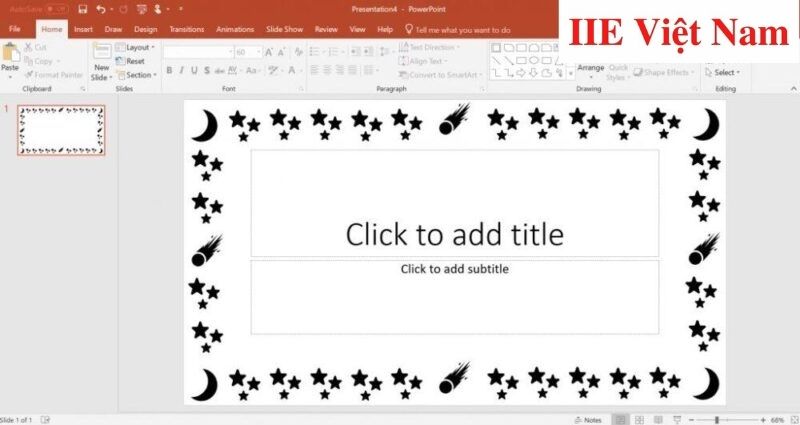 Bước 6: Nếu muốn điều chỉnh lại khung vừa tạo để khiến nó trở nên sinh động hơn, hãy thay đổi màu sắc của khung bằng cách click chuột trái vào khung (hoặc chọn đồng thời bằng cách kích chuột trái và nhấn phím Shift) => chuyển đến thẻ Format và chọn màu bạn muốn áp dụng cho khung vừa tạo trong mục Shape fill.
Bước 6: Nếu muốn điều chỉnh lại khung vừa tạo để khiến nó trở nên sinh động hơn, hãy thay đổi màu sắc của khung bằng cách click chuột trái vào khung (hoặc chọn đồng thời bằng cách kích chuột trái và nhấn phím Shift) => chuyển đến thẻ Format và chọn màu bạn muốn áp dụng cho khung vừa tạo trong mục Shape fill.
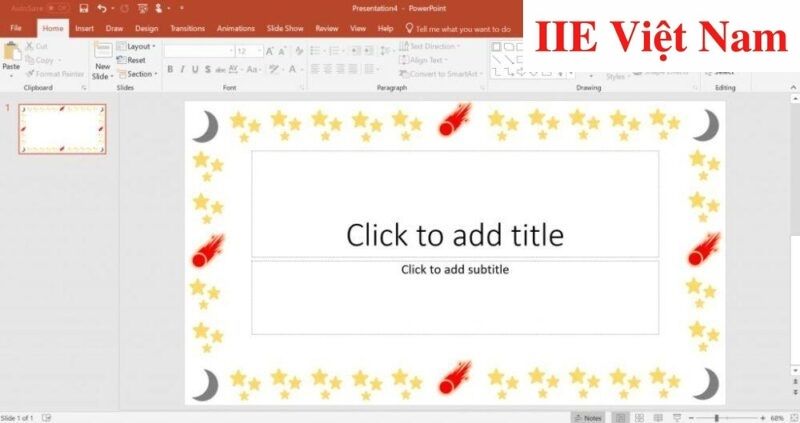
Tạo khung trong PowerPoint cho ảnh
Để tạo khung trong Powerpoint cho các ảnh, bạn có thể tham khảo hướng dẫn dưới đây.
Bước 1: Bấm chuột vào ảnh bạn muốn tạo khung.
Bước 2: Chọn tab Ảnh trên thanh công cụ => bấm chọn một kiểu ảnh và khung ảnh từ bộ sưu tập có sẵn.
 Bước 3: Tiến hành chỉnh sửa lại khung (điều chỉnh lại màu sắc, độ đậm nhạt, độ dày của khung, kiểu đường kẻ,…) cho phù hợp với ảnh.
Bước 3: Tiến hành chỉnh sửa lại khung (điều chỉnh lại màu sắc, độ đậm nhạt, độ dày của khung, kiểu đường kẻ,…) cho phù hợp với ảnh.

Tạo khung trong PowerPoint cho text
Bạn vẫn có thể áp dụng cách tạo khung trong Powerpoint cho slide để tạo khung cho text. Cách thực hiện chi tiết như sau:
Bước 1: Tại slide có chứa đoạn text bạn cần tạo khung trong Powerpoint, chọn tab Insert trên thanh công cụ => chọn Shapes.
Bước 2: Bấm chọn hình khung mà bạn muốn.
Bước 3: Tiến hành kéo và thả phần khung vừa chèn để nó vừa đủ bao quanh phần text => Bấm chuột phải vào khung và chọn No Fill (không tô màu).
Vậy là bạn đã có được phần khung mà mình cần rồi đấy.
Tạo khung trong PowerPoint cho bảng
Với yêu cầu tạo khung trong Powerpoint cho bảng, bạn cần sử dụng mục Bolders (viền) hoặc Shapes (Hình dạng) trong tab Insert. Cách tùy chỉnh Bolders gần tương tự như thao tác trong Word. Dưới đây là hướng dẫn chi tiết.
Bước 1: Bấm chọn tab Insert trên thanh công cụ => chọn Shapes.
Bước 2: Bấm chọn hình dạng khung mà bạn muốn thêm cho bảng.
Bước 3: Tiến hành kéo và thả phần khung vừa chèn để nó vừa đủ bao quanh phần bảng => Bấm chuột phải vào khung vừa tạo và chọn No Fill (không tô màu) là hoàn thành.
Như vậy là trong bài viết trên, chúng mình đã giới thiệu đến bạn toàn bộ từ A-Z các cách tạo khung trong Powerpoint. Hy vọng bạn có thể áp dụng chúng để thiết kế bài thuyết trình tới đây trông nổi bật hơn. Cuối cùng, đừng quên bấm theo dõi trang ngay để liên tục cập nhật thêm nhiều thủ thuật thú vị khác bạn nhé!
Microsoft Office -
Tạo mục lục trong Word 2010 bằng cách thủ công và tự động
Cách SORT trong Excel – Hướng dẫn chi tiết từ A-Z
Excel không nhảy công thức – Cách xử lý nhanh gọn nhất
Cách đoạn trong Word: Hướng dẫn chi tiết từ A-Z
Chuyển Excel sang Word giữ nguyên định dạng
Chèn watermark trong Word – Hướng dẫn chi tiết 3 tuyệt chiêu
Cách xoay chữ trong Word với 4 cách cực sáng tạo
