Chuyển file Excel sang PDF giữ nguyên định dạng bằng 5 cách
Chuyển file Excel sang PDF giữ nguyên định dạng trên Excel, trực tuyến, bằng Google Drive, bằng Google Docs, bằng phần mềm, file PDF là gì.

Contents
- 1 File PDF là gì?
- 2 Chuyển file Excel sang PDF giữ nguyên định dạng trên Excel
- 3 Chuyển file Excel sang PDF giữ nguyên định dạng trực tuyến
- 4 Chuyển file Excel sang PDF giữ nguyên định dạng bằng Google Drive
- 5 Chuyển file Excel sang PDF bằng Google Docs
- 6 Chuyển file Excel sang PDF giữ nguyên định dạng bằng phần mềm
File PDF là gì?
Trước khi tìm hiểu cách chuyển file Excel sang PDF giữ nguyên định dạng, hãy cùng nói rõ file PDF thực chất là gì.
PDF là viết tắt của từ tiếng Anh Portable Document Format, tức Định dạng Tài liệu Di động. Được phát triển bởi Adobe Systems, PDF dần trở thành định dạng tập tin văn bản vô cùng phổ biến. Không ai trong chúng ta là chưa từng gặp file PDF nào. Đặc tính nổi bật nhất của định dạng tập tin này là nó cho phép văn bản hiển thị giống nhau trong những môi trường làm việc khác nhau.

Chuyển file Excel sang PDF giữ nguyên định dạng trên Excel
Để thực hiện cách chuyển file Excel sang PDF giữ nguyên định dạng này, hãy:
Bước 1: Khởi động Excel hoặc khởi động tài liệu bạn đang cần chuyển sang PDF giữ nguyên định dạng.
Bước 2: Trên thanh công cụ, bấm chọn tab File.
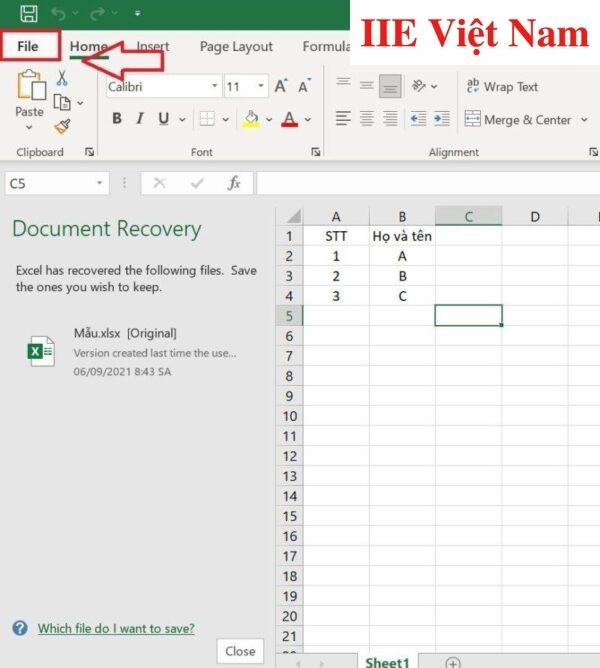 Bước 3: Bấm chọn mục Save As => ở mục Other locations, bấm chọn nơi bạn muốn lưu lại tài liệu.
Bước 3: Bấm chọn mục Save As => ở mục Other locations, bấm chọn nơi bạn muốn lưu lại tài liệu.
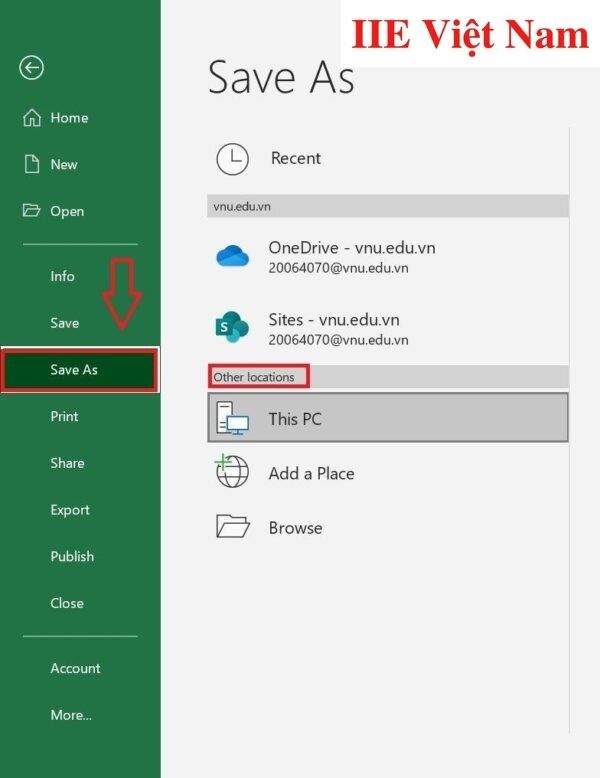 Bước 4: Ở khung định dạng, bấm chọn PDF (*.PDF) => Save là hoàn thành chuyển file Excel sang PDF giữ nguyên định dạng.
Bước 4: Ở khung định dạng, bấm chọn PDF (*.PDF) => Save là hoàn thành chuyển file Excel sang PDF giữ nguyên định dạng.
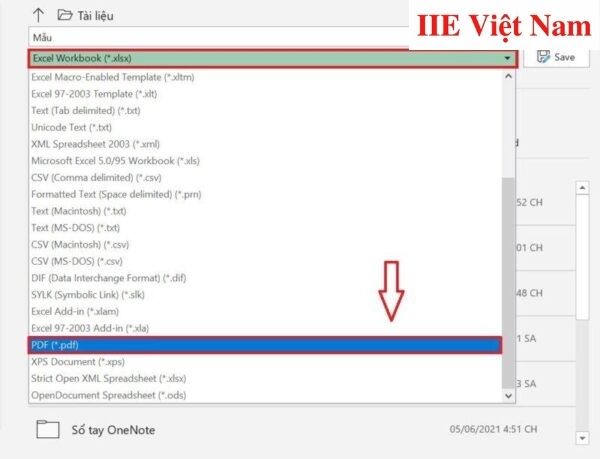 Như bạn có thể thấy, đây là một cách cực nhanh để chuyển file Excel sang PDF mà không bị nhảy trang hay mất đi các định dạng đơn giản ban đầu.
Như bạn có thể thấy, đây là một cách cực nhanh để chuyển file Excel sang PDF mà không bị nhảy trang hay mất đi các định dạng đơn giản ban đầu.
Chuyển file Excel sang PDF giữ nguyên định dạng trực tuyến
Chuyển bằng smallpdf.com
Bước 1: Truy cập vào website bằng cách bấm vào link Smallpdf.com
Bước 2: Khi trang chủ web hiện ra, hãy tiến hành đăng ký một tài khoản.
Bước 3: Bấm chọn mục Home => See all tools.
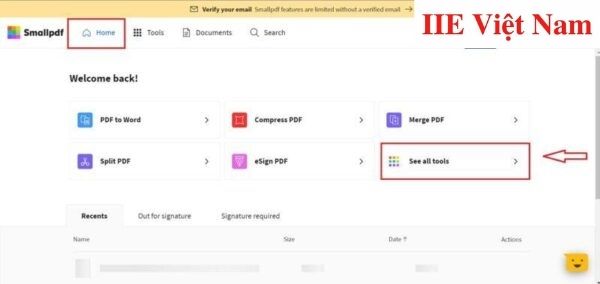 Bước 4: Chọn Excel to PDF => Choose files để tiến hành chuyển file Excel sang PDF giữ nguyên định dạng.
Bước 4: Chọn Excel to PDF => Choose files để tiến hành chuyển file Excel sang PDF giữ nguyên định dạng.
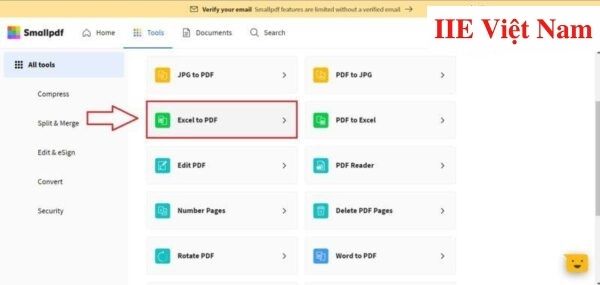
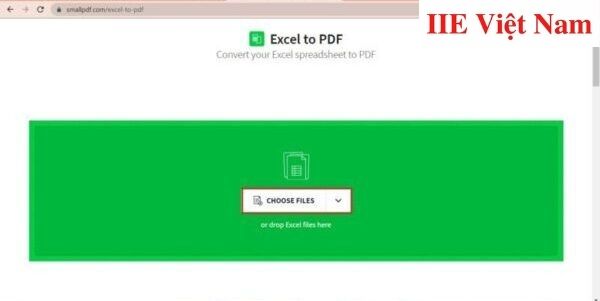 Bước 4: Sau khi quá trình chuyển đổi hoàn tất, chỉ cần bấm vào nút Download và tùy chọn vị trí bạn muốn lưu lại tài liệu là xong.
Bước 4: Sau khi quá trình chuyển đổi hoàn tất, chỉ cần bấm vào nút Download và tùy chọn vị trí bạn muốn lưu lại tài liệu là xong.
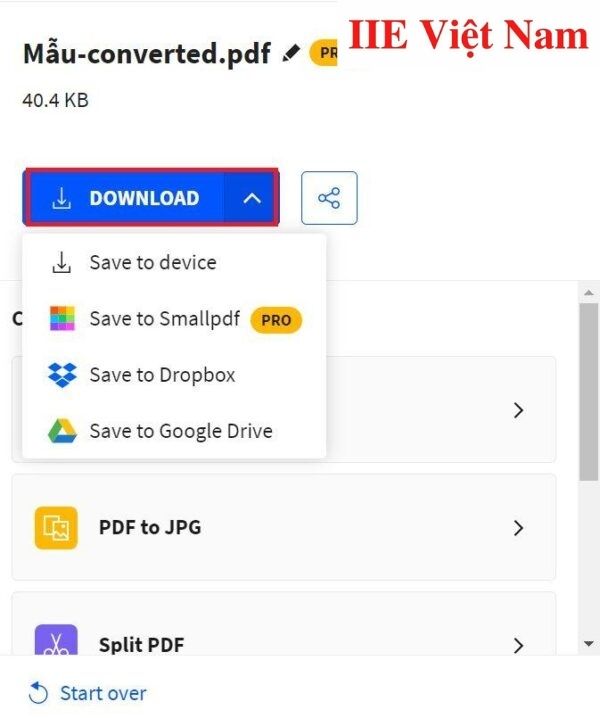
Chuyển bằng pdf.candy
Bước 1: Truy cập vào website bằng cách bấm vào link Pdf.candy
Bước 2: Bấm chọn Excel sang PDF => Thêm tệp tin để tiến hành chuyển file Excel sang PDF giữ nguyên định dạng.
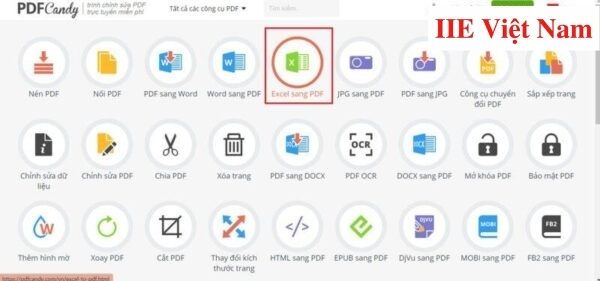
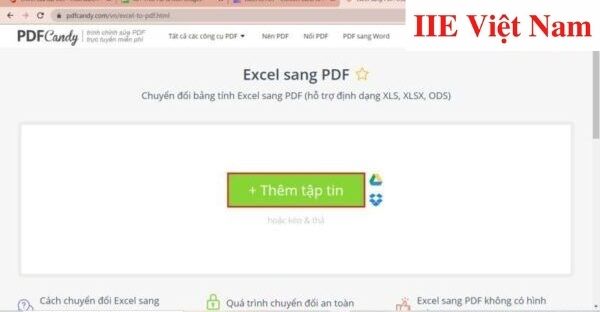 Bước 3: Cuối cùng, sau khi quá trình chuyển đổi hoàn tất, bấm chọn Tải tệp tin là xong.
Bước 3: Cuối cùng, sau khi quá trình chuyển đổi hoàn tất, bấm chọn Tải tệp tin là xong.
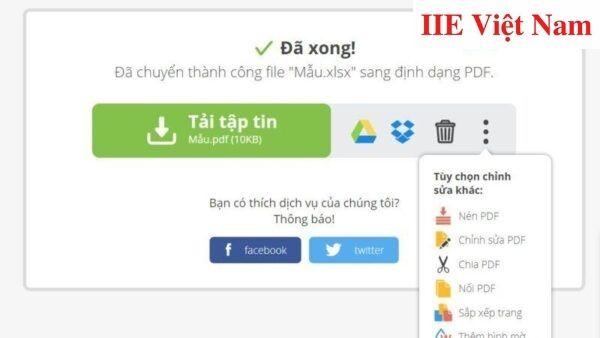
Chuyển bằng freepdfconvert
Bước 1: Truy cập vào website bằng cách bấm vào link Freepdfconvert.com.
Bước 2: Bấm chọn Choose file để tiến hành chuyển đổi file Excel sang PDF giữ nguyên định dạng. Cuối cùng, sau khi quá trình chuyển đổi hoàn tất, hãy bấm chọn Tải xuống.
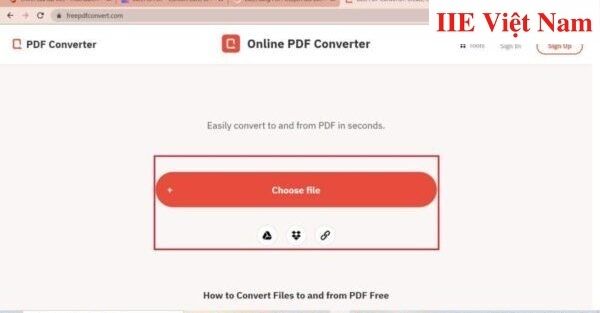
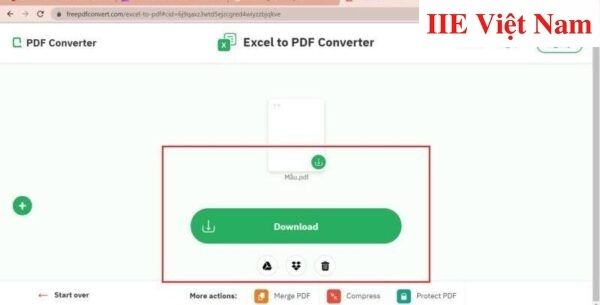
Chuyển bằng ứng dụng Mac Preview
Bước 1: Bấm chọn file Excel bạn đang muốn chuyển đổi sang PDF.
Bước 2: Bấm chuột phải vào mục tài liệu => chọn Open with => Preview.
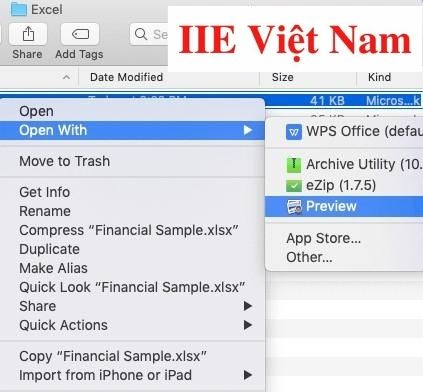 Bước 3: Trên thanh công cụ của file, bấm vào tab File > Export as PDF.
Bước 3: Trên thanh công cụ của file, bấm vào tab File > Export as PDF.
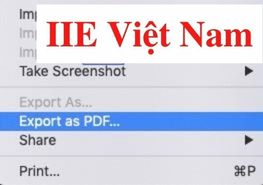 Bước 4: Ở hộp thoại Save as hiện ra, hãy đổi đuôi của file tài liệu thành .PDF là bạn đã hoàn thành quá trình chuyển đổi rồi đấy.
Bước 4: Ở hộp thoại Save as hiện ra, hãy đổi đuôi của file tài liệu thành .PDF là bạn đã hoàn thành quá trình chuyển đổi rồi đấy.
Như bạn có thể thấy, đây là một trong những cách chuyển Excel sang PDF không làm trang bị nhảy một cách đơn giản nhất.
Chuyển file Excel sang PDF giữ nguyên định dạng bằng Google Drive
Để thực hiện cách này, bạn chỉ cần làm theo các bước dưới đây:
Bước 1: Truy cập vào Google Drive bằng cách bấm vào link Google Drive => đăng nhập vào tài khoản Google của bạn.
Bước 2: Tại trang chủ của Google Drive, bấm chọn mục + Mới =>tiến hành tải file Excel cần chuyển định dạng lên.
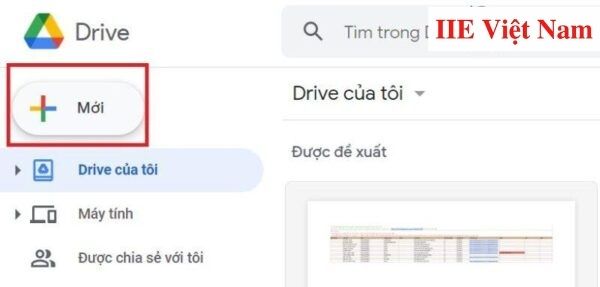 Bước 3: Bấm chuột phải vào file vừa tải lên => Mở bằng => Google trang tính.
Bước 3: Bấm chuột phải vào file vừa tải lên => Mở bằng => Google trang tính.
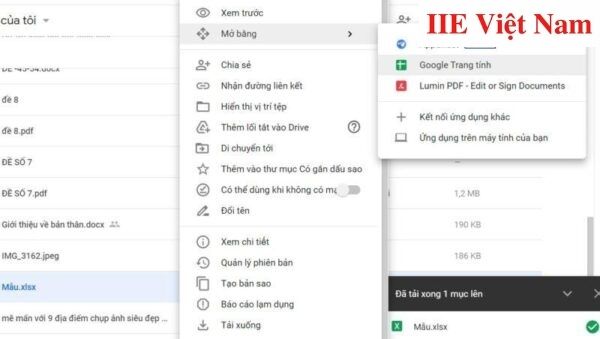 Bước 4: Trên thanh công cụ của trang tính, bấm chọn Tệp => Tải xuống => Tài liệu pdf (.pdf) là hoàn thành.
Bước 4: Trên thanh công cụ của trang tính, bấm chọn Tệp => Tải xuống => Tài liệu pdf (.pdf) là hoàn thành.
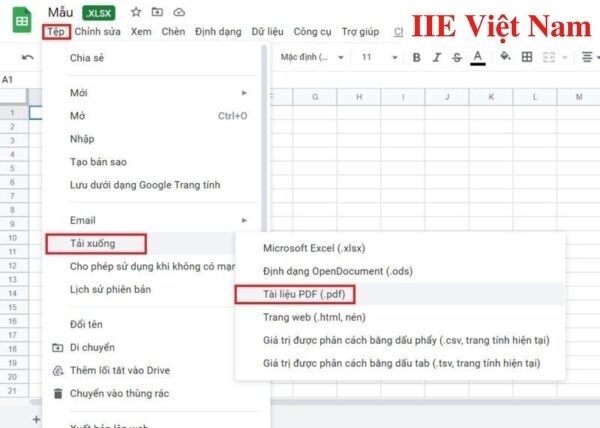 Chuyển file Excel sang PDF bằng Google Docs
Chuyển file Excel sang PDF bằng Google Docs
Để thực hiện cách này, bạn chỉ cần làm theo các bước dưới đây:
Bước 1: Truy cập vào trang Google Docs bằng cách bấm vào link Google Docs.
Bước 2: Bấm chọn biểu tượng như hình dưới đây:
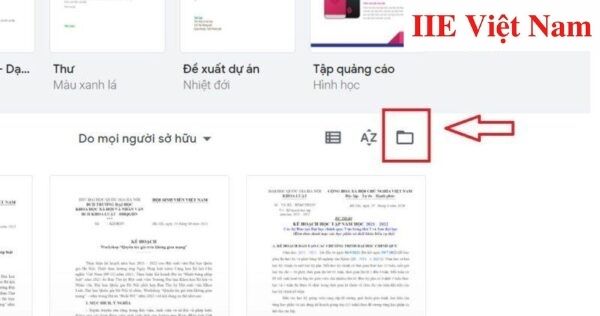 Bước 3: Khi thấy một hộp thoại mới mở ra, bấm vào Tải lên => Chọn tệp từ thiết bị.
Bước 3: Khi thấy một hộp thoại mới mở ra, bấm vào Tải lên => Chọn tệp từ thiết bị.
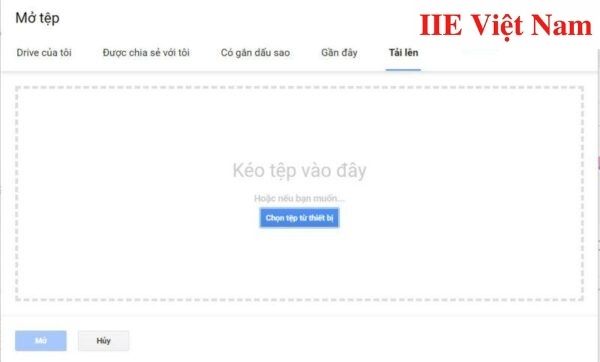 Bước 4: Bấm vào mục Tệp => Tải xuống => Tài liệu pdf (.pdf) để hoàn tất.
Bước 4: Bấm vào mục Tệp => Tải xuống => Tài liệu pdf (.pdf) để hoàn tất.
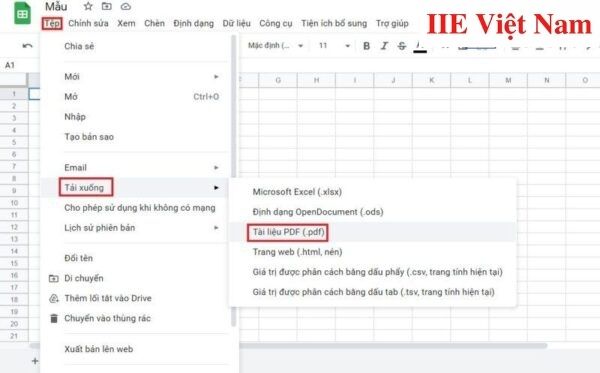
Chuyển file Excel sang PDF giữ nguyên định dạng bằng phần mềm
Chuyển bằng phần mềm Cute PDF Writer
Bước 1: Tải phần mềm về máy tính bằng cách bấm vào link Cute PDF Writer.
Bước 2: Khởi chạy phần mềm => mở file Excel cần chuyển đổi => bấm vào tab File trên thanh công cụ.
Bước 3: Bấm vào mục Print trên thanh trạng thái => CutePDF Writer => Ô Print.
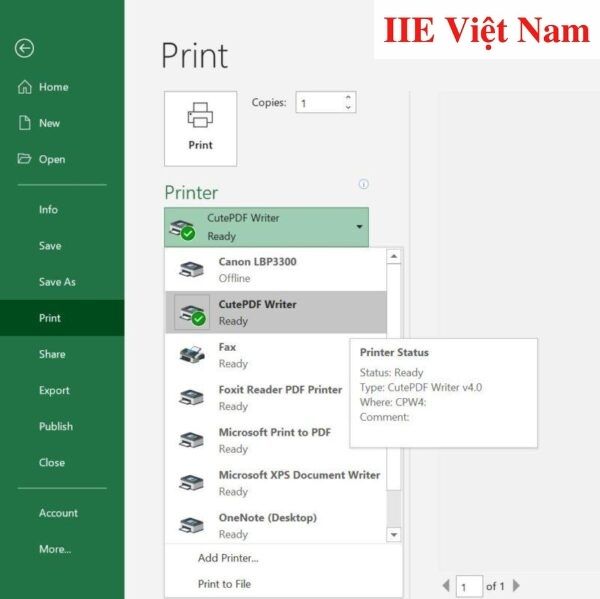 Bước 4: Khi thấy hộp thoại CutePDF Writer được mở ra, hãy nhập tên tệp rồi bấm vào ô Lưu là hoàn tất quá trình chuyển đổi.
Bước 4: Khi thấy hộp thoại CutePDF Writer được mở ra, hãy nhập tên tệp rồi bấm vào ô Lưu là hoàn tất quá trình chuyển đổi.
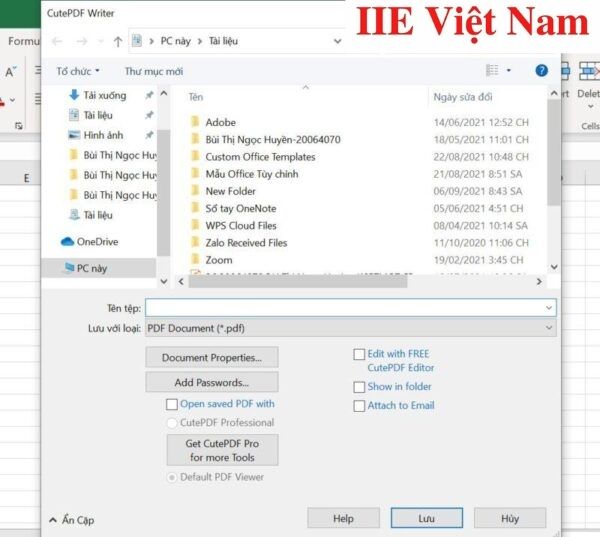 Chuyển bằng phần mềm PDFelement
Chuyển bằng phần mềm PDFelement
Bước 1: Tải phần mềm về máy tính bằng cách bấm vào link PDFelement.
Bước 2: Khởi chạy phần mềm => bấm vào biểu tượng như trong hình dưới đây để mở ra file Excel bạn đang cần chuyển đổi.
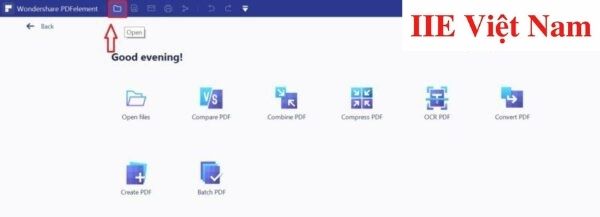 Bước 3: Bấm chọn mục Convert => To PDF/A.
Bước 3: Bấm chọn mục Convert => To PDF/A.
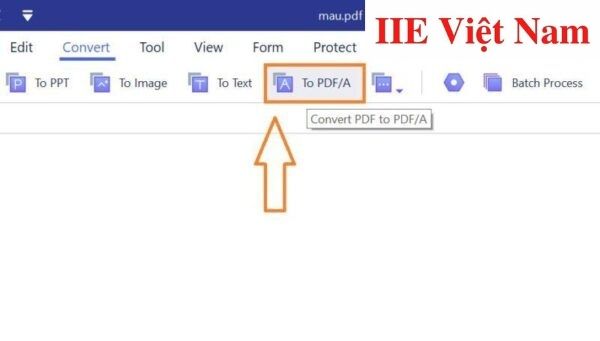 Bước 4: Khi thấy hộp thoại mới mở ra, hãy đổi tên tệp rồi ấn Lưu để kết thúc quá trình chuyển đổi.
Bước 4: Khi thấy hộp thoại mới mở ra, hãy đổi tên tệp rồi ấn Lưu để kết thúc quá trình chuyển đổi.
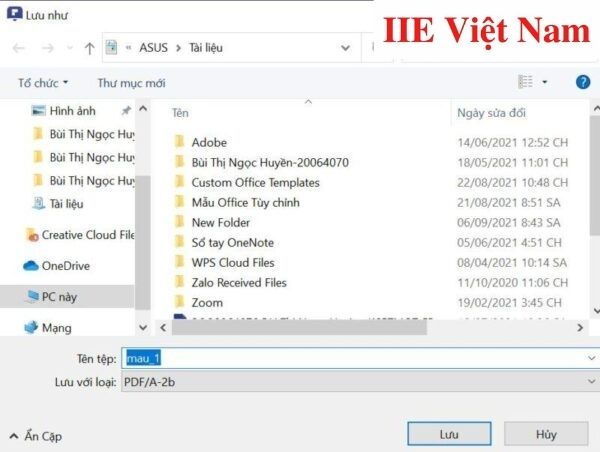 Vậy là trong bài viết trên, chúng mình đã giới thiệu đến bạn 5 cách phổ biến nhất để chuyển file Excel sang PDF giữ nguyên định dạng. Bạn không cần thành thạo tất cả chúng, hãy chọn ra cách phù hợp nhất với mình để áp dụng là được. Cuối cùng, để liên tục cập nhật thêm nhiều bài viết cùng chủ đề khác, đừng quên bấm theo dõi trang ngay bạn nhé.
Vậy là trong bài viết trên, chúng mình đã giới thiệu đến bạn 5 cách phổ biến nhất để chuyển file Excel sang PDF giữ nguyên định dạng. Bạn không cần thành thạo tất cả chúng, hãy chọn ra cách phù hợp nhất với mình để áp dụng là được. Cuối cùng, để liên tục cập nhật thêm nhiều bài viết cùng chủ đề khác, đừng quên bấm theo dõi trang ngay bạn nhé.
Xuất file PDF trong AI với các bước đơn giản
Chèn file PDF vào CAD với 5 cách ai cũng làm được
Chèn ảnh vào file PDF bằng 3 cách nhanh gọn cực hiệu quả
Nén file PDF để gửi Email với 2 cách thông dụng nhất
In file PDF bị mờ – Nguyên nhân và cách khắc phục
Chuyển file DWG sang PDF bằng 5 thủ thuật hay nhất
Xóa trang trong PDF bằng Foxit Reader với 2 bước nhanh gọn

