Chèn file PDF vào CAD với 5 cách ai cũng làm được
Chèn file PDF vào CAD bằng AutoCAD, đính kèm file PDF vào file CAD, chèn file PDF vào CAD bằng cách chuyển đổi file.
Contents
Chèn file PDF vào CAD bằng AutoCAD
 Để thực hiện chèn file PDF vào CAD bằng AutoCAD, hãy bám sát các hướng dẫn dưới đây:
Để thực hiện chèn file PDF vào CAD bằng AutoCAD, hãy bám sát các hướng dẫn dưới đây:
Bước 1 : Tải AutoCAD về máy tính bằng cách bấm vào link tại đây và mở trên máy tính của bạn.
Bước 2 : Trên giao diện chính của AutoCAD, bấm chọn Insert để tiến hành chèn file PDF vào CAD.
Bước 3 : Trong hộp thoại mới mở ra, hãy chỉnh mục Tùy chọn trong hộp thoại import PDF => tìm và chọn file PDF cần chèn => điền và chọn các thuộc tính hiện có trong bảng.
Bước 4 : Giờ thì bạn chỉ cần nhấn chọn OK để AutoCAD tiến hành chèn file PDF vào CAD là xong.
Lưu ý rằng khi thực hiện cách này, font chữ của file PDF có thể bị lỗi. Tuy nhiên đừng quá lo lắng, bạn vẫn có thể chỉnh sửa file để được font chữ phù hợp như bình thường.
Đính kèm file PDF vào file CAD
 Để đính kèm file PDF vào file CAD, hãy bám sát các hướng dẫn dưới đây:
Để đính kèm file PDF vào file CAD, hãy bám sát các hướng dẫn dưới đây:
Bước 1 : Truy cập vào Web Cometdocs bằng cách bấm vào đường link cometdocs.com
Bước 2 : Trên giao diện chính của trang Web, hãy kéo và thả file PDF bạn cần đính vào file CAD. Ngoài ra bạn cũng có thể bấm chọn Upload để tải file lên trang Web.
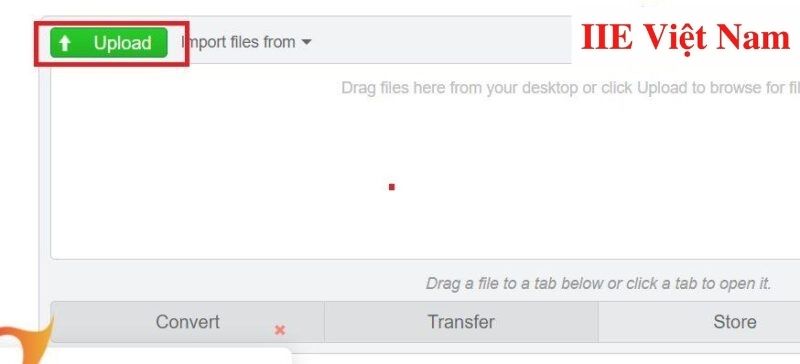 Bước 3 : Bấm chọn cột Convert ở phía dưới. Khi thấy một ô xuất hiện, hãy kéo và thả file PDF vừa tải lên vào ô.
Bước 3 : Bấm chọn cột Convert ở phía dưới. Khi thấy một ô xuất hiện, hãy kéo và thả file PDF vừa tải lên vào ô.
Bước 4 : Trong danh sách chuyển đổi sang định dạng hiện lên, bấm chọn to DWG.
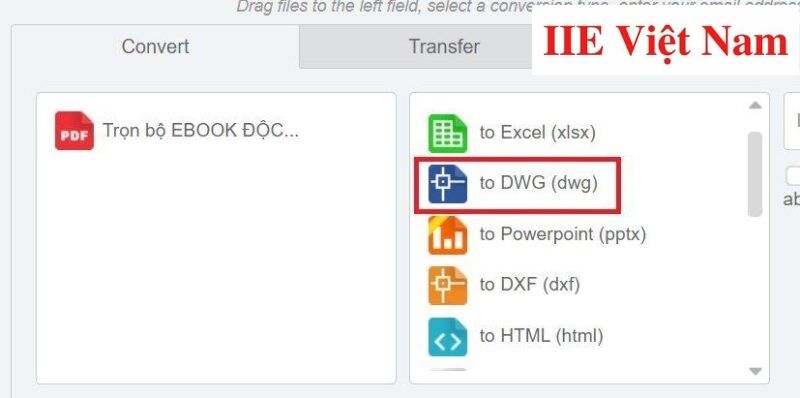 Bước 5 : Tiếp theo nhập địa chỉ Email của bạn để nhận kết quả sau khi quá trình đính kèm file được thực hiện xong => chọn Convert để thực hiện.
Bước 5 : Tiếp theo nhập địa chỉ Email của bạn để nhận kết quả sau khi quá trình đính kèm file được thực hiện xong => chọn Convert để thực hiện.
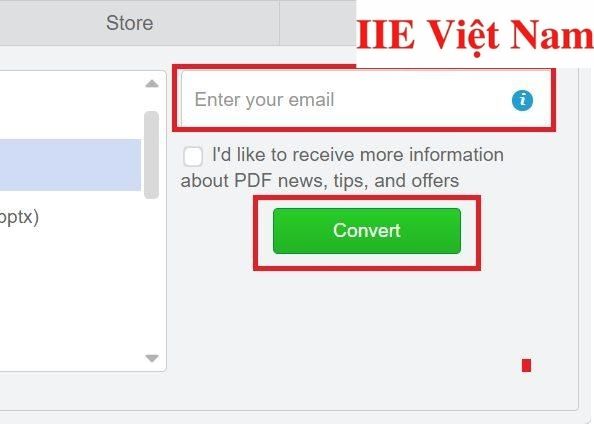 Bước 6 : Cuối cùng, đăng nhập vào địa chỉ Email của mình và bạn sẽ thấy có link để tải file về máy tính sau khi đã xong. Giờ thì bạn chỉ cần bấm vào đường link này để tải file xuống rồi giải nén là có thể mở được file.
Bước 6 : Cuối cùng, đăng nhập vào địa chỉ Email của mình và bạn sẽ thấy có link để tải file về máy tính sau khi đã xong. Giờ thì bạn chỉ cần bấm vào đường link này để tải file xuống rồi giải nén là có thể mở được file.
Chèn PDF vào CAD bằng cách chuyển đổi file
Nếu chưa thể chèn file PDF vào CAD thành công theo các cách trên, bạn vẫn có thể thực hiện bằng cách chuyển đổi file như hướng dẫn dưới đây.
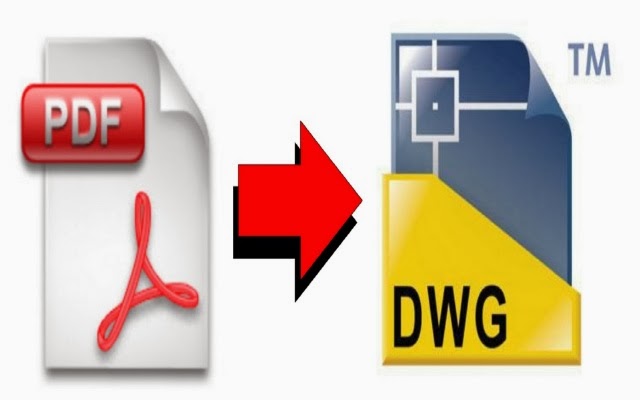
Cách chuyển PDF sang CAD
Bước 1: Đầu tiên hãy truy cập trang web CadSoftTool bằng cách bấm vào đường link tại đây. Trên giao diện chính của trang Web, hãy ấn Open để chọn file PDF.
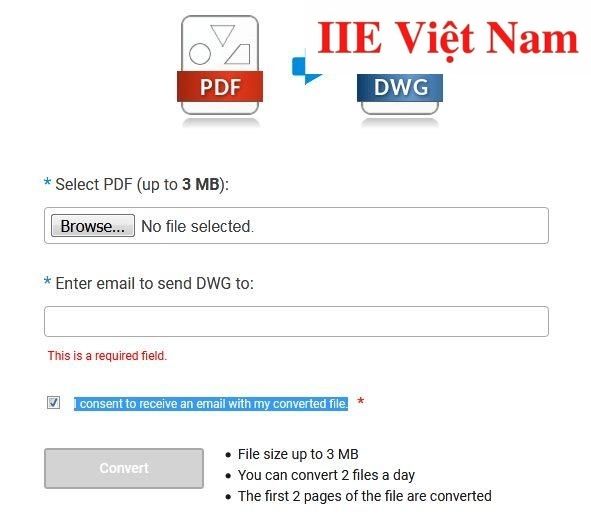 Bước 2 : Khi đó bạn sẽ thấy một cửa sổ duyệt file hiện lên => chọn file PDF cần chuyển đổi => chọn Open để mở.
Bước 2 : Khi đó bạn sẽ thấy một cửa sổ duyệt file hiện lên => chọn file PDF cần chuyển đổi => chọn Open để mở.
Bước 3 : Tiếp theo nhập địa chỉ Email của bạn để nhận kết quả sau khi quá trình chuyển đổi hoàn tất.
Bước 4 : Sau đó bấm chọn Convert để bắt đầu quá trình chuyển PDF sang CAD.
Bước 5 : Khi quá trình chuyển đổi này được thực hiện thành công, hãy đăng nhập vào địa chỉ Email bạn đã nhập ở trên để kiểm tra lại kết quả CAD đã chuyển đổi xem có lỗi gì không.
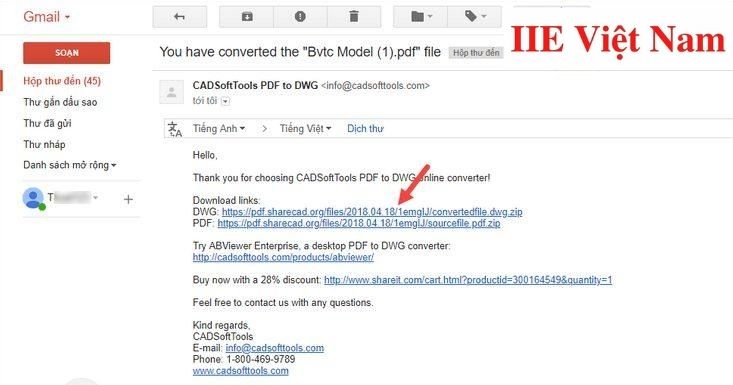 Bước 6 : Trong Email, bấm vào đường link DWG để thực hiện tải CAD về máy tính. File khi được tải về sẽ dưới dạng Zip nên hãy giải nén file trước khi mở nhé. Kết quả sau khi giải nén xong file CAD sẽ tương tự như hình dưới đây.
Bước 6 : Trong Email, bấm vào đường link DWG để thực hiện tải CAD về máy tính. File khi được tải về sẽ dưới dạng Zip nên hãy giải nén file trước khi mở nhé. Kết quả sau khi giải nén xong file CAD sẽ tương tự như hình dưới đây.
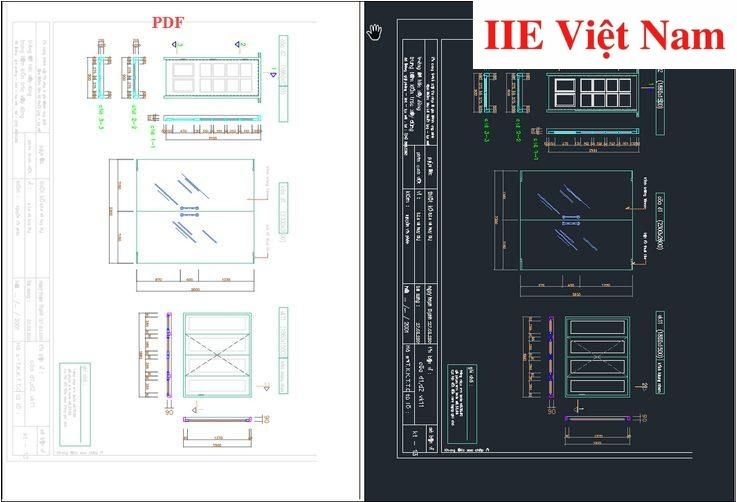
Cách import file CAD trong AutoCAD
Sau khi đã chèn file PDF vào CAD thành công, để import file, bạn chỉ cần:
Bước 1 : Nếu máy tính của bạn chưa có phần mềm AutoCAD, hãy tải phần mềm này về máy tính rồi mở ra.
Bước 2 : Trên giao diện chính của AutoCAD, vấn chọn Insert => chọn Import.
Bước 3 : Trong cửa sổ mới hiện lên, chọn file CAD cần Import lên => chọn Open.
Bước 4 : Khi đó bạn sẽ thấy có một cửa sổ mới xuất hiện trên màn hình. Việc của bạn bây giờ là điều chỉnh lại số trang mong muốn rồi chọn OK để bắt đầu Import file CAD.
Bước 5 : Hãy chờ một vào phút, nếu được thực hiện thành công, file CAD sau khi Import sẽ xuất hiện trên màn hình máy tính.
Vậy là trong bài viết trên, chúng ta đã cùng nhau tìm hiểu toàn bộ các cách chèn file PDF vào CAD. Như bạn có thể thấy, chúng cực kỳ đơn giản nên ngay cả khi bạn chưa quen với cách thao tác, hãy bám sát theo các bước hướng dẫn trên là được. Cuối cùng, đừng quên bấm theo dõi trang ngay để liên tục cập nhật thêm các bài viết hữu ích về tin học văn phòng nhé.
PDF -
Chèn ảnh vào file PDF bằng 3 cách nhanh gọn cực hiệu quả
Nén file PDF để gửi Email với 2 cách thông dụng nhất
In file PDF bị mờ – Nguyên nhân và cách khắc phục
Chuyển file DWG sang PDF bằng 5 thủ thuật hay nhất
Xóa trang trong PDF bằng Foxit Reader với 2 bước nhanh gọn
Chuyển PDF sang CAD với 3 cách siêu đơn giản
Nén file PDF trên điện thoại Android và IOS chỉ với 3 bước
