Cách vẽ đồ thị trong Word với 2 cách cực đơn giản
Cách vẽ đồ thị trong Word, các đồ thị hàm số cơ bản, cách vẽ đồ thị hàm số, cách vẽ đồ thị trong Word từ Excel.

Contents
Các đồ thị hàm số cơ bản
Trước khi hướng dẫn bạn cách vẽ đồ thị trong Word, chúng mình muốn cung cấp thêm một số thông tin để bạn hiểu hơn về các đồ thị hàm số trong Microsoft Word trước.
Một ví dụ về đồ thị hàm số cơ bản:
Đồ thị hàm số y= ax + b biểu diễn rất rõ ràng sự phụ thuộc của x và y trong phương trình. Theo phương trình, nếu x thay đổi thì chắc chắn sẽ làm ảnh hưởng đến y (và ngược lại).
Đồ thị hàm số bậc 1
Dưới đây là dạng của các đồ thị hàm số bậc 1:
- y = Ax + B
- f(x)= Ax + B
- f(x,y,z) = Ax + By + Cz + D
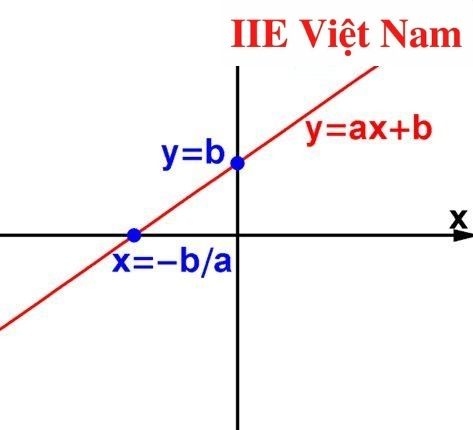 Đồ thị hàm số bậc 2
Đồ thị hàm số bậc 2
Dưới đây là dạng của đồ thị hàm số bậc 2 hay còn thường được gọi với cái tên phổ biến hơn là đồ thị Parabol:
y= ax² + bx + c.
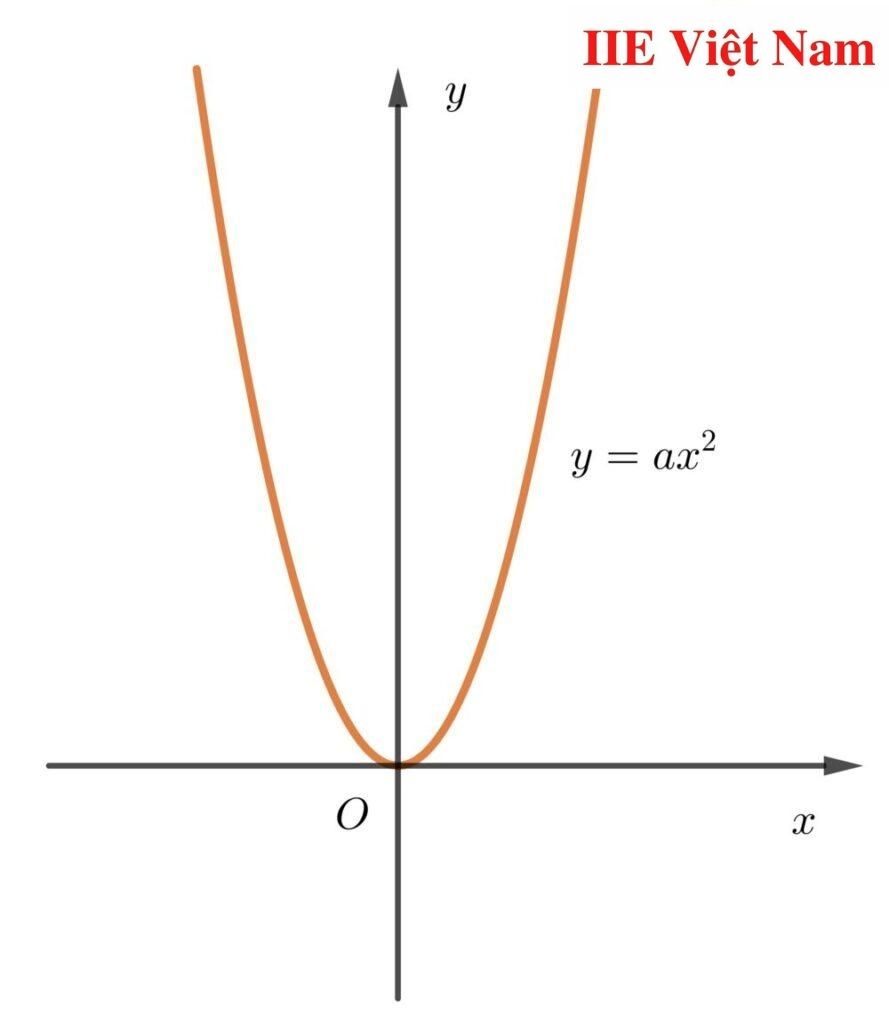 Cách vẽ đồ thị trong Word
Cách vẽ đồ thị trong Word
Một lưu ý nhỏ: Thực chất việc vẽ đồ thị Word, nhất là đồ thị hàm số, sẽ chỉ mang tính chất tượng trưng và tương đối, có thể sử dụng để làm mẫu. Kết quả cho ra có thể sẽ không chính xác hoàn toàn với các hàm số bạn cần.
Cách vẽ đồ thị trong Word – Đồ thị hàm số bậc 1
Cách vẽ trục tọa độ Oxy của đồ thị hàm số trong Word
Bước 1: Để vẽ trục Oy: bấm chọn tab Insert trên thanh công cụ => Shapes => Line Arrow (hình mũi tên)
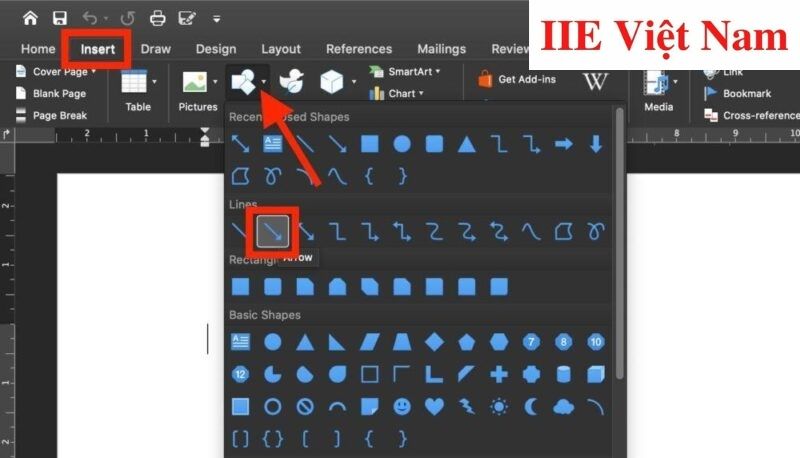 Bước 2: Nhấn giữ phím Shift => Kéo chuột từ dưới lên trên để vẽ một mũi tên hướng lên sao cho nó đúng với độ dài bạn cần.
Bước 2: Nhấn giữ phím Shift => Kéo chuột từ dưới lên trên để vẽ một mũi tên hướng lên sao cho nó đúng với độ dài bạn cần.
Bước 3: Nhấn chuột trái 2 lần vào kế bên đầu mũi tên => Gõ phím y.
Bước 4: Để vẽ trục Ox, hãy lặp lại 3 bước trên nhưng cần hướng dấu mũi tên nằm ngang.
Bước 5: Nhấn chuột trái 2 lần vào đúng giao điểm của 2 đường thẳng x và y vừa tạo => gõ phím O. Như vậy là chúng ta đã được trục toạ độ Oxy.
Vẽ đồ thị hàm số bậc nhất theo hàm số cho trước
Dưới đây chúng ta cùng thực hành ví dụ vẽ hàm số y = x + 2 với (x = 2).
Bước 1: Nhìn vào phương trình, ta sẽ xác định được điểm của tọa độ x = 2 và y = 4.
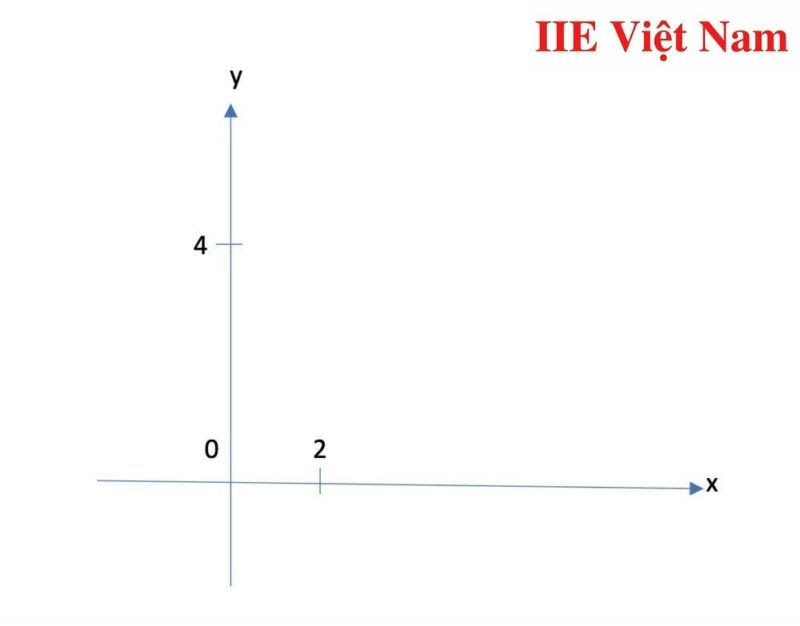 Bước 2: Vẽ 2 đường thẳng để nối 2 điểm của tọa độ đó lại (cách vẽ tương tự như vẽ đường thẳng x và y được hướng dẫn ở trên).
Bước 2: Vẽ 2 đường thẳng để nối 2 điểm của tọa độ đó lại (cách vẽ tương tự như vẽ đường thẳng x và y được hướng dẫn ở trên).
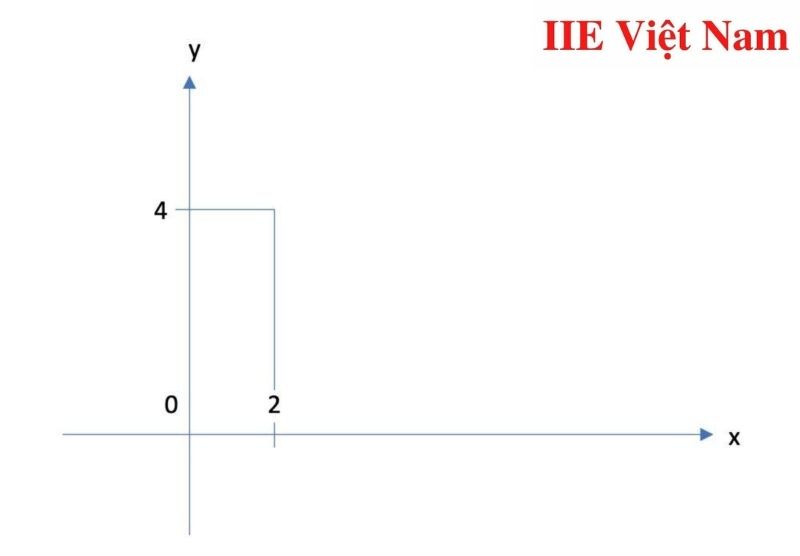 Bước 3: Vẽ 1 đường thẳng đi qua gốc tọa độ (gốc O) và giao điểm của tọa độ x, y ở bước 2 là hoàn thành đồ thị cần vẽ.
Bước 3: Vẽ 1 đường thẳng đi qua gốc tọa độ (gốc O) và giao điểm của tọa độ x, y ở bước 2 là hoàn thành đồ thị cần vẽ.
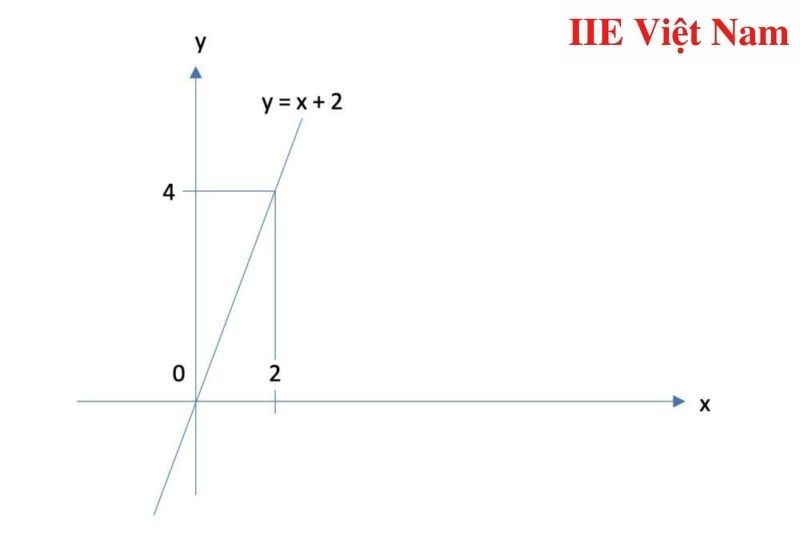
Cách vẽ đồ thị trong Word – Đồ thị hàm số bậc 2
Vẽ trục tọa độ Oxy của đồ thị hàm số bậc 2 trong Word
Bước 1: Để vẽ trục Oy, trong tab Insert trên thanh công cụ => Shapes => Line Arrow (hình mũi tên)
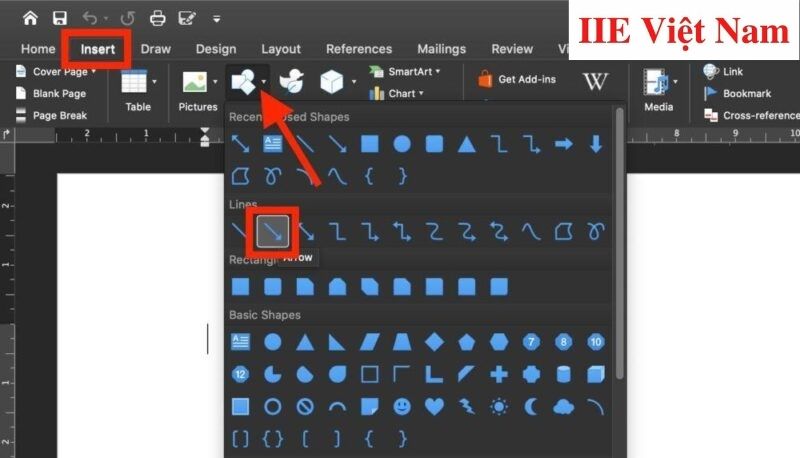 Bước 2: Nhấn giữ phím Shift => Kéo chuột từ dưới lên trên để vẽ một mũi tên hướng lên sao cho nó đúng với độ dài bạn cần.
Bước 2: Nhấn giữ phím Shift => Kéo chuột từ dưới lên trên để vẽ một mũi tên hướng lên sao cho nó đúng với độ dài bạn cần.
Bước 3: Nhấn chuột trái 2 lần vào kế bên đầu mũi tên => Gõ phím y.
Bước 4: Để vẽ trục Ox, hãy lặp lại 3 bước trên nhưng cần hướng dấu mũi tên nằm ngang.
Bước 5: Nhấn chuột trái 2 lần vào đúng giao điểm của 2 đường thẳng x và y vừa tạo => gõ phím O. Như vậy là chúng ta đã được trục toạ độ Oxy.
Vẽ đồ thị hàm số bậc 2 theo hàm số cho trước
Bước 1: Bấm chọn tab Insert trên thanh công cụ => Shapes => Curve để chèn thêm một đường cong cho đồ thị
Bước 2: Click vào đỉnh trái của đồ thị => click vào đỉnh trên hoặc dưới của đồ thị => Click 2 lần vào đỉnh phải và cũng chính là điểm kết thúc của đồ thị Parabol là hoàn tất.
Cách vẽ đồ thị trong Word từ Excel
Vẽ đồ thị hàm số bậc 1 theo hàm số cho trước
Trong ví dụ dưới đây, ta sẽ vẽ đồ thị cho hàm số y = 2x + 1:
Bước 1: Ta có bảng dữ liệu như hình dưới:
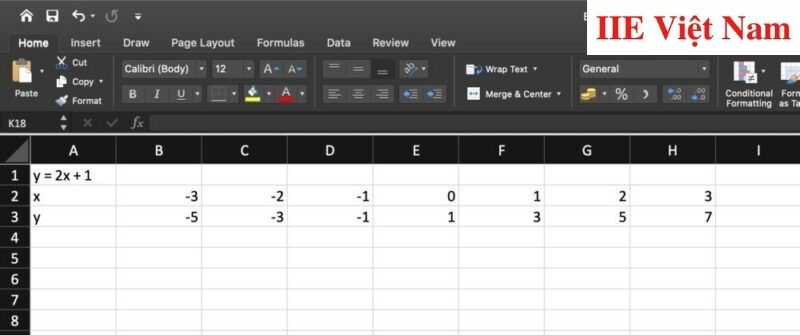 Bước 2: Bấm chọn các dữ liệu bạn đang cần tạo đồ thị.
Bước 2: Bấm chọn các dữ liệu bạn đang cần tạo đồ thị.
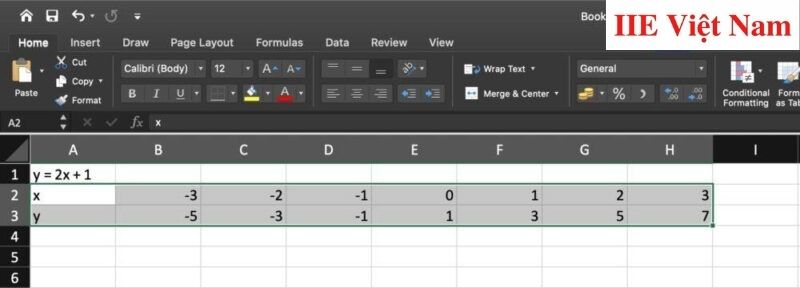 Bước 3: Chọn tab Insert trên thanh công cụ => đồ thị Scatter => đồ thị đường thẳng để làm xuất hiện hình đồ thị.
Bước 3: Chọn tab Insert trên thanh công cụ => đồ thị Scatter => đồ thị đường thẳng để làm xuất hiện hình đồ thị.
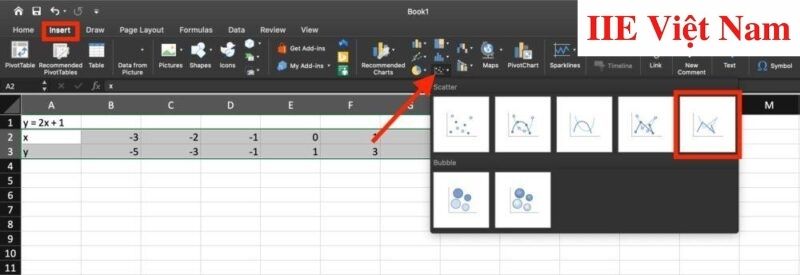 Bước 4: Bấm chọn đồ thị vừa xuất hiện => bấm tổ hợp phím Ctrl + C / command + C để sao chép đồ thị.
Bước 4: Bấm chọn đồ thị vừa xuất hiện => bấm tổ hợp phím Ctrl + C / command + C để sao chép đồ thị.
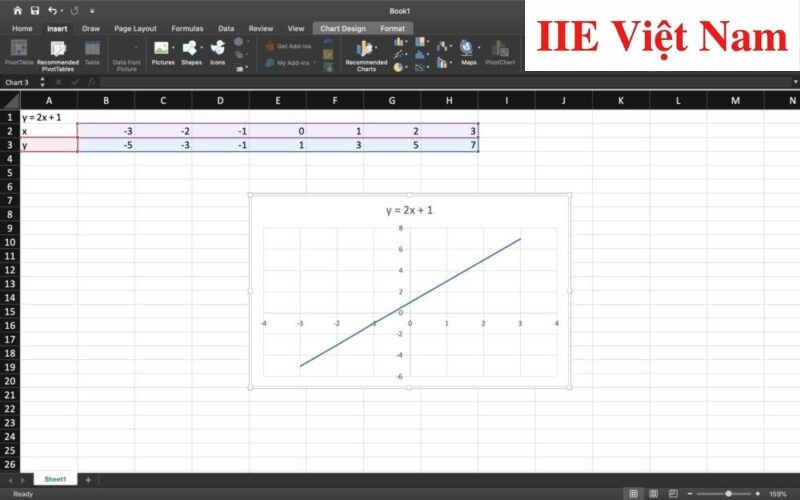 Bước 5: Chuyển đến trang Word bạn cần vẽ đồ thị => bấm tổ hợp phím Ctrl + V / command + V để dán đồ thị vào trang này là xong.
Bước 5: Chuyển đến trang Word bạn cần vẽ đồ thị => bấm tổ hợp phím Ctrl + V / command + V để dán đồ thị vào trang này là xong.
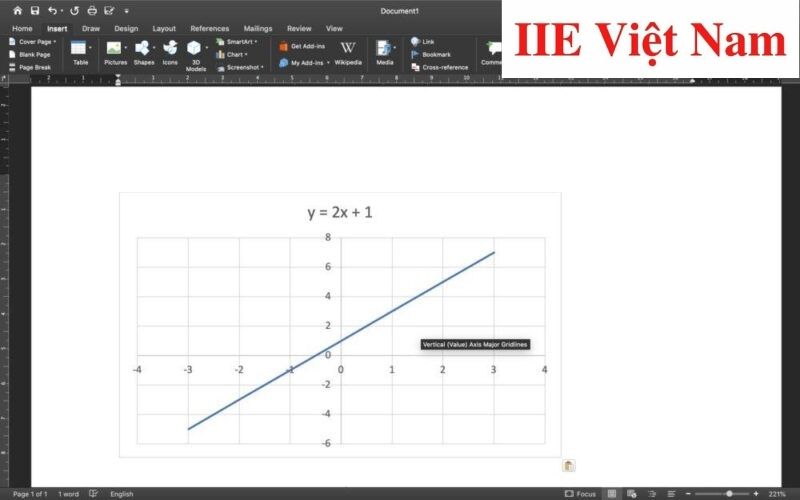 Vẽ đồ thị hàm số bậc 2 theo hàm số cho trước
Vẽ đồ thị hàm số bậc 2 theo hàm số cho trước
Bạn có thể thực hiện tương tự như cách vẽ đồ thị hàm số bậc 1, tuy nhiên sau khi chọn được các dữ liệu cần tạo đồ thị, ở Bước 3, hãy chọn Insert trên thanh công cụ => Scatter => đồ thị đường cong (Parabol) là được.
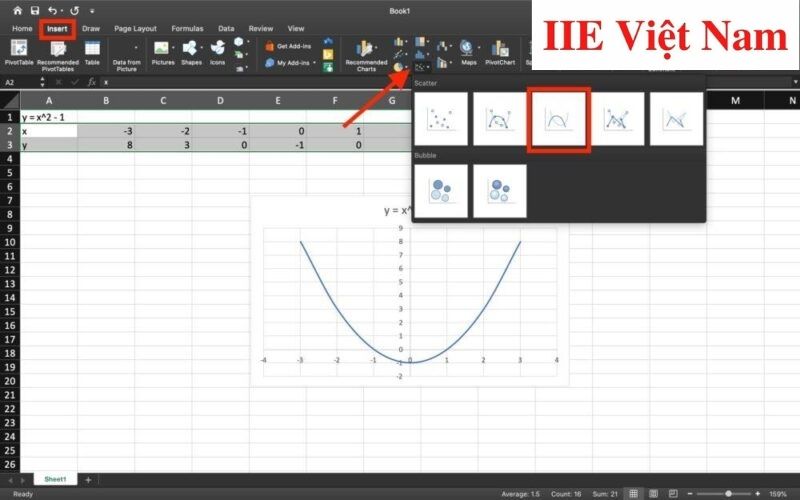 Như vậy là trong bài viết trên, chúng mình đã hướng dẫn bạn các cách vẽ đồ thị trong Word đơn giản và nhanh gọn nhất. Ngay cả khi bạn mới học soạn thảo trên Word, bạn vẫn có thể thực hiện chúng một cách dễ dàng mà không cần đến sự trợ giúp của bất kỳ ai. Cuối cùng, để liên tục cập nhật thêm những bài viết mới nhất thuộc cùng chủ đề, đừng quên bấm theo dõi trang ngay bạn nhé.
Như vậy là trong bài viết trên, chúng mình đã hướng dẫn bạn các cách vẽ đồ thị trong Word đơn giản và nhanh gọn nhất. Ngay cả khi bạn mới học soạn thảo trên Word, bạn vẫn có thể thực hiện chúng một cách dễ dàng mà không cần đến sự trợ giúp của bất kỳ ai. Cuối cùng, để liên tục cập nhật thêm những bài viết mới nhất thuộc cùng chủ đề, đừng quên bấm theo dõi trang ngay bạn nhé.
Cách viết chữ trong hình tròn trong Word cực sáng tạo
Tắt gạch chân đỏ trong Word trong chưa đến 10 giây
Mở file Word online cực đơn giản và nhanh chóng với 5 cách
Nhập dữ liệu trong Excel bằng form tự tạo với 2 cách
Chèn hyperlink trong Powerpoint – Liên kết slide đến mọi thứ
Cách bỏ Tracking trong Word 2016 siêu dễ ai cũng làm được
Làm vòng quay may mắn trong PowerPoint với 2 cách cực dễ

