Cách mặc định font chữ trong Word 2010 đơn giản nhất
Cách mặc định font chữ trong Word 2010 trên Windows và Mac, tại sao nên cài đặt font chữ mặc định trong Word, thiết lập cỡ chữ mặc định, cách khôi phục cài đặt gốc.

Contents
Tại sao nên cài đặt font chữ mặc định cho Word?
Có lẽ bạn đã được nhiều người khuyên nên học cách mặc định font chữ trong Word 2010 vì điều này đem lại rất nhiều lợi ích. Vậy thực chất những lợi ích này là gì? Dưới đây là thông tin chi tiết nhất:
Giúp người dùng tối ưu được thời gian làm việc trên Word. Một khi bạn đã cài đặt được font chữ mặc định, trở về sau bạn sẽ không bao giờ phải mất thời gian để điều chỉnh lại font chữ vào mỗi lần bắt đầu soạn thảo tài liệu nữa.
Thành thạo cách mặc định font chữ trong Word 2010 chắc chắn sẽ nâng tầm chuyên nghiệp trong của bạn, việc soạn thảo tài liệu trở nên nhanh chóng và hiệu quả hơn rất nhiều.
Cách mặc định font chữ trong Word 2010 trên Windows
Dưới đây là hướng dẫn chi tiết cách mặc định font chữ trong Word 2010 trên Windows:
Bước 1: Trước tiên hãy mở công cụ Word trên máy tính của bạn => bấm chọn vào biểu tượng có hình mũi tên nằm ở góc bên phải mục Font để mở ra hộp thoại Font. Ngoài ra để mở hộp thoại Font, bạn cũng có thể nhấn tổ hợp phím tắt Ctrl + D hoặc Ctrl + Shift +F.
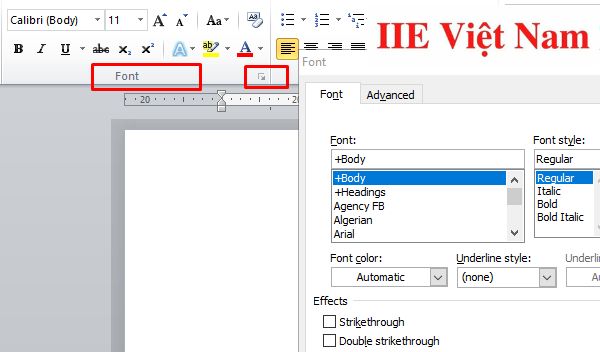
Bước 2: Trong hộp thoại Font, tại mục Font, hãy tùy chỉnh lại mặc định font chữ.
Sau khi thực hiện bước tùy chỉnh này, nếu muốn xem trước kết quả, bạn có thể bấm vào mục Preview.
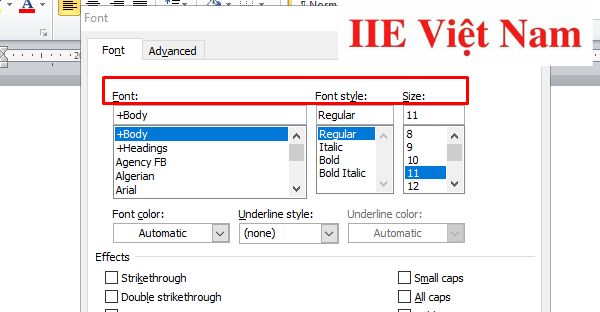
Bước 3: Bấm chọn mục Set As Default để chọn một trong hai trường hợp cần thiết lập font chữ như sau:
- Chọn mục This document only? nếu như bạn chỉ cần áp dụng font chữ mặc định này đối với file đang mở.
- Chọn mục All documents based on the Normal template? nếu như bạn muốn áp dụng font chữ mặc định này đối với toàn bộ các file Word mình soạn thảo về sau.
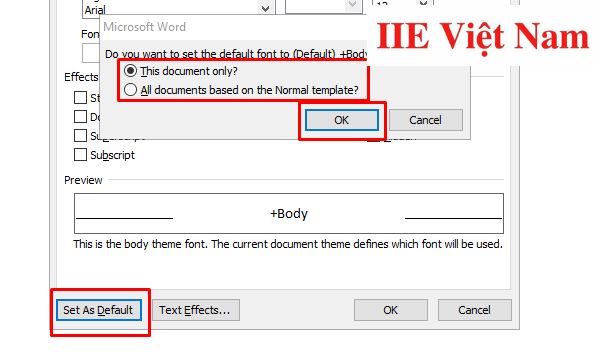
Bước 4: Cuối cùng, bấm chọn nút OK là bạn đã hoàn tất cách mặc định font chữ trong Word 2010 trên Windows rồi đấy.
Cách mặc định font chữ trong Word 2010 trên Mac
Dưới đây là hướng dẫn chi tiết cách mặc định font chữ trong Word 2010 trên Mac:
Bước 1: Trước tiên hãy mở công cụ Word trên máy tính của bạn => bấm vào tab Format trên thanh công cụ => chọn mục Font, hoặc bạn cũng có thể nhấn tổ hợp phím tắt Command + D.
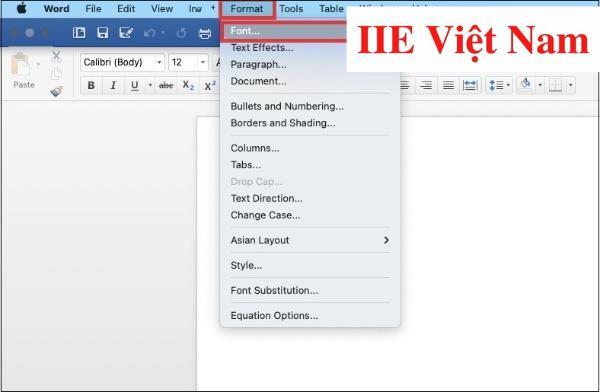
Bước 2: Tại hộp thoại Font vừa hiện lên, trong mục Font, thực hiện chỉnh font chữ theo yêu cầu của bạn.
Sau khi thực hiện bước tùy chỉnh này, nếu muốn xem trước kết quả, bạn có thể bấm vào mục Preview.
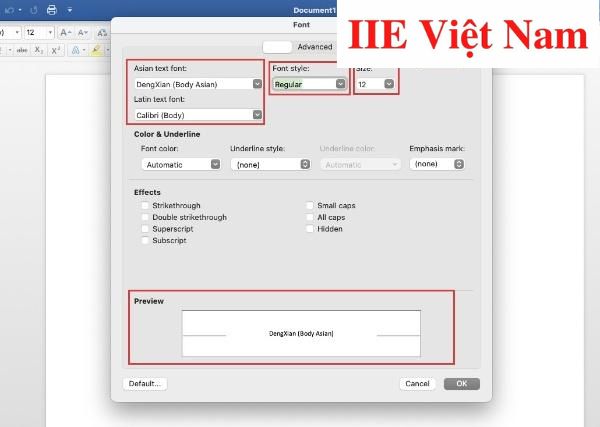
Bước 3: Tiếp tục chọn mục Default => chọn một trong hai trường hợp thiết lập font chữ mặc định sau:
- Chọn mục This document only? nếu như bạn chỉ cần áp dụng font chữ mặc định này đối với file đang mở.
- Chọn mục All documents based on the Normal template? nếu như bạn muốn áp dụng font chữ mặc định này đối với toàn bộ các file Word mình soạn thảo về sau.
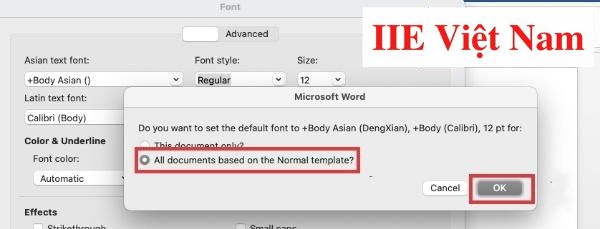
Bước 4: Cuối cùng, bấm chọn nút OK để áp dụng các thiết lập của bạn là xong.
Thiết lập cỡ chữ mặc định trong Word 2010
Tương tự như cách mặc định font chữ trong Word 2010, cách thiết lập cỡ chữ mặc định trong phiên bản Word này được thực hiện như sau:
Bước 1: Trước tiên hãy mở công cụ Word trên máy tính của bạn => bấm chọn vào biểu tượng có hình mũi tên nằm ở góc bên phải mục Font để mở ra hộp thoại Font. Ngoài ra để mở hộp thoại Font, bạn cũng có thể nhấn tổ hợp phím tắt Ctrl + D hoặc Ctrl + Shift +F.
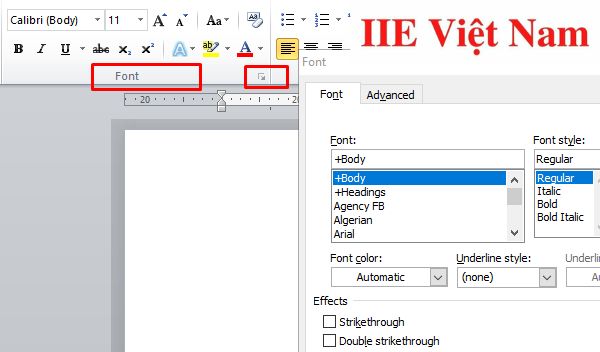
Bước 2: Trong hộp thoại Font, tại mục Size, hãy thiết lập cỡ chữ mặc định theo đúng yêu cầu của bạn.
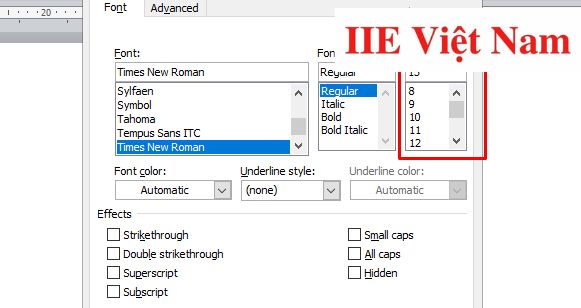
Bước 3: Tiếp tục chọn mục Set As Default => chọn một trong hai trường hợp thiết lập cỡ chữ mặc định như sau:
- Chọn mục This document only? nếu như bạn chỉ cần áp dụng cỡ chữ mặc định này đối với file đang mở.
- Chọn mục All documents based on the Normal template? nếu như bạn muốn áp dụng cỡ chữ mặc định này đối với toàn bộ các file Word mình soạn thảo về sau.
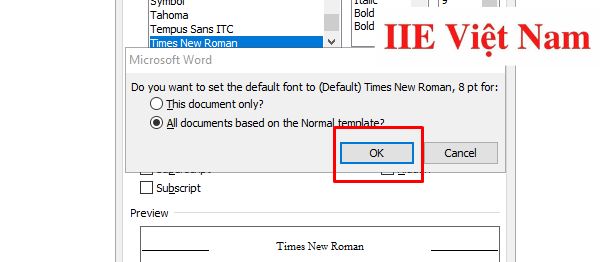
Bước 4: Cuối cùng, bấm chọn nút OK để áp dụng các thiết lập vừa rồi.
Cách khôi phục cài đặt gốc Word 2010
Trường hợp sau khi đã thực hiện các thiết lập font chữ hay cỡ chữ nhưng không đạt được kết quả như ý, bạn có thể khôi phục cài đặt gốc bằng các bước dưới đây:
Bước 1: Bấm chọn Start hoặc sử dụng tổ hợp phím tắt Windows + R để mở lên hộp thoại Run.
Bước 2: Nhập “Regedit” vào ô trống => bấm chọn nút OK để mở lên cửa sổ Registry Editor.
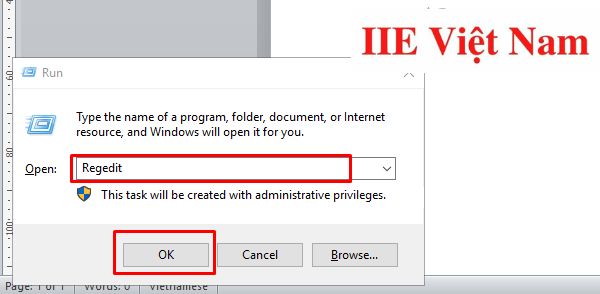
Bước 3: Tại cửa sổ Registry Editor, tiếp tục mở thư mục theo đường dẫn: HKEY_CURRENT_USER/SOFTWARE/Microsoft/Office
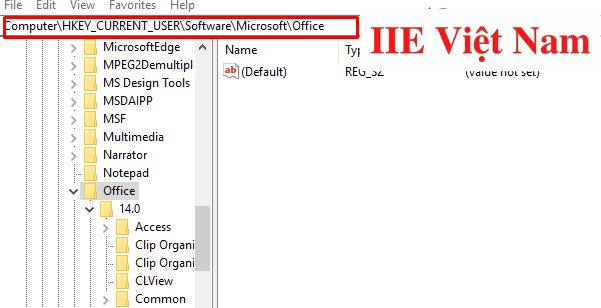
Bước 4: Bấm chọn thư mục 14.0 => thư mục Word => sau đó bấm chuột phải và chọn mục Delete.
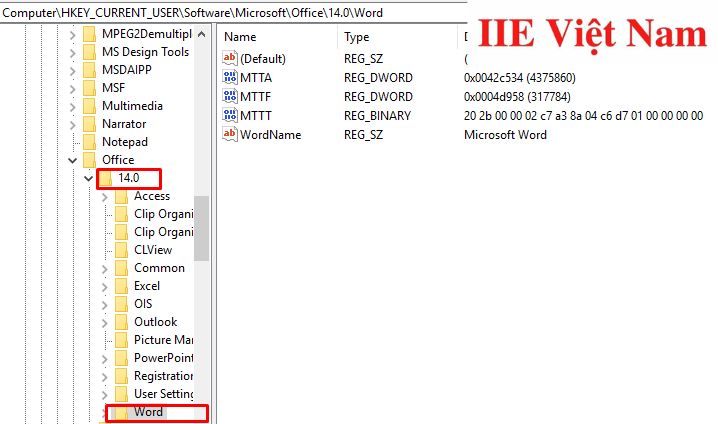
Bước 5: Cuối cùng, trong hộp thoại hiện lên, bấm chọn nút Yes là được.
Vậy là trong bài viết trên, chúng mình đã giới thiệu đến bạn toàn bộ các cách mặc định font chữ trong Word 2010 trên các thiết bị khác nhau, đồng thời mở rộng thêm cả các thiết lập cỡ chữ mặc định và cách khôi phục cài đặt gốc trong Word 2010. Hy vọng rằng bạn có thể áp dụng chúng một cách linh hoạt trong quá trình làm việc để đạt hiệu quả tối ưu. Cuối cùng, nếu thích bài viết, đừng quên bấm theo dõi trang ngay để liên tục cập nhật thêm nhiều thủ thuật MS Office thú vị khác bạn nhé!
Microsoft Office -Cách lưu Powerpoint và cách chia sẻ nhanh nhất hiện nay
Cách ghép video vào Powerpoint online và offline
SUBTOTAL trong Excel – Khái niệm và cách dùng chi tiết
Cách viết chỉ số dưới trong Powerpoint hiệu quả nhất
#Value trong Excel là lỗi gì và cách khắc phục thế nào?
Chuyển số thành chữ trong Excel bằng 2 cách hiệu quả nhất
Cách hiện thước trong Word và những ứng dụng của thước

