Cách ghép file PDF với 3 cách thông dụng nhất
Cách ghép file PDF online, bằng phần mềm trên máy tính và ghép file PDF dung lượng lớn với Adobe Acrobat DC.

Contents
Cách ghép file PDF online
Cách ghép file PDF online có lẽ được nhiều dân văn phòng ưa dùng nhất vì chẳng cần phải tải và cài đặt thêm bất cứ phần mềm nào về chiếc máy tính đã sắp đầy bộ nhớ của mình. Với cách này, bạn hoàn toàn có thể tận dụng những công cụ online để ghép các file PDF bất cứ lúc nào. Một điểm nổi trội của cách ghép file PDF online đó là các website đều có giao diện rất đơn giản và dễ sử dụng. Chính vì vậy, chỉ cần thực hiện một vài thao tác đơn giản là bạn đã có thể hoàn thành việc gộp các file như mong muốn.
Cách ghép file PDF online với SmallPDF
Đây là công cụ cung cấp tính năng ghép file PDF đầu tiên mà chúng mình muốn nhắc đến. SmallPDF cho phép bạn thực hiện các thao tác chỉnh sửa file PDF một cách nhanh chóng và hiệu quả. Dân văn phòng thường sử dụng đến các công cụ đọc, chỉnh sửa, cắt, xoá file PDF, đồng thời chuyển file sang một định dạng file khác, hoặc chuyển cùng lúc nhiều loại file khác nhau thành file PDF. Và đương nhiên, chức năng không thể không kể đến của phần mềm này chính là ghép file.
Một điểm nổi trội của SmallPDF là bạn có thể ghép cùng lúc nhiều file với nhau mà không cần quan tâm đến dung lượng. Để sử dụng nó, trước hết bạn cần đăng ký một tài khoản để sử dụng thường xuyên như bất cứ một công cụ online nào khác. Với tài khoản này, bạn có thể có bộ lưu trữ dữ liệu của riêng mình trên website. Để thực hiện cách ghép file PDF, trước hết bạn cần lấy file gốc từ máy tính hoặc Google Drive hay Dropbox. Việc sau đó sẽ hoàn toàn được SmallPDF thực hiện tự động.
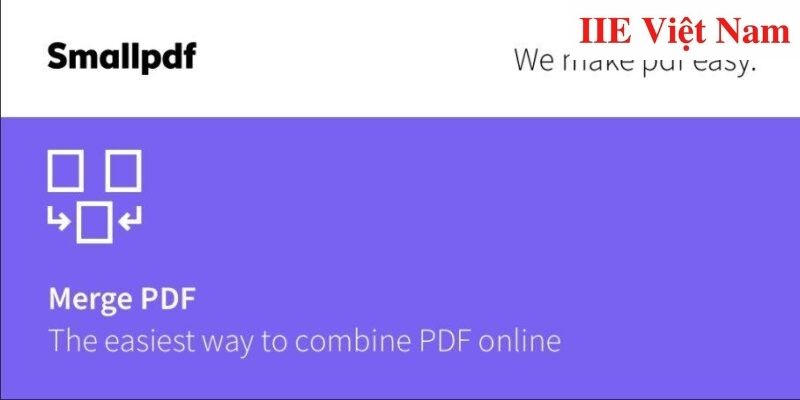 Nếu muốn thử truy cập và thực hiện cách ghép file PDF bằng SmallPDF, bạn có thể bấm vào đường link dưới đây.
Nếu muốn thử truy cập và thực hiện cách ghép file PDF bằng SmallPDF, bạn có thể bấm vào đường link dưới đây.
Cách ghép file PDF online với PDFCandy
PDFCandy là công cụ ghép file PDF online tiếp theo mà chúng mình muốn giới thiệu đến bạn. Cũng giống với SmallPDF, PDFCandy không chỉ cung cấp tính năng ghép file mà còn là công cụ cực hữu hiệu cho phép bạn xem và chỉnh sửa file online miễn phí mà không cần tải và cài đặt bất cứ phần mềm nào khác về máy tính.
Các thao tác ghép file PDF trên công cụ PDFCandy kỳ thực vô cùng đơn giản. Để thực hiện bạn chỉ cần kéo và thả các file cần ghép vào vùng hoạt động của ứng dụng, tiến hành sắp xếp lại thứ tự của các file sao cho phù hợp với ý muốn ghép file của bạn. Cuối cùng khi đã thực hiện xong, bạn chỉ cần nhấn vào Nối để công cụ bắt đầu quá trình ghép các file PDF của bạn lại với nhau. Bên cạnh thực hiện ghép file PDF, bạn cũng có thể chỉnh sửa và thêm hoặc xóa các hình ảnh, văn bản hay chú thích cần có vào file mới vô cùng thuận tiện.
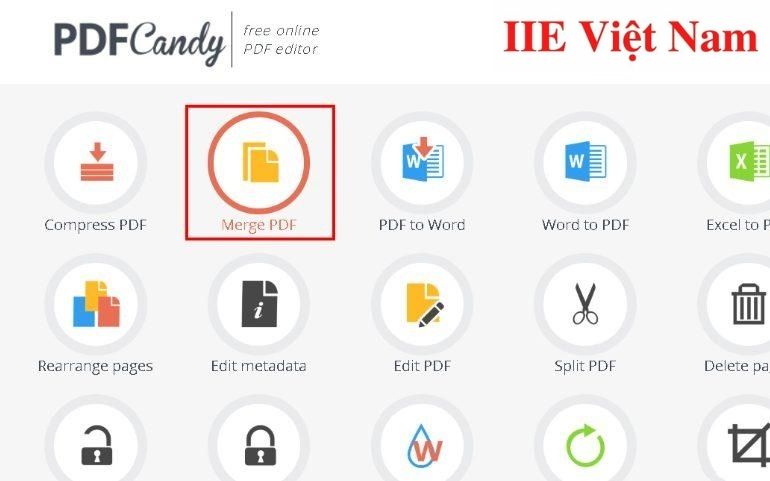 Chú ý: Một trong những vấn đề quan trọng mà người dùng cần đặc biệt lưu tâm khi sử dụng các công cụ xử lý file tài liệu trên mạng Internet, đó chính là vấn đề bảo mật thông tin file. Tuy nhiên với PDFCandy, bạn hoàn toàn có thể yên tâm rằng file của bạn sẽ không bao giờ được lưu lại hay chia sẻ đến bất cứ ai để bảo vệ hoàn toàn quyền riêng tư của người dùng công cụ.
Chú ý: Một trong những vấn đề quan trọng mà người dùng cần đặc biệt lưu tâm khi sử dụng các công cụ xử lý file tài liệu trên mạng Internet, đó chính là vấn đề bảo mật thông tin file. Tuy nhiên với PDFCandy, bạn hoàn toàn có thể yên tâm rằng file của bạn sẽ không bao giờ được lưu lại hay chia sẻ đến bất cứ ai để bảo vệ hoàn toàn quyền riêng tư của người dùng công cụ.
Các bạn có thể truy cập vào PDFCandy để trải nghiệm thử cách ghép file PDF với công cụ này theo đường link dưới đây:
Ghép file PDF online với PDF24 Tool
Nhờ giao diện vô cùng sạch sẽ, bắt mắt và dễ sử dụng, PDF24 Tool là một trong những công cụ tuyệt vời cho những bạn vừa có nhu cầu xem, chỉnh sửa cũng như ghép file PDF hiệu quả, lại vừa muốn có những trải nghiệm thật thú vị.
Nổi tiếng với thiết kế cực dễ thương và tối giản, thân thiện với người dùng, PDF24 Tool chắc chắn sẽ khiến bạn cảm thấy vô cùng dễ chịu khi bắt đầu những thao tác đầu tiên để làm quen với những tiện ích mà công cụ này cung cấp. Khi cần ghép file, nén file, chỉnh sửa, thực hiện chữ ký hay khóa file PDF để tăng độ bảo mật cho tài liệu, đừng quên rằng có một công cụ như PDF24 Tool có tích hợp sẵn mọi thứ bạn cần nhé.
Để thực hiện cách ghép file PDF, bạn cần click chuột vào mục Chọn tệp, sau đó bấm chọn vào những file PDF bạn đang cần ghép nối lại với nhau. Cuối cùng bấm tùy chỉnh lại thứ tự của các file PDF rồi nhấn vào Ghép file để bắt đầu quá trình.
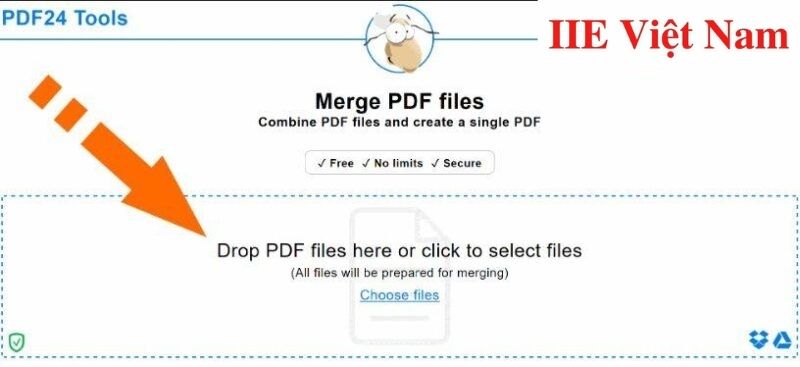 Các bạn có thể truy cập vào PDF24 Tool để trải nghiệm thử cách ghép file PDF với công cụ này theo đường link dưới đây:
Các bạn có thể truy cập vào PDF24 Tool để trải nghiệm thử cách ghép file PDF với công cụ này theo đường link dưới đây:
Ghép file PDF online với PDFJoiner
Đây là phần mềm thực hiện cách ghép file PDF online cuối cùng mà chúng mình giới thiệu đến bạn trong bài viết này. PDFJoiner có rất nhiều điểm khác so với các công cụ ở trên. Nó cung cấp một giao diện lạ mắt. Khi truy cập vào website này, chắc chắn bạn sẽ dễ nhận thấy nó chỉ có được những công cụ như chuyển đổi file và combine các file PDF lại với nhau để tạo ra một file mới.
Mặc dù không cung cấp những tiện ích như chỉnh sửa, tách hoặc cắt file PDF, song PDFJoiner thực sự là công cụ hữu ích khi bạn chỉ cần thực hiện cách ghép file PDF.
Để có thể tạo nên 1 file PDF bằng cách ghép nhiều file khác với nhau, đầu tiên bạn cần truy cập vào PDFJoiner bằng cách bấm vào đường link bên dưới => click chọn mục Combine PDF như trong hình minh hoạ => chọn các file cần gộp => bấm vào Liên kết để tiến hành ghép file.
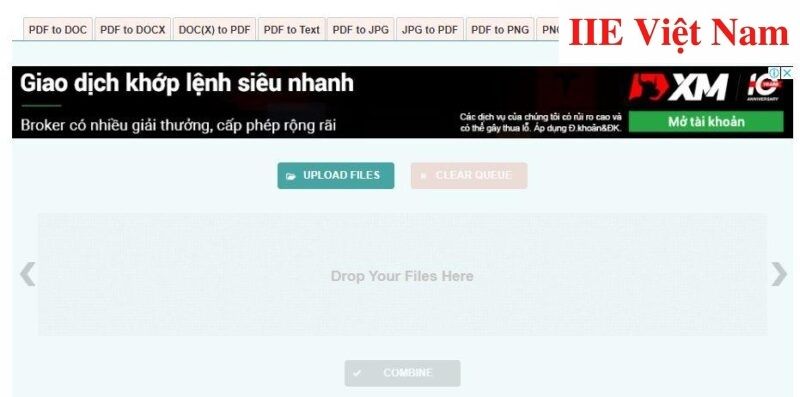 Các bạn có thể truy cập vào PDFJoiner để trải nghiệm thử cách ghép file PDF với công cụ này theo đường link dưới đây:
Các bạn có thể truy cập vào PDFJoiner để trải nghiệm thử cách ghép file PDF với công cụ này theo đường link dưới đây:
Cách ghép file PDF bằng phần mềm trên máy tính
Nếu cần thường xuyên làm việc với file PDF, bạn nên tải và cài đặt một số phần mềm cung cấp tính năng ghép file PDF. Đa số chúng đều được tích hợp một số tính năng khác như chỉnh sửa và chia sẻ file một cách đồng thời. Đây là điều mà các website online không thể làm được. Ngoài ra, với các phần mềm này, bạn vẫn có thể tùy ý thực hiện cách ghép file PDF bất cứ lúc nào mà không cần kết nối mạng Internet.
Cách ghép file PDF bằng Foxit PhantomPDF
Foxit Reader có thể nói là phần mềm xử lý file PDF thông dụng nhất hiện nay, đặc biệt là với những người sử dụng hệ điều hành Windows. Vậy nhưng ngoài Foxit Reader, Foxit còn cung cấp cho thị trường những phần mềm cao cấp khác giúp bạn chỉnh sửa và ghép file, trong đó có Foxit PhantomPDF. Với phần mềm này, bạn có thể xử lý cùng lúc nhiều file PDF một cách dễ dàng và hiệu quả.
Với Foxit PhantomPDF, bạn có thể đồng thời ghép 1, 2 hay thậm chí nhiều file PDF mà không cần phải lo lắng về vấn đề dung lượng. Sau đó, bạn vẫn có thể chỉnh sửa, thêm hoặc xóa đi các thành phần trong file rất dễ dàng. Ngoài ra Foxit PhantomPDF còn cung cấp một số tùy chỉnh chuyên sâu chứ không chỉ dừng lại ở ghép file đơn thuần. Bạn có thể thêm file hoặc ảnh từ máy scan, thêm folder chứa file hay thêm các file từ nhiều trang web.
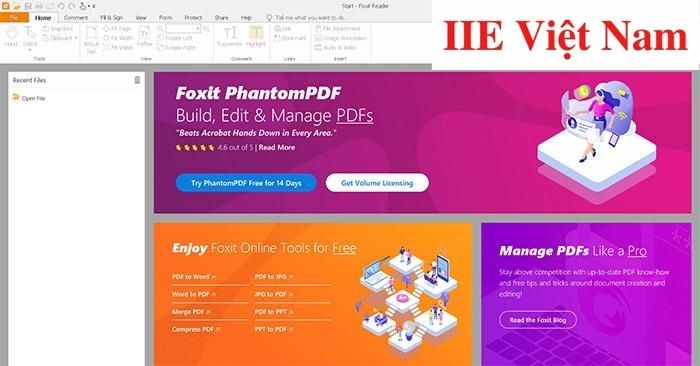 Bạn có thể tải, cài đặt và sử dụng phần mềm Foxit PhantomPDF bằng cách truy cập vào đường link sau:
Bạn có thể tải, cài đặt và sử dụng phần mềm Foxit PhantomPDF bằng cách truy cập vào đường link sau:
Cách ghép file PDF bằng Adobe Acrobat Reader
Ở phần này chúng mình sẽ giới thiệu đến bạn cách ghép file PDF với phần mềm Adobe Reader. Nhiều dân văn phòng nói rằng họ chưa từng nghe đến phần mềm này. Điều này cũng không quá khó hiểu vì dường như Foxit Reader đã quá quen thuộc rồi. Tuy vậy, Adobe đã phát triển một phần mềm cho phép bạn chỉnh sửa file PDF một cách tối ưu nhất mà chắc chắn sẽ làm bạn cảm thấy hài lòng về kết quả nhận được, đó là Adobe Reader.
Tuy nhiên một điểm tương tự với Foxit, Adobe Reader chỉ chủ yếu tập trung vào việc đọc file PDF mà thôi, còn những công cụ còn lại thì lại còn nhiều điểm khá hạn chế. Chính vì lý do này, Adobe Acrobat Reader được ra đời với mục đích khắc phục nhược điểm chính này của Adobe Reader, tức là được bổ sung thêm nhiều tính năng khác cho phép người dùng có thể thao tác thoải mái hơn trong việc chỉnh sửa cũng như ghép file PDF.
Để thực hiện cách ghép file PDF, bạn cần mở phần mềm Adobe Acrobat => bấm vào File và chọn Create => chọn Combine Files into a single PDF => tiến hành thêm các file => bấm chọn Combine File để thực hiện ghép là xong. Quá đơn giản phải không nào!
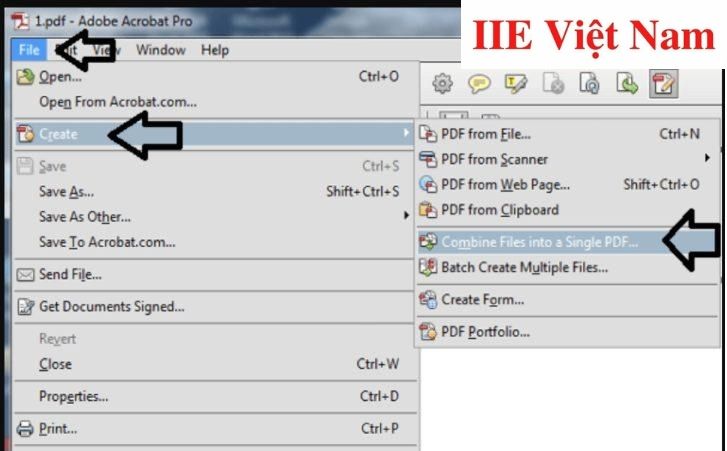 Bạn có thể tải, cài đặt và sử dụng phần mềm Adobe Acrobat bằng cách truy cập vào đường link sau:
Bạn có thể tải, cài đặt và sử dụng phần mềm Adobe Acrobat bằng cách truy cập vào đường link sau:
Cách ghép file PDF bằng Photoshop
Chắc hẳn bạn đang rất bất ngờ khi biết rằng mình có thể thực hiện cách ghép file PDF bằng phần mềm Photoshop – một trình chỉnh sửa ảnh chuyên nghiệp. Tuy nhiên đây không phải là một lời nói đùa. Photoshop hoàn toàn cho phép bạn thực hiện điều này chỉ với một vài thao tác đơn giản như sau:
Đầu tiên hãy vào Photoshop => import các file PDF cần ghép lên (hoặc bạn cũng có thể kéo và thả các file PDF này vào vùng làm việc của Photoshop).
Tiếp đến bấm vào File => tìm đến mục Automate rồi bấm chọn PDF Presentation.
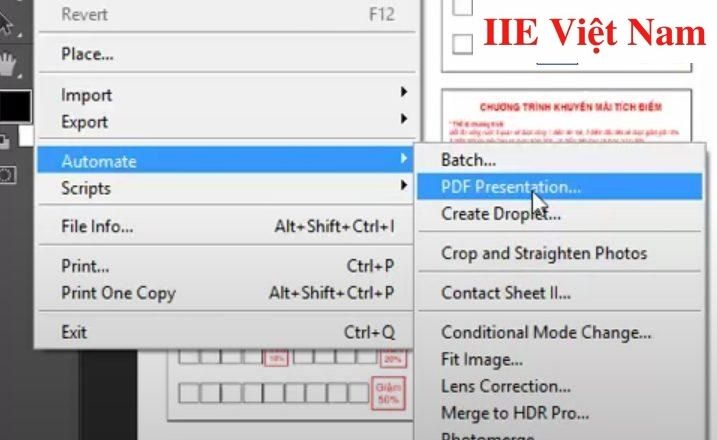 Bấm vào Add Open Files và thực hiện chỉnh sửa lại thứ tự ghép của các file PDF ở phía dưới => bấm Save để lưu kết quả.
Bấm vào Add Open Files và thực hiện chỉnh sửa lại thứ tự ghép của các file PDF ở phía dưới => bấm Save để lưu kết quả.
Như vậy là bạn đã đã hoàn thành cách ghép file PDF với Photoshop rồi.
Ghép file PDF dung lượng lớn với Adobe Acrobat DC
Adobe Acrobat DC là phần mềm cực hữu ích trong trường hợp bạn cần ghép các file PDF có dung lượng lớn. Cách thực hiện vô cùng đơn giản.
Trước hết bạn cần làm giảm dung lượng file PDF, sau đó mới thực hiện ghép file PDF bằng Adobe Acrobat như được hướng dẫn ở trên. Dưới đây chúng mình sẽ chỉ hướng dẫn bạn cách giảm dung lượng file PDF thôi. Cách làm như sau:
Đầu tiên, hãy mở file PDF cần giảm dung lượng với Adobe Acrobat
Tiếp theo hãy vào mục File tìm đến mục Save as Other => bấm chọn Reduced Size PDF.
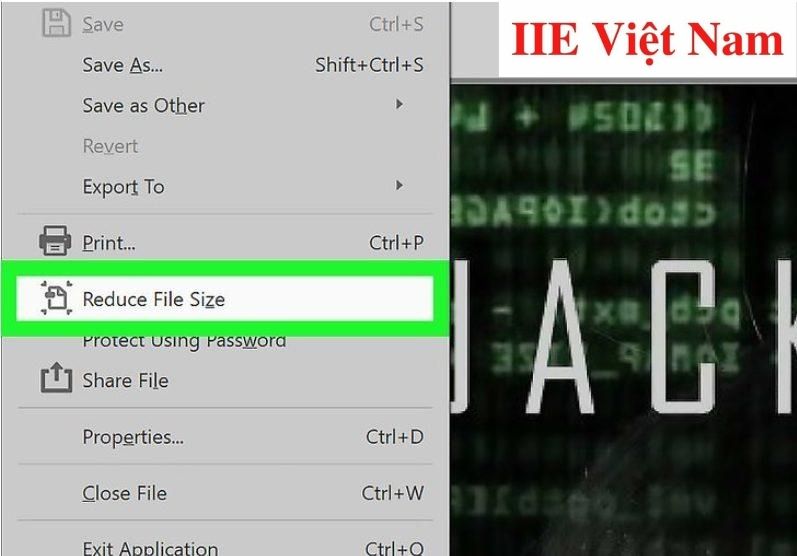 Trong mục Make compatible with, hãy chọn Retain existing.
Trong mục Make compatible with, hãy chọn Retain existing.
Cuối cùng, khi chọn xong bạn sẽ thấy file PDF của mình đã được giảm dung lượng đi một cách đáng kể. Giờ thì bạn có thể thực hiện ghép file như bình thường.
Vậy là trong bài viết trên, chúng mình đã chia sẻ đến bạn toàn bộ các cách ghép file PDF mà dân văn phòng nào cũng nên nắm được. Bạn có thể thực hành một vài lần để nhuần nhuyễn thao tác. Cuối cùng, đừng quên bấm theo dõi trang ngay để liên tục cập nhật thêm nhiều thủ thuật tin học thú vị khác bạn nhé!
PDF -Cách in file PDF nhanh gọn, dễ làm không phải ai cũng biết
Phần mềm scan PDF phổ biến nhất trên máy tính và điện thoại
Chuyển Word sang PDF chắc chắn không bị lỗi font
Nén file PDF trên máy tính và điện thoại ai cũng làm được
Xóa chữ trong PDF bằng online và phần mềm nhanh gọn nhất
Định dạng số trong Excel với toàn bộ các kiểu định dạng
Chuyển PDF sang ảnh bằng 4 cách an toàn nhất

