Cách đoạn trong Word: Hướng dẫn chi tiết từ A-Z
Cách đoạn trong Word là gì, đơn vị khoảng cách pt là gì, khoảng cách chuẩn trong văn bản hành chính, cách chỉnh cách đoạn và một số tùy chỉnh hữu ích.
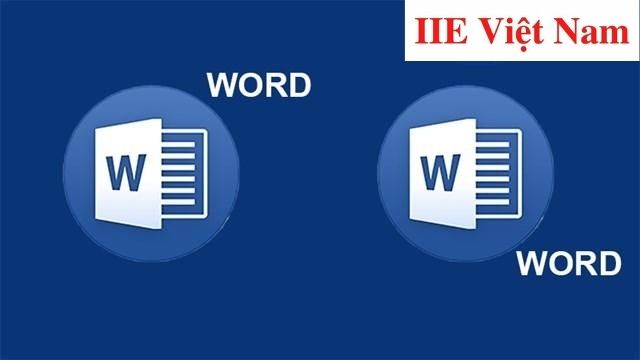
Contents
Cách đoạn trong Word là gì?
Khi soạn thảo văn bản, để đảm bảo khoảng cách giữa các đoạn được sắp xếp cho phù hợp, thỉnh thoảng bạn cần thực hiện cách đoạn trong Word. Đây là thao tác tạo ra một khoảng cách hợp lý và đẹp mắt được tính từ mép dưới câu cuối cùng của đoạn văn bản trên đến mép trên của câu đầu tiên của đoạn văn bản bên dưới.
Bạn cũng có thể hiểu một cách đơn giản thì cách đoạn trong Word là khoảng cách giữa các đoạn văn.
Đơn vị khoảng cách pt trong Word là gì?
Trong Word, để đo khoảng cách giữa các dòng, đoạn và lề văn bản, ta dùng đơn vị đo khoảng cách point, viết tắt là pt. Mỗi 1pt tương ứng với 1/72 inch, tức là 0.353 cm.
Khi thực hiện cách đoạn trong Word, bạn có thể tuỳ ý chọn 0pt, 6pt, 12pt,… theo số đã có sẵn hoặc tự mình nhập vào số khoảng cách mong muốn, miễn là hợp lý.
Khoảng cách giữa các đoạn trong Word chuẩn văn bản hành chính
Theo Nghị định 30/2020/NĐ-CP ngày 05/3/2020 của Chính phủ về Công tác văn thư thì khoảng cách giữa các đoạn trong Word chuẩn trong các văn bản hành chính được quy định tối thiểu là 6pt. Lưu ý rằng đây là con số tối thiểu, do đó nếu vẫn thấy khoảng cách này chưa đủ, bạn có thể tăng số pt lên nhé.

Cách chỉnh khoảng cách đoạn trong Word
Cách đoạn trong Word 2010, 2013 và 2016
Để thực hiện cách đoạn trong Word 2010, 2013 và 2016, bạn chỉ cần bám sát các bước dưới đây:
Bước 1: Đầu tiên, hãy bôi đen toàn bộ các đoạn văn bản bạn muốn chỉnh khoảng cách đoạn.
Bước 2: Bấm chuột phải chọn Paragraph để mở ra hộp thoại Paragraph Settings.
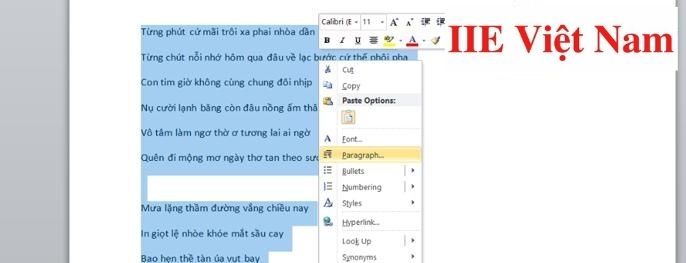 Bước 3: Trong Indents and Spacing của hộp thoại, tại mục Spacing, hãy tùy chọn khoảng cách Before (tức khoảng cách từ đoạn bạn đang chọn tới đoạn trước phía trên nó) hoặc After (tức khoảng cách từ đoạn bạn đang chọn tới đoạn phía dưới nó) bằng cách bấm vào hình mũi tên ở ô bên cạnh.
Bước 3: Trong Indents and Spacing của hộp thoại, tại mục Spacing, hãy tùy chọn khoảng cách Before (tức khoảng cách từ đoạn bạn đang chọn tới đoạn trước phía trên nó) hoặc After (tức khoảng cách từ đoạn bạn đang chọn tới đoạn phía dưới nó) bằng cách bấm vào hình mũi tên ở ô bên cạnh.
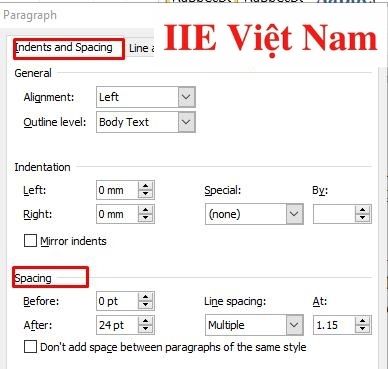 Bước 4: Cuối cùng để áp dụng, hãy bấm chọn OK để áp dụng thiết lập.
Bước 4: Cuối cùng để áp dụng, hãy bấm chọn OK để áp dụng thiết lập.
Cách đoạn trong Word 2003 và 2007
Không giới với Word 2010, 2013, 2016, cách đoạn trong Word 2003 và 2007 yêu cầu một số bước như sau:
Bước 1: Đầu tiên, hãy bôi đen toàn bộ các đoạn văn bản bạn muốn chỉnh khoảng cách đoạn.
Bước 2: Chọn Format trên thanh công cụ => chọn Paragraph để mở ra hộp thoại Paragraph Settings.
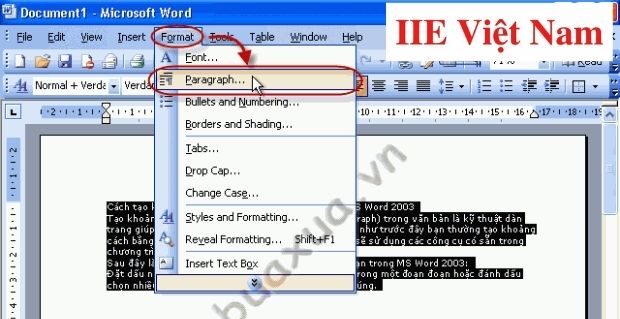 Bước 3: Trong hộp thoại mới này, hãy tùy chọn các thông số tại mục Spacing. Tương tự như Word 2010, 2013, 2016, tại đây bạn cũng sẽ có 2 tùy chọn điều chỉnh lại khoảng cách giữa các đoạn: Before (tức khoảng cách từ đoạn bạn đang chọn tới đoạn trước phía trên nó) hoặc After (tức khoảng cách từ đoạn bạn đang chọn tới đoạn phía dưới nó) bằng cách bấm vào hình mũi tên ở ô bên cạnh.
Bước 3: Trong hộp thoại mới này, hãy tùy chọn các thông số tại mục Spacing. Tương tự như Word 2010, 2013, 2016, tại đây bạn cũng sẽ có 2 tùy chọn điều chỉnh lại khoảng cách giữa các đoạn: Before (tức khoảng cách từ đoạn bạn đang chọn tới đoạn trước phía trên nó) hoặc After (tức khoảng cách từ đoạn bạn đang chọn tới đoạn phía dưới nó) bằng cách bấm vào hình mũi tên ở ô bên cạnh.
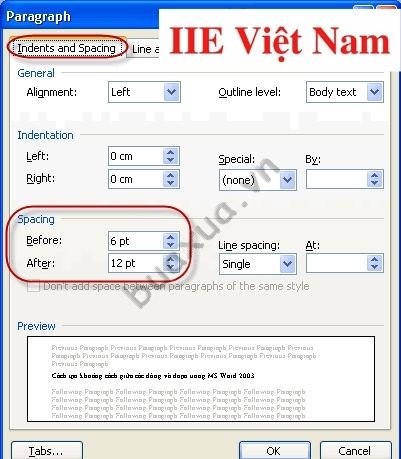 Bước 4: Cuối cùng để áp dụng, hãy bấm chọn OK để áp dụng thiết lập.
Bước 4: Cuối cùng để áp dụng, hãy bấm chọn OK để áp dụng thiết lập.
Một số tùy chỉnh hữu ích khác
Chỉnh khoảng cách giữa các trang trong Word
Trước nay việc điều chỉnh khoảng cách giữa các dòng, các chữ hay các đoạn được sử dụng rất nhiều, do đó có thể nhiều bạn dù đã sử dụng Word lâu cũng chưa chắc biết đến tùy chỉnh khoảng cách giữa các trang.
Để thực hiện, hãy đưa con trỏ chuột đến đoạn khoảng cách giữa hai trang (thường có màu đen hoặc xám) và nháy đúp chuột.
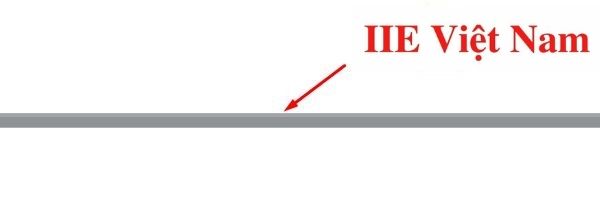 Nếu muốn tăng thêm khoảng cách, chỉ cần đưa con trỏ chuột đặt ngày đoạn nhỏ màu đen giữa hai trang, sau đó nháy đúp chuột là hoàn tất. Quá đơn giản phải không nào!
Nếu muốn tăng thêm khoảng cách, chỉ cần đưa con trỏ chuột đặt ngày đoạn nhỏ màu đen giữa hai trang, sau đó nháy đúp chuột là hoàn tất. Quá đơn giản phải không nào!
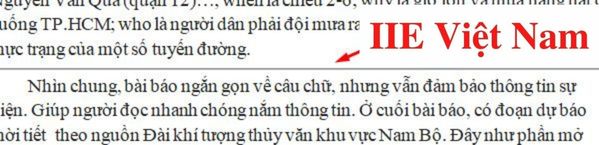
Cách chỉnh khoảng cách dòng trong Word
So với cách chỉnh cách đoạn trong Word, chỉnh cách dòng cũng đơn giản không kém. Cách làm như sau:
Bước 1: Bôi đen toàn bộ các dòng bạn đang cần điều chỉnh khoảng cách.
Bước 2: Đối với Word 2010, 2013, 2016, hãy nhấn và chọn Paragraph. Còn đối với Word 2003, 2007 thì vào tab Format trên thanh công cụ và chọn Paragraph.
Bước 3: Trong Indents and Spacing, hãy tùy chỉnh lại khoảng cách giữa các dòng tại mục Line spacing. Về cơ bản các loại khoảng cách có thể tùy chọn được là:
- Exactly
- Multiple
- Single
- Double
- 1.5 lines
- At least
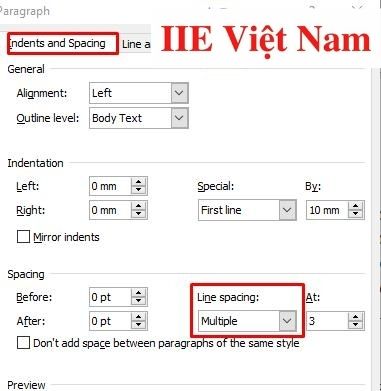 Bước 4: Cuối cùng chỉ cần bấm chọn OK để lưu lại thiết lập.
Bước 4: Cuối cùng chỉ cần bấm chọn OK để lưu lại thiết lập.
Sửa lỗi khoảng cách giữa các chữ trong Word
Để sửa lỗi khoảng cách giữa các chữ khi soạn thảo trong Word, bạn chỉ cần bám sát một vài bước dưới đây.
Bước 1: Bôi đen toàn bộ đoạn văn bản chứa các chữ cần sửa khoảng cách.
Bước 2: Tại Home, bằng cách bấm vào mũi tên tại góc dưới bên phải để mở hộp thoại Font. Đối với Word 2003, 2007, hãy chọn Format => Font.
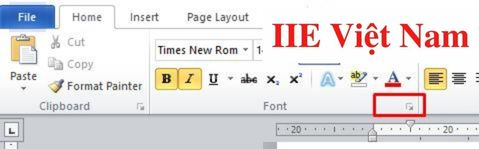 Bước 3: Khi thấy hộp thoại Font hiện ra, bấm chọn Advanced.
Bước 3: Khi thấy hộp thoại Font hiện ra, bấm chọn Advanced.
Bước 4: Trong mục Spacing, hãy tiến hành tùy chỉnh lại khoảng cách giữa các chữ bằng cách nhấn vào mũi tên ở ô góc phải. Tại đây bạn sẽ thấy có 3 tùy chọn sau:
- Normal: Khoảng cách theo mặc định
- Expanded: Giãn khoảng cách các ký tự
- Condensed: Rút ngắn khoảng cách các ký tự
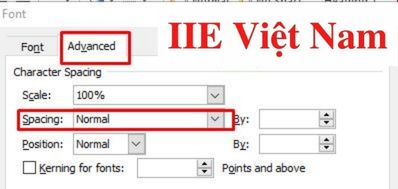 Bước 5: Cuối cùng chỉ cần bấm chọn OK để lưu lại thiết lập.
Bước 5: Cuối cùng chỉ cần bấm chọn OK để lưu lại thiết lập.
Vậy là trong bài viết trên, chúng mình đã giới thiệu đến bạn toàn bộ các cách cách đoạn trong Word. Hy vọng rằng những kiến thức này hữu ích với bạn. Cuối cùng, để không bỏ lỡ bất cứ bài viết thú vị nào thuộc cùng chủ đề tin học văn phòng, đừng quên bấm theo dõi trang ngay bạn nhé!
Microsoft Office -
Chuyển Excel sang Word giữ nguyên định dạng
Chèn watermark trong Word – Hướng dẫn chi tiết 3 tuyệt chiêu
Cách xoay chữ trong Word với 4 cách cực sáng tạo
Cách chuyển trang trong Powerpoint chỉ với vài cú nhấp chuột
Giảm dung lượng file Word với 5 cách ai cũng làm được
Sửa lỗi chính tả trong Word bằng 3 cách thông dụng nhất
Cách dàn trang trong Word ở tất cả các phiên bản

