Cách copy hình ảnh từ file PDF sang Word nhanh mà hiệu quả
Cách copy hình ảnh từ file PDF sang Word với chức năng chụp ảnh màn hình, với các phần mềm xuất hình ảnh, chỉnh sửa tệp PDF và với Photoshop.
Contents
- 1 Cách copy hình ảnh từ file với cách chuyển PDF sang Word
- 2 Chuyển đổi PDF qua file Word online
- 3 Sử dụng chức năng chụp ảnh màn hình máy tính
- 4 Sử dụng ứng dụng xuất hình trong file PDF
- 5 Sử dụng phần mềm online thực hiện trích xuất ảnh từ file PDF
- 6 Ứng dụng chỉnh sửa tệp PDF(copy hình ảnh, nội dung, cắt, ghép,…)
- 7 Sử dụng Photoshop để trích xuất hình trong file PDF
Cách copy hình ảnh từ file với cách chuyển PDF sang Word
Nếu như bạn cần thực hiện chuyển đổi file PDF qua PNG, JPG online để chia sẻ tới bạn bè hay là đính kèm ở trong mail và sao chép vào trong file tài liệu. Trong bài viết này chúng tôi sẽ hướng dẫn cho các bạn những cách copy hình ảnh từ file PDF sang Word. Đối với cách đầu tiên thì máy của bạn cần phải đảm bảo là đã kết nối với mạng Internet.
Bước 1: Đầu tiên bạn hãy truy cập vào Adobe Online để thực hiện chuyển đổi từ PDF sang PNG, JPG online.
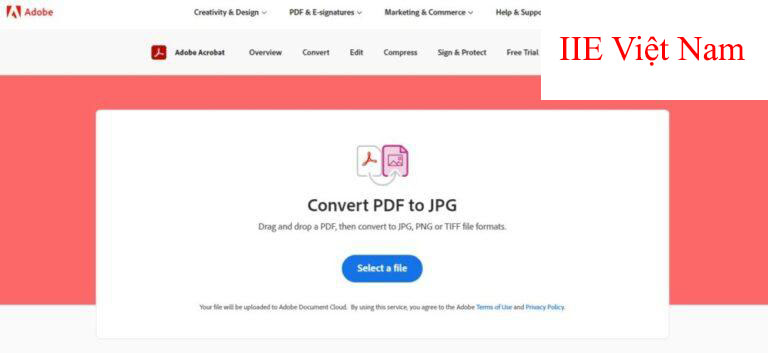
Bước 2: Nhấn chọn vào Select a file để thực hiện tải lên file PDF mà bạn muốn chuyển qua PNG, JPG. Rồi nhấn chọn vào file PDF, sau đó nhấn vào Open để tải file lên Adobe Online.
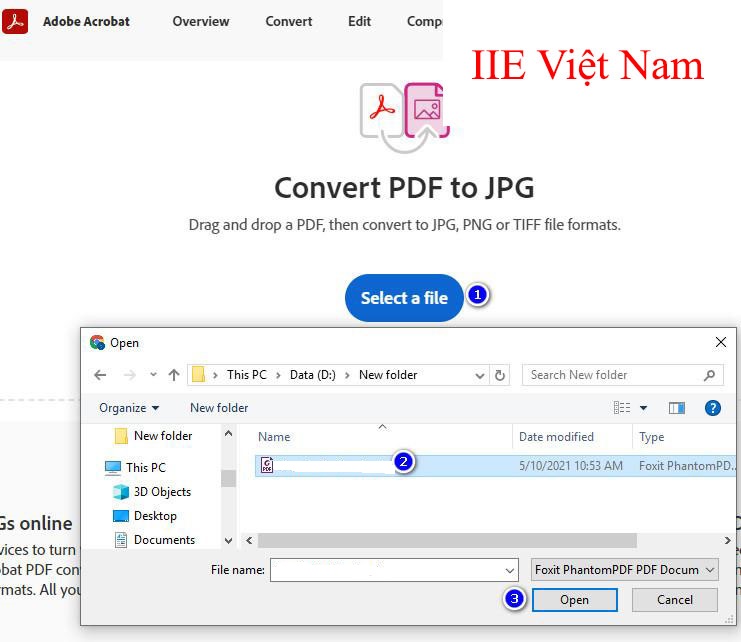
Bước 3: Tiếp theo, tại nút Convert to, bạn hãy chọn kiểu định dạng của hình ảnh mà bạn cần chuyển đổi sang. Ở trong Adobe Online có hỗ trợ cho chúng ta 3 định dạng bao gồm: PNG, JPG/JPEG, TIFF. Rồi bạn hãy nhấn vào Convert to JPG (Nếu như bạn muốn chuyển PDF qua JPG). Còn nếu như bạn chọn kiểu định dạng là PNG thì nút sẽ tên là Convert to PNG.
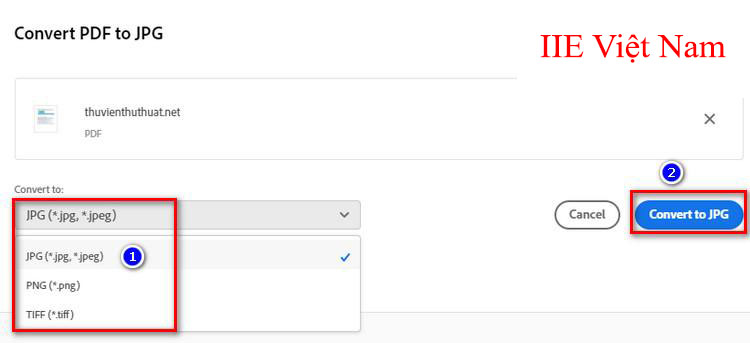
Bước 4: Bạn hãy đợi quá trình chuyển đổi hoàn tất. Quá trình chuyển đổi nhanh hay chậm sẽ dựa vào dung lượng của file PDF mà bạn chuyển đổi nhẹ hay là nặng.
Sau đó, bạn hãy nhấn vào Download để thực hiện tải file hình ảnh JPG vừa chuyển đổi về máy.
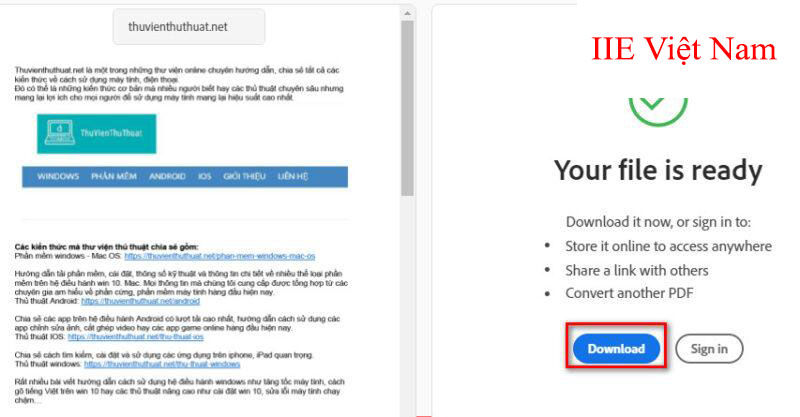
File tải về sẽ được nén ở dưới dạng file .zip, vì thế các bạn cần phải có phần mềm như là Winrar hoặc Winzip để thực hiện việc giải nén.
Bước 5: Cuối cùng, khi bạn đã ở được hình ảnh. Các bạn hãy nhấn chuột phải vào ảnh rồi chọn Copy và Paste vào trong file Word bạn cần chèn.
Chuyển đổi PDF qua file Word online
Để có thể thực hiện được việc này các bạn hãy sử dụng tới trang web SmallPDF. Trang web SmallPDF cho phép chúng ta thực hiện việc chuyển đổi PDF sang rất nhiều kiểu định dạng. Các bạn có thể chuyển đổi tiếp hoặc là chia nhỏ từng file PDF. Thế nhưng có 1 điểm yếu đó chính là để dùng miễn phí thì dung lượng file của bạn không được vượt quá 15MB.
Bước 1: Đầu tiên, bạn hãy truy cập vào Website SmallPDF tại đây => Nhấn vào Chọn các tệp để thực hiện chọn vào tải lên file PDF cần chuyển đổi.
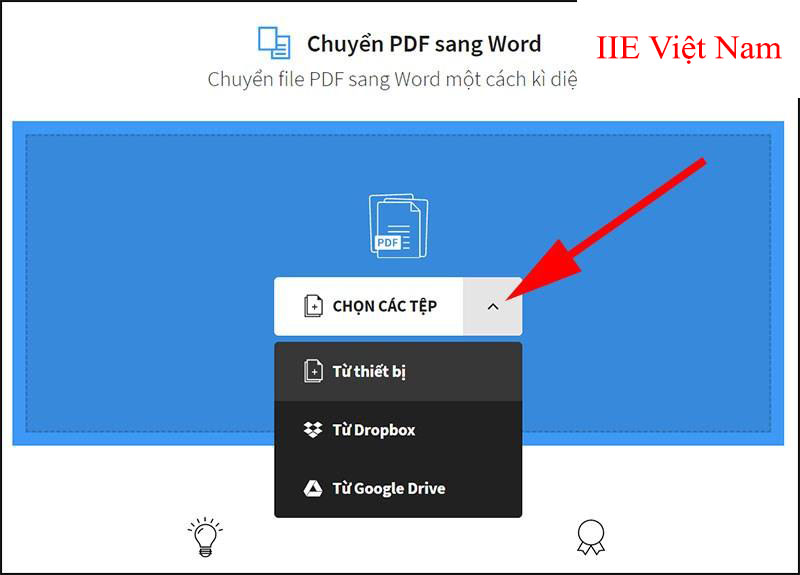
Bước 2: Khi đã tải file lên hoàn tất, bạn hãy nhấn chọn vào Chuyển sang Word => Rồi nhấn vào Chọn tùy chọn để quá trình chuyển file được bắt đầu.
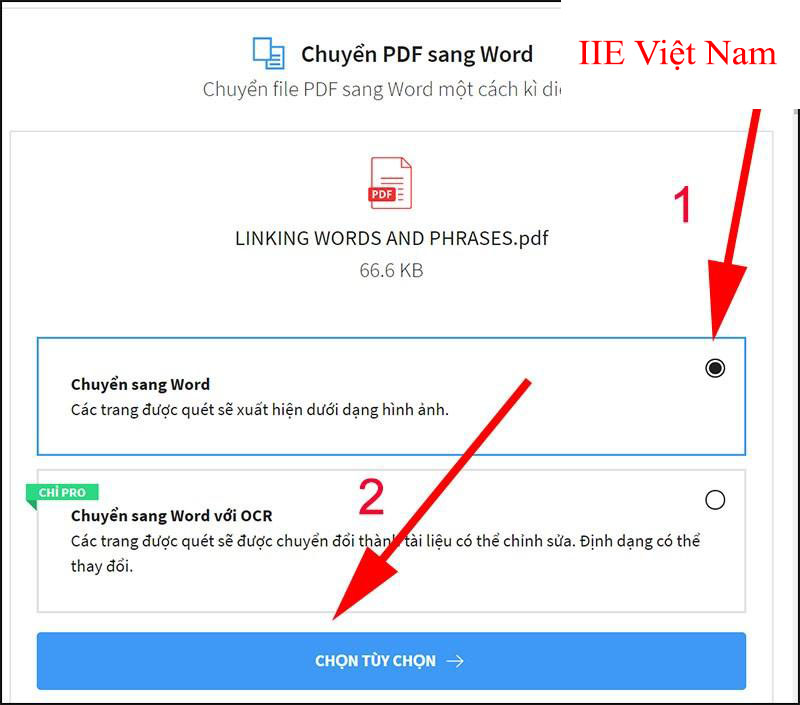
Bước 3: Tiếp theo, nhấn vào Tải về để có thể tải file đã chuyển đổi về máy hoặc là lựa chọn kiểu lưu khác.
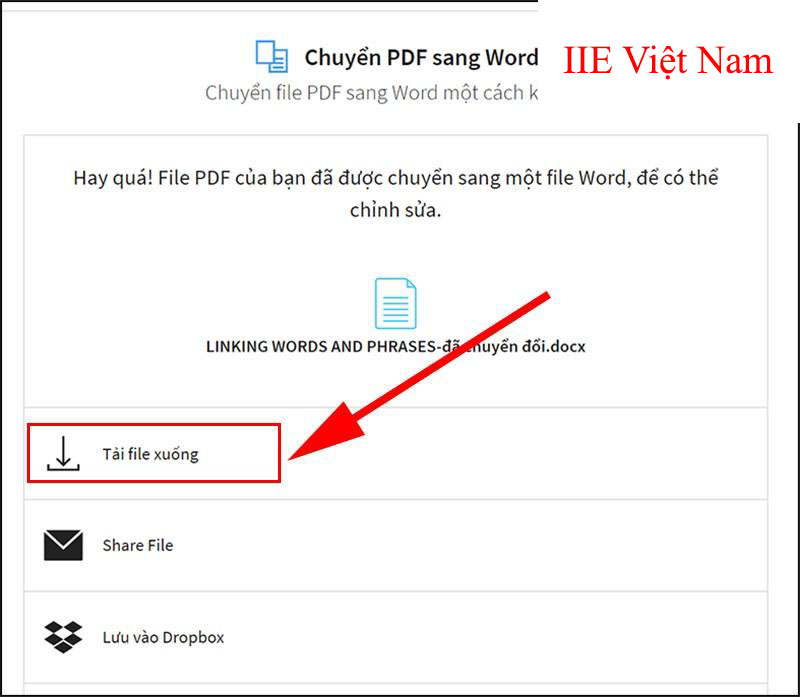
Sử dụng chức năng chụp ảnh màn hình máy tính
Để có thể chụp ảnh màn hình máy bạn hãy thực hiện theo các bước dưới đây:
Bước 1: Tại màn hình bạn muốn chụp, bạn hãy nhấn vào phím Print Screen ở trên bàn phím. Phím Print Screen này còn được viết tắt thành các kiểu như là: Prtsc Sysrq, Print Sc, PrtScn, Prnt Scr và phím này thường sẽ nằm ở góc trên bên phải của bàn phím.
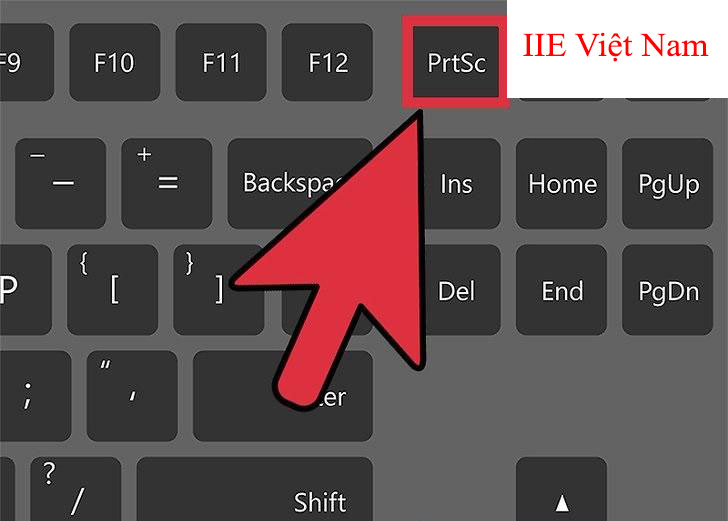
Nếu như bạn không nhìn thấy phím Print Screen ở trên bàn phím thì chắc phím đó đã được viết tắt theo kiểu khác (tùy theo các hãng máy tính), các bạn có thể tham khảo những phím ở bên dưới.

Bước 2: Bạn hãy nhấn vào phím Windows ở trên bàn phím. Rồi điền vào ô tìm “Paint”.
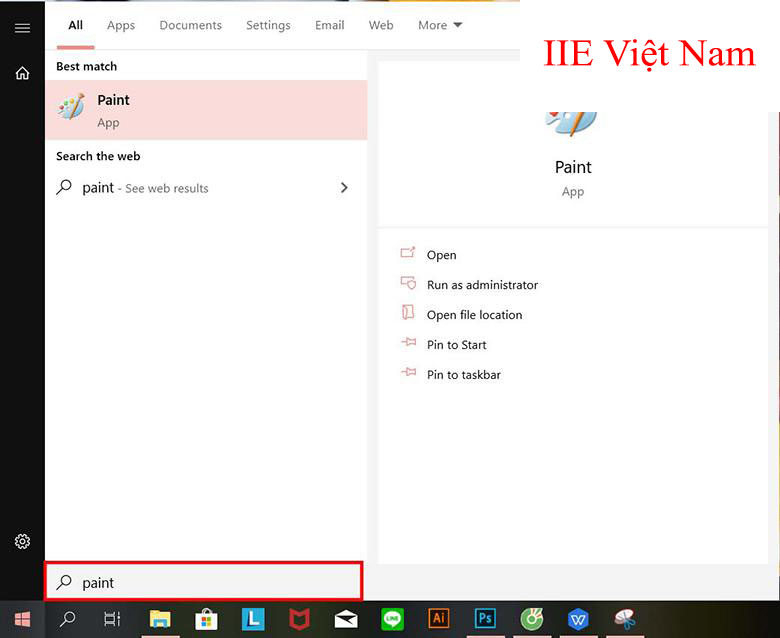
Bước 3: Nhấn vào phím tắt Ctrl + V để thực hiện dán hình mà bạn vừa chụp vào trong Paint.
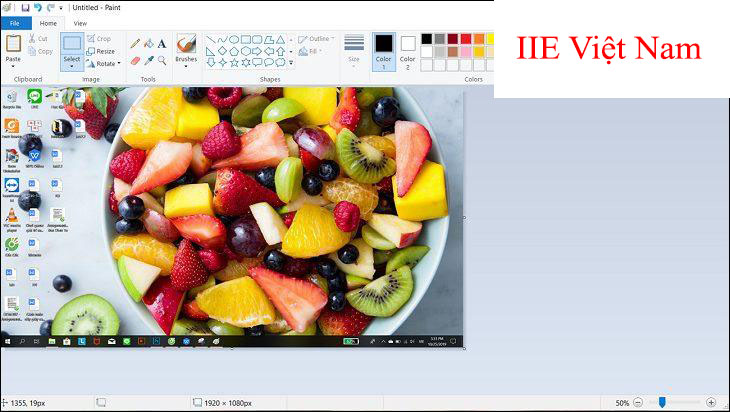
Bước 4: Sau đó bạn hãy nhấn vào tab File => Chọn vào Save (hoặc là nhấn Ctrl + S) để thực hiện lưu lại hình ảnh.
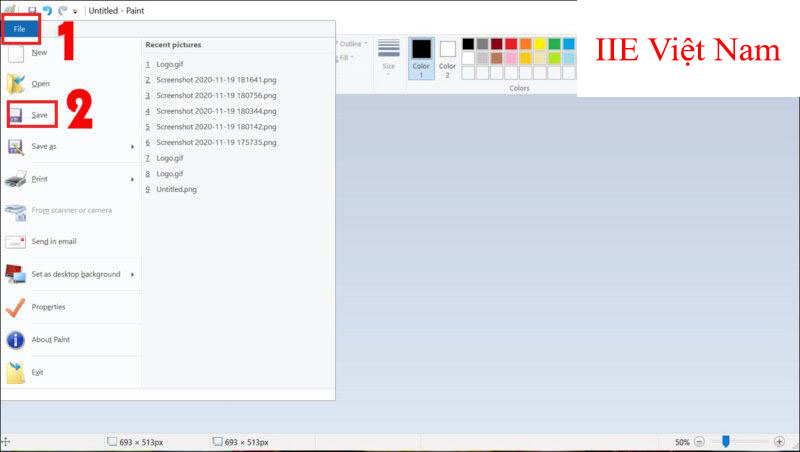
Bước 5: Tại cửa sổ Save bạn hãy chọn vị trí lưu cho hình ảnh và nhấn vào Save.
Sử dụng ứng dụng xuất hình trong file PDF
Ứng dụng PDF Shaper được biết đến là 1 ứng dụng có đầy đủ rất nhiều các tính năng chạy ở trên Win 10. Ứng dụng này sở hữu 1 giao diện thân thiện với người dùng. Và nó cũng có 1 phiên bản trả phí nhưng may thay ở phiên bản sử dụng miễn phí có công cụ trích xuất ảnh. Các bạn hãy tải và cài đặt file 8MB này, nhưng bạn hãy chú ý cẩn thận đối với quảng cáo Avast ở trên cửa sổ cài đặt.
Ứng dụng PDF Shaper có dung lượng rất nhỏ, thế nhưng lại sở hữu rất nhiều chức năng vô cùng hữu ích, trong ứng dụng này có 4 phương pháp chuyển đổi file, tuy nhiên chúng ta sẽ chỉ quan tâm tới cách chuyển đổi PDF to Image mà thôi.
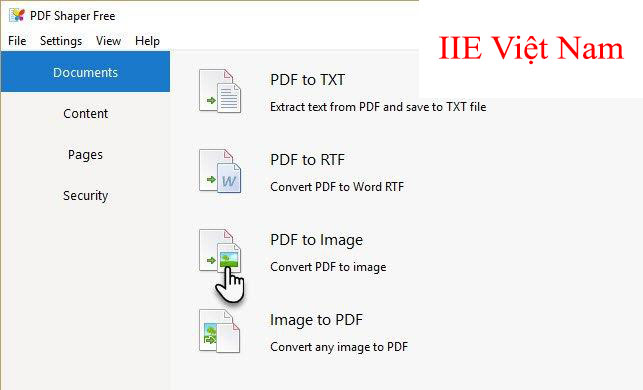
Bước 1: Nhấn vào biểu tượng hình dấu cộng (+) để thực hiện thêm tệp.
Bước 2: Lựa chọn thư mục để chứa toàn bộ những hình ảnh sẽ được trích xuất.
Bước 3: Tiếp đến bạn hãy nhấn vào Process để thực hiện quá trình trích xuất ảnh.
Và các bạn cũng có thể nhấn chọn Options và lựa chọn những hình ảnh (JPG, GIF, BMP,…) và độ phân giải. Cài đặt ứng dụng là cách hiệu quả nhất nếu như bạn muốn có sự riêng tư và bảo mật cho tài liệu của chính mình.
Sử dụng phần mềm online thực hiện trích xuất ảnh từ file PDF
Bước 1: Đầu tiên bạn hãy truy cập vào Website phần mềm đó tại đây. Tiếp đến bạn hãy chọn vào Thêm tập tin hoặc là bạn kéo thả tệp PDF vào trong ô đó.
Bước 2: Sau đó file PDF PDF sẽ được tải lên trang web, khi hoàn tất tải file lên trang web sẽ tự động thực hiện việc trích xuất ảnh ở trong tệp PDF.
Bước 3: Cuối cùng, bạn hãy nhấn vào Tải tập tin là hoàn tất.
Ứng dụng chỉnh sửa tệp PDF(copy hình ảnh, nội dung, cắt, ghép,…)
Cách copy hình ảnh từ file PDF sang Word bằng Foxit PhantomPDF
Trước tiên bạn cần phải tải về và cài đặt ứng dụng Foxit Reader
Bước 1: Các bạn hãy khởi chạy Foxit Reader rồi mở file PDF mà bạn cần chuyển qua Word. Tại màn hình Foxit Reader, chuyển qua mục Comment.
Bước 2: Tiếp tục bạn hãy nhấn vào Select.
Bước 3: Các bạn hãy kéo chuột rồi bôi đen tất cả nội dung tài liệu hoặc là nhấn vào phím tắt Ctrl + A để thực hiện bôi đen tất cả. Nhấn phím tắt Ctrl + C để thực hiện copy hoặc là bạn hãy nhấp chuột phải rồi chọn vào Copy.
Bước 4: Tiếp đến, bạn hãy mở công cụ soạn thảo Word ra. Rồi click chuột phải => Chọn vào Paste hoặc là nhấn vào phím tắt Ctrl + V để thực hiện dán văn bản PDF vừa copy. Ngay lập tức các bạn đã chuyển đổi PDF qua Word khi dùng Foxit Reader.
Cách copy hình ảnh từ file PDF sang Word bằng Adobe Acrobat
Để thực hiện copy nội dung ở trong file PDF, chúng ta thường sẽ dùng ứng dụng như là Foxit Reader hoặc là Adobe Acrobat Reader. Và cách copy hình ảnh từ file PDF sang Word bằng Adobe Acrobat Reader cũng khá đơn giản. Các bạn hãy tham khảo những bước dưới đây:
Bước 1: Các bạn hãy nhấn vào Select Text hoặc là dùng phím tắt Alt + 6 để lựa chọn nội dung cần sao chép.
Bước 2: Khi đã bôi đen, bạn hãy nhấn vào phím tắt Ctrl + C để thực hiện copy và nhấn vào Ctrl + V để thực hiện dán nội dung vừa sao vào trong Word.
Sử dụng Photoshop để trích xuất hình trong file PDF
Bước 1: Nếu như bạn muốn áp dụng cách này để trích xuất ảnh thì bạn hãy mở phần mềm Photoshop. Ở trong phần mềm Photoshop, bạn hãy nhấn vào tab File => Chọn Open rồi lựa chọn và mở file PDF cần trích xuất ảnh.
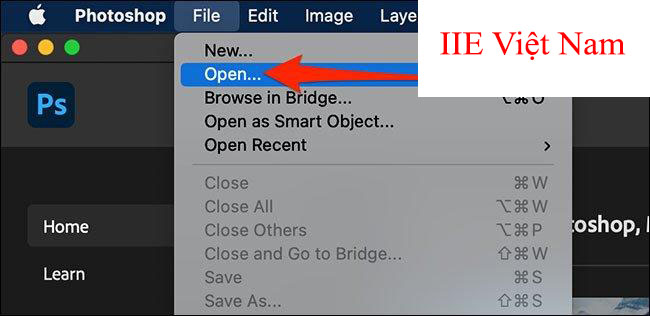
Bước 2: Hộp thoại Import PDF trong Photoshop xuất hiện. Tại hộp thoại này, bạn hãy nhấn chọn Images ở phía trên để xem toàn bộ những hình ảnh PDF, phần mềm Photoshop sẽ hiện ra toàn bộ hình ảnh có trong file PDF.
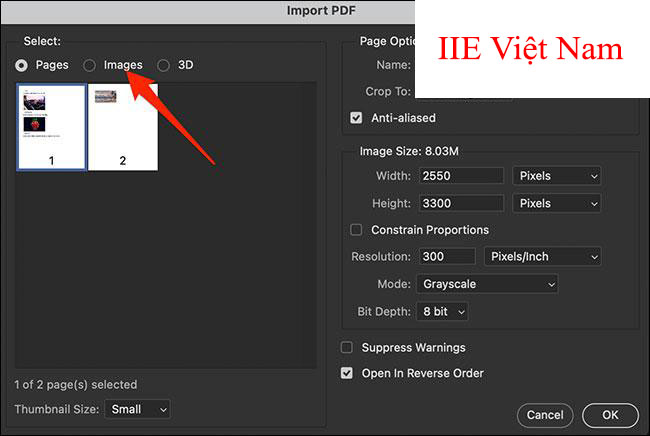
Bước 3: Nếu muốn chọn được nhiều hình ảnh, bạn hãy nhấn rồi giữ phím Shift ở trên bàn phím, sau đó bạn hãy nhấn vào những hình ảnh. Khi bạn đã lựa chọn xong hình ảnh, thì bạn hãy nhấn vào OK.
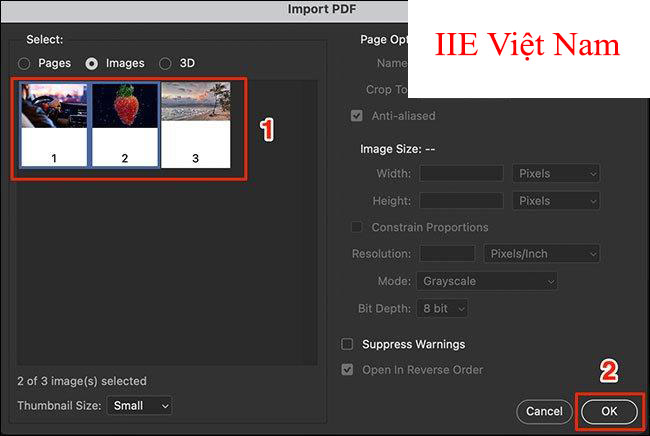
Bước 4: Nếu bạn cần lưu toàn bộ ảnh vào trong 1 thư mục, thì bạn hãy nhấn vào File => Chọn Close All.
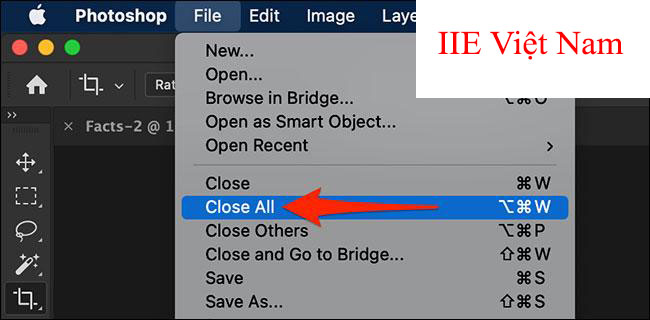
Bước 5: Nếu như bạn cần lưu toàn bộ các thay đổi của hình ảnh thì nhấn vào Apply to All, rồi nhấn vào Save.
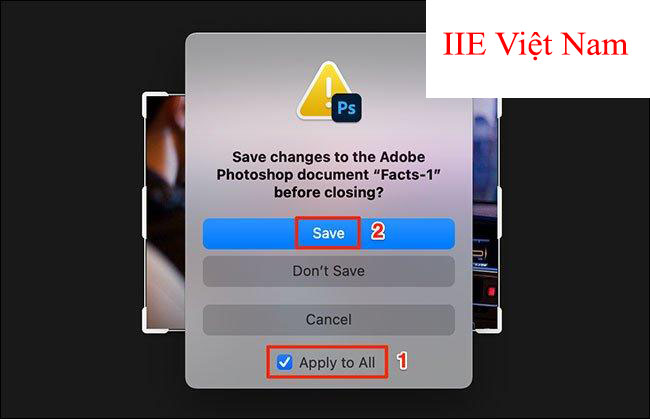
Bước 6: Cuối cùng, tại hộp Save As. Ở phía trên cùng bạn hãy nhấn vào Save As rồi điền tên cho hình ảnh. Rồi nhấn chọn menu Format để chọn kiểu định dạng cho hình ảnh. Sau đó nhấn vào Save để lưu hình ảnh.
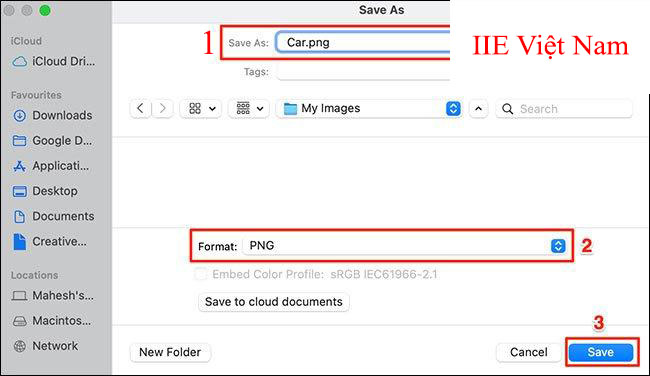
Như vậy bên trên là toàn bộ các cách copy hình ảnh từ file PDF sang Word nhanh mà hiệu quả. Nếu bạn thấy hữu ích bạn hãy chia sẻ tới bạn bè và đồng nghiệp để họ cùng tham khảo. Cuối cùng, các bạn hãy nhớ theo dõi trang chúng tôi để được cập nhật thêm những thông tin hữu ích khác nữa nhé.
PDF -Chèn file PDF vào Excel và cách chỉnh sửa file sau khi chèn
Nén file PDF thành file Zip – Update cách làm mới nhất
Xuất file PDF trong Photoshop – Hướng dẫn chi tiết nhất
Chỉnh sửa file PDF nhanh nhất và hoàn toàn miễn phí
Chuyển PPT sang PDF – Làm sao để không lỗi font?
Cách chuyển file CAD sang PDF hiệu quả nhất hiện nay
Xóa Watermark PDF với 5 cách đơn giản mà ai cũng nên biết

