Bỏ gạch đỏ trong Word cực nhanh ai cũng làm được
Bỏ gạch đỏ trong Word 2003, 2010, 2013 và 2007, 2016 trở lên, trên Mac hoặc các phiên bản khác, trên điện thoại.
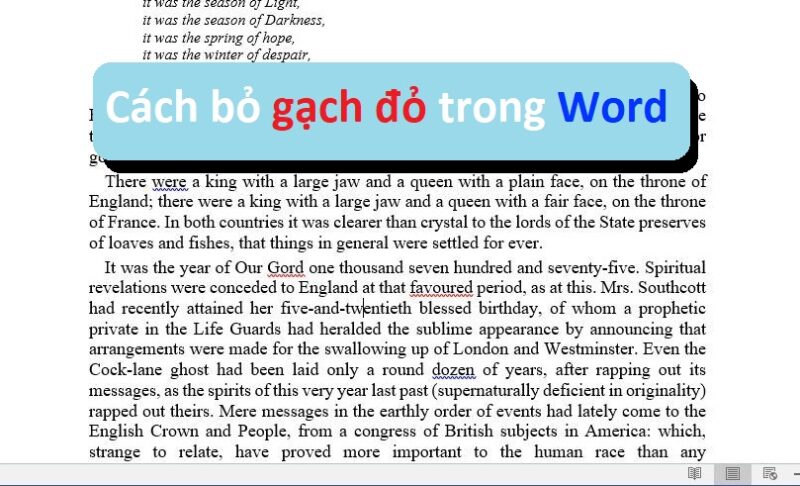
Contents
Bỏ gạch đỏ trong Word 2003
Do phiên bản này thực sự đã quá cũ, nên việc bỏ gạch đỏ trong Word – hay chính là tắt tính năng kiểm tra chính tả – sẽ có nhiều điểm khác biệt so với các phiên bản Word mới hơn.
Dưới đây là hướng dẫn chi tiết cách bỏ gạch đỏ trong Word 2003:
- Trước hết, hãy mở một file tài liệu Word mới hoặc tại chính trang tài liệu bạn đang soạn thảo.
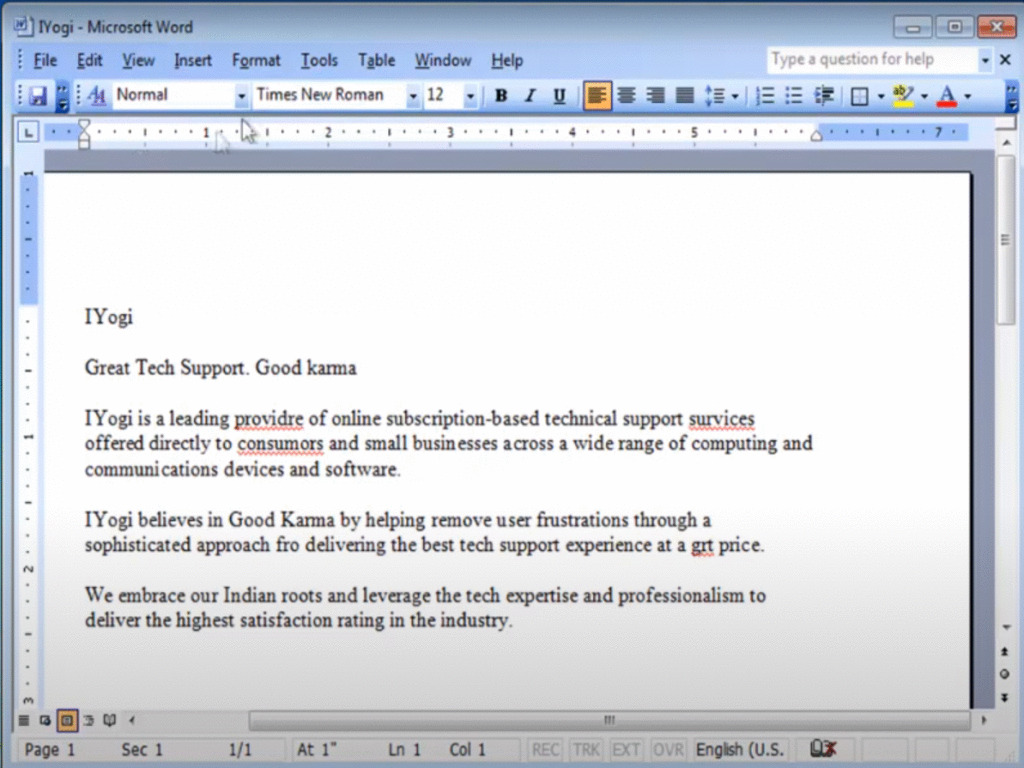
- Trên thanh công cụ, bấm chọn Tools.
- Tiếp tục bấm chọn Options… để hiện ra cửa sổ Options.
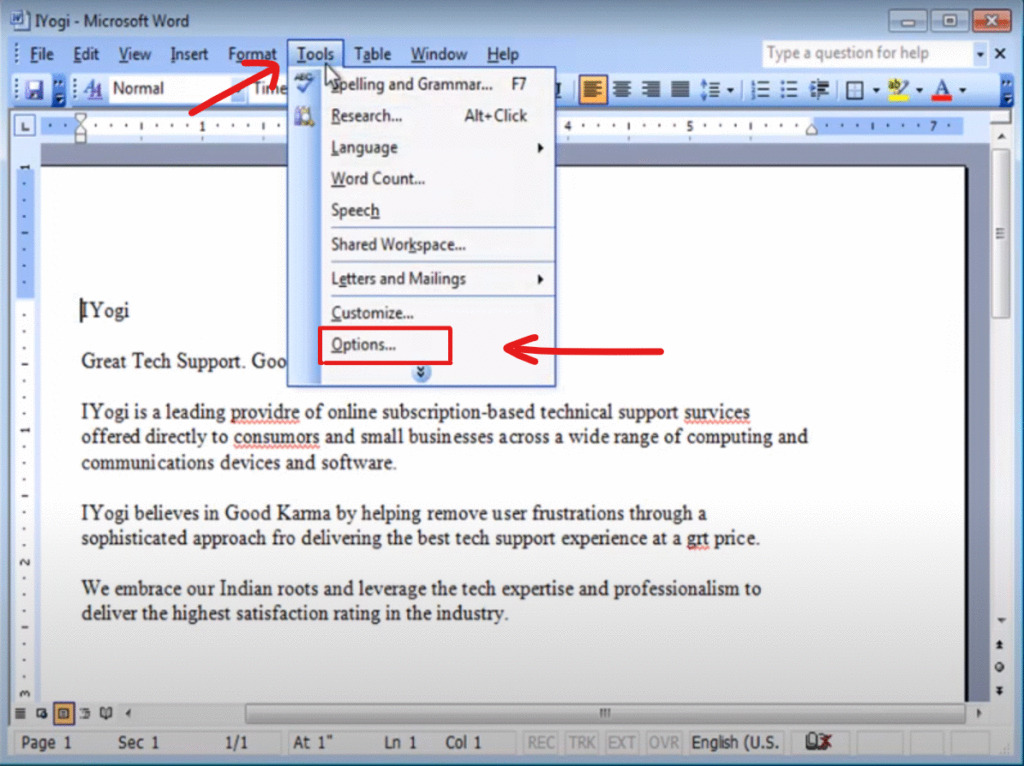
- Tại cửa sổ này, bấm chọn tab Spelling & Grammar.
- Bấm chuột bỏ dấu tích chọn trong ô vuông nhỏ bên trái hai dòng chữ là “Check spelling as you type” và “Check grammar as you type“. Cuối cùng chọn OK để hoàn thành việc bỏ gạch đỏ trong Word.
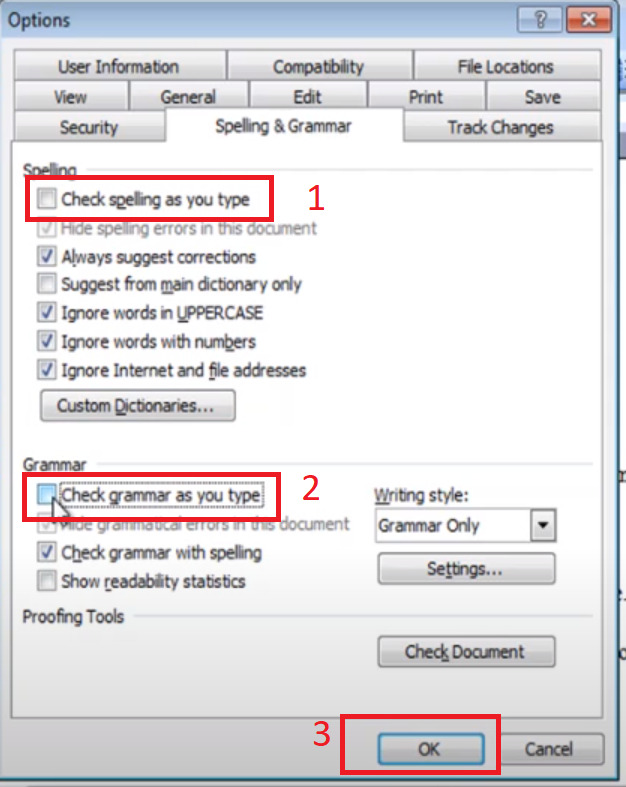 Như vậy là từ nay, tính năng kiểm tra chính tả và ngữ pháp được cài đặt sẵn trong Word 2003 đã được tắt hoàn toàn và bạn cũng sẽ không còn nhìn thấy các dấu gạch đỏ dưới chân các ký tự chữ nữa.
Như vậy là từ nay, tính năng kiểm tra chính tả và ngữ pháp được cài đặt sẵn trong Word 2003 đã được tắt hoàn toàn và bạn cũng sẽ không còn nhìn thấy các dấu gạch đỏ dưới chân các ký tự chữ nữa.
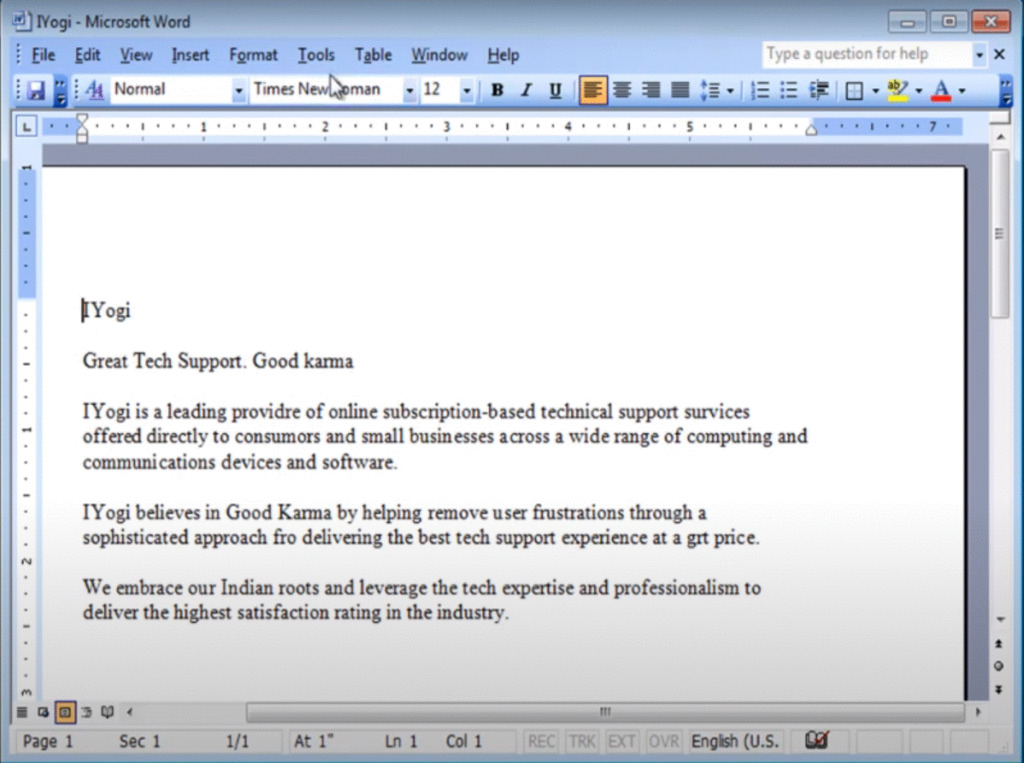 Bỏ gạch đỏ trong Word 2010, 2013 và 2007
Bỏ gạch đỏ trong Word 2010, 2013 và 2007
Vì các phiên bản Word này có giao diện cũng như tính năng gần như tương đồng, do đó cách bỏ gạch đỏ trong Word cũng sẽ được giới thiệu chung trong phần này.
Dưới đây là hướng dẫn chi tiết cách bỏ gạch đỏ trong Word 2010, 2013 và 2007:
- Trước hết, hãy mở một file tài liệu Word mới hoặc tại chính trang tài liệu bạn đang soạn thảo.
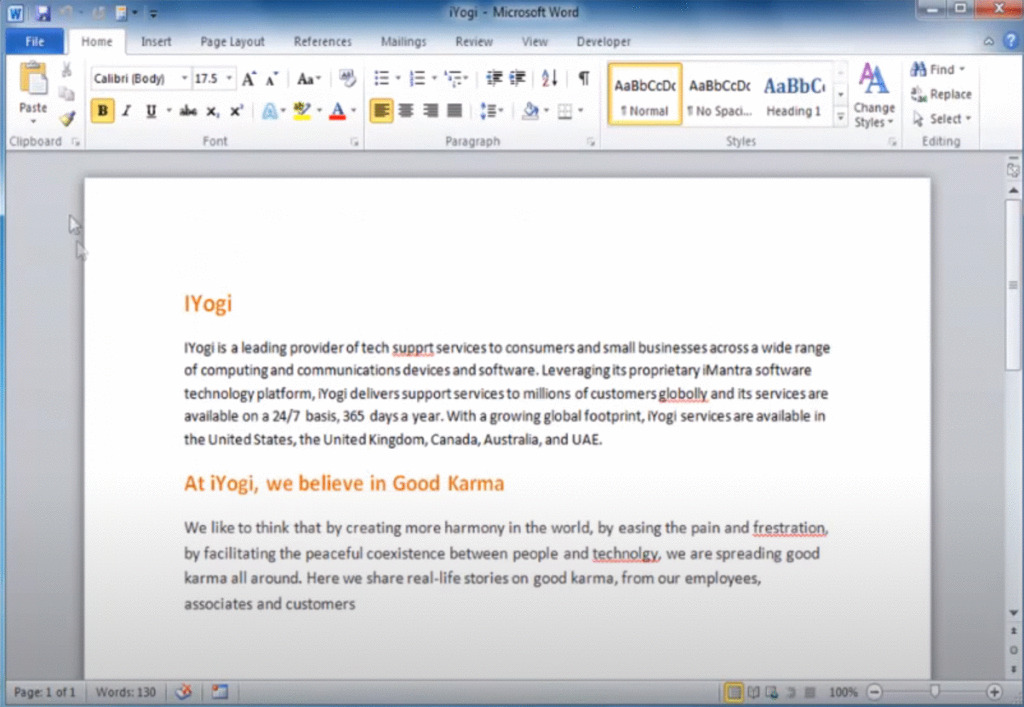
- Trên thanh công cụ ở góc trên bên trái màn hình chính, bấm chọn tab File.
- Bấm chọn Options và bạn sẽ thấy một cửa sổ mới hiện ra.
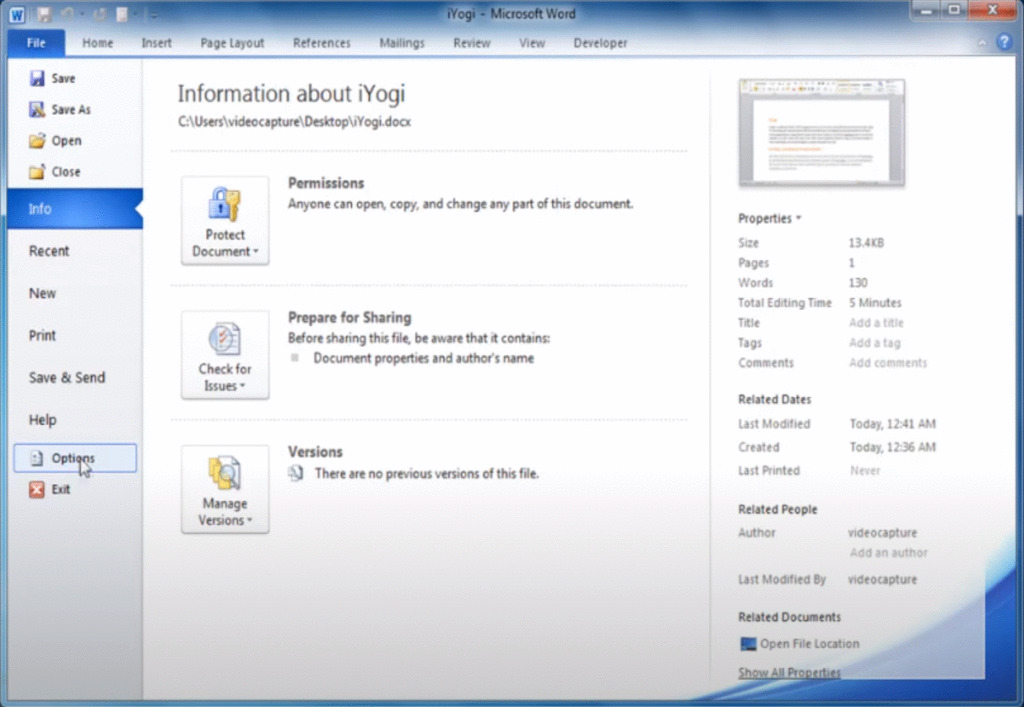
- Trong danh sách nằm phía bên trái cửa sổ vừa hiện ra, bấm chọn mục Proofing.
- Bấm chuột bỏ dấu tích chọn trong ô vuông nhỏ bên trái hai dòng chữ là “Check spelling as you type” và “Check grammar as you type“ => bấm chọn OK để hoàn thành việc bỏ gạch đỏ trong Word.
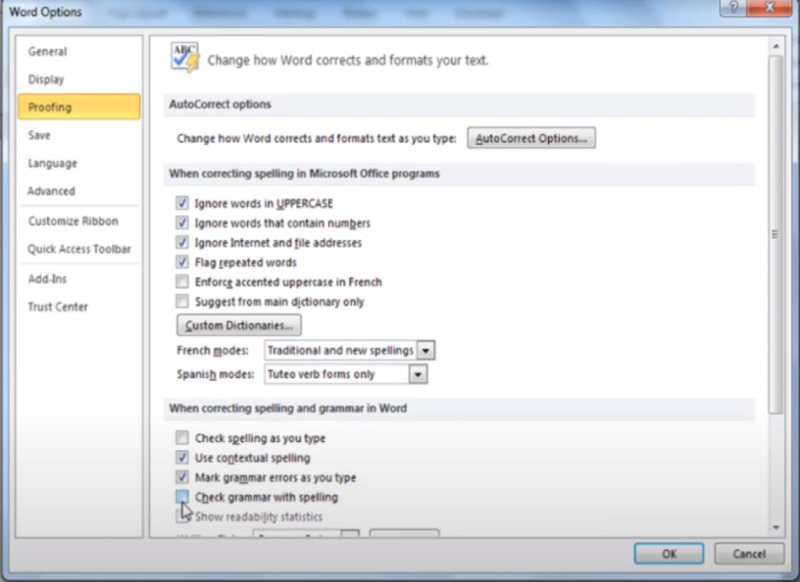 Tắt gạch đỏ trong Word 2016 trở lên
Tắt gạch đỏ trong Word 2016 trở lên
Đây là phiên bản mới nhất của Microsoft Word, do đó nhiều bạn sẽ không quen sử dụng. So với các phiên bản khác, giao diện của Word 2016 có khá nhiều khác biệt. Tuy vậy cách bỏ gạch đỏ trong Word về cơ bản vẫn tương tự như các phiên bản cũ hơn.
Dưới đây là hướng dẫn chi tiết cách bỏ gạch đỏ trong Word 2016:
Trước hết bạn cần mở trình soạn thảo văn bản Microsoft Word lên trên Windows. Nếu không thấy trình này nằm trên desktop của máy tính, bạn có thể tìm nó bằng cách vào menu Start. Ngoài ra nếu tiện, bạn cũng có thể mở một file văn bản có định dạng .doc (hoặc .docx) nào đó đang có sẵn trong máy tính.
- Trong giao diện chính của trình soạn thảo văn bản Microsoft Word 2016, bấm vào tab File trên thanh công cụ => chọn Options để mở ra cửa sổ Options.
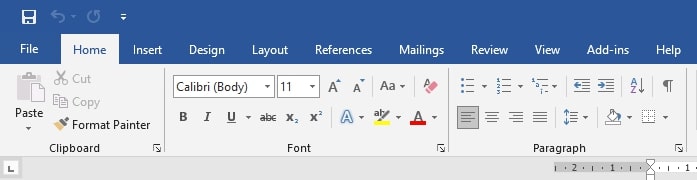
- Trong cửa sổ này, bấm chọn mục Proofing ở cột bên trái.
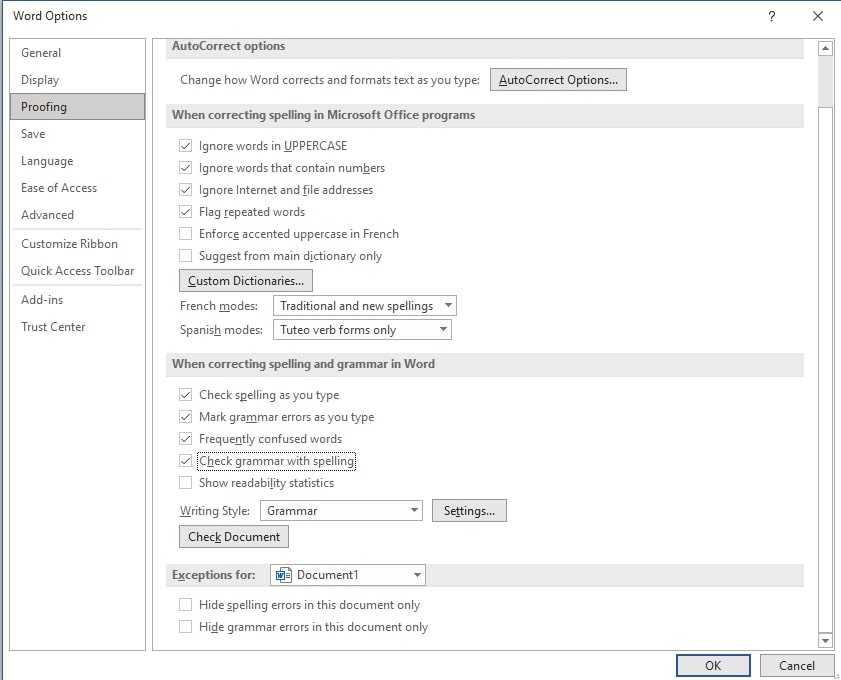
- Bấm chuột bỏ dấu tích chọn trong ô vuông nhỏ bên trái hai dòng chữ là “Check spelling as you type” và “Check grammar as you type“. Mục đích của thao tác này là tắt đi chế độ kiểm tra chính tả và chế độ kiểm tra lỗi ngữ pháp trong Word vì thực chất bỏ gạch đỏ trong Word chính là ngừng hoạt động hai tính năng này.
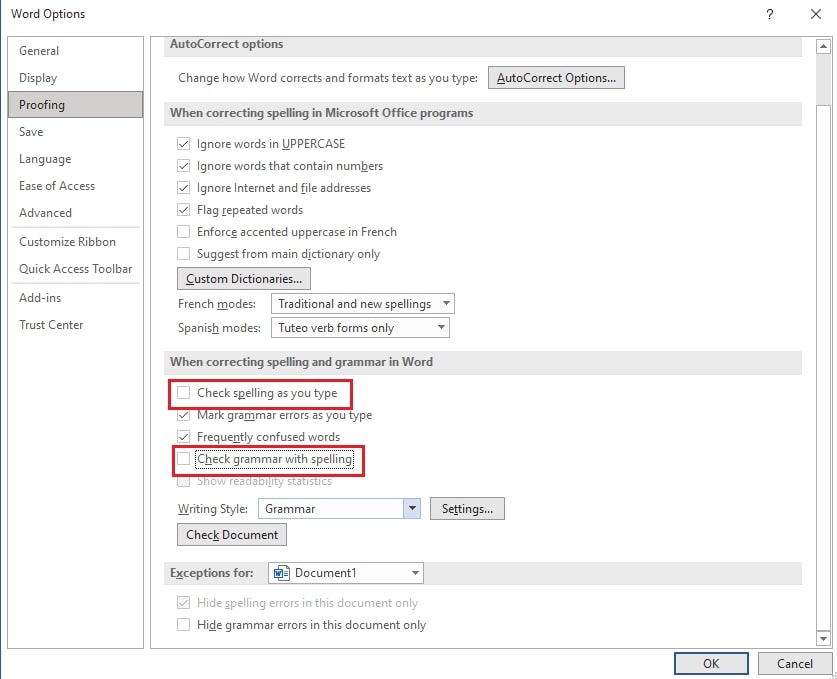
Bỏ gạch đỏ trong Word 2016 trên Mac hoặc các phiên bản khác
Thực tế thì đối với Word 2016 trên các thiết bị chạy macOS hay trên các phiên bản khác, cách bỏ gạch đỏ trong Word được thực hiện hoàn toàn tương tự như sau:
- Trước hết bạn cần mở trình soạn thảo văn bản Microsoft Word trên Mac, Macbook. Nếu không thấy trình này nằm trên desktop của máy tính, bạn có thể tìm nó bằng cách vào menu Start. Ngoài ra nếu tiện, bạn cũng có thể mở một file văn bản có định dạng .doc (hoặc .docx) nào đó đang có sẵn trong thiết bị.
- Trong giao diện chính của trình soạn thảo văn bản Microsoft Word 2016, tìm và bấm chọn Word.
- Tiếp theo bấm chọn Preferences… để làm xuất hiện một cửa sổ mới.
- Bấm chọn mục “Spelling & Grammar“.
- Tìm đến hộp kiểm và bấm chuột bỏ dấu tích chọn trong ô vuông nhỏ bên trái dòng chữ “Check spelling as you type” để tắt kiểm tra chính tả hay chính là bỏ gạch đỏ trong Word.
- Cuối cùng, hãy đóng cửa sổ này lại là xong.
Bỏ gạch đỏ trong Word trên điện thoại
Ngay cả khi mở file tài liệu Word trên điện thoại, bạn vẫn sẽ nhìn thấy những dấu gạch đỏ dưới chân các ký tự chữ. Điều này thật phiền phức đúng không. Tuy vậy hãy bình tĩnh, dưới đây chúng mình sẽ hướng dẫn bạn cách nhanh nhất để bỏ gạch đỏ trong Word trên điện thoại.
Trên các thiết bị iPhone, iPad
Hướng dẫn bỏ gạch đỏ trong Word khi mở ra file tài liệu trên các thiết bị iPhone và iPad;
- Trên thiết bị iPad, hãy đi tới Review => bấm chọn biểu tượng hình vuông có 3 chữ cái là ABC để mở ra một menu tùy chọn có chức năng kiểm tra chính tả => gạt công tắc Spelling để chuyển sang chế độ tắt.
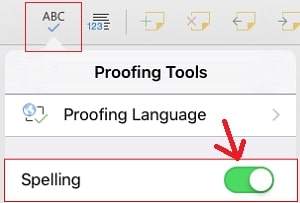
- Trên các thiết bị iPhone, hãy nhấn vào biểu tượng chữ A kèm theo hình cây bút để mở ra chức năng chỉnh sửa => bấm chọn Home => Review => Proofing tools rồi chuyển công tắc Spelling để chuyển sang chế độ tắt.
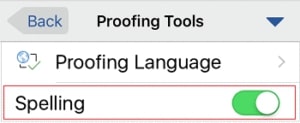
Trên các thiết bị Android
Để bỏ gạch đỏ trong Word trên thiết bị Android, trước hết hãy mở ứng dụng Microsoft Word trên thiết bị và làm theo các bước sau:
- Nếu thao tác với ứng dụng trên thiết bị máy tính bảng Android, đầu tiên hãy bấm chọn tab Review => bấm chọn vào 3 chữ cái abc trên màn hình để tắt đi tính năng kiểm tra chính tả. Như vậy là bạn đã bỏ gạch đỏ trong Word thành công rồi đấy.
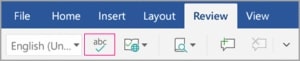
- Nếu thao tác với ứng dụng trên thiết bị điện thoại Android, bạn sẽ thấy cách làm có một số sự khác biệt. Để bỏ gạch đỏ trong Word trên điện thoại này, khi bấm mở ra một file tài liệu, hãy chọn vào biểu tượng có hình chữ A và cây bút => chọn Home => Review => Spelling => cuối cùng chỉ cần chuyển chức năng này sang chế độ tắt là hoàn thành.
Như vậy là trong bài viết trên, chúng ta đã cùng nhau tìm hiểu toàn bộ các cách bỏ gạch đỏ trong Word trên cả máy tính và điện thoại. Như bạn có thể thấy, chúng đều cực kỳ nhanh chóng và dễ thực hiện đúng không. Cuối cùng, để liên tục cập nhật thêm nhiều thủ thuật tin học văn phòng hữu ích khác, đừng quên bấm theo dõi trang ngay bạn nhé.
Microsoft Office -Trộn thư trong Word 2010 với cách thông dụng hiệu quả nhất
Cách vẽ đồ thị trong Word với 2 cách cực đơn giản
Cách viết chữ trong hình tròn trong Word cực sáng tạo
Tắt gạch chân đỏ trong Word trong chưa đến 10 giây
Mở file Word online cực đơn giản và nhanh chóng với 5 cách
Nhập dữ liệu trong Excel bằng form tự tạo với 2 cách
Chèn hyperlink trong Powerpoint – Liên kết slide đến mọi thứ

