Mở khóa file Word không cho chỉnh sửa với 3 cách cơ bản
Mở khóa file Word không cho chỉnh sửa với mật khẩu, bằng WordPad và cách mở khóa file Word khi bị khóa không thể chỉnh sửa với cách đổi quyền hạn.

Contents
Mở khóa file Word không cho chỉnh sửa với mật khẩu
Vì sao lại hướng dẫn cách mở khóa này. Trong khi đó các bạn đã không thể nhớ được mật khẩu để mở file Word. Nhưng có khá nhiều người nhớ rõ chính xác mật khẩu, thế nhưng lại thực hiện mở khóa file Word không chỉnh sửa không đúng thao tác. Có thể khi bạn thực hiện mở khóa cho file là mở khóa bảo mật tài liệu hoặc là tính năng nào đấy.
Đối với Word phiên bản 2007 đổ xuống
Bước 1: Đầu tiên, bạn hãy mở file tài liệu mà các bạn cần mở khóa, rồi nhấn vào nút Office ở phía trên bên trái của màn hình.
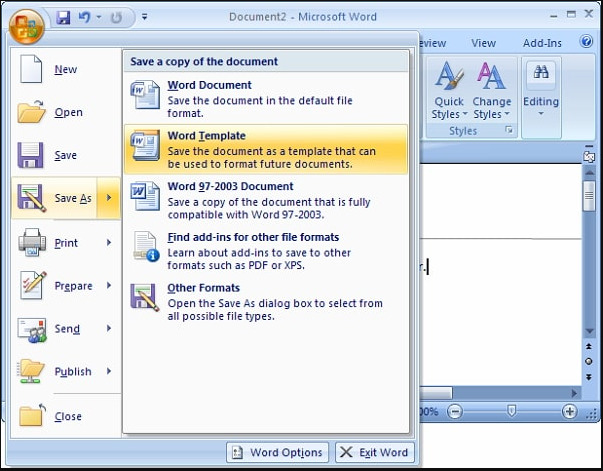
Bước 2: Nhấn vào Save As, rồi nhấn vào Tools ở trong cửa sổ Save As và chọn vào General Options.
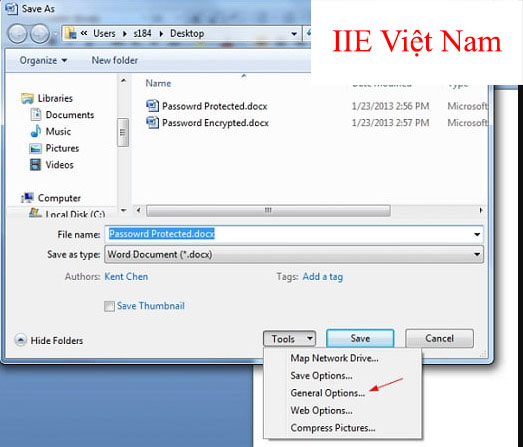
Bước 3: Sau đó, các bạn hãy nhập mật khẩu vào để thực hiện mở khóa cho file tài liệu ở trong mục Password to open.
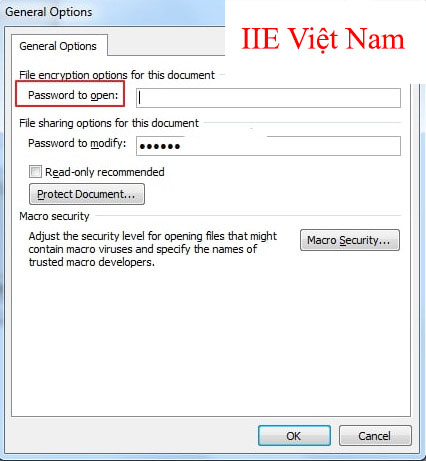
Đối với Word phiên bản 2010 trở lên
Bước 1: Các bạn hãy mở file tài liệu cần mở khóa và nhấn vào tab File.
Bước 2: Tiếp theo, nhấn vào mục Info => Chọn vào Protect Document, sau đó ở menu xổ xuống nhấn chọn vào Encrypt with Password.
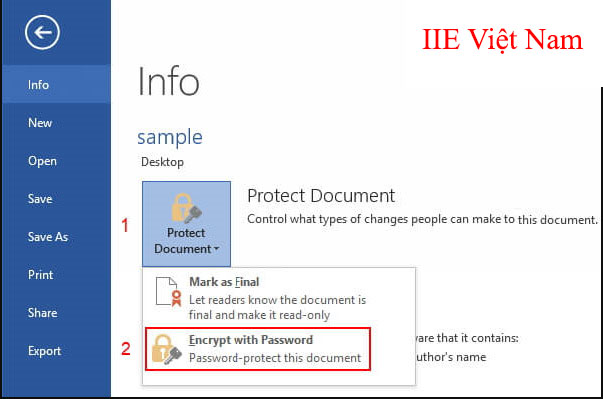
Bước 3: Sau đó, bạn hãy nhập mật khẩu vào trong ô Password để mở khóa file Word, cuối cùng nhấn vào OK để hoàn tất.
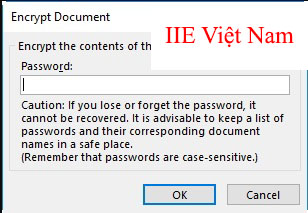
Vì thế, lần sau khi các bạn tự khóa file Word của chính mình hay là nhận file Word bị khóa từ 1 ai đó, thì đừng lo lắng quá mà hãy kiểm tra xem cách mở khóa file Word không cho chỉnh sửa ở bên dưới, và hãy để ý tới việc bật hoặc là tắt phần mềm hỗ trợ cho việc gõ tiếng Việt để xem có gặp phải nhầm lẫn gì không nhé.
Hướng dẫn mở khóa file Word không cho chỉnh sửa bằng WordPad
Bước 1: Vào thư mục lưu trữ file Word bị khóa không cho chỉnh sửa.
Bước 2: Click chuột phải vào file Word đó, rồi chọn vào Open with. Kéo xuống dưới rồi chọn vào WordPad. Tiếp theo, nhấn vào OK để mở file WordPad bằng WordPad.
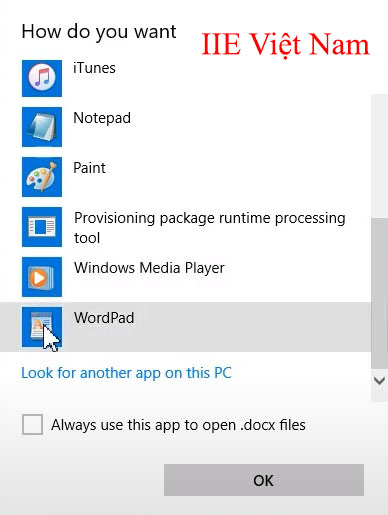
Bước 3: Khi đã mở file thành công bằng WordPad rồi thì các bạn có thể thực hiện thêm, sửa và xóa ở trong file tài liệu vừa được mở bằng WordPad.
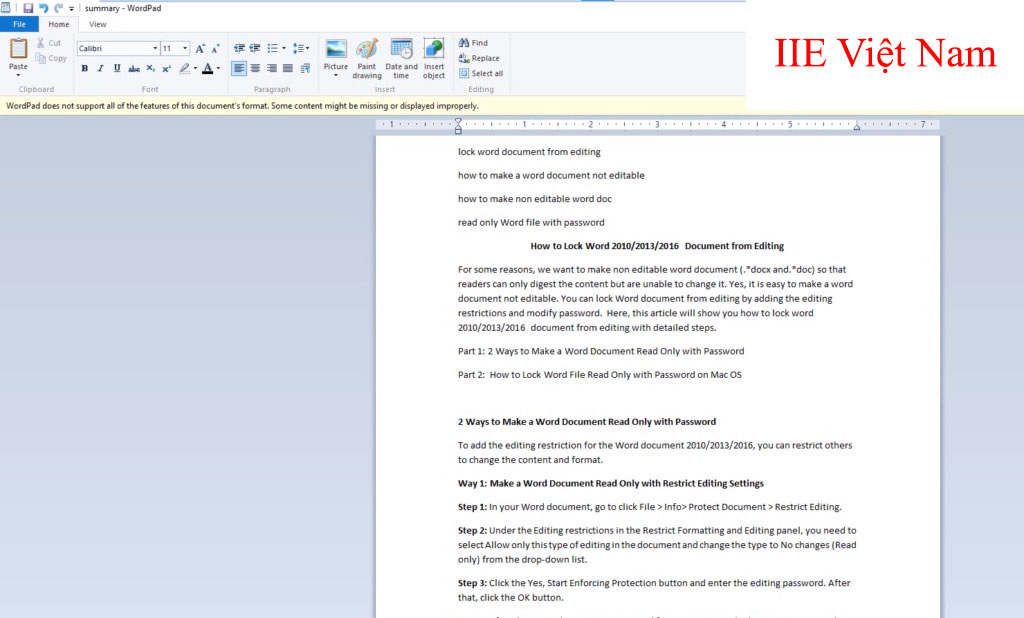
Các bạn có thể nhấn phím tắt Ctrl + A để bôi đen toàn bộ nội dung có trong file, rồi nhấn Ctrl + C để thực hiện copy, sau đó nhấn Ctrl + V để thực hiện dán nội dung vào trong file Word mới.
Cách mở khóa file Word không cho chỉnh sửa với cách đổi quyền hạn
Nếu như bạn không thể thực hiện mở khóa file Word không cho chỉnh sửa với 2 cách ở bên trên, thì các bạn hãy thực hiện thử cách này mặc dù có chút phức tạp hơn, sẽ canaf sửa đổi một vài chi tiết của file Word để file đó có thể hoạt động.
Ngay sau đây là các bước thực hiện cách mở khóa này.
Bước 1: Việc đầu tiên bạn cần làm đó là mở file Word mà bạn đang muốn mở khóa.
Bước 2: Nhấn vào File => Chọn Save As. Sau đó cửa sổ hộp thoại Save As xuất hiện, tại mục Save as type bạn hãy nhấn vào menu thả xuống rồi chọn vào Word XML Document (*.xml).
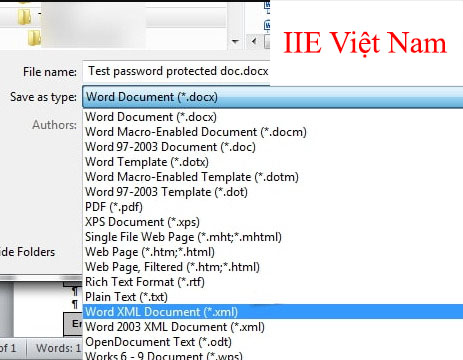
Bước 3: Nhấn vào Save, rồi đóng ứng dụng Microsoft Word.
Bước 4: Tiếp theo, bạn hãy truy cập vào thư mục vừa lưu file .xml (Có thể nó sẽ nằm ở trong cùng thư mục với file Word đang bị khóa).
Tiếp đến, click chuột phải vào file xml và chọn vào Open with rồi chọn mở bằng Notepad hoặc là WordPad. Các bạn có thể mở bằng trình soạn thảo khác ở trên máy của bạn (Ngoại trừ Microsoft Word).
Bước 5: Đối với file tài liệu đang được mở bằng Notepad hay là trình soạn thảo khác, bạn hãy nhấn vào tổ hợp phím Ctrl + F để mở cửa sổ tìm kiếm.
Bước 6: Tại đây, bạn hãy nhập “enforcement” vào trong mục Find what, sau đó nhấn vào Find Next rồi tìm tới w:enforcement=”1″ hoặc là w:=enforcement=”on”.
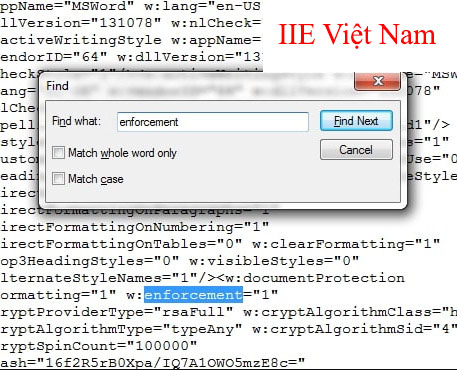
Bước 7: Sau khi đã tìm thấy các bạn hãy thay đổi “1” thành “0” hoặc là “on” thành “off”. Việc này sẽ làm vô hiệu hóa yêu cầu mở khóa file Word bằng mật khẩu.
Bước 8: Sau khi các bạn đã hoàn tất, bạn hãy lưu lại file .xml và đóng trình soạn thảo đấy lại.
Bước 9: Lúc này, bạn hãy quay lại thư mục chứa file .xml, rồi nhấn chuột phải mở file .xml bằng Microsoft Word.
Bước 10: Khi đã mở được file, bạn hãy nhấn vào File => Save As, tại hộp thoại “Save As”, trong mục Save as type chọn vào Word Document. Các bạn có thể thực hiện đổi tên cho file mặc dù việc này không bắt buộc trừ khi các bạn cần giữ lại file cũ.
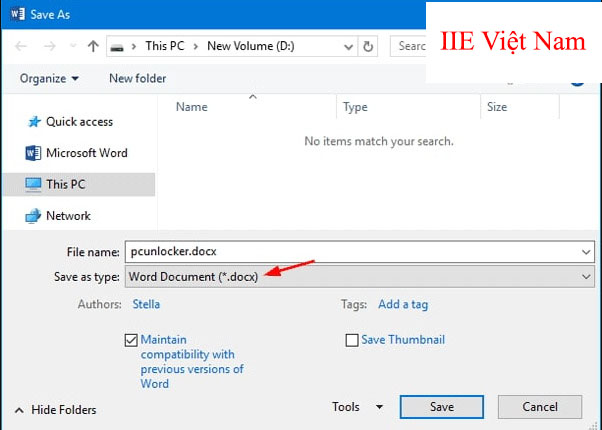
Bước 11: Cuối cùng nhấn vào Save và như vậy lần sau mỗi khi bạn muốn mở file này, thì các bạn sẽ không còn phải nhập mật khẩu để mở file nữa.
Như vậy bên trên chúng tôi đã hướng dẫn cho các bạn mở khóa file Word không cho chỉnh sửa. Và chúng tôi sẽ không ủng hộ việc bạn dùng các cách mở khóa này vào mục đích xem file Word của người khác mà không được tác giả cấp phép.
Nếu như bạn thấy bài viết mở khóa file Word không cho chỉnh sửa này hay và hữu ích thì hãy chia sẻ tới những người xung quanh để họ cùng tham khảo và thực hiện. Đừng quên theo dõi trang chúng tôi để cập nhật thêm những thông tin và kiến thức bổ ích khác nữa nhé.
Microsoft Office -Cách gộp 2 trang thành 1 trang trong Word cực đơn giản
Cách kẻ ô trong Word nhanh gọn bằng 4 cách cực dễ dàng
Cách chỉnh khoảng cách chữ trong Word nhanh nhất hiện nay
Cách vẽ hình trong Word ở tất cả các phiên bản
Cách tạo chữ nghệ thuật trong Word 2013 cực sáng tạo
Ký hiệu toán học trong Word 2010 và cách xóa, chèn ký hiệu
Cách ghép 2 cột trong Excel cực dễ không phải ai cũng biết
