Gạch chân trong Word và bỏ gạch bằng nhiều cách
Gạch chân trong Word, cách tạo, chỉnh sửa và bỏ gạch, cách xử lý gạch chân đỏ trong Word, cách khác để tạo gạch chân.
Contents
Cách tạo gạch chân trong Word
Gạch chân trong Word bằng phím tắt
Để tạo gạch chân trong Word bằng phím tắt, bạn đơn giản chỉ cần bôi đen toàn bộ đoạn văn bản cần gạch chân, sau đó bấm tổ hợp phím Ctrl + U là được.
Cách gạch chân trong Word bằng thanh công cụ
Để tạo gạch chân trong Word bằng thanh công cụ, trước hết bạn cần bôi đen toàn bộ đoạn văn bản cần gạch chân => bấm vào tab Home trên thanh công cụ => trong mục Font, bấm vào biểu tượng chữ U (Underline) là được. Bạn sẽ thấy kết quả nhận được giống hệt như khi sử dụng tổ hợp phím Ctrl + U bên trên.
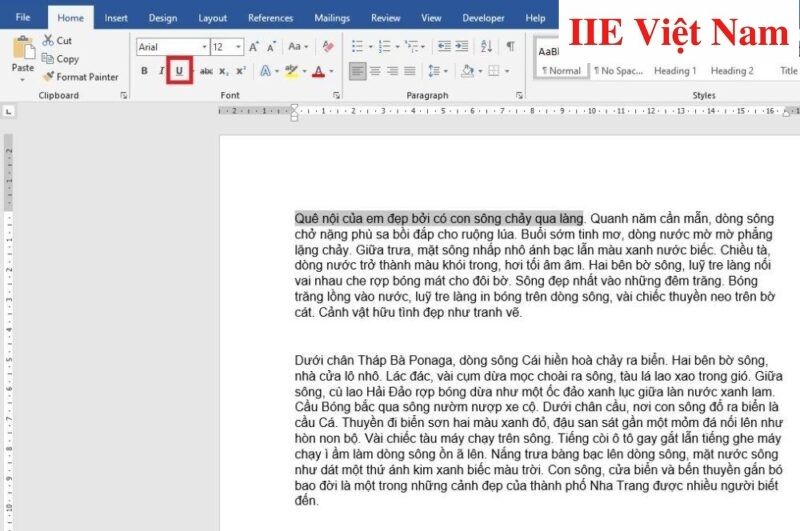 Kết quả nhận được sau khi áp dụng một trong hai cách.
Kết quả nhận được sau khi áp dụng một trong hai cách.
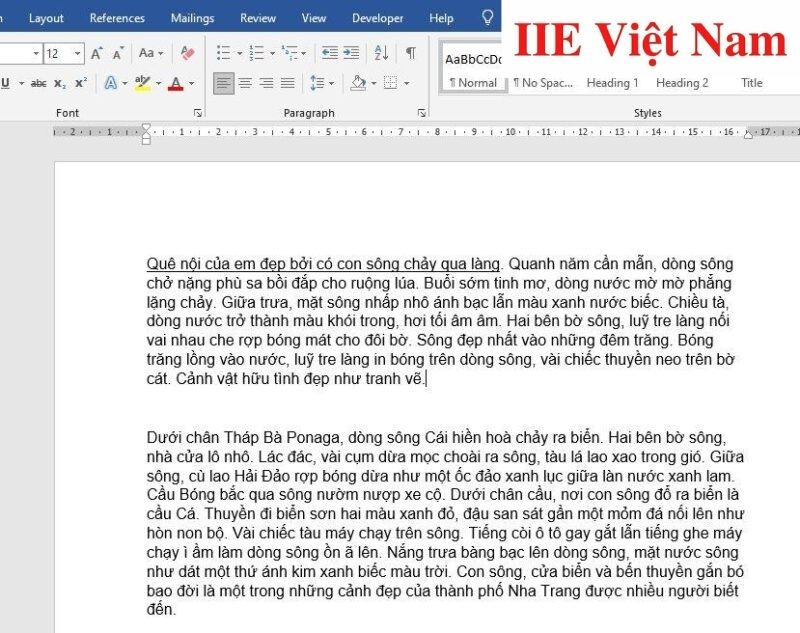
Cách chỉnh sửa gạch chân trong Word
Có lẽ bạn đang thắc mắc vì sao lại có đến hai cách gạch chân trong Word. Thực ra dù cả hai cách đều mang lại kết quả tương tự, nhưng việc sử dụng thanh công cụ để gạch chân trong Word lại cho phép bạn tuỳ chỉnh được các đường gạch chân đa dạng hơn rất nhiều.
Để chỉnh sửa gạch chân trong Word, bạn cần bấm vào biểu tượng hình mũi tên hướng xuống dưới (nằm ngay cạnh Underline). Khi đó thanh cuộn sẽ liệt kê ra rất nhiều kiểu gạch chân trong Word sẵn có để bạn lựa chọn áp dụng cho đoạn văn bản đã chọn.
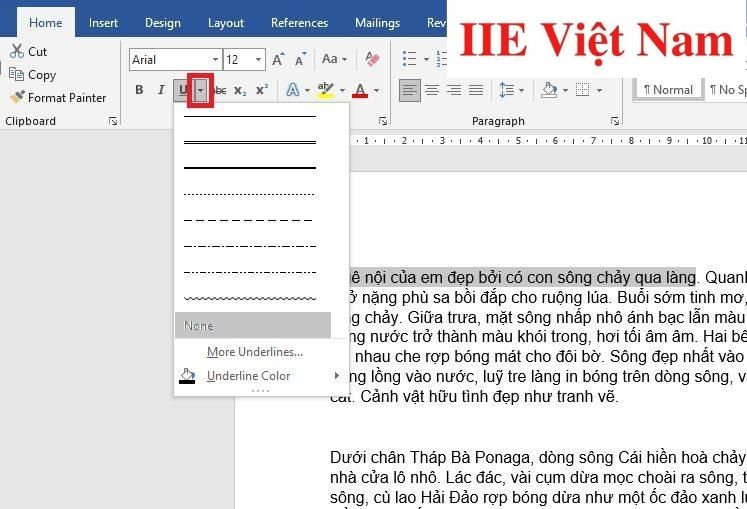 Bên cạnh đó, nếu vẫn chưa tìm được mẫu gạch chân vừa ý, bạn có thể bấm vào mục More Underlines để thấy được nhiều mẫu gạch chân trong Word hơn.
Bên cạnh đó, nếu vẫn chưa tìm được mẫu gạch chân vừa ý, bạn có thể bấm vào mục More Underlines để thấy được nhiều mẫu gạch chân trong Word hơn.
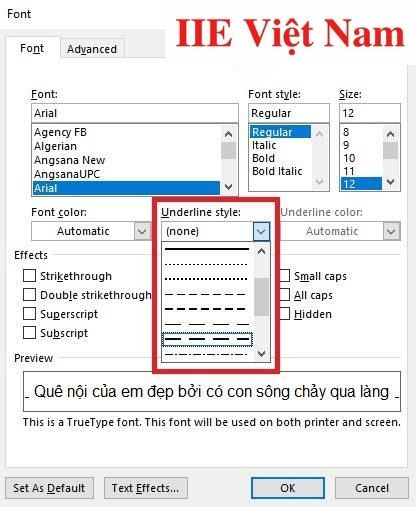 Khi đó hộp thoại Font sẽ hiện ra và bạn chỉ việc bấm chuột vào mục Underline style. Trong mục này có vô số các kiểu gạch chân mới lạ và sáng tạo để bạn cân nhắc.
Khi đó hộp thoại Font sẽ hiện ra và bạn chỉ việc bấm chuột vào mục Underline style. Trong mục này có vô số các kiểu gạch chân mới lạ và sáng tạo để bạn cân nhắc.
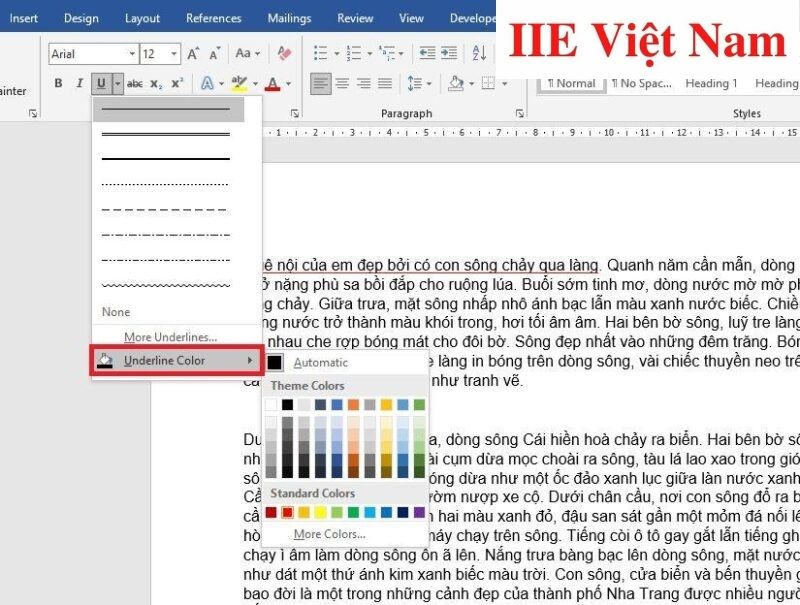 Sau bước tùy chỉnh về kiểu gạch chân, nếu muốn bạn còn có thể điều chỉnh màu sắc cho các đường gạch chân trong Word trở nên sinh động và nổi bật hơn bằng cách bấm vào mục Underline Color. Khi đó một thanh cuộn sẽ hiện ra với rất nhiều màu sắc khác nhau để bạn lựa chọn. Bên cạnh những màu cơ bản, bạn còn có thể chọn mục More Colors để tìm các màu sắc mới lạ khác.
Sau bước tùy chỉnh về kiểu gạch chân, nếu muốn bạn còn có thể điều chỉnh màu sắc cho các đường gạch chân trong Word trở nên sinh động và nổi bật hơn bằng cách bấm vào mục Underline Color. Khi đó một thanh cuộn sẽ hiện ra với rất nhiều màu sắc khác nhau để bạn lựa chọn. Bên cạnh những màu cơ bản, bạn còn có thể chọn mục More Colors để tìm các màu sắc mới lạ khác.
Cách bỏ gạch chân trong Word
Trường hợp bạn không cần đến những đường gạch chân trong Word nữa, bạn có thể loại bỏ chúng bằng cách bôi đen toàn bộ đoạn văn bản bạn cần bỏ gạch chân => nhấn tổ hợp phím Ctrl + U hoặc một lần nữa click vào tính năng Underline trong mục Font là được.
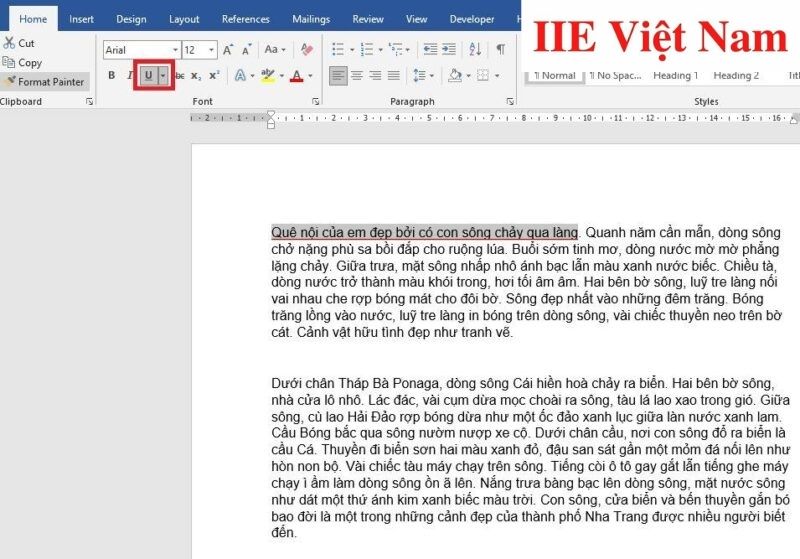
Cách xử lý gạch chân đỏ trong Word?
Nếu bạn làm theo các bước để bỏ gạch chân trong Word nhưng chúng vẫn không biến mất, rất có thể bạn đang hiểu lầm về các đường gạch chân này đấy.
Nguyên nhân bị gạch chân đỏ trong Word
Thực tế thì gạch chân trong Word có màu đỏ chính là biểu hiện của một tính năng đặc biệt của Microsoft Word. Tính năng này chủ yếu thông báo cho người dùng về các lỗi chính tả hoặc lỗi ngữ pháp trong văn bản. Như vậy khi được kích hoạt, tính năng này sẽ tiến hành kiểm tra toàn bộ nội dung bằng chữ bạn nhập vào Word, sau đó hiển thị những đường gạch chân màu đỏ ở dưới những lỗi sai để thông báo cho bạn về điều đó.
Nói như vậy để thấy rằng tính năng này thực tế vô cùng hữu ích, nhưng nếu bạn thấy chúng gây rối mắt, bạn có thể xóa chúng đi bằng cách như sau:
Bước 1: Đầu tiên hãy bấm vào tab File trên thanh công cụ.
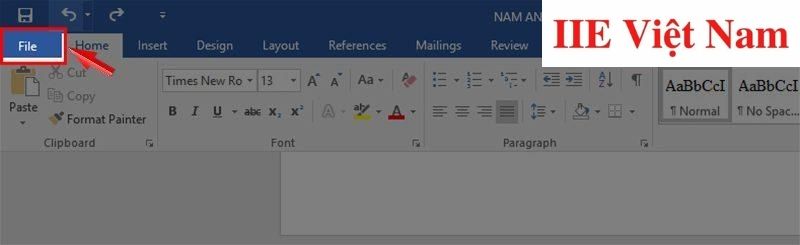 Bước 2: Chọn mục Options.
Bước 2: Chọn mục Options.
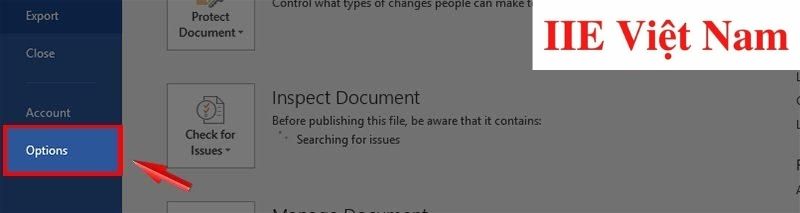 Bước 3: Trong hộp công cụ Options, hãy bấm chọn Proofing => Trong mục When correcting spelling and grammar in Word (sửa lỗi chính tả và ngữ pháp trong Word) hãy bấm chuột để bỏ chọn các tính năng:
Bước 3: Trong hộp công cụ Options, hãy bấm chọn Proofing => Trong mục When correcting spelling and grammar in Word (sửa lỗi chính tả và ngữ pháp trong Word) hãy bấm chuột để bỏ chọn các tính năng:
- Check spelling as you type (tức kiểm tra các lỗi chính tả khi bạn đang nhập liệu).
- Mark grammar errors as you type (tức là đánh dấu các lỗi ngữ pháp khi bạn đang nhập liệu).
- Frequently confused words (tức là các từ vẫn thường bị nhầm lẫn).
- Check grammar with spelling (tức là kiểm tra ngữ pháp bằng chính tả).
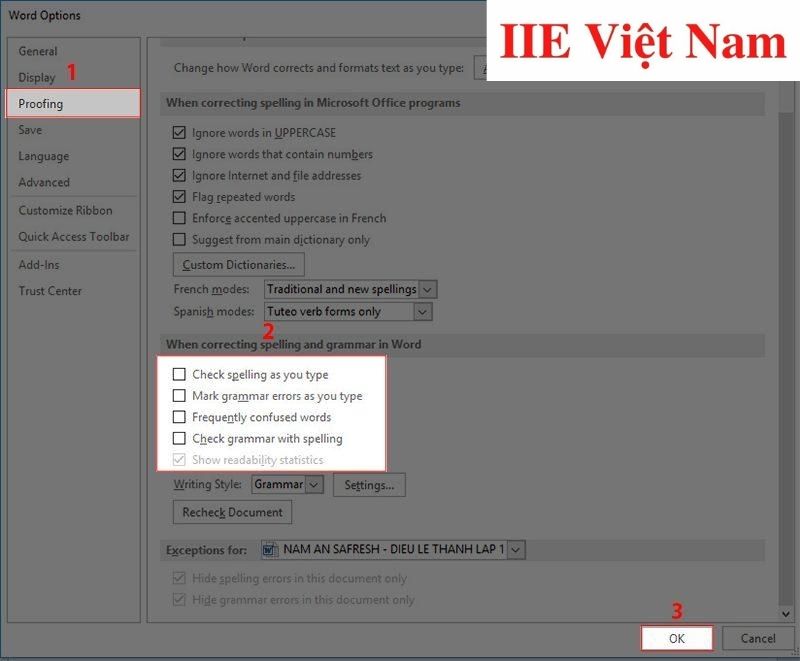 Cuối cùng sau khi đã bỏ chọn xong, hãy chọn OK để hoàn tất việc loại bỏ các đường gạch chân đỏ giúp kiểm tra chính tả trong Word.
Cuối cùng sau khi đã bỏ chọn xong, hãy chọn OK để hoàn tất việc loại bỏ các đường gạch chân đỏ giúp kiểm tra chính tả trong Word.
Ngoài ra bạn cũng có thể bấm chuột để bỏ chọn các mục bên dưới phần When correcting spelling and grammar in:
- Hide spelling errors in this document only (tức là chỉ muốn ẩn các lỗi chính tả nằm trong đoạn tài liệu bạn đã chọn).
- Hide grammar errors this document only (tức là chỉ ẩn đi các lỗi ngữ pháp nằm trong đoạn tài liệu bạn đã chọn).
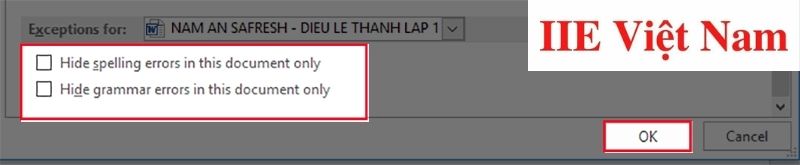 Sau đó chỉ cần bấm chọn OK để đồng ý tắt đi tính năng kiểm tra chính tả, hay nói theo cách khác chính là tắt đi đường gạch chân đỏ trong Word.
Sau đó chỉ cần bấm chọn OK để đồng ý tắt đi tính năng kiểm tra chính tả, hay nói theo cách khác chính là tắt đi đường gạch chân đỏ trong Word.
Như vậy là chỉ với vài thao tác đơn giả, bạn đã có thể xóa đi các dấu gạch chân đỏ giúp kiểm tra chính tả trong Word rồi đấy.
Những cách tạo gạch chân trong Word khác
Tạo gạch chân trong Word bằng Shape
Bước 1: Trong cửa sổ làm việc chính của Word, hãy bấm chọn Tab Insert => chọn Shapes => kéo chuột xuống mục Line và bấm chọn vào đường thẳng như trong hình dưới đây.
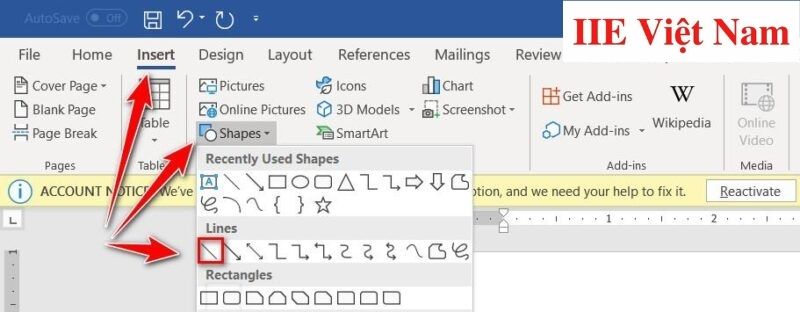 Bước 2: Click chuột vào đúng vị trí mà bạn đang cần vẽ một đường thẳng => kéo thả chuột để tiến hành vẽ đường gạch chân đúng theo ý của mình.
Bước 2: Click chuột vào đúng vị trí mà bạn đang cần vẽ một đường thẳng => kéo thả chuột để tiến hành vẽ đường gạch chân đúng theo ý của mình.
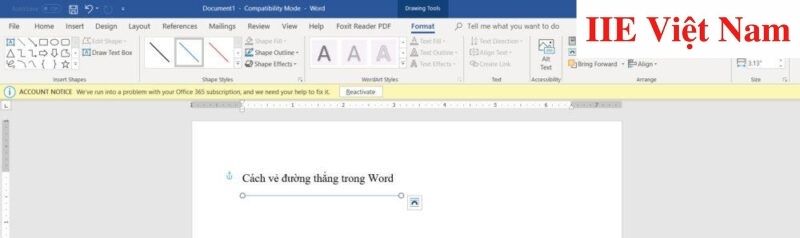 Lưu ý rằng nếu bạn muốn kẻ một đường thẳng, bạn cần kết hợp vừa kéo chuột vừa nhấn giữ phím Shift trên bàn phím để giữ cho đường thẳng không bị lệch.
Lưu ý rằng nếu bạn muốn kẻ một đường thẳng, bạn cần kết hợp vừa kéo chuột vừa nhấn giữ phím Shift trên bàn phím để giữ cho đường thẳng không bị lệch.
Bước 3: Sau khi đã kẻ thành công các đường thẳng, bạn chỉ cần chỉnh sửa lại về kích thước hay màu sắc của giao diện bằng cách bấm chuột phải vào đường thẳng cần chỉnh sửa => khi thấy một số phím tắt hiện ra, như Styles, Fill, Outline, hãy thực hiện thay đổi hai mục:
- Style: chỉnh sửa lại kiểu đường thẳng.
- Outline: chỉnh sửa lại màu sắc cho đường thẳng
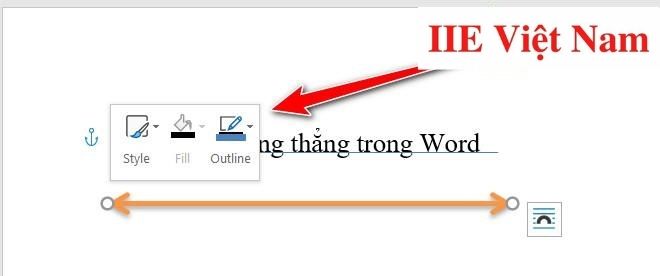 Bên cạnh đó bạn cũng có thể bấm chuột phải và chọn mục Format Shape để có thể thực hiện thêm nhiều tuỳ biến cho các đường kẻ.
Bên cạnh đó bạn cũng có thể bấm chuột phải và chọn mục Format Shape để có thể thực hiện thêm nhiều tuỳ biến cho các đường kẻ.
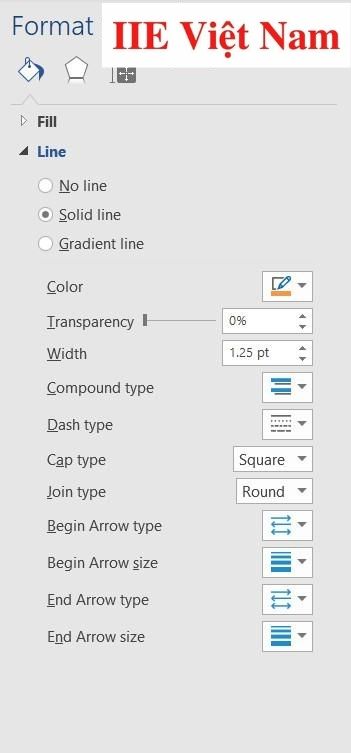
Tạo gạch chân trong Word bằng Draw
Trên một số thiết bị đã được bật cảm ứng, tab vẽ Draw sẽ được bật lên hoàn toàn tự động. Nhưng nếu không, bạn có thể bật tính năng này lên bằng cách bấm chọn vào tab File trên thanh công cụ => Options => Customize Ribbon => Draw.
Bước 1: Khi này, trong tab Draw của thanh Ribbon, hãy chạm vào pen để lựa chọn. Bạn có thể chọn vào hình mũi tên nằm bên cạnh để lựa chọn màu sắc cũng như độ dày của đường vẽ theo đúng yêu cầu.
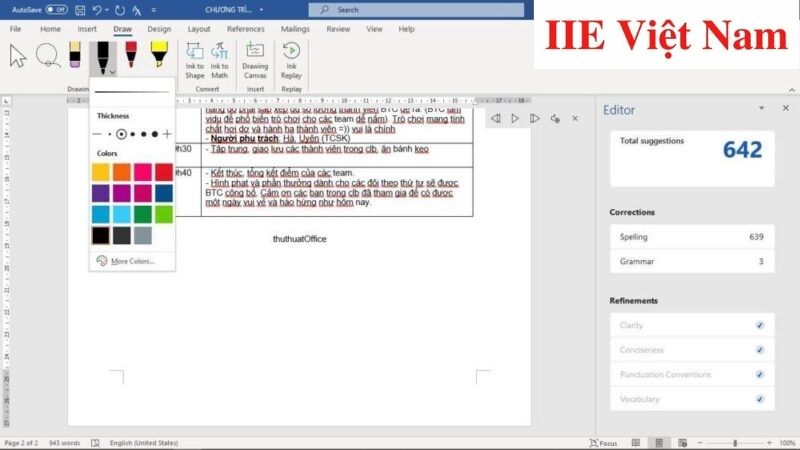 Bước 2: Cuối cùng, hãy giữ và kéo chuột để vẽ một đường ở đoạn văn bản bạn cần gạch chân => thả chuột khi hoàn thành. Giờ thì bạn sẽ nhận được kết quả là đoạn văn bản đã được gạch chân đúng theo mong muốn.
Bước 2: Cuối cùng, hãy giữ và kéo chuột để vẽ một đường ở đoạn văn bản bạn cần gạch chân => thả chuột khi hoàn thành. Giờ thì bạn sẽ nhận được kết quả là đoạn văn bản đã được gạch chân đúng theo mong muốn.
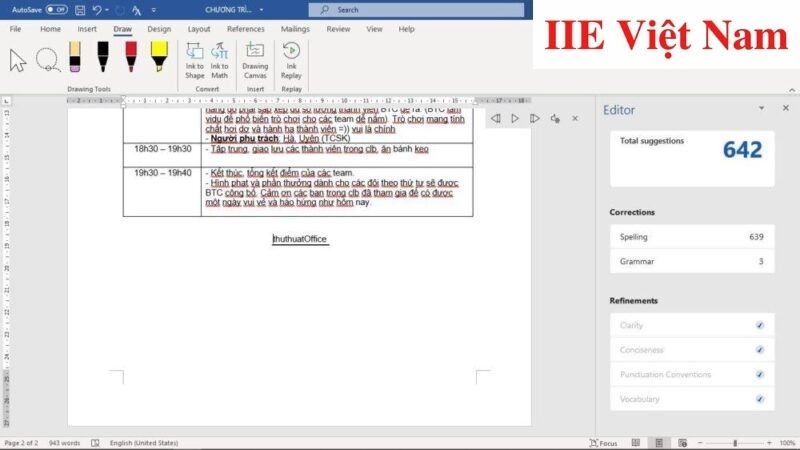 Vậy là trong bài viết trên, chúng mình đã giới thiệu đến bạn toàn bộ các cách gạch chân trong Word và mở rộng ra là cách chỉnh sửa cũng như xóa bỏ chúng. Hy vọng những kiến thức này giúp ích cho quá trình soạn thảo văn bản trong Word của bạn. Cuối cùng, nếu thích bài viết, đừng quên bấm theo dõi trang ngay để liên tục cập nhật thêm nhiều thủ thuật MS Office thú vị khác bạn nhé!
Vậy là trong bài viết trên, chúng mình đã giới thiệu đến bạn toàn bộ các cách gạch chân trong Word và mở rộng ra là cách chỉnh sửa cũng như xóa bỏ chúng. Hy vọng những kiến thức này giúp ích cho quá trình soạn thảo văn bản trong Word của bạn. Cuối cùng, nếu thích bài viết, đừng quên bấm theo dõi trang ngay để liên tục cập nhật thêm nhiều thủ thuật MS Office thú vị khác bạn nhé!
Hàm MOD trong Excel – Công thức và cách dùng kèm ví dụ
Hàm SUMPRODUCT là gì và cách dùng cụ thể thế nào?
Hàm MID trong Excel – Công thức và cách dùng cực chi tiết
Không Insert được cột trong Excel do đâu và cách khắc phục
Mẫu hóa đơn bán hàng file Excel mới nhất, chi tiết nhất
Thêm dòng trong Word bằng 3 cách có thể bạn chưa biết
Ghép file Word cực nhanh với 5 cách ai cũng làm được
