Cách làm Infographic bằng Powerpoint chi tiết nhất
Cách làm Infographic bằng Powerpoint, Infographic là gì, điều nên và không nên làm, mẫu Infographic độc đáo, phần mềm Infographic thay thế Powerpoint.

Contents
Infographic là gì?
Infographic được hiểu đơn giản là một dạng thể hiện các thông tin và dữ liệu có yếu tố phức tạp và khô khan bằng những hình ảnh đồ hoạ chân thực và dễ hình dung. Tức là ứng với mỗi thông tin quan trọng đã được bạn tóm gọn lại ý chính, bạn có thể gắn cho chúng những hình minh hoạ cực sinh động và sáng tạo.
Cách làm này được nhiều người yêu thích vì nó khiến bài thuyết trình rắc rối trở nên dễ hiểu và không nhàm chán, từ đó thu hút được người xem. Bên cạnh đó, cách làm Infographic bằng Powerpoint còn gián tiếp giúp cho bạn có hướng thuyết trình mạch lạc hơn và người xem nhanh chóng ghi nhớ được những thông tin quan trọng nổi bật.
Cách làm Infographic bằng Powerpoint thường được các cá nhân, doanh nghiệp hoặc tổ chức sử dụng vào mục đích truyền thông nhằm cung cấp thông tin về trải nghiệm, tầm nhìn, sứ mệnh,… của mình đến khách hàng mục tiêu. Điều này không chỉ giúp tiết kiệm nhiều chi phí quảng bá mà còn mang lại hiệu quả truyền thông cực kỳ lớn.
Những điều nên và không nên làm khi thiết kế Infographic
Những điều nên làm
Khi thực hiện cách làm Infographic bằng Powerpoint, bạn nên làm những điều sau:
- Ngắn gọn và đi đúng vào trọng tâm: Thông điệp bạn đưa ra cần ngắn gọn súc tích, đơn giản, dễ hiểu và có khả năng lan toả.
- Sử dụng linh hoạt các màu sắc có liên quan hoặc phù hợp với chủ đề.
- Tăng độ tin cậy cho đối tượng khách hàng mục tiêu bằng việc sử dụng những trích dẫn, khẳng định từ chuyên gia có uy tín trong ngành hoặc chính những tin nhắn phản hồi của khách hàng đã sử dụng sản phẩm, dịch vụ.
- Khai thác triệt để các phép ẩn dụ thị giác, tức là sử dụng những đoạn text ngắn, hình ảnh, màu sắc đơn giản nhưng hiệu quả để tăng thêm sức thuyết phục.
Những điều không nên làm
Khi thực hiện cách làm Infographic bằng Powerpoint, bạn nên tránh những điều sau:
- Đừng trình bày những số liệu lan man mà không có bối cảnh cụ thể. Đây là lỗi trình bày rất hay gặp, khiến người xem không thấy thuyết phục.
- Cố gắng nhồi nhét quá nhiều thông tin và số liệu vào bài thiết kế khiến nó trở nên rối mắt và rất khó nhìn, khó nhớ.
- Tiêu đề chung chung không gợi lên điều gì cho người đọc.
- Sử dụng một số định dạng độc đáo nhưng gây khó hiểu.
Cách làm Infographic bằng PowerPoint
Lựa chọn dạng đồ họa bạn muốn
Bước 1: Để cài đặt kích thước Infographic, tại tab Design trên thanh công cụ, bấm chọn Slide Size => Custom Slide Size.
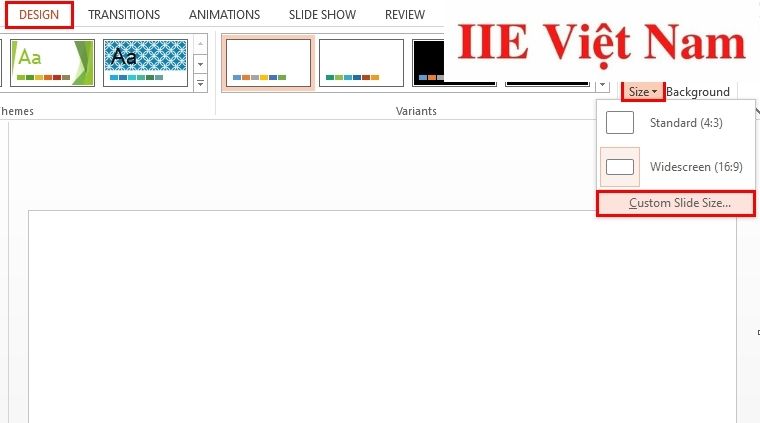 Bước 2: Để xóa đi phần tiêu đề và phụ đề mặc định đã có sẵn, bắt đầu chọn từng mục một rồi nhấn phím Delete trên bàn phím.
Bước 2: Để xóa đi phần tiêu đề và phụ đề mặc định đã có sẵn, bắt đầu chọn từng mục một rồi nhấn phím Delete trên bàn phím.
Bước 3: Để kiểm tra lại về độ căn chỉnh chính xác của các đối tượng trong bản thiết kế, hãy chuyển sang tab View trên thanh công cụ, bấm chuột để đánh dấu tích chọn Ruler, Gridlines và Guides.
Bước 4: Để thay đổi nền, chuyển đến tab Design trên thanh công cụ, bấm chọn Format Background.
Bước 5: Chuyển sang tab Insert trên thanh công cụ, bấm chọn Shapes và tiến hành chọn các hình thù thích hợp => nhập vào tiêu đề và tiến hành chỉnh sửa.
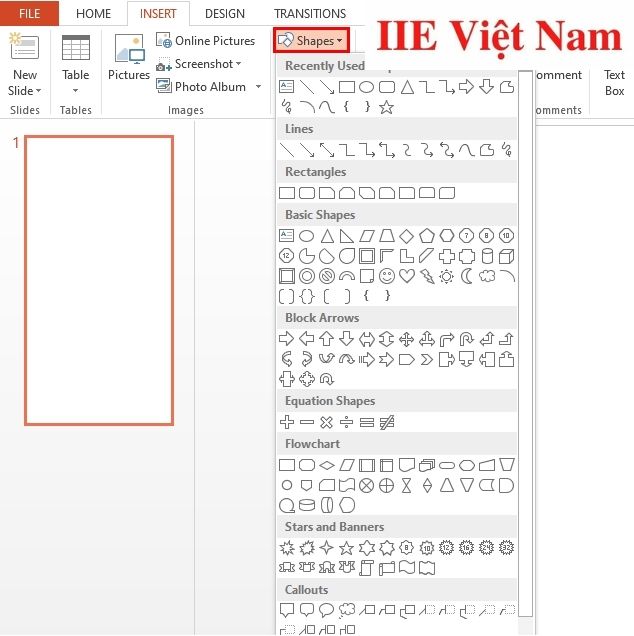 Bước 6: Tiến hành lần lượt xây dựng cấu trúc đồ họa bằng các shapes, bằng cách đổ hiệu ứng và chèn các biểu tượng (tab Insert => chọn Icons). Ngoài ra bạn cũng có thể vào tab Insert => chọn SmartArt nếu cần biểu thị những yếu tố trực quan hóa cho dữ liệu của mình.
Bước 6: Tiến hành lần lượt xây dựng cấu trúc đồ họa bằng các shapes, bằng cách đổ hiệu ứng và chèn các biểu tượng (tab Insert => chọn Icons). Ngoài ra bạn cũng có thể vào tab Insert => chọn SmartArt nếu cần biểu thị những yếu tố trực quan hóa cho dữ liệu của mình.
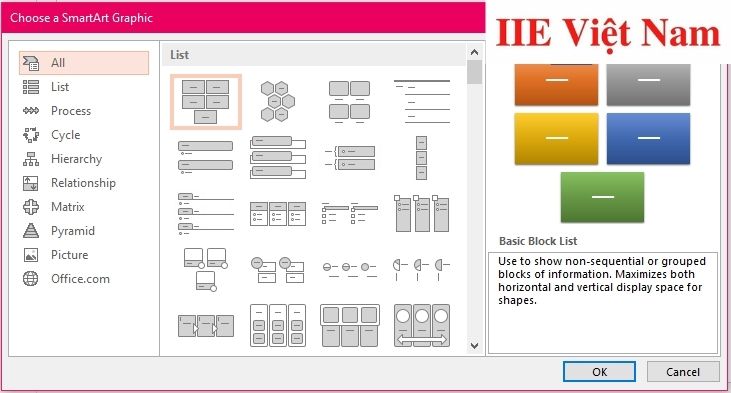 Bước 7: Cuối cùng, sau khi hoàn tất quá trình thiết kế, hãy xuất bản thiết kế bằng cách bấm chọn Save as và chọn một định dạng phù hợp, chủ yếu là PNG hoặc JPG.
Bước 7: Cuối cùng, sau khi hoàn tất quá trình thiết kế, hãy xuất bản thiết kế bằng cách bấm chọn Save as và chọn một định dạng phù hợp, chủ yếu là PNG hoặc JPG.
Cách làm Infographic bằng Powerpoint có đầy đủ các dạng
Trường hợp bạn muốn tiết lộ một dữ liệu mới, hãy sử dụng Infographic như một cách để tạo sự gắn kết trực quan đầy bất ngờ. Cách làm Infographic bằng Powerpoint cho phép bạn chèn số lượng biểu đồ và đồ thị tuỳ ý.
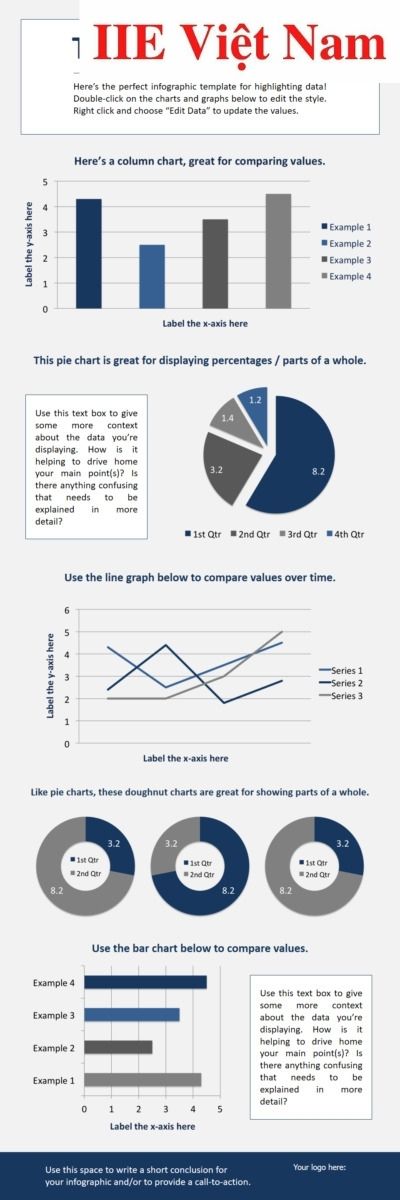 Dưới đây là một số dạng biểu đồ bạn có thể sử dụng trong cách làm Infographic bằng Powerpoint:
Dưới đây là một số dạng biểu đồ bạn có thể sử dụng trong cách làm Infographic bằng Powerpoint:
- Biểu đồ cột: để so sánh, đối chiếu số liệu giữa các danh mục với nhau, hoặc thể hiện những thay đổi của một đối tượng theo thời gian từ trái sang phải.
- Biểu đồ hình tròn: để so sánh kiểu từng phần.
- Biểu đồ đường: để thể hiện sự thay đổi của dữ liệu theo thời gian, chủ yếu là biến động, xu hướng tăng hoặc xu hướng giảm.
- Biểu đồ Donut: sử dụng nếu bạn cần đặt một số, một hình ảnh hoặc đồ họa ở chính trung tâm của biểu đồ.
- Biểu đồ thanh: sử dụng nếu tên các danh mục quá dài.
Cách làm Infographic bằng PowerPoint dạng Timeline
Nếu muốn kể về quá trình hình thành và phát triển của một đối tượng, chủ yếu là của ngành, thương hiệu doanh nghiệp hoặc sản phẩm, bạn nên nghĩ đến cách làm Infographic bằng Powerpoint dạng Timeline. Dưới đây là hướng dẫn chi tiết cách làm:
Bước 1: Trước hết bạn cần tạo một slide trong PowerPoint và chọn một màu nền phù hợp cho slide (không nên quá nổi bật).
Bước 2: Bấm vào tab Insert trên thanh công cụ, chọn SmartArt. Khi đó bạn sẽ thấy một hộp thoại SmartArt Graphic xuất hiện.
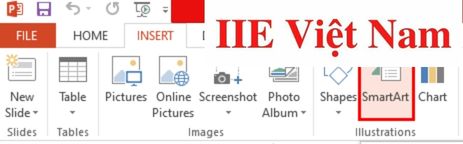 Trong hộp thoại này, hãy chọn đồ họa bạn thấy phù hợp với những dữ liệu của bạn trong menu Process => bấm OK.
Trong hộp thoại này, hãy chọn đồ họa bạn thấy phù hợp với những dữ liệu của bạn trong menu Process => bấm OK.
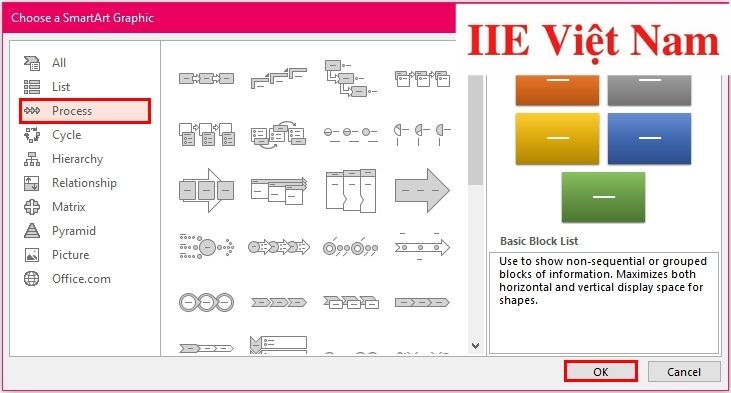 Bên cạnh menu Process, tại menu Picture bạn cũng có thể tìm thấy rất nhiều đồ họa dòng thời gian thú vị => chọn Alternating Picture Circles.
Bên cạnh menu Process, tại menu Picture bạn cũng có thể tìm thấy rất nhiều đồ họa dòng thời gian thú vị => chọn Alternating Picture Circles.
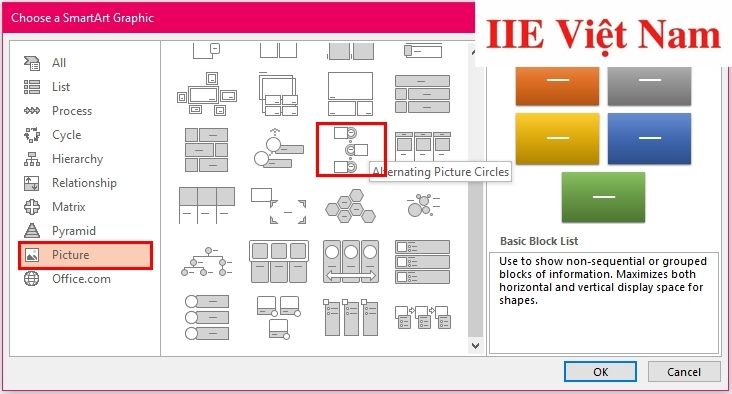 Bước 3: Cuối cùng, hãy hoàn thiện lại Timeline Infographic bằng các thao tác:
Bước 3: Cuối cùng, hãy hoàn thiện lại Timeline Infographic bằng các thao tác:
- Thêm hoặc xóa đi dấu thời gian ra khỏi đồ họa dạng Timeline để cho khớp với những dữ liệu của bạn.
- Để điều chỉnh cho kích thước của đồ họa dòng thời gian được phù hợp với lượng dữ liệu, khi đó hãy chèn dữ liệu vào đồ họa.
- Chỉnh sửa văn bản và hình ảnh của đồ họa SmartArt.
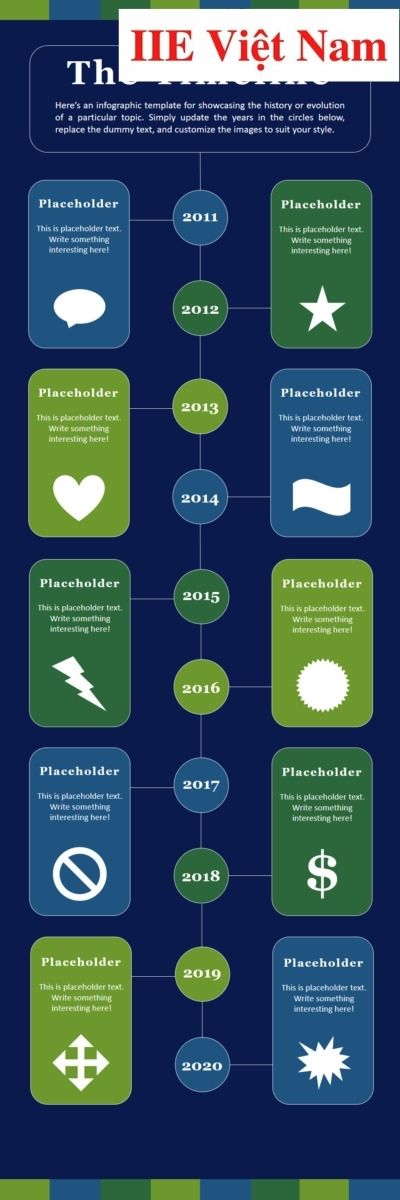 Để Infographic đạt được đầy đủ tất cả các ghi chú, hãy chú ý những điều sau:
Để Infographic đạt được đầy đủ tất cả các ghi chú, hãy chú ý những điều sau:
- Nghiên cứu thật kỹ: Hãy nhớ rằng trước khi bắt tay thiết kế Infographic, bạn cần nghiên cứu rồi lên ý tưởng thật kỹ để truyền tải nội dung sao cho ngắn gọn nhưng hiệu quả.
- Thu hẹp phạm vi: Để đưa được quá nhiều mốc thời gian vào Infographic, bạn cần tốn rất nhiều thời gian nghiên cứu và thực hiện. Do đó hãy gắn bó với khoảng thời gian ngắn hơn.
- Giữ bản sao súc tích.
Cách làm Infographic dạng Hipness
Khi muốn phản ánh xu hướng thiết kế hiện đại, bao gồm những mũi tên và biểu ngữ, tốt nhất bạn nên chọn cách làm Infographic bằng PowerPoint dạng Hipness. Cách này cho phép bạn thêm nhiều biểu đồ và đồ thị vào vị trí tuỳ thích. Bằng cách tại tab Insert trên thanh công cụ và bấm chọn Chart, sau đó chọn những hình phù hợp.
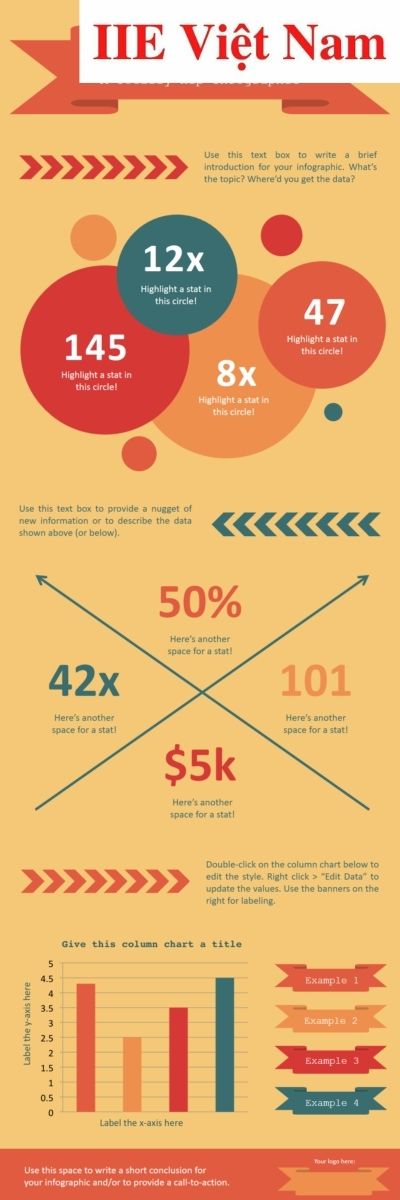 Một số mẹo giúp bạn thiết kế Infographic tốt nhất có thể:
Một số mẹo giúp bạn thiết kế Infographic tốt nhất có thể:
- Đừng ngại thử nghiệm những bảng màu mới sáng tạo hơn.
- Đừng quên chèn thêm những biểu ngữ, mũi tên hay hình ruy băng vào thiết kế.
Làm Infographic dạng sơ đồ hình khối
Mặc dù cách làm Infographic bằng powerpoint dạng sơ đồ hình khối trông khá đơn giản, nhưng kỳ thực cách lên ý tưởng và thực hiện lại khá tốn thời gian. Bên cạnh đó, việc đảm bảo các phần khác nhau có thể đứng cạnh nhau một cách hợp lý cũng sẽ khiến bạn phải đau đầu đấy.
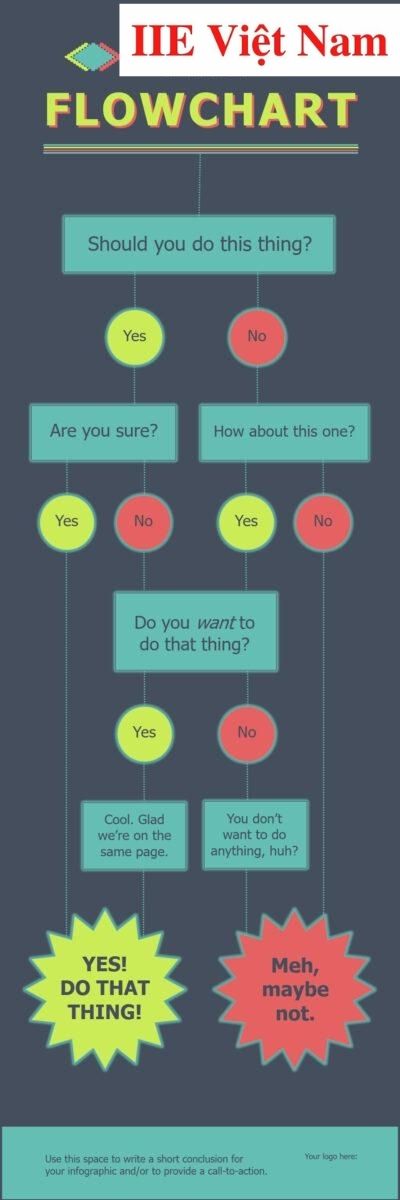 Một số mẹo giúp bạn thiết kế Infographic tốt nhất có thể:
Một số mẹo giúp bạn thiết kế Infographic tốt nhất có thể:
- Hãy lên ý tưởng bằng cách vẽ các nhánh trước.
- Phạm vi càng nhỏ, thiết kế Infographic dạng sơ đồ khối sẽ càng dễ dàng, do đó tốt nhất hãy thu hẹp trọng tâm của sơ đồ.
Một số mẫu Infographic PowerPoint đẹp miễn phí
Mẫu Infographic PowerPoint có dạng hình phễu: bạn có thể ứng dụng những mẫu này làm truyền thông trong kinh doanh, tiếp thị như tỷ lệ chuyển đổi hoặc phân cấp,…
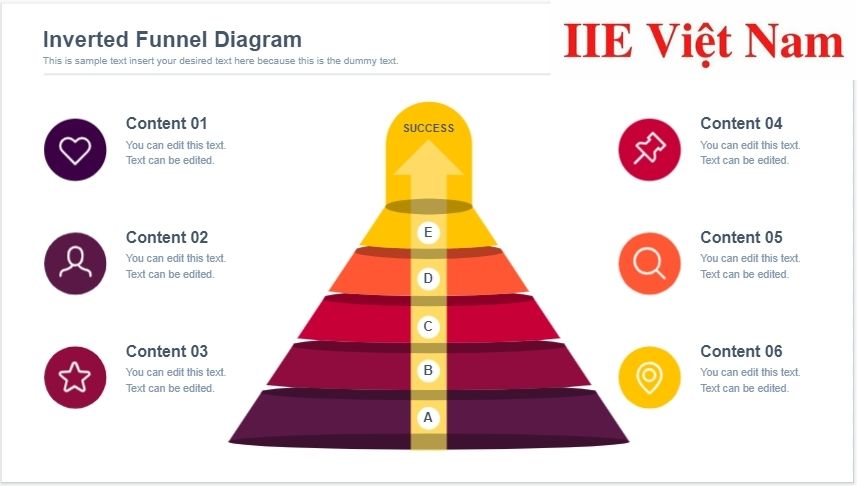
Mẫu Infographic PowerPoint dạng quy trình 4 bước: bạn có thể ứng dụng những mẫu này để lập kế hoạch và chiến lược cho các dự án, để bán hàng hay tiếp thị.
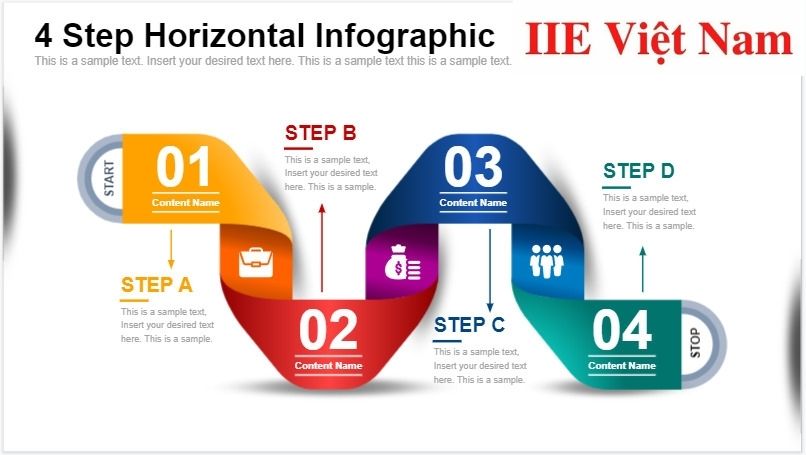
Mẫu Infographic PowerPoint dạng phân tích PEST: bạn có thể ứng dụng những mẫu này để thể hiện các thông tin gồm các yếu tố chính trị, kinh tế, văn hóa xã hội và công nghệ.
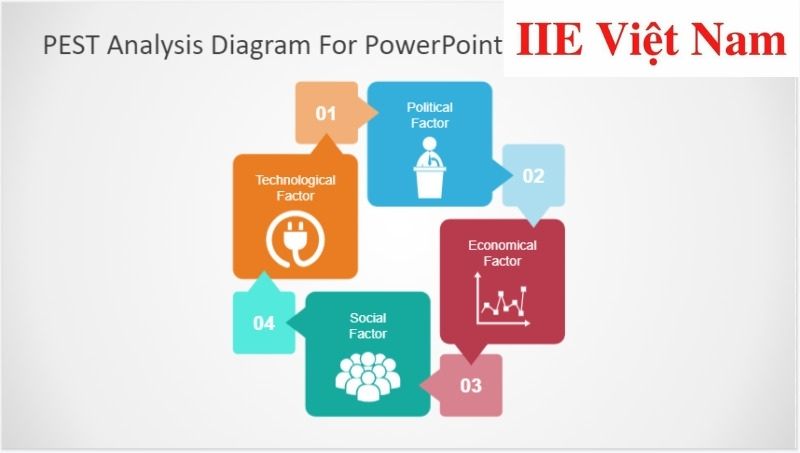
Mẫu Infographic PowerPoint dạng quy trình 7 bước: bạn có thể ứng dụng những mẫu này để lập biểu đồ thể hiện sự tăng tổng thể đến mục tiêu cao nhất.
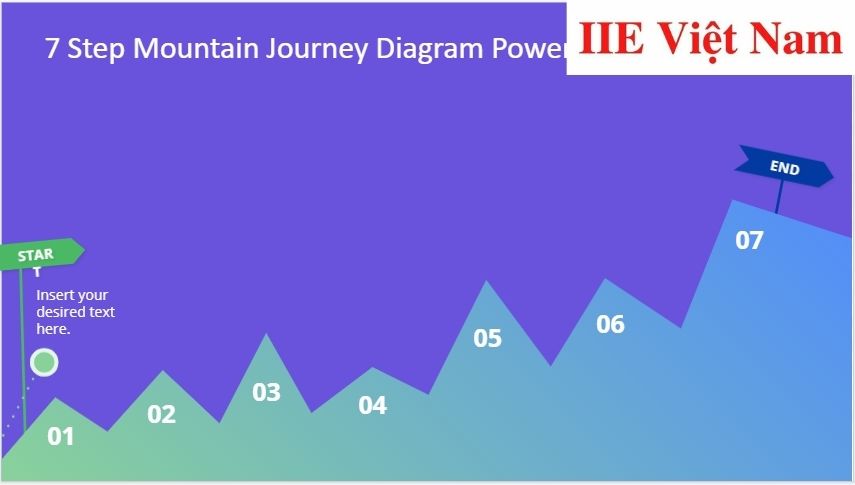
Mẫu Infographic PowerPoint dạng quy trình xen kẽ theo chiều dọc:bạn có thể ứng dụng những mẫu này để làm các biểu đồ thời gian hoặc tiến trình, quy trình làm việc.
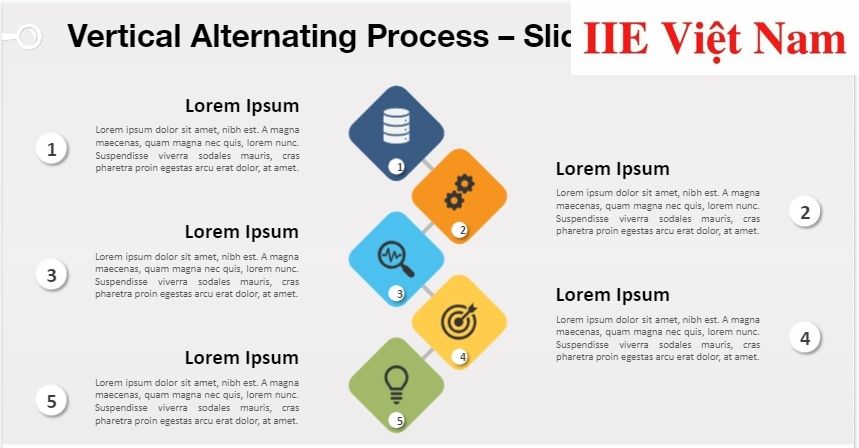
Mẫu Infographic PowerPoint dạng hình hoa
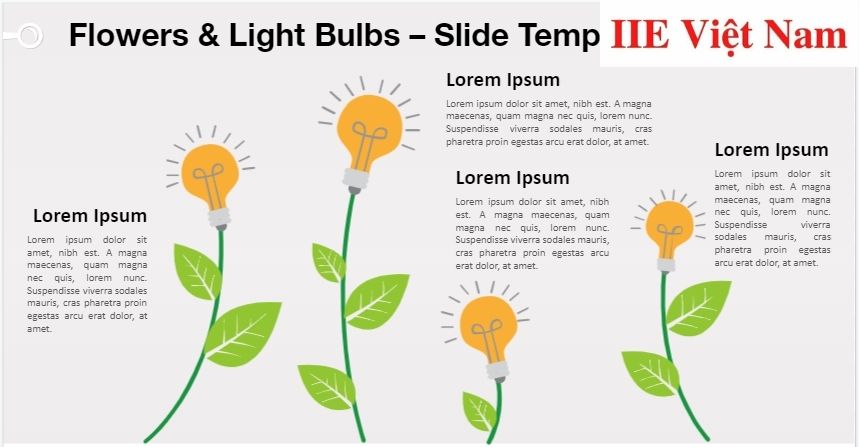
Mẫu Infographic PowerPoint theo dòng thời gian
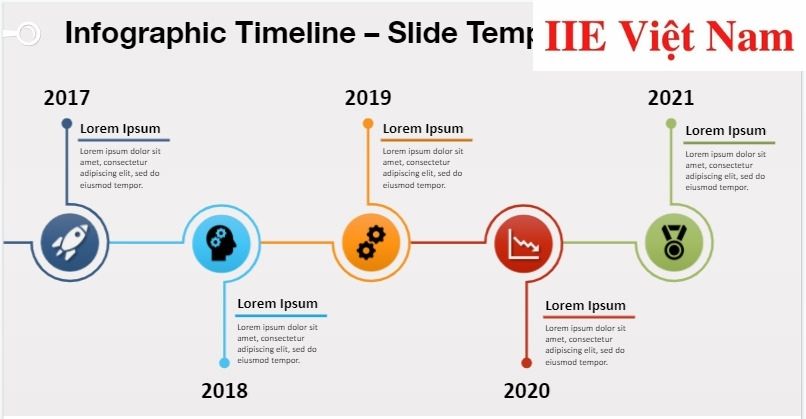
Phần mềm Infographic tốt có thể thay thế PowerPoint
Canva
Với giao diện cực sạch sẽ và dễ dùng, Canva cung cấp miễn phí và cả có phí rất nhiều template và kho ảnh để bạn tha hồ thiết kế Infographic cho các mục đích khác nhau.
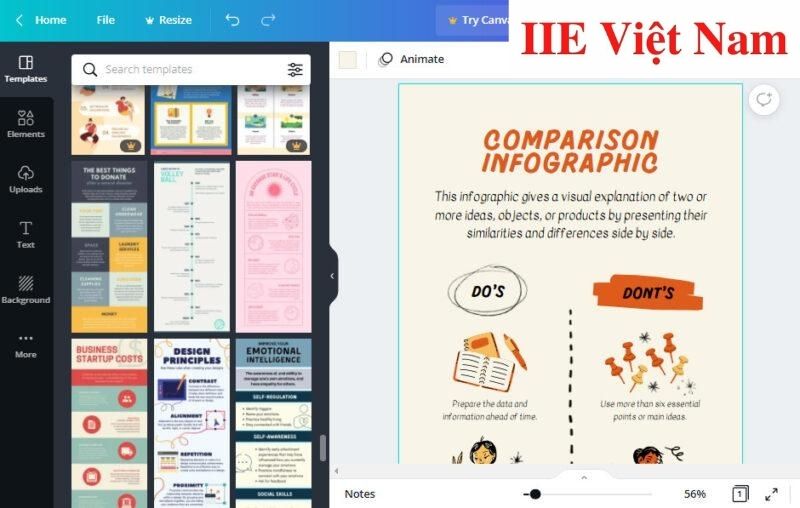
Adobe Illustrator
Là một phần mềm được tích hợp nhiều tính năng đa dạng, Adobe Illustrator cho phép bạn dễ dàng thiết kế cũng như sửa chữa mẫu thiết kế Infographic của mình bất cứ lúc nào. Giao diện của nó khá giống với Photoshop do đó những bạn đã quen thao tác trên Photoshop chắc chắn sẽ dễ dàng làm quen với Illustrator.
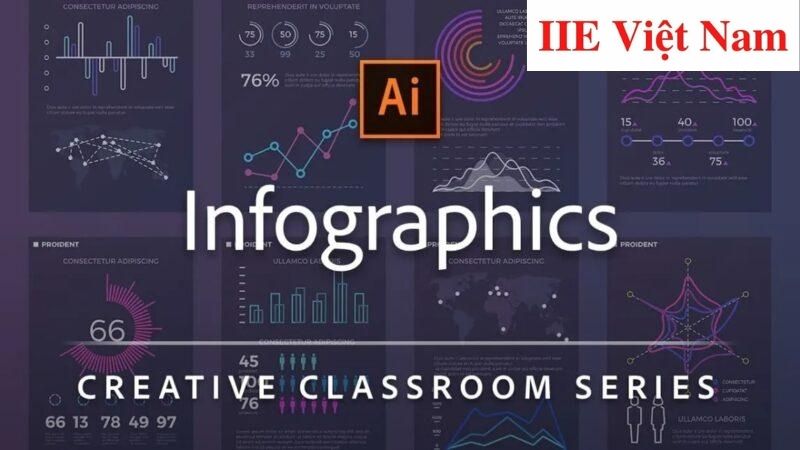
Venngage
Venngage là phần mềm thay thế cách làm Infographic bằng Powerpoint cho phép bạn thêm text, hình ảnh, các đồ họa cũng như biểu đồ của riêng mình. Ngoài ra bạn cũng có thể tùy chỉnh một chủ đề để cho phù hợp với thương hiệu của mình.
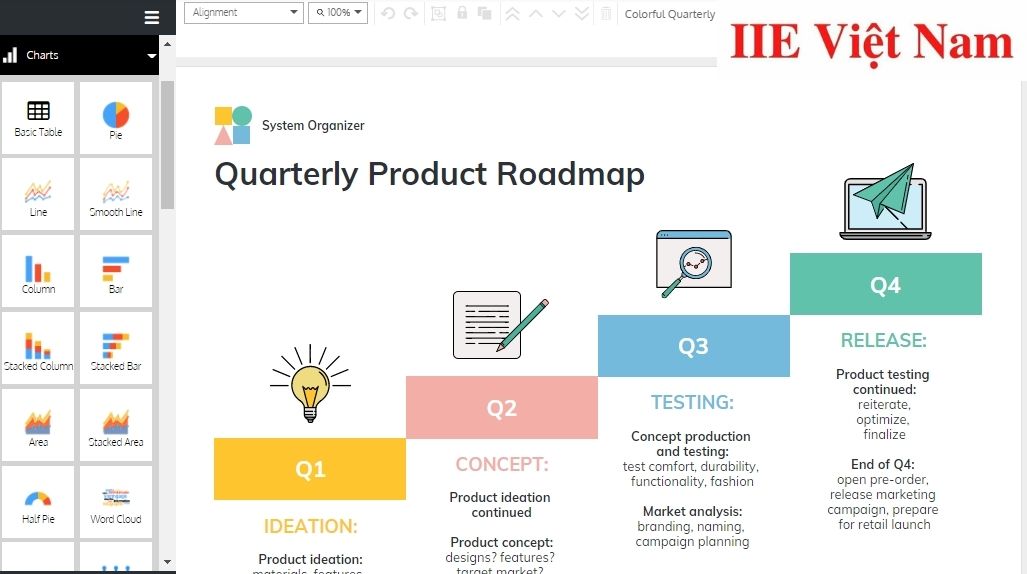
Google Charts
Là phần mềm thay thế cách làm Infographic bằng Powerpoint vô cùng đơn giản. Với Google Charts, bạn có thể tha hồ chọn các định dạng và biểu đồ phù hợp cho website của mình.
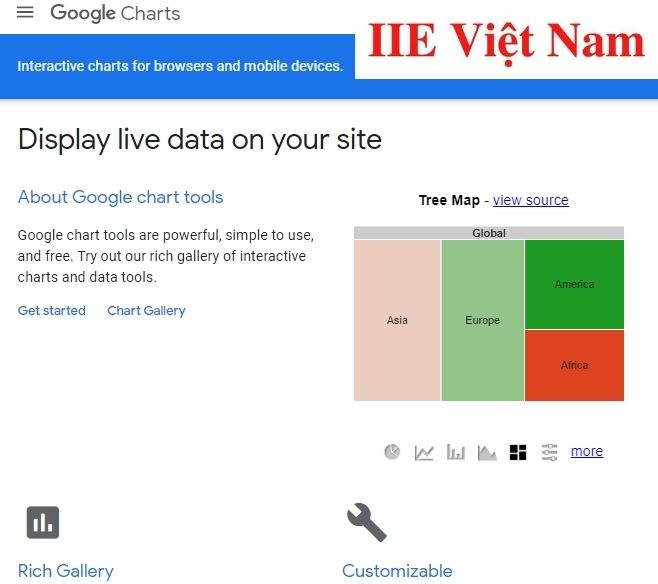
Easel
Easel cung cấp cực nhiều mẫu Infographic miễn phí, cho phép bạn có thể dễ dàng thiết kế và chỉnh sửa mẫu Infographic của mình cho phù hợp với mục đích.
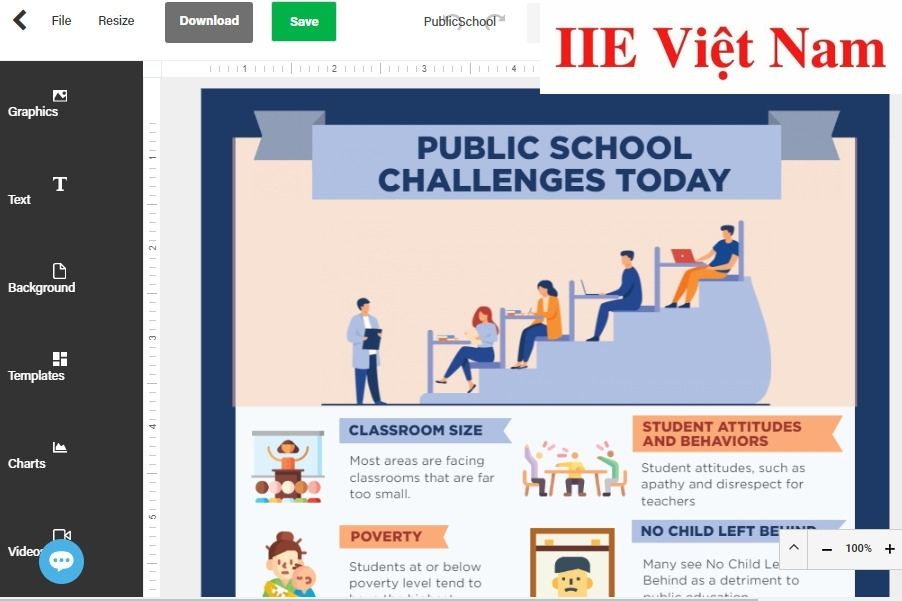
Infogram
Cũng là một công cụ miễn phí chứa rất nhiều biểu đồ, đồ thị cũng như bản đồ. Ngoài ra, với Infogram, bạn còn có thể upload các hình ảnh và video thú vị lên để tạo ra những Infographic đúng ý mình.
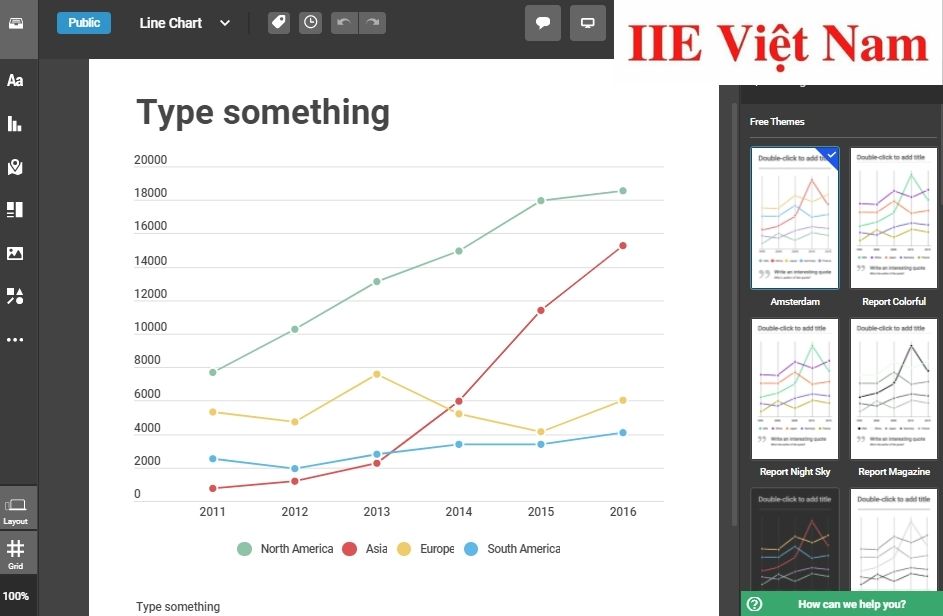
Như vậy là trong bài viết trên, chúng ta đã cùng nhau tìm hiểu toàn bộ các cách làm Infographic bằng Powerpoint. Hy vọng rằng những kiến thức này hữu ích với bạn. Cuối cùng, đừng quên bấm theo dõi trang ngay để liên tục cập nhật thêm nhiều thủ thuật thú vị khác bạn nhé!
Microsoft Office -
Cách tạo Drop List trong Excel với 6 cách hiệu quả nhất
Hàm IF nhiều điều kiện – Hướng dẫn cách dùng chi tiết nhất
Khung trong Powerpoint – Cách tạo và chỉnh sửa
Tạo mục lục trong Word 2010 bằng cách thủ công và tự động
Cách SORT trong Excel – Hướng dẫn chi tiết từ A-Z
Excel không nhảy công thức – Cách xử lý nhanh gọn nhất
Cách đoạn trong Word: Hướng dẫn chi tiết từ A-Z
