Cách tạo Drop List trong Excel với 6 cách hiệu quả nhất
Cách tạo Drop List trong Excel, Drop List là gì, bằng dữ liệu được nhập thủ công, dữ liệu sẵn có, bằng Data Validation và cách xóa Drop List trong Excel.
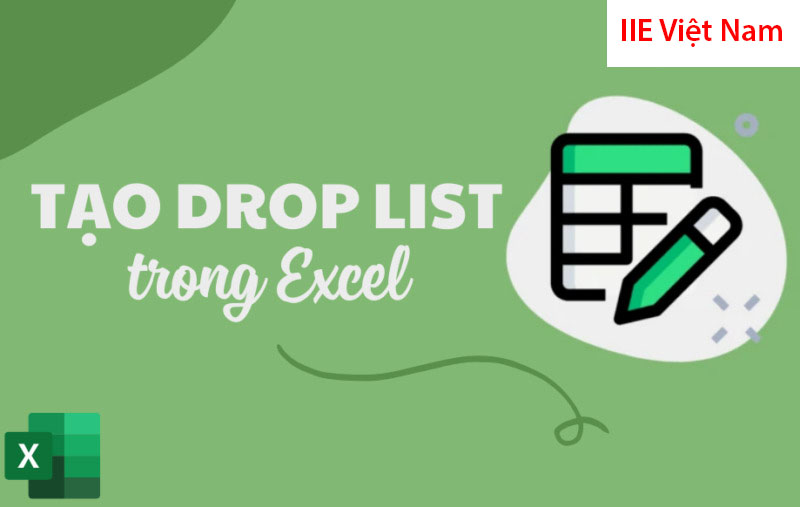
Contents
- 1 Tìm hiểu về Drop List ở trong Excel
- 2 Cách tạo Drop List trong Excel bằng dữ liệu được nhập thủ công
- 3 Cách tạo Drop List trong Excel với dữ liệu đã có sẵn.
- 4 Cách tạo hai Drop List phụ thuộc ở trong Excel
- 5 Cách tạo Drop List trong Excel nâng cao bằng Data Validation
- 6 Hướng dẫn cách xóa bỏ Drop List ở trong Excel
Tìm hiểu về Drop List ở trong Excel
Drop List, hay được gọi là danh sách/menu thả xuống trong Excel, đây là một kiểu định dạng vô cùng tiện lợi. Với các công dụng như là:
- Tạo ra những đặc tính (Họ tên, quê quán, nghề nghiệp,….) với mục đích giúp chúng ta lấy được thông tin.
- Tạo ra những danh mục cần phải nhập vào ô.
- Có thể dùng để chấm công.
- Giúp chúng ta dễ dàng quản lý kho hàng.
Các cách tạo Drop List mà chúng tôi sắp chia sẻ tới các bạn sau đây các bạn có thể sử dụng được ở tất cả các phiên bản của Microsoft Excel. Nghĩa là, cách tạo Drop List trong Excel 2007, 20016, 2016 hay là 2019 thì đều có những thao tác tương tự nhau.
Cách tạo Drop List trong Excel bằng dữ liệu được nhập thủ công
Cách tạo Drop List trong Excel bằng dữ liệu được nhập thủ công khá đơn giản, các bạn hãy theo dõi và làm theo những thao tác dưới đây nhé.
- Bước 1: Nhấn chọn vào ô cần tạo danh sách xổ xuống trong Excel, nhấn vào tab Data, tại mục Data Validation chọn và Data Validation…
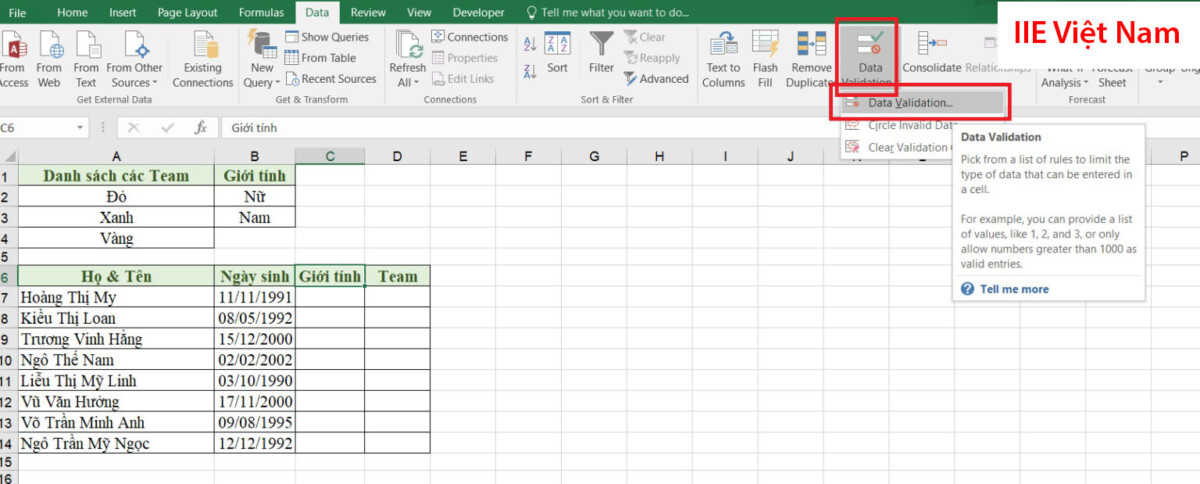
- Bước 2: Cửa sổ Data Validation xuất hiện. Tại tab Settings , bạn hãy thực hiện những thao tác sau:
1. Tại mục Allow, các bạn hãy nhấn chọn vào List.
2. Tại mục Sources, các bạn hãy nhập tên những thành phần muốn tạo.
Chú ý: Khi bạn nhập tên cho những thành phần hãy ngăn cách các thành phần bằng (;).
Ví dụ như: Nam;Nữ
Khi bạn đã nhập xong các thông tin, các hãy nhấn vào OK.
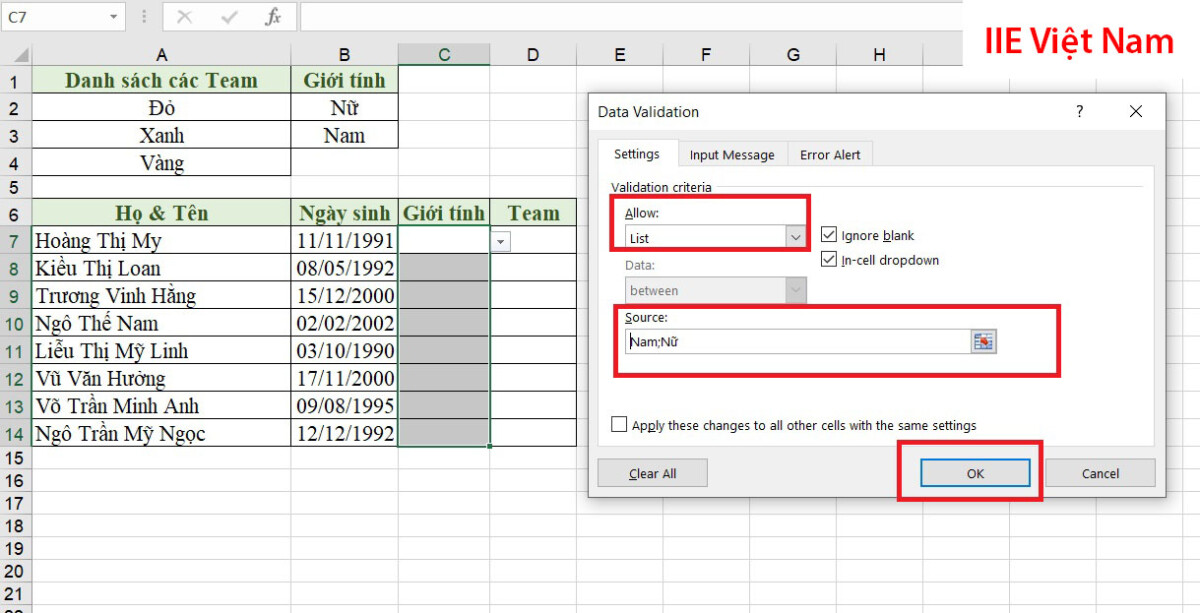
Kết quả:
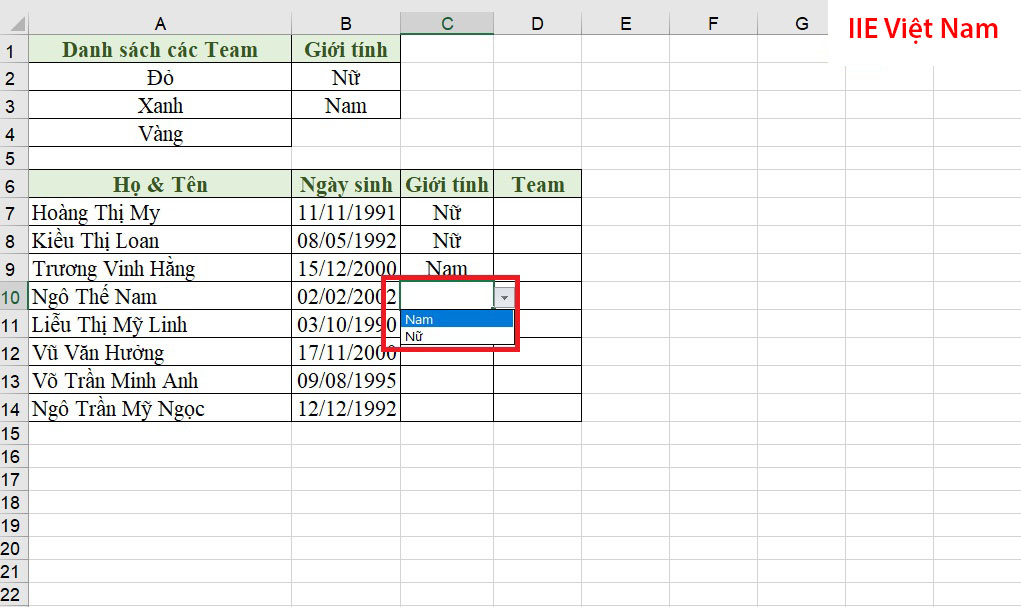
Cách tạo Drop List trong Excel với dữ liệu đã có sẵn.
Khi bạn đã có sẵn dữ liệu cần được nhập vào Drop List, thì cách tạo Drop List trong Excel sẽ được thực hiện bằng các thao tác sau đây:
- Bước 1: Nhấn chọn ô cần tạo menu xổ xuống trong Excel, nhấn vào tab Data, tại mục Data Validation nhấn chọn Data Validation…
- Bước 2: Cửa sổ Data Validation xuất hiện. Tại mục Setting, các bạn hãy thực hiện những bước như sau:
- Tại mục Allow, chọn vào List.
- Tại mục Sources, các bạn hãy nhấn vào hình vuông ở bên phải của mục Sources.
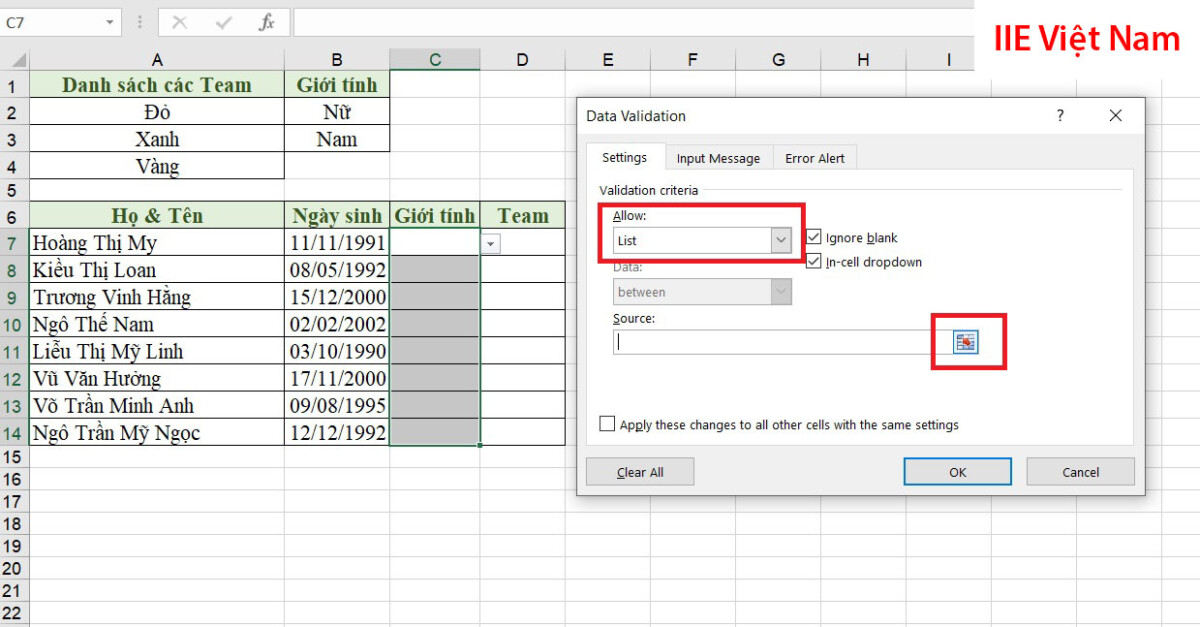
Sau đó bạn hãy chọn những thành phần đã có sẵn rồi nhấn vào phím Enter.
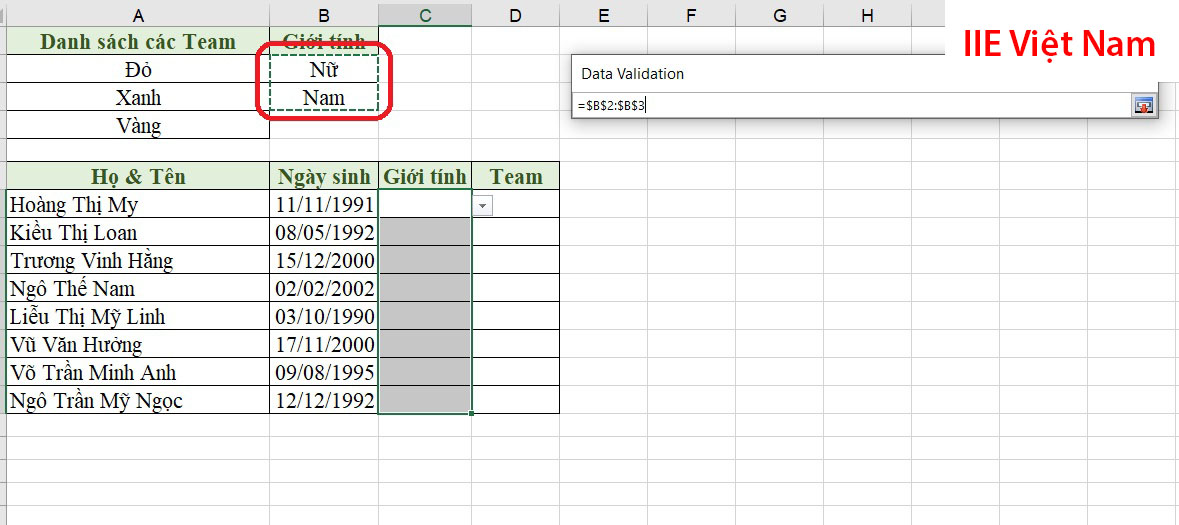
Lúc này công cụ Excel sẽ tự động điền vào trong mục Sources giống với hình minh họa, tiếp theo bạn hãy nhấn vào OK.
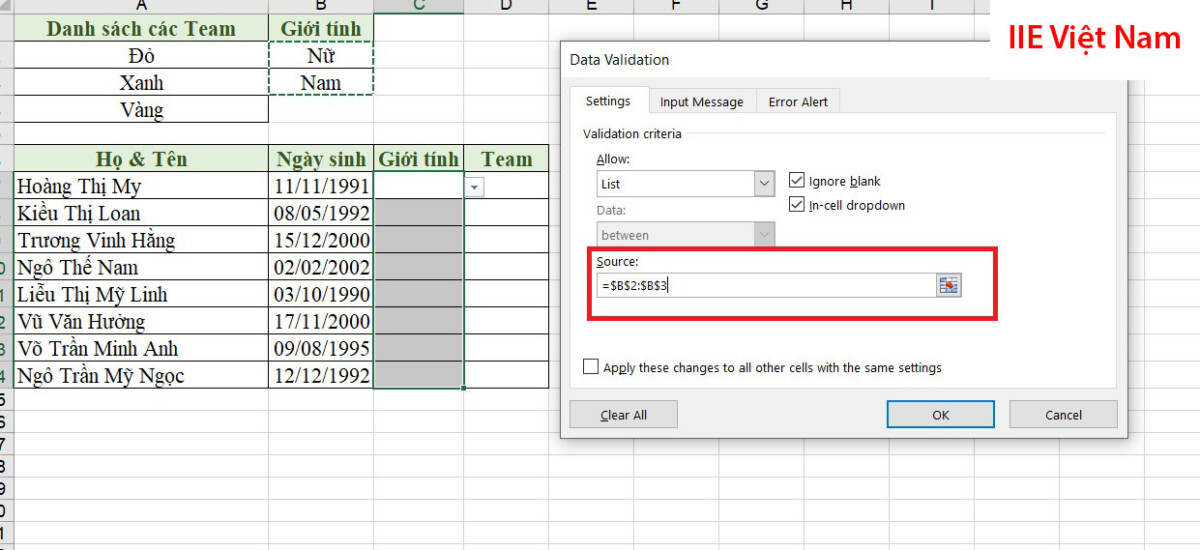
Kết quả:
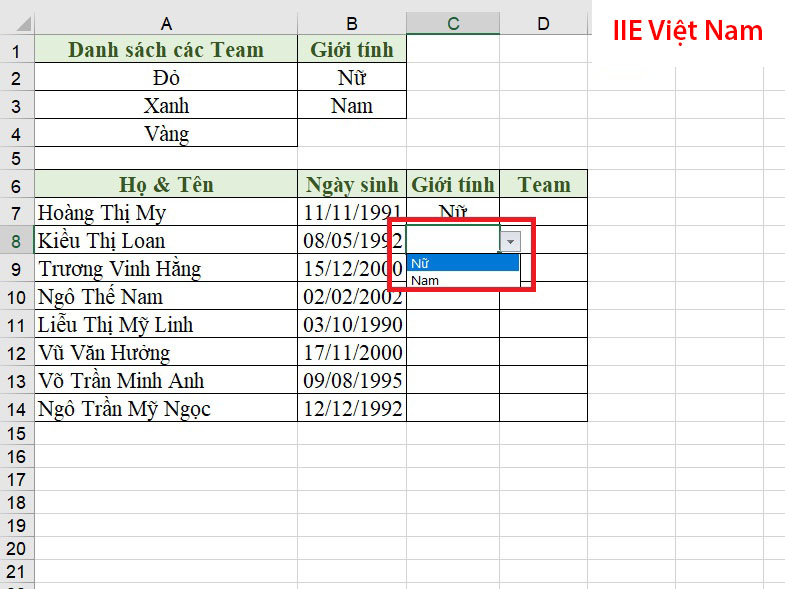
Cách tạo hai Drop List phụ thuộc ở trong Excel
- Bước 1: Bạn hãy tạo bảng tính chứa các thông tin/dữ liệu cần nhập
Ví dụ:
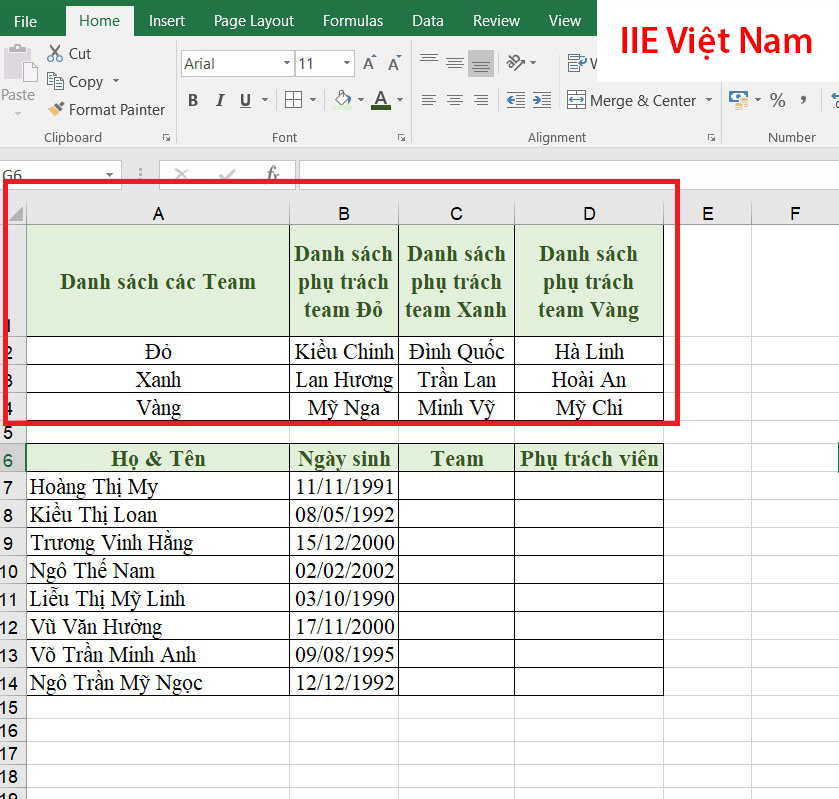
- Bước 2: Tiếp theo đặt tên cho các thành phần đã nhập bằng thao tác như sau: Bôi đen các cột rồi nhấp chuột phải chọn vào Define Name…
Ví dụ: Tại danh sách ở bên dưới sẽ cần phải đặt tên cho 3 cột như sau: Danh sách team Xanh, danh sách team Vàng, danh sách tem Đỏ.
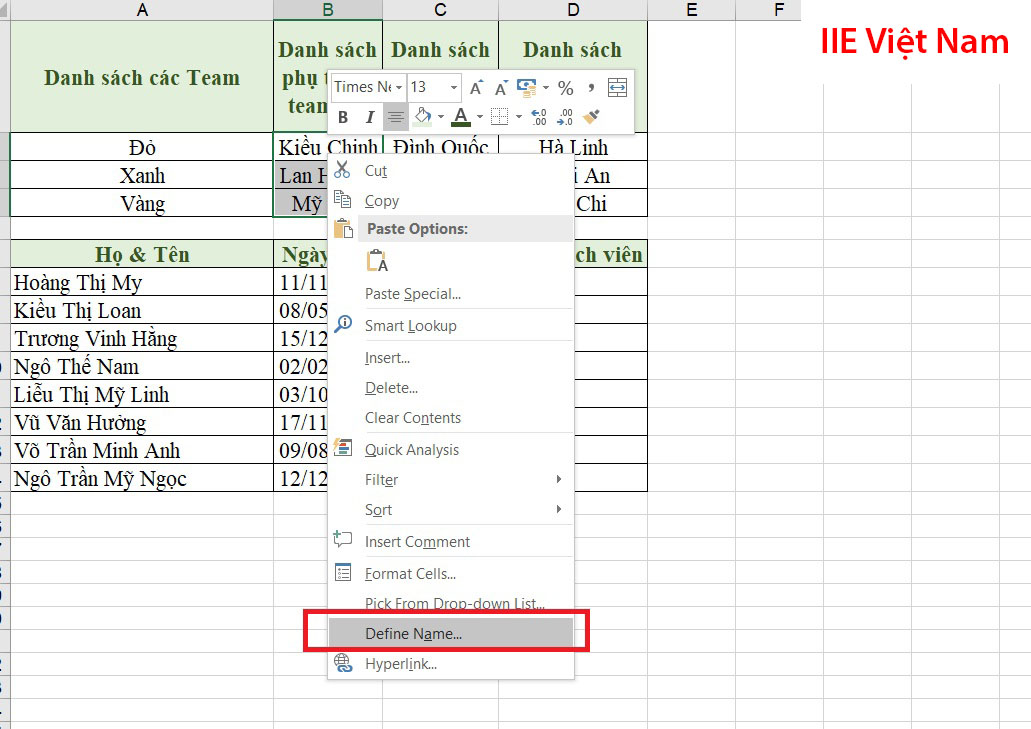
Cửa sổ New Name xuất hiện, bạn hãy điền tên vào trong mục Name rồi nhấn vào OK. Chú ý rằng khi nhập tên không được dùng khoảng trắng và thông tin nhập phải khớp với những thông tin/dữ liệu phụ thuộc (Ví dụ Xanh, Vàng, Đỏ).
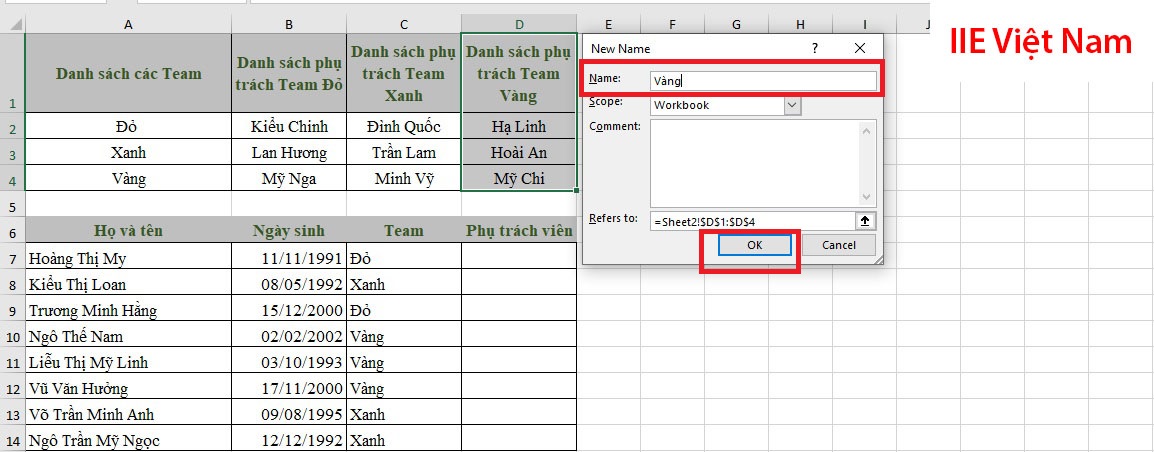
- Bước 3: Sau đó bạn hãy bôi đen những ô muốn tạo Drop List. Nhấn vào tab Data, tại mục Data Validation các bạn hãy chọn vào Data Validation…
- Bước 4: Hộp thoại Data Validation xuất hiện. Tại tab Settings, bạn hãy thực hiện các thao tác như sau:
- Tại mục Allow, chọn vào List.
- Tại mục Sources, bạn hãy điền công thức sau rồi nhấn OK.
=INDIRECT(SUBSTITUTE(vị trí ô phụ thuộc;””;””))
Tại đây, mục vị trí ô phụ thuộc các bạn hãy nhập vị trí của ô đầu tiên có chứa thông tin/dữ liệu phụ thuộc.
Giống với ví dụ ở bên dưới, cột của Phụ trách viên sẽ phải phụ thuộc vào Team Vàng, Đỏ, Xanh. Vì thế, vị trí ô bắt đầu sẽ là cột Team, cụ thể hơn là vị trí C7.
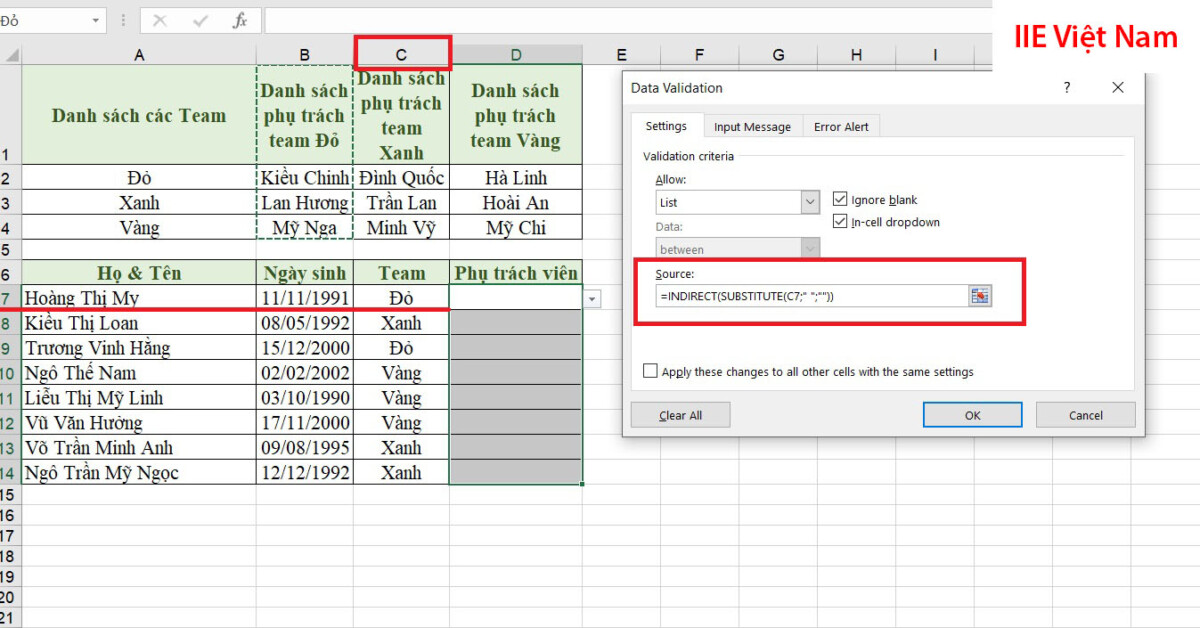
Kết quả:
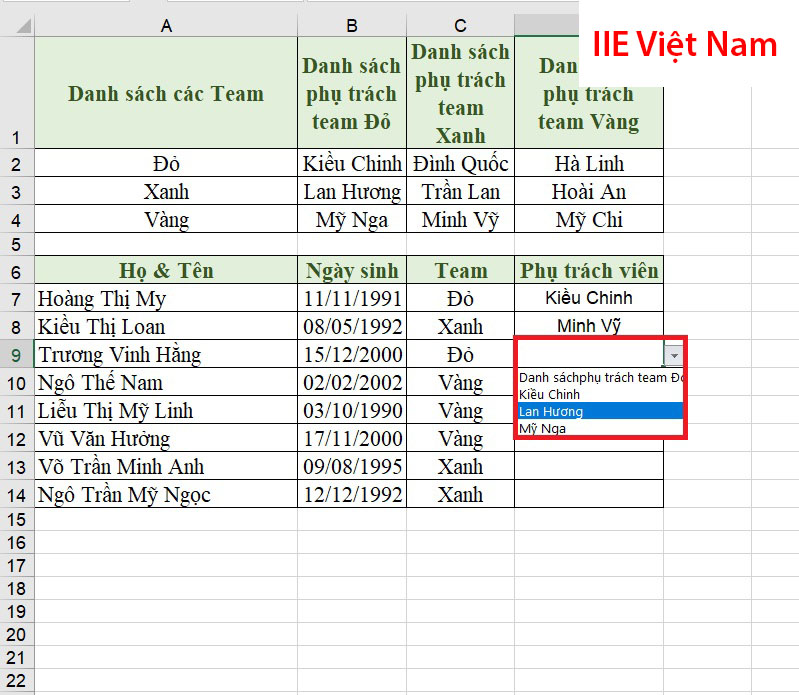
Cách tạo Drop List trong Excel nâng cao bằng Data Validation
Không chấp nhận nhập dữ liệu bên ngoài danh sách xổ xuống
Khi bạn đã thực hiện tạo Drop List trong Excel cho một cột nào đó, nếu như bạn chỉ muốn chọn các thành phần ở bên trong danh sách xổ xuống, thì bạn hãy tích chọn In-cell dropdown tại cửa sổ Data Validation.
Lúc này, các bạn sẽ chỉ được phép chọn dữ liệu/thông tin đã tạo ở trong Drop List, và bạn sẽ không thể nhập các dữ liệu từ bên ngoài. Nếu như bạn nhập thông tin/dữ liệu từ bên ngoài, Excel sẽ thông báo lỗi.
Thêm, sửa hoặc xóa một mục nào đó trong Drop List
Hướng dẫn sửa Drop List trên dải ô bất kỳ
- Bước 1: Thêm, sửa hoặc là xóa một ô bất kỳ ở trong cột dữ liệu của bạn.
- Bước 2: Nhấn chọn vào ô muốn chỉnh sửa menu thả xuống ở trong Excel, nhấn vào tab Data, tại mục Data Validation, nhấn vào Data Validation…
- Bước 3: Sau đó cửa sổ Data Validation xuất hiện. Tại tab Settings, thực hiện những bước sau đây:
- Tại mục Allow, chọn vào List.
- Tại mục Sources nhấn vào icon hình vuông ở bên phải rồi chọn lại những vùng thông tin khi đã thực hiện thêm, sửa, xóa.
- Bước 4: Tích chọn vào Apply these changes to all other cells with the same settings. Sau đó, nhấn vào OK.
Cách sửa Drop List có chứa những mục nhập thủ công
- Bước 1: Nhấn chọn ô muốn sửa menu thả xuống ở trong Excel, nhấn vào tab Data, tại mục Data Validation nhấn chọn Data Validation…
- Bước 2: Lúc này, cửa sổ Data Validation xuất hiện. Các bạn hãy nhấn vào Settings, rồi thực hiện các thao tác như sau:
- Tại mục Allow, chọn vào List.
- Tại mục Sources, các bạn hãy sửa những thành phần theo ý muốn.
- Bước 3: Tích chọn vào ô Apply these changes to all other cells with the same settings. Sau đó, nhấn vào OK.
Nếu như bạn thực hiện cách tạo Drop List trong Excel có kiểu dạng động, thì khi bạn thực hiện sửa đổi các thông tin của cột thì Drop List của các bạn sẽ được cập nhật tự động theo. Điều này sẽ giúp cho các bạn tiết kiệm thời gian hơn.
- Bước 1: Đầu tiên tạo những bảng tính có chứa các thông cần phải nhập.
- Bước 2: Sau đó đặt tên cho các thành phần đã nhập bằng cách: Thực hiện bôi đen các cột, click chuột phải rồi chọn vào Define Name… Tiếp theo bạn hãy đặt tên ở trong cột Name, chú ý không sử dụng dấu cách. Tiếp đến bạn hãy nhập công thực ở bên dưới vào mục Refers to.
=OFFSET(vị trí ô đầu tiên,0,0,COUNTA(các cột muốn tạo Drop List))
Ví dụ:
- Vị trí ô đầu tiên: Đây là ô đầu tiên của cột bạn muốn tạo Drop List, ở trong ảnh minh họa là ô C7.
- Các cột muốn tạo Drop List: Đây là vị trí từ ô đầu tiên tới ô cuối cùng của cột, ở trong ảnh minh họa là C7:C14.
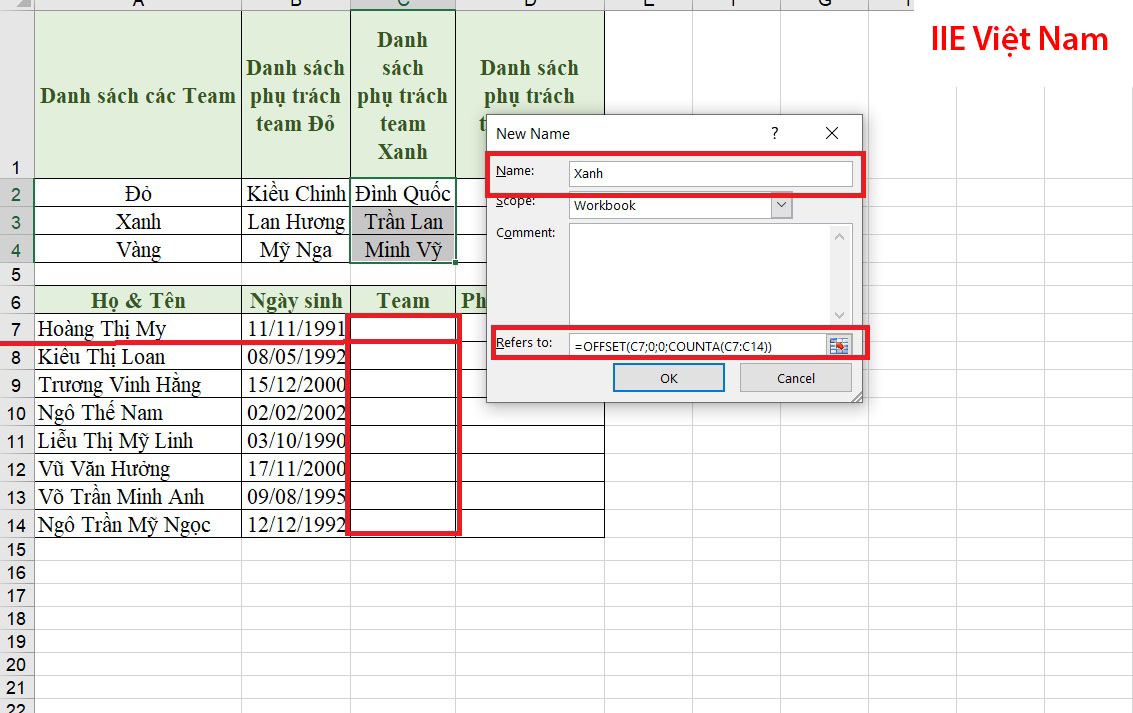
- Bước 3: Tiếp theo, các bạn hãy bôi đen những ô muốn tạo Drop List. Nhấn chọn tab Data, tại mục Data Validation chọn vào Data Validation…
- Bước 4: Cửa sổ Data Validation xuất hiện. Tại tab Settings, bạn hãy thao tác theo những bước sau đây:
- Tại mục Allow, chọn vào List.
- Tại mục Sources, các bạn hãy điền công thức sau đây rồi nhấn vào OK.
= TÊN MỚI TẠO
Ví dụ: Ở trong hình minh họa bên dưới, tên mới tạo của cột là Xanh, thì lúc đó tại mục Sources phải điền là: =Xanh, sau đó nhấn vào OK.
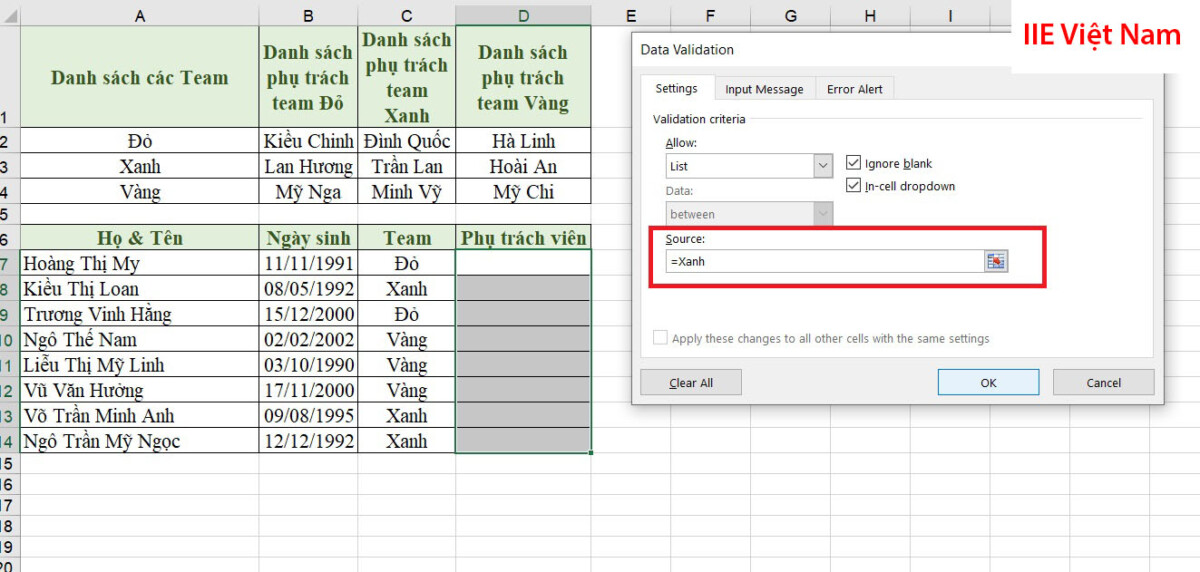
Kết quả:
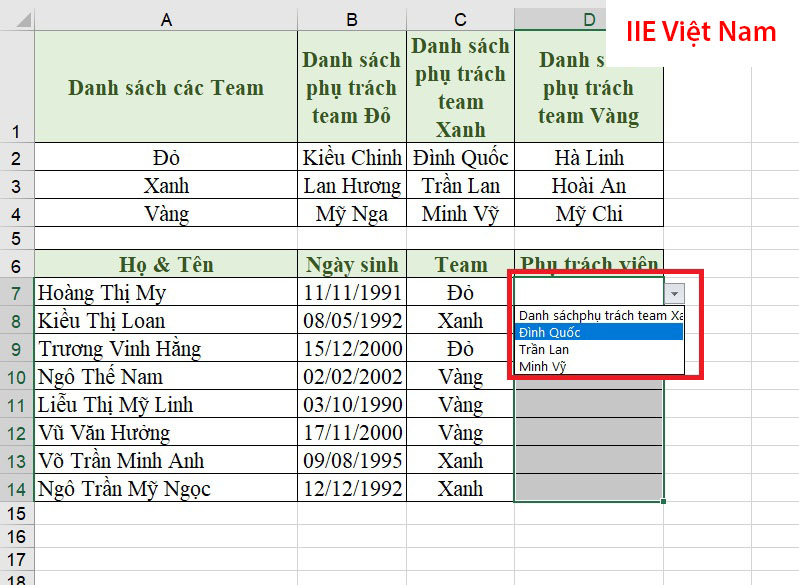
Sau này, khi các bạn thực hiện thêm mới vào trong cột thông tin, thì cột Drop List sẽ được cập nhật tự động.
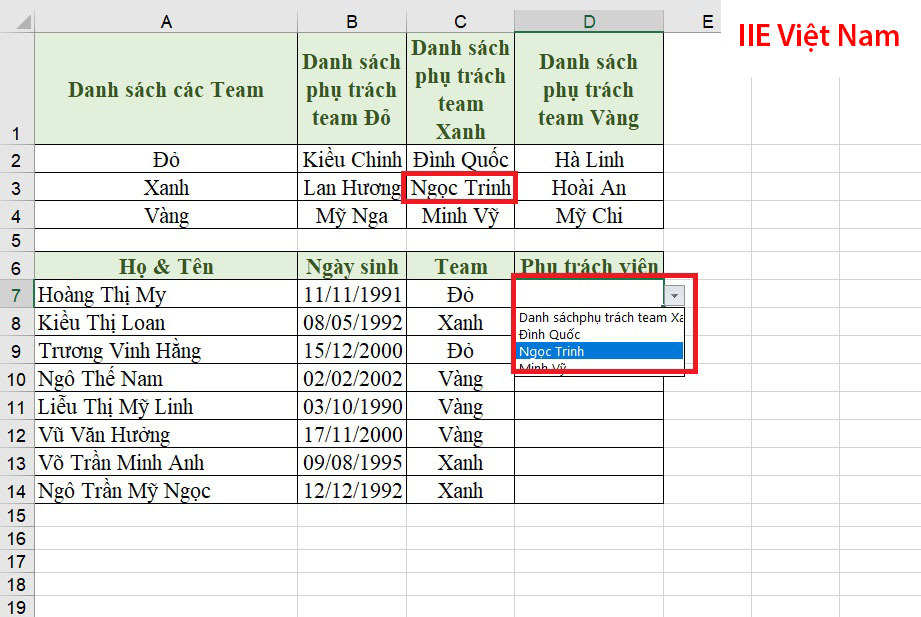
Cách đánh dấu các Drop List chưa được nhập liệu
Khi bạn tạo Drop List trong Excel bằng các danh sách dài, các bạn sẽ cần phải đánh dấu những ô trống để có thể chỉnh sửa và quản lý một cách dễ dàng. Và để có thể làm được việc này, ở bước thực hiện tạo Drop List, các bạn hãy bỏ tích ô Ignore Blank.
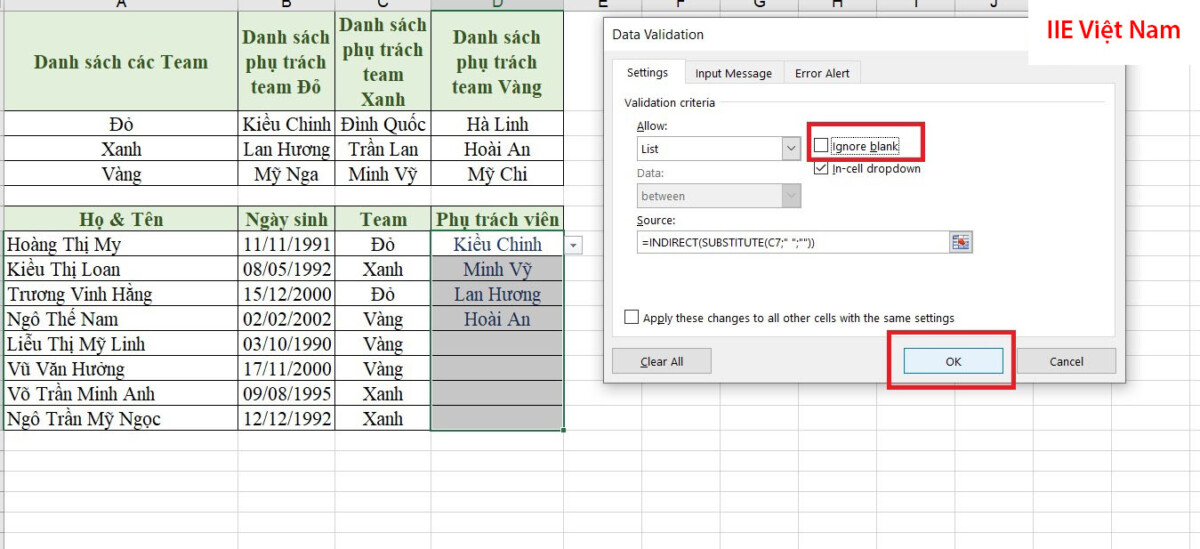
Tiếp theo, các bạn không cần phải chọn lại cột là Drop List mà cứ miễn là bạn ở trong bảng tính đó thì bạn việc bạn làm đó chính là nhấn vào tab Data => tại mục Data Validation => chọn vào Circle Invalid Data.
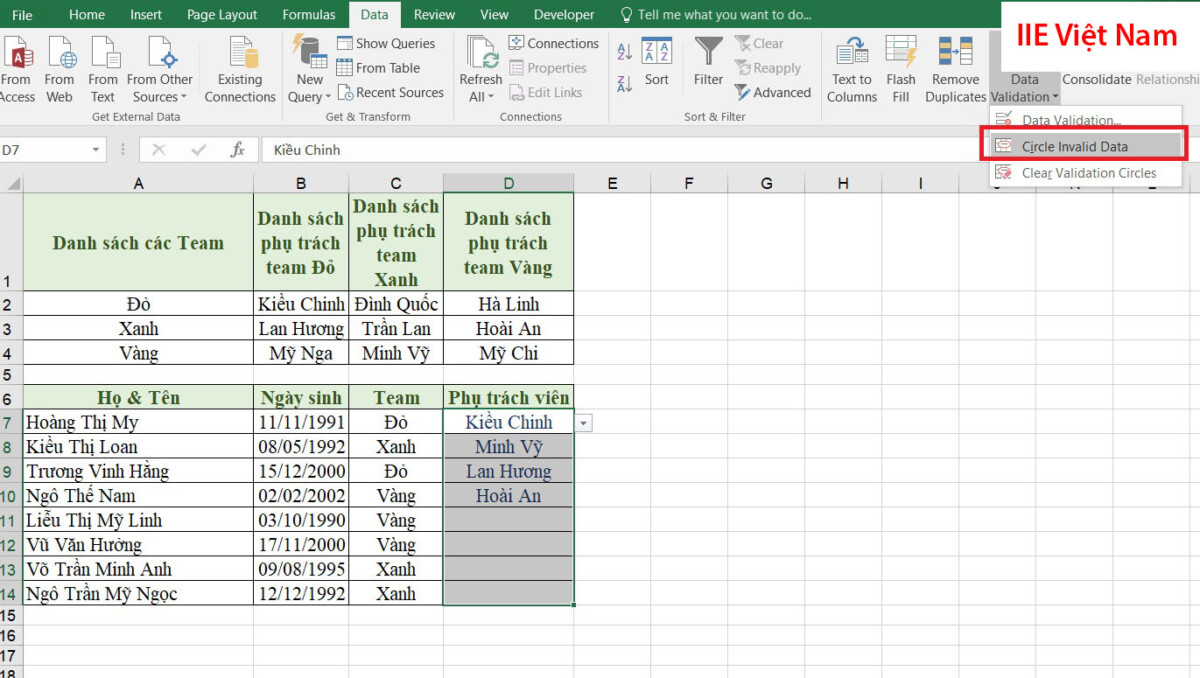
Sau đó công cụ Excel sẽ khoanh tròn các ô chưa nhập liệu:
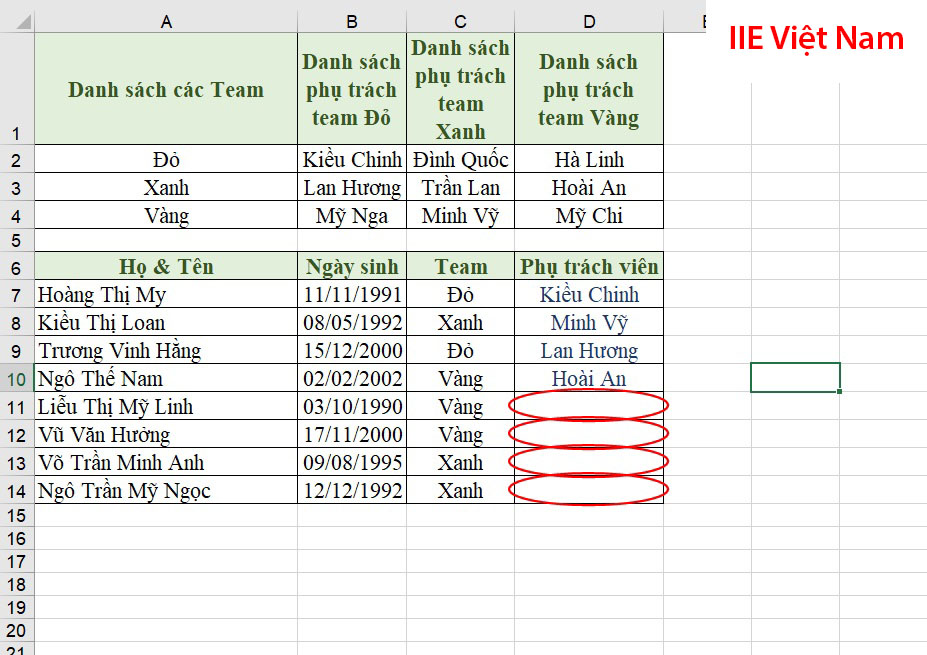
Và để có thể xóa đánh dấu, thì các bạn chỉ cần nhấn vào tab Data, tại mục Data Validation nhấn chọn vào Validation Circles.
Hướng dẫn cách xóa bỏ Drop List ở trong Excel
- Bước 1: Nhấn chọn ô có chứa danh sách xổ xuống. Nhấn vào tab Data, tại mục Data Validation => chọn vào Data Validation…
- Bước 2: Hộp thoại Data Validation xuất hiện, bạn hãy nhấn vào Clear All rồi nhấn OK.
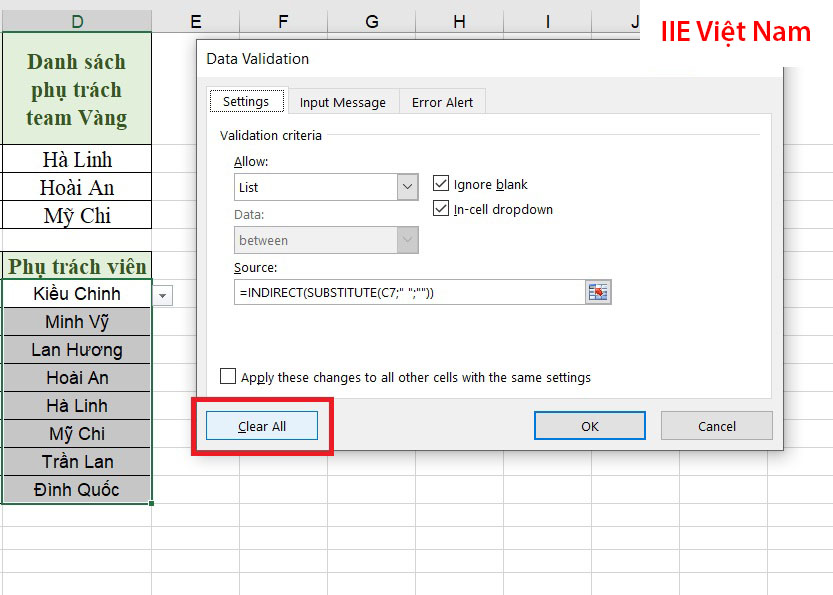
Như vậy, bài viết bên trên đã hướng dẫn cho các bạn 6 cách tạo Drop List trong Excel hiệu quả nhất. Mong rằng những kiến thức ở trong bài viết sẽ giúp ích cho các bạn. Cảm ơn các bạn đã luôn theo dõi và ủng hộ chúng tôi. Hy vọng rằng các bạn sẽ luôn ủng hộ và đồng hành cùng chúng tôi.
Microsoft Office -
Hàm IF nhiều điều kiện – Hướng dẫn cách dùng chi tiết nhất
Khung trong Powerpoint – Cách tạo và chỉnh sửa
Tạo mục lục trong Word 2010 bằng cách thủ công và tự động
Cách SORT trong Excel – Hướng dẫn chi tiết từ A-Z
Excel không nhảy công thức – Cách xử lý nhanh gọn nhất
Cách đoạn trong Word: Hướng dẫn chi tiết từ A-Z
Chuyển Excel sang Word giữ nguyên định dạng
