Cách làm chữ chạy liên tục trong Powerpoint 2010 nhanh nhất
Cách làm chữ chạy liên tục trong Powerpoint 2010, cách làm hiệu ứng chữ trong Powerpoint.
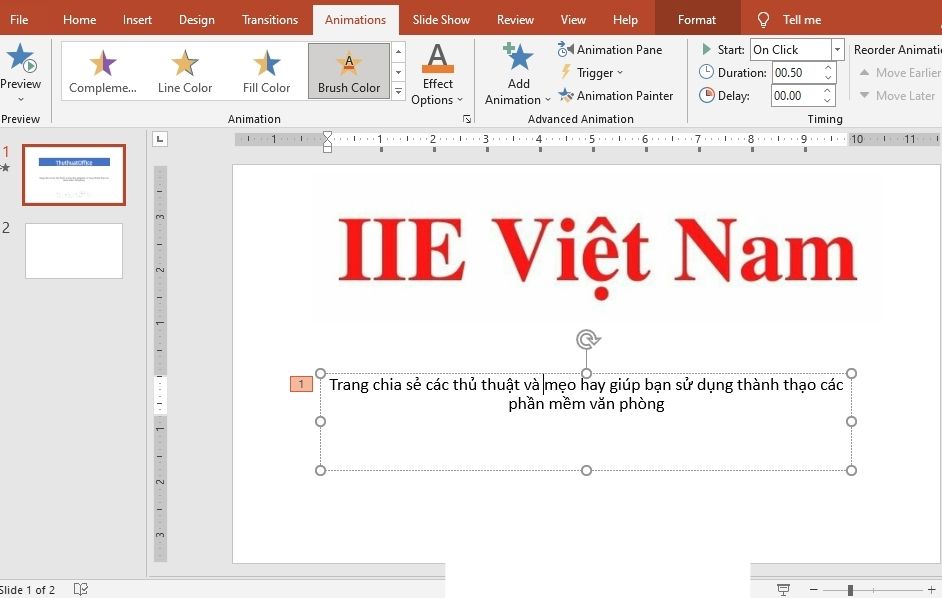 Cách làm hiệu ứng chữ trong Powerpoint
Cách làm hiệu ứng chữ trong Powerpoint
Trước khi tìm hiểu về cách làm chữ chạy liên tục trong PowerPoint 2010, bạn cần biết cách làm sao để tạo được hiệu ứng chữ trong PowerPoint một cách nhanh chóng. Nếu chưa biết làm sao để thực hiện được điều này, bạn nên tìm hiểu một số kiến thức sau đây.
Bạn hoàn toàn có thể thoải mái tạo ra những hiệu ứng hoạt hình thú vị cho văn bản, bảng biểu, hình ảnh, hình dạng, đồ họa SmartArt cũng như rất nhiều các đối tượng khác nữa trong bản trình bày PowerPoint của mình.
Các hiệu ứng đóng vai trò khiến cho một hoặc một số đối tượng xuất hiện, biến mất đi hoặc di chuyển theo ý muốn của bạn. Ngoài ra bạn cũng có thể thay đổi kích thước và màu sắc của những đối tượng này. Kiến thức này là rất cần thiết để bổ trợ cho cách làm chữ chạy liên tục trong PowerPoint 2010.
Nếu muốn tạo hiệu ứng chữ trong PowerPoint 2010, bạn chỉ cần làm theo các bước sau đây:
Bước 1: Đầu tiên, hãy chọn một hoặc một số đối tượng bạn muốn tạo hiệu ứng chuyển động (chú ý rằng đây không nhất thiết phải là hộp văn bản mà hoàn toàn có thể là hình ảnh, WordArt, hay hình vẽ, v.v…).
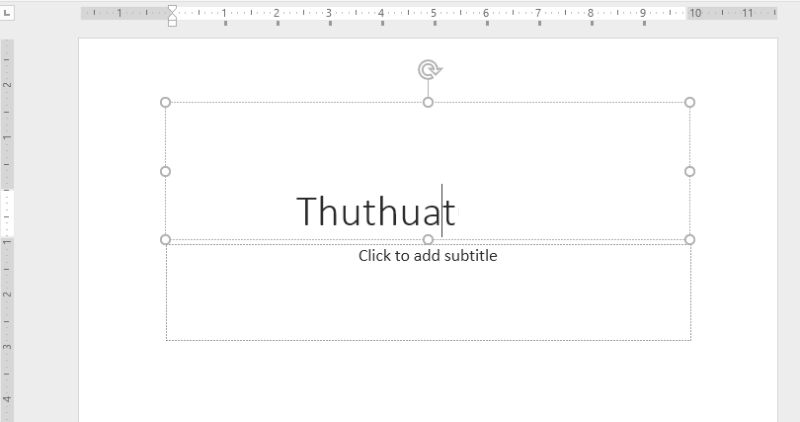 Bước 2: Bấm chuột chọn tab Animations => tìm đến nhóm Animation và bấm vào hình mũi tên chỉ xuống (nằm trong khung thư viện gợi ý), hoặc bấm chuột vào nút Add Animation để làm hiện ra bảng chọn các hiệu ứng tương tự => bấm chọn hiệu ứng hoạt ảnh mà bạn cần.
Bước 2: Bấm chuột chọn tab Animations => tìm đến nhóm Animation và bấm vào hình mũi tên chỉ xuống (nằm trong khung thư viện gợi ý), hoặc bấm chuột vào nút Add Animation để làm hiện ra bảng chọn các hiệu ứng tương tự => bấm chọn hiệu ứng hoạt ảnh mà bạn cần.
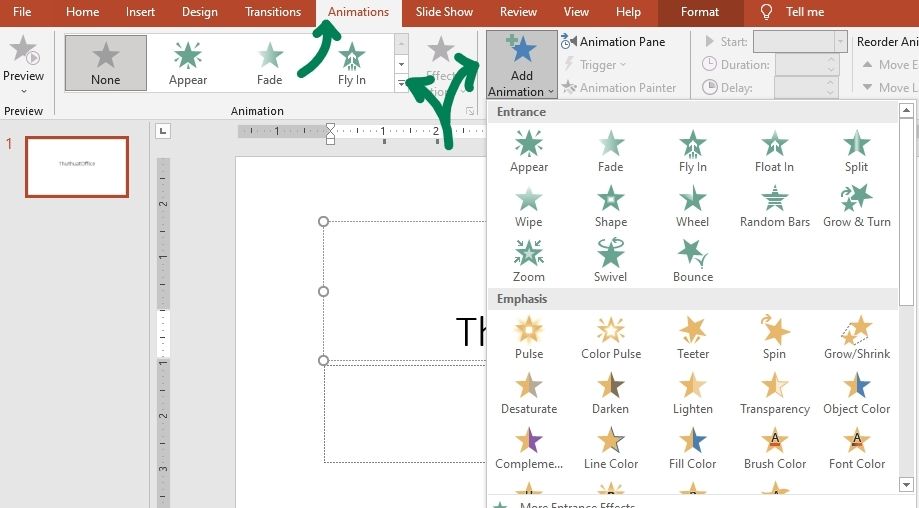 Khi này bạn sẽ thấy các hiệu ứng phổ biến nhất được hiển thị ra. Tuy nhiên trong một số trường hợp, nếu bạn muốn có nhiều lựa chọn hơn nữa, hãy bấm vào tùy chọn More nằm ở phía cuối thư viện.
Khi này bạn sẽ thấy các hiệu ứng phổ biến nhất được hiển thị ra. Tuy nhiên trong một số trường hợp, nếu bạn muốn có nhiều lựa chọn hơn nữa, hãy bấm vào tùy chọn More nằm ở phía cuối thư viện.
Ngoài ra, trong bài viết này chúng mình cũng sẽ giới thiệu đến bạn một số các hiệu ứng văn bản khác mà bạn có thể làm trong PowerPoint. Những hiệu ứng này chắc chắn sẽ giúp ích cho cách làm chữ chạy liên tục trong PowerPoint 2010 ở phần phía dưới của bài viết.
Dưới đây là một số hiệu ứng văn bản phổ biến nhất ngoài hiệu ứng chuyển động cho văn bản trong PowerPoint mà bạn có thể sẽ cần:
- Tô sáng văn bản.
- Cuộn văn bản.
- Bẻ cong văn bản.
- Viền ngoài văn bản.
- Ngắt dòng văn bản.
Bằng các hiệu ứng văn bản đơn giản như trên, bạn hoàn toàn có thể tự mình tạo ra được một bản trình bày PowerPoint thực sự thú vị và chuyên nghiệp, dễ dàng thu hút sự chú ý của mọi người.
Hãy cùng tìm hiểu các cách tạo hiệu ứng chữ trong PowerPoint bằng hiệu ứng tô sáng văn bản. Với hiệu ứng cơ bản này, bạn sẽ có thể làm cho các cụm từ hoặc các đoạn văn quan trọng nhất trong trang trình chiếu trở nên nổi bật và dễ theo dõi hơn.
Bước 1: Đầu tiên, bạn cần chọn một hộp văn bản mình muốn tô sáng và sau đó PowerPoint sẽ tự động chuyển sang tab Format.
Bước 2: Trong tab Format, bấm chọn các kiểu làm nổi bật nền chữ trong khung gợi ý Shape Styles hoặc nhấn nút Shape Fill để tùy chỉnh một màu sắc theo cách bạn thấy hợp lý.
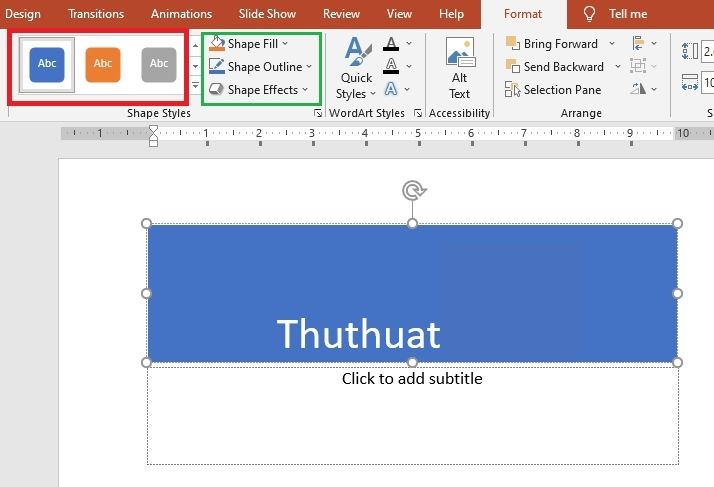 Bước 3: Chuyển qua nút lệnh Text Effects và bấm chọn một hiệu ứng làm nổi bật viền chữ. Bạn có thể nhìn thấy cả các hình ảnh minh họa cho các hiệu ứng bạn chọn.
Bước 3: Chuyển qua nút lệnh Text Effects và bấm chọn một hiệu ứng làm nổi bật viền chữ. Bạn có thể nhìn thấy cả các hình ảnh minh họa cho các hiệu ứng bạn chọn.
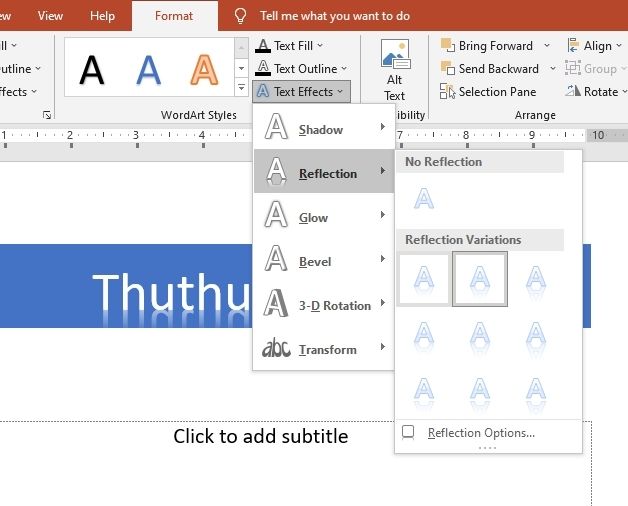 Nếu như muốn làm hiệu ứng văn bản uốn lượn hoặc theo đường cong thì sao? Rất nhanh gọn, bạn chỉ cần mở chọn danh mục Transform nằm trong menu khi mở nút lệnh Text Effects => bấm chọn một hiệu ứng bẻ cong chữ mà bạn thấy hợp mắt là được.
Nếu như muốn làm hiệu ứng văn bản uốn lượn hoặc theo đường cong thì sao? Rất nhanh gọn, bạn chỉ cần mở chọn danh mục Transform nằm trong menu khi mở nút lệnh Text Effects => bấm chọn một hiệu ứng bẻ cong chữ mà bạn thấy hợp mắt là được.
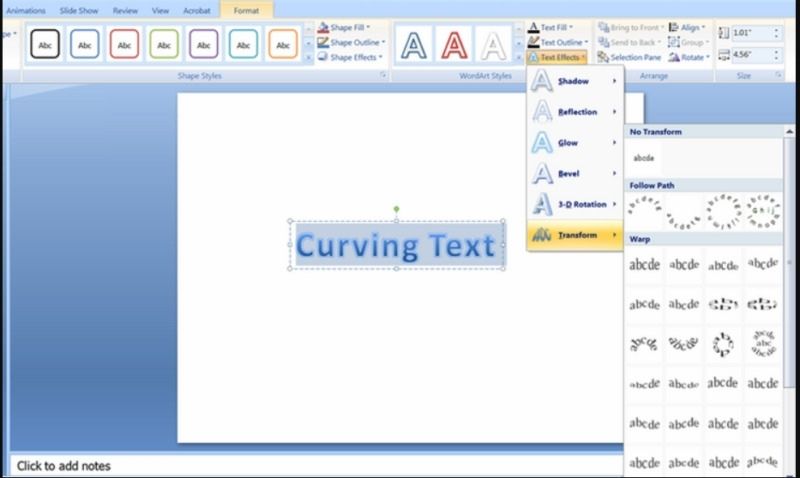 Giờ đây, bạn đã hoàn toàn sẵn sàng cho các bước tiếp theo trong hướng dẫn cách làm chữ chạy liên tục trong PowerPoint 2010 ở phần dưới đây.
Giờ đây, bạn đã hoàn toàn sẵn sàng cho các bước tiếp theo trong hướng dẫn cách làm chữ chạy liên tục trong PowerPoint 2010 ở phần dưới đây.
Cách làm chữ chạy liên tục trong PowerPoint 2010
Đối với cách làm chữ chạy liên tục trong Powerpoint 2020, trước hết bạn cần tạo hiệu ứng chuyển động cho văn bản như đã được hướng dẫn ở phần trên. Tiếp đến, bấm chuột chọn đối tượng bạn cần làm hiệu ứng chữ chạy liên tục.
Sau đó, các bước thực hiện cách làm chữ chạy liên tục trong PowerPoint 2010 sẽ như sau:
Bước 1: Bấm chuột chọn tab Animations.
Bước 2: Bạn tìm đến nhóm lệnh Advanced Animation và bấm chọn nút lệnh Animation Pane.
Bước 3: Khi đó một không gian làm việc mới có tên Animation Pane nằm bên cạnh phải của Slide sẽ xuất hiện. Nó sẽ hiện ra các hiệu ứng bạn đã áp dụng trên trang slide này. Hãy chọn ra hiệu ứng văn bản bạn cần thay đổi thời gian hiệu ứng này tồn tại.
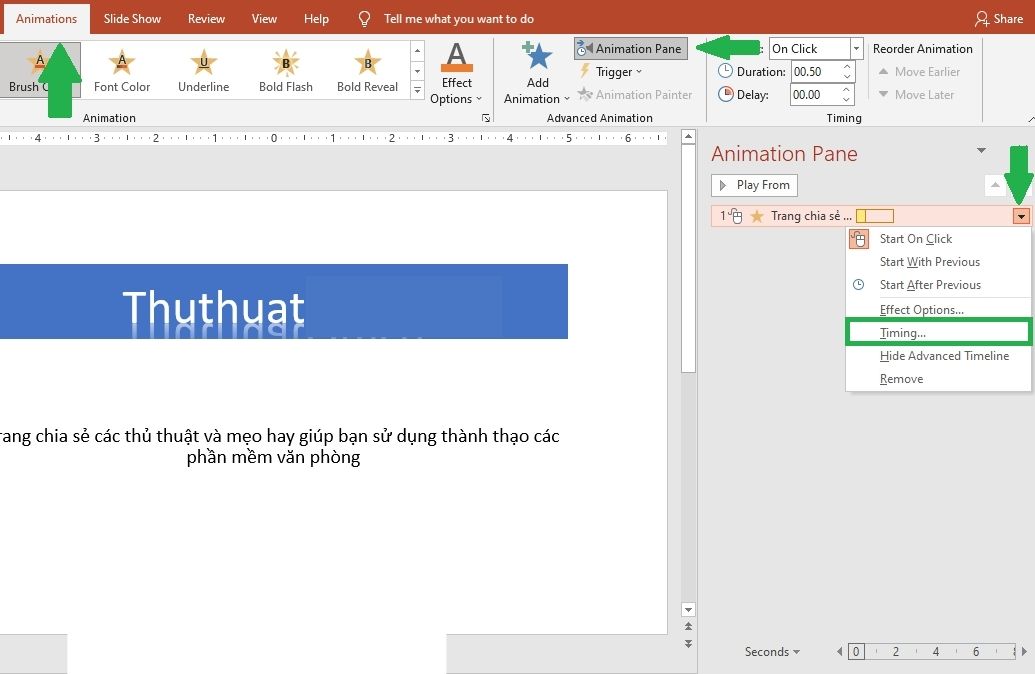 Bước 4: Bấm vào mũi tên xổ xuống => bấm chọn Timing…
Bước 4: Bấm vào mũi tên xổ xuống => bấm chọn Timing…
Bước 5: Khi đó hộp thoại tinh chỉnh khoảng thời gian hiệu ứng tồn tại sẽ xuất hiện, hãy thay đổi lựa chọn trong menu của Repeat thành Until Next Click (cho đến khi bạn bấm chuột) hoặc thành Until End Slide (cho đến khi kết thúc trang chiếu này) là xong.
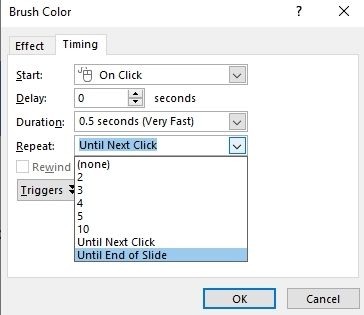 Vậy là trong bài viết trên chúng mình đã giới thiệu đến bạn cách cách làm chữ chạy liên tục trong Powerpoint 2010 thường được dân văn phòng sử dụng để khiến bài thuyết trình trở nên sinh động và chuyên nghiệp hơn. Hy vọng rằng những hướng dẫn chi tiết trên có ích với bạn. Cuối cùng, để thường xuyên cập nhật thêm nhiều bài viết hay về tin học văn phòng, đừng quên bấm theo dõi trang ngay bạn nhé.
Vậy là trong bài viết trên chúng mình đã giới thiệu đến bạn cách cách làm chữ chạy liên tục trong Powerpoint 2010 thường được dân văn phòng sử dụng để khiến bài thuyết trình trở nên sinh động và chuyên nghiệp hơn. Hy vọng rằng những hướng dẫn chi tiết trên có ích với bạn. Cuối cùng, để thường xuyên cập nhật thêm nhiều bài viết hay về tin học văn phòng, đừng quên bấm theo dõi trang ngay bạn nhé.
Cách lọc dữ liệu trong Excel dân văn phòng hay dùng nhất
Cách đánh số thứ tự trong Excel vừa nhanh vừa chính xác
Cách tạo bảng trong Word đơn giản cho người mới bắt đầu
Tổng hợp dữ liệu từ nhiều Sheet trong Excel với 4 cách
Cách xoay ngang 1 trang giấy trong Word 2010, 2003 và 2007
Khắc phục in không hết trang trong Excel đơn giản mà hiệu quả
Cách cắt chữ ký trong PDF nhanh chuẩn chi tiết nhất
