Xóa chữ trong file PDF bằng Foxit Reader cực dễ bạn cần biết
Xóa chữ trong file PDF bằng Foxit Reader cực dễ bạn cần phải biết và những cách thực hiện xóa chữ trong file PDF khác.

Contents
Hướng dẫn xóa chữ trong file PDF bằng Foxit Reader
Phần mềm Foxit Reader được biết đến là một phần mềm giúp chúng ta có thể xem và đọc file PDF rất tiện lợi và được rất nhiều người dùng. Ngoài ra, Foxit Reader còn hỗ trợ chúng ta thực hiện chỉnh sửa ở trong file PDF (Thí dụ như là: Xóa chữ,…). Để có thể thực hiện được thao tác xóa chữ trong file PDF bằng Foxit Reader thì bạn cần phải tải về và cài đặt phần mềm vào máy tính của bạn.
Bước 1: Đầu tiên, bạn hãy mở file PDF mà bạn muốn thực hiện. Nhấn vào File => chọn vào Open.
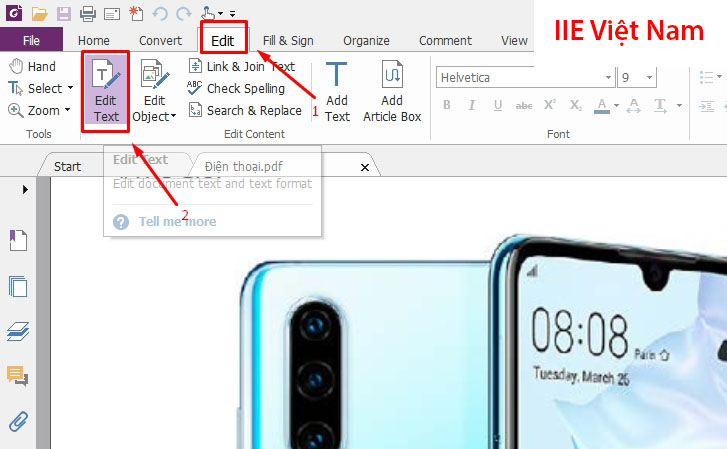
Bước 2: Tiếp theo chọn vào Edit => rồi chọn tiếp Edit Text.
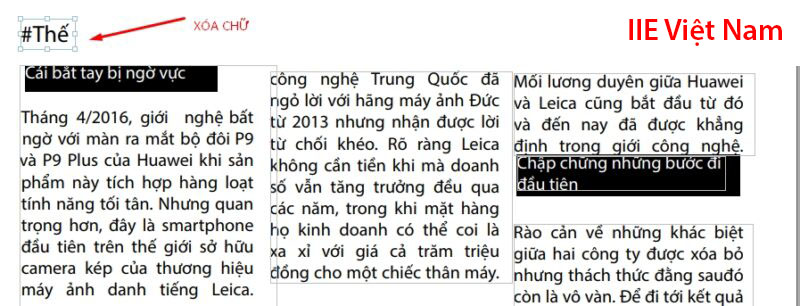
Bước 3: Nhấp chuột vào trong chữ mà bạn cần xóa rồi thực hiện xóa như thao tác bình thường.
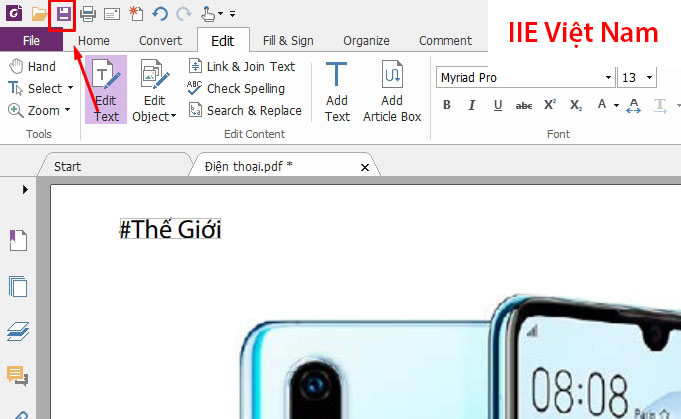
Bước 4: Nhấn vào icon Save ở góc trên cùng màn hình chính để thực hiện lưu lại các thay đổi hoặc là nhấn vào phím tắt Ctrl + S để lưu.
Những cách thực hiện xóa chữ trong file PDF khác
Không chỉ có một sự lựa chọn để thực hiện xóa chữ trong file PDF bằng Foxit Reader, thì chúng ta còn có rất nhiều những cách thực hiện khác để các bạn có thể thoải mái lựa chọn. Chẳng hạn như là chuyển đổi file PDF sang file Word rồi thực hiện các thao tác, sử dụng PDF Eraser hoặc dùng Small PDF và một số những cách thực hiện xóa chữ ở trong PDF khác nữa.
Chuyển đổi PDF sang file Word rồi thực hiện xóa chữ
Chuyển đổi PDF sang file Word rồi thực hiện xóa chữ được xem là một cách cơ bản, đồng thời là cách thực hiện đơn giản nhất. Và luôn có sẵn ở trên máy của bạn.
Bước 1: Nhấp chuột phải chọn vào file PDF => nhấn Open With => chọn vào Word.
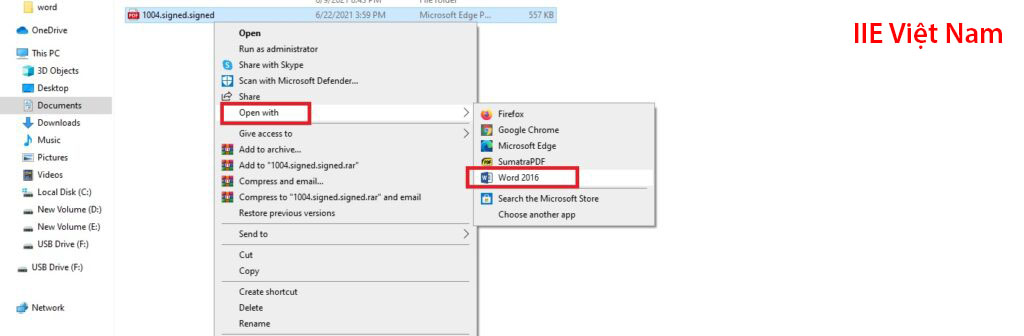
Bước 2: Sau khi bạn đã chuyển PDF qua Word thành công, lúc này bạn hãy thực hiện chỉnh sửa theo ý muốn của bạn.
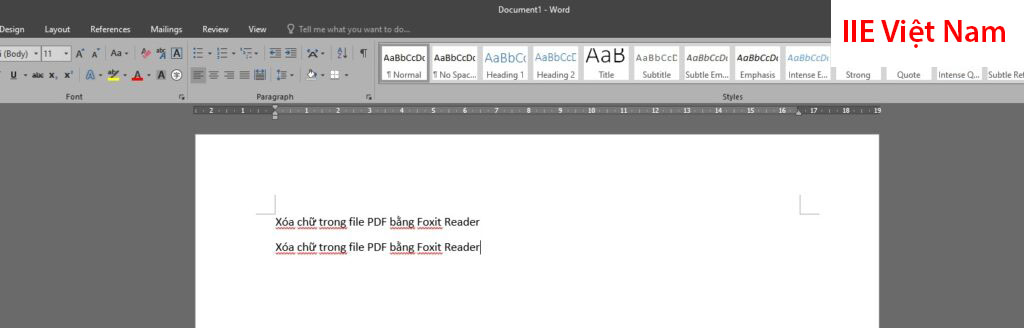
Bước 3: Nhấn vào tab File ở trên thanh Ribbon chọn vào Save As, sau đó bạn hãy chọn định dạng file là PDF rồi nhấn Save để lưu file.
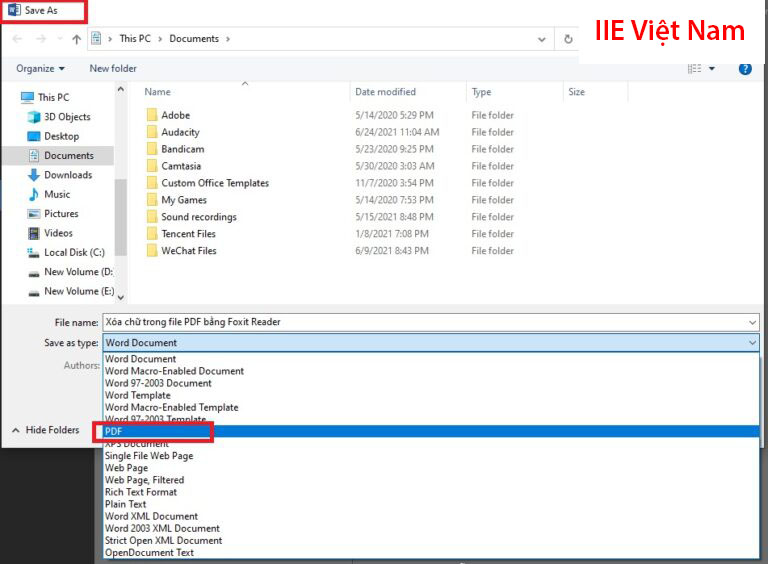
Chú ý: Thời gian chuyển đổi chậm hay nhanh sẽ tùy thuộc vào kích thước của file PDF. Và độ hiệu quả của cách này cũng sẽ phải dựa vào dung lượng file và số lượng trang ở trong file PDF.
Xóa chữ trong file PDF với PDF Eraser
Ứng dụng PDF Eraser là một ứng dụng hỗ trợ thực hiện chỉnh sửa PDF miễn phí và rất đơn giản. Để có thể thực hiện xóa chữ trong file PDF thì việc đầu tiên bạn cần phải làm là tải về và cài đặt phần mềm PDF Eraser, sau đó bạn hãy thực hiện theo những bước dưới đây.
Bước 1: Nhấp chọn Open PDF để thực hiện mở file PDF.
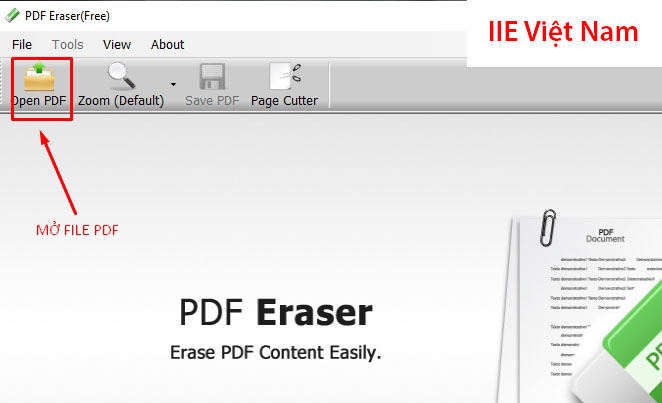
Bước 2: Tiếp theo tại mục Page ở phía bên phải của màn hình, hãy nhấn chọn trang có chứa nội dung mà bạn cần xóa.
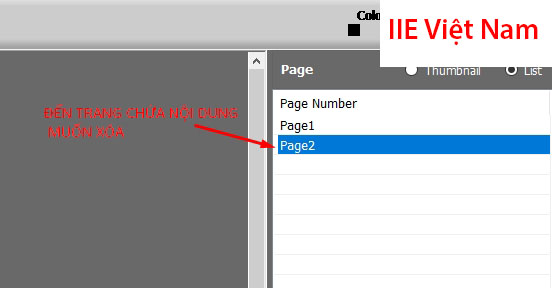
Bước 3: Sau đó thực hiện xóa chữ với 2 cách sau:
Cách 1: Dùng tính năng Delete Area => Nhấn chọn vào Delete Area nằm ở thanh công cụ.
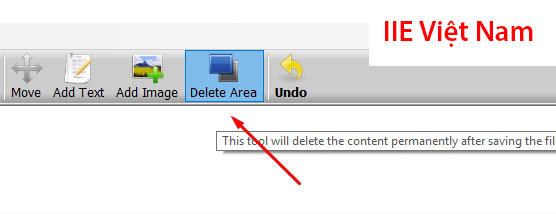
Cách 2: Dùng tính năng Eraser (Tính năng tẩy của phần mềm PDF Eraser) > Tùy theo cỡ chữ và vị trí mà bạn muốn xóa để lựa chọn kích thước Small, Medium hoặc là Large > Rồi kéo con trỏ tới vị trí mà bạn cần xóa và thực hiện xóa (giống với cách dùng công cụ tẩy ở trong Paint).
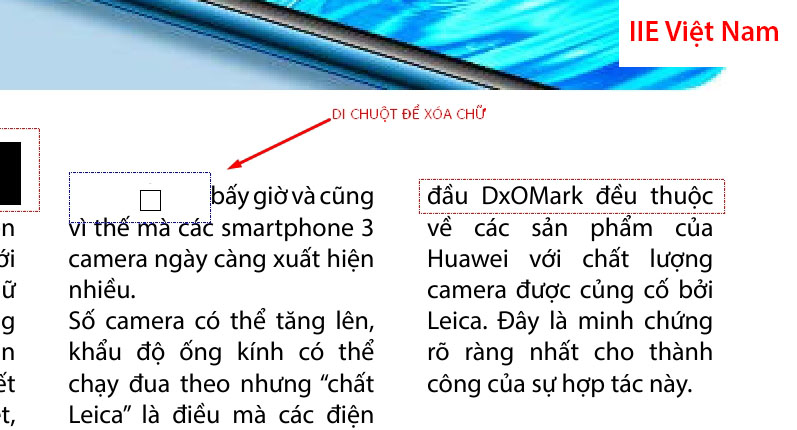
Bước 4: Cuối cùng nhấn vào Save PDF để thực hiện lưu lại file vừa thực hiện xóa chữ.
Ngoài phương pháp thực hiện xóa chữ trong file PDF bằng Foxit Reader, phần mềm PDF Eraser cũng có thể thực hiện những thao tác khác như là: Thêm, xóa ảnh ở trong file PDF, xoay trang hoặc là xóa đi những trang không sử dụng tới.
Xóa chữ trong file PDF với SmallPDF
Nếu như bạn không thực hiện thành thạo những bước cài đặt phần mềm hỗ trợ, thì sử dụng SmallPDF để chỉnh sửa cho file PDF là một sự lựa chọn tuyệt vời dành cho bạn. Đầu tiên, các bạn hãy truy cập vào trang web SmallPDF.
Bước 1: Vào trang web SmallPDF => Nhấn vào Edit PDF.
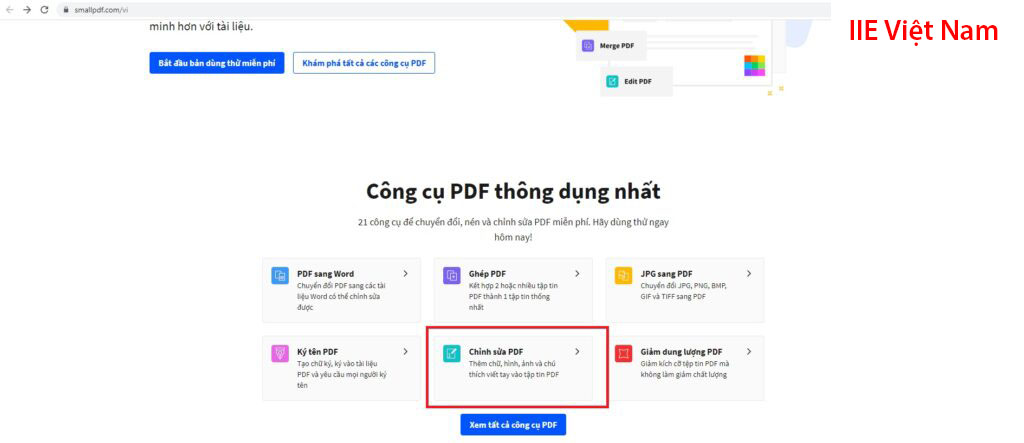
Bước 2: Lựa chọn file PDF mà bạn muốn xóa chữ từ những nguồn như là: Tải file lên từ thiết bị, từ Google Drive và Dropbox,…
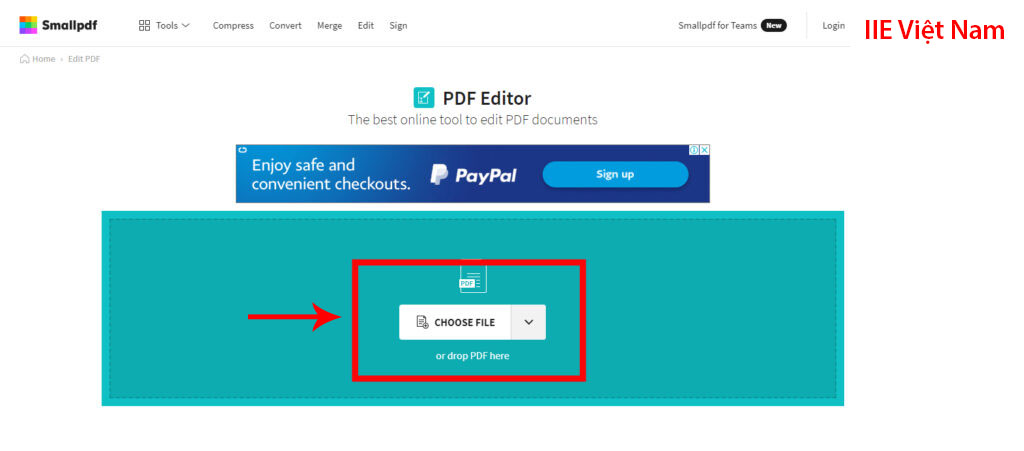
Bước 3: Ở trên thanh công cụ => Nhấn vào icon hình vuông để thực hiện thao tác chỉnh sửa.
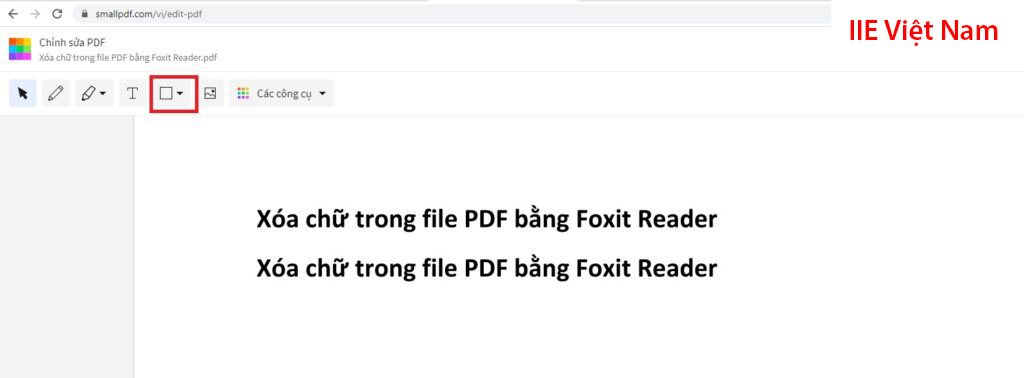
Chú ý: Thực hiện xóa chữ ở trong file PDF với SmallPDF thì bạn sẽ phải thực hiện vẽ 1 hình nào đó đè lên trên đoạn text bạn muốn xóa, vì thế hãy chọn hình vẽ phù hợp (Khuyên dùng hình chữ nhật).
Bước 4: Sau đó điều chỉnh cho tùy chọn: Lựa chọn màu phù hợp với màu nền, lựa chọn kích thước của đường viền mà bỏ chọn cho màu viền (Hãy sử dụng nét mảnh để cho phần bị xóa trở nên tự nhiên hơn).
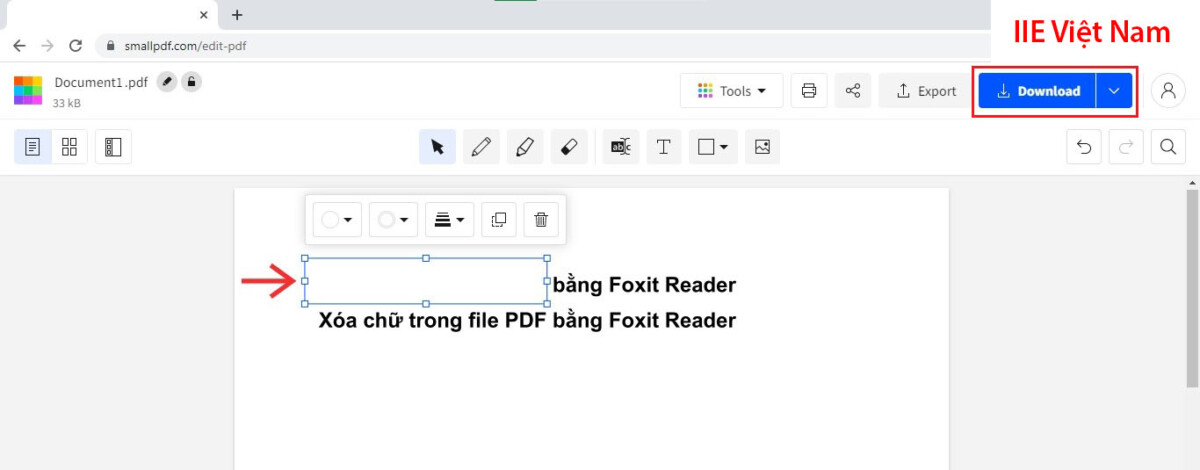
Bước 5: Thực hiện vẽ 1 hình vừa đủ lên trên nội dung mà bạn cần xóa => Nhấn vào Download ở góc phải để lưu file về máy của mình.
Xóa chữ trong file PDF với FormSwift
Ngoài những phương pháp ở bên trên ra, thì chúng ta còn có thể dùng trang web FormSwift để có thể thực hiện chỉnh sửa file PDF.
Bước 1: Vào website FormSwift.
Bước 2: Nhấn vào Select File to Edit rồi tải file PDF lên.
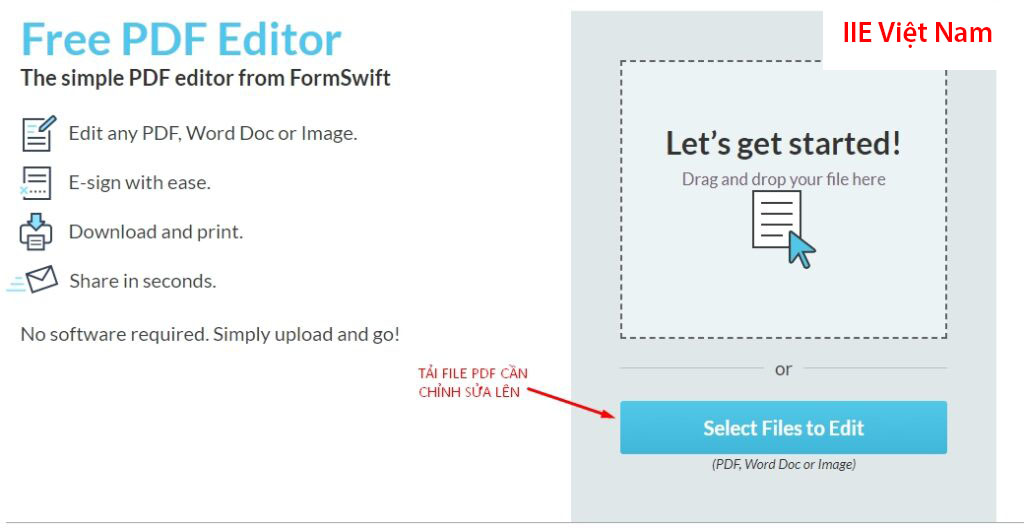
Bước 3: Khi đã hoàn tất tải file lên, nhấn vào Eraser => Rồi kéo chuột để có thể thực hiện thao tác xóa.
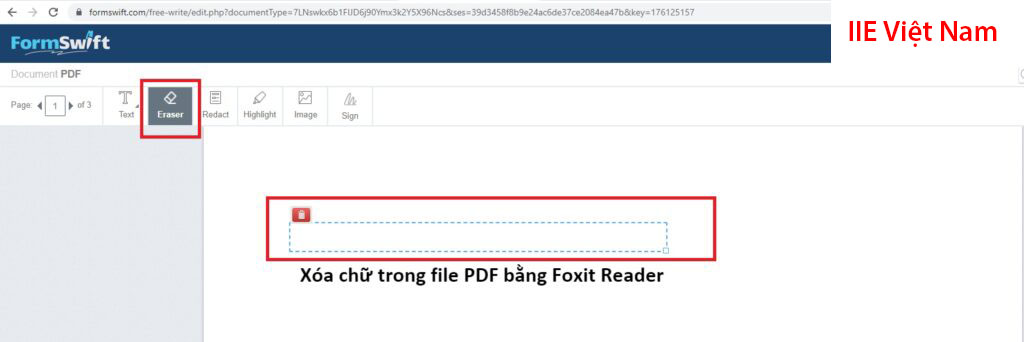
Bước 4: Nhấn vào Download để tải về máy file đã chỉnh sửa.
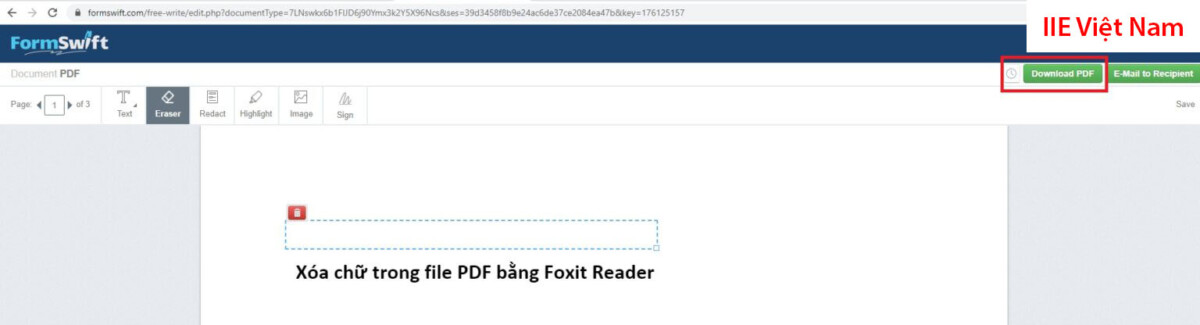
Bài viết trên đây là tất tần tật những phương pháp thực hiện xóa chữ trong file PDF vô cùng đơn giản mà chúng tôi muốn chia sẻ tới mọi người. Mong rằng với những cách thực hiện ở bên trên các bạn sẽ thành thạo hơn khi thực hiện ở trên tệp PDF. Cảm ơn các bạn đã theo dõi bài viết này của chúng tôi. Hẹn gặp lại các bạn ở những bài viết tiếp theo.
PDF -Chuyển file Excel sang PDF giữ nguyên định dạng bằng 5 cách
Xuất file PDF trong AI với các bước đơn giản
Chèn file PDF vào CAD với 5 cách ai cũng làm được
Chèn ảnh vào file PDF bằng 3 cách nhanh gọn cực hiệu quả
Nén file PDF để gửi Email với 2 cách thông dụng nhất
In file PDF bị mờ – Nguyên nhân và cách khắc phục
Chuyển file DWG sang PDF bằng 5 thủ thuật hay nhất

