Excel không nhảy công thức – Cách xử lý nhanh gọn nhất
Excel không nhảy công thức, lý do Excel không nhảy công thức và kéo công thức không chạy, cách xử lý Excel không nhảy công thức và không kéo được công thức.
Contents
Lý do Excel không nhảy công thức?
Thỉnh thoảng khi đang làm việc với Excel, bạn sẽ thấy công thức không nhảy ra kết quả dù đã nhấn phím Enter nhiều lần. Công thức hàm đều đã đúng vậy mà hiện lên màn hình vẫn chỉ là nội dung công thức bạn vừa mới nhập vào. Ngoài ra trong một số trường hợp, khi bạn nhập công thức hàm cho một ô, song khi kéo công thức này để áp dụng cho các ô khác lại không được. Nó không automatic như chúng ta vẫn thấy. Lý do của tình trạng này là gì?
Lỗi Excel không nhảy công thức thực ra là lỗi khá phổ biến đối với người dùng Excel. Dưới đây là những nguyên nhân chính dẫn đến Excel không nhảy công thức thường gặp:
- Bạn đang để Excel ở chế độ hiển thị công thức.
- Bạn đang nhập công thức vào một ô được định dạng Text (nguyên nhân nhiều người hay gặp phải nhất).
- Bạn đang đặt Excel ở chế độ tính toán thủ công.
- Công thức tính toán bạn vừa nhập vào ô đang rơi vào chế độ Circular References (tức lỗi công thức vòng lặp).
Sửa lỗi kéo công thức trong Excel không chạy
Nếu bạn đang không thể đưa chuột về lại góc phải của ô để kéo công thức, bạn có thể khắc phục bằng cách thực hiện theo các bước rất đơn giản dưới đây để xử lý lỗi Excel không nhảy công thức kiểu này.
Bước 1: Bấm vào tab File trên thanh công cụ => chọn Options.
Bước 2: Chọn Advanced và bấm chuột để tích vào ô Enable fill handle and cell drag – and – drop.
Bước 3: Bấm chuột để tích luôn vào ô Alert before overwriting cell (tức cảnh báo khi ghi đè lên ô có sẵn) là được. Giờ thì bạn có thể kiểm tra xem lỗi Excel không nhảy công thức khi kéo chuột đã được khắc phục chưa nhé.
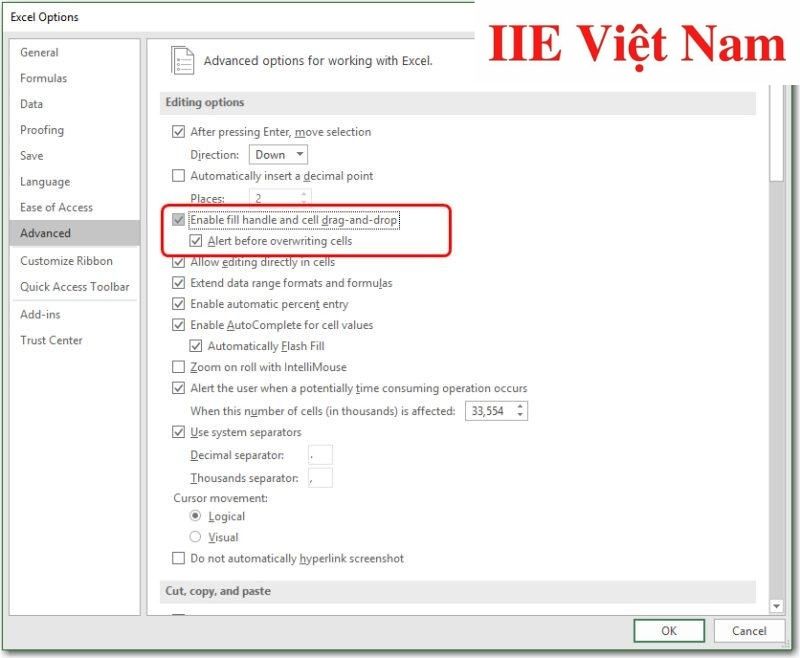
Cách sửa lỗi Excel không nhảy công thức (Enter không chạy)
Định dạng lại ô để Excel nhảy công thức
Một trong những nguyên nhân gây ra lỗi Excel không nhảy công thức là bạn đã tắt chế độ tính toán của Excel ở dạng Manual. Thao tác này vô tình khiến Excel được lệnh chỉ hiển thị ra công thức cũng như kết quả cho duy nhất một ô. Khi muốn áp dụng công thức cho các ô khác, ở mỗi ô bạn đều phải nhập lại công thức từ đầu. Rất bất tiện nhỉ. Nhưng đừng lo, bạn có thể khắc phục lỗi Excel không nhảy công thức này chỉ với vài bước đơn giản như sau:
Bước 1: Bấm vào tab File trên thanh công cụ.
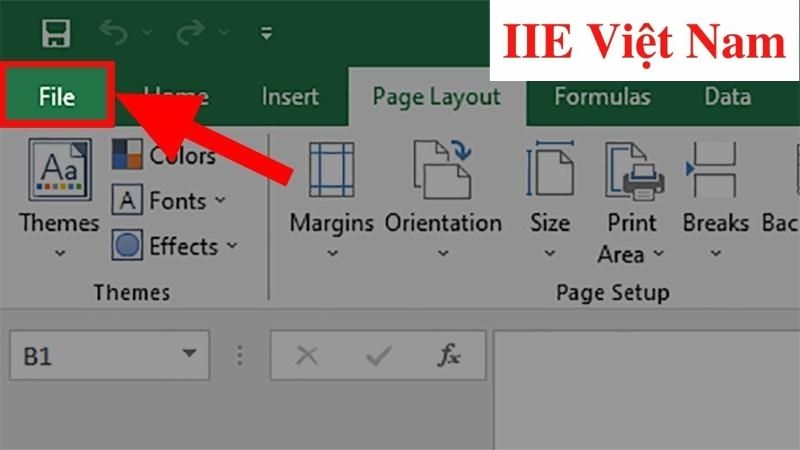 Bước 2: Bấm chọn Options và bạn sẽ thấy hộp thoại mới hiện ra
Bước 2: Bấm chọn Options và bạn sẽ thấy hộp thoại mới hiện ra
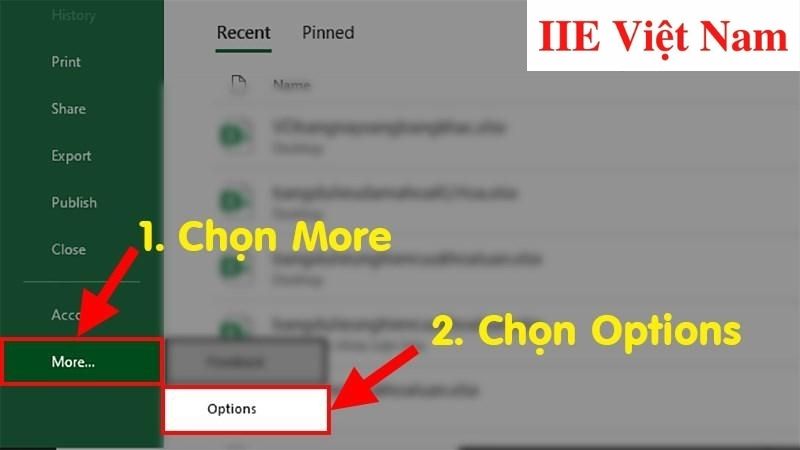 Bước 3: Trong hộp thoại này, bấm chọn mục Formulas.
Bước 3: Trong hộp thoại này, bấm chọn mục Formulas.
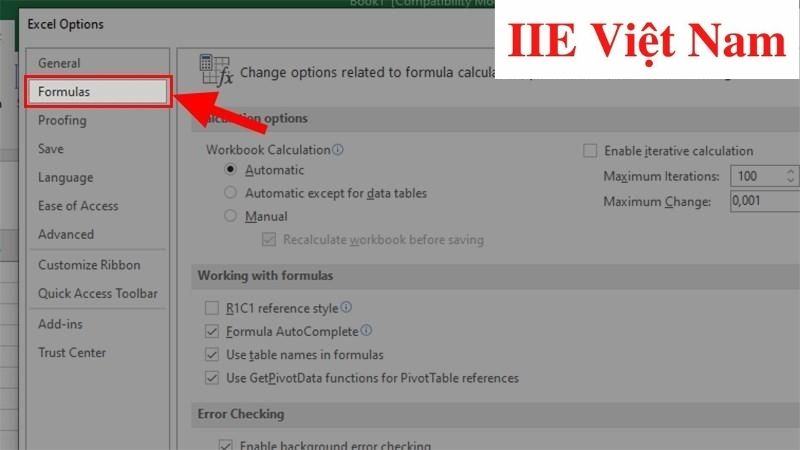 Bước 4: Di chuyển con trỏ chuột đến phần Calculation Options và bấm chuột để bỏ tích ở mục Manual => chọn Automatic => chọn OK để tiến hành thiết lập lại định dạng tính toán. Như vậy là bạn có thể thực hiện kéo công thức đến các ô khác giống như bình thường được rồi.
Bước 4: Di chuyển con trỏ chuột đến phần Calculation Options và bấm chuột để bỏ tích ở mục Manual => chọn Automatic => chọn OK để tiến hành thiết lập lại định dạng tính toán. Như vậy là bạn có thể thực hiện kéo công thức đến các ô khác giống như bình thường được rồi.
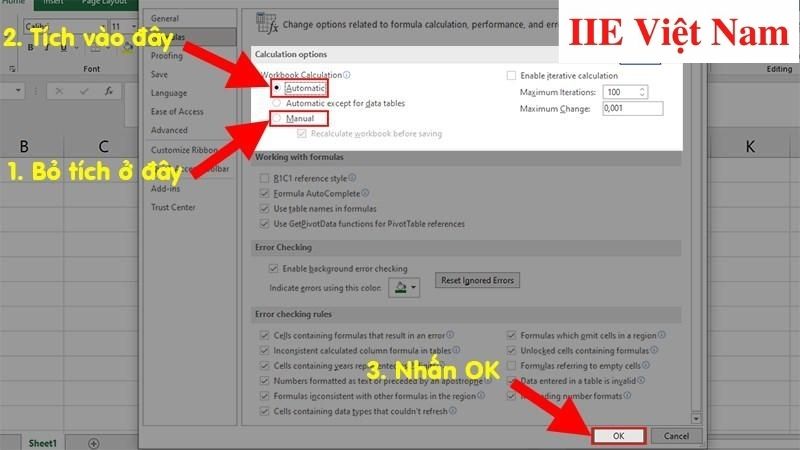
Tắt chế độ chỉ hiển thị công thức trong Excel
Mỗi khi gõ công thức vào ô nhưng sau khi nhấn phím Enter, kết quả bạn nhận được vẫn chỉ là một hàng công thức vừa nhập, hãy khắc phục lỗi Excel không nhảy công thức này bằng các bước như sau:
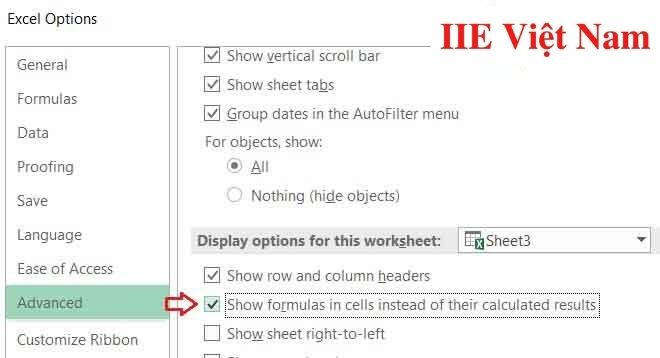 Cách 1: Để tắt tính năng chỉ hiển thị công thức trong Excel, hãy bấm chuột để bỏ dấu tích ở đầu mục Show formulas in cell instead of their calculated results.
Cách 1: Để tắt tính năng chỉ hiển thị công thức trong Excel, hãy bấm chuột để bỏ dấu tích ở đầu mục Show formulas in cell instead of their calculated results.
Cách 2: Bấm tổ hợp phím Ctrl + (+) (phím Ctrl và phím +) để tắt đi tính năng chỉ hiển thị công thức trong Excel.
Hãy nói thêm một chút về lý do tại sao có chế độ chỉ hiển thị công thức trong Excel?
Thực tế chế độ này không hề vô ích, nó giúp người dùng Excel dễ dàng chỉnh sửa lại nội dung các công thức nhanh chóng và dễ dàng hơn, đồng thời tránh bị nhầm lẫn với các công thức khác. Bạn có thể tưởng tượng khi nhìn thấy các ô được thể hiện rõ ràng toàn bộ công thức, chắc chắn bạn sẽ dễ dàng nhìn ra mình có đang làm sai ở đâu hay không. Ngoài ra, chế độ này còn giúp chúng ta phát hiện ra vị trí của những công thức sẽ trả về kết quả là rỗng. Ngay khi phát hiện ra lỗi, bạn cũng có thể chỉnh sửa lỗi một cách nhanh gọn.
Tắt chế độ tính toán thủ công trong Excel
Để khắc phục lỗi Excel không nhảy công thức này, bạn có thể thực hiện với các thao tác trong thẻ Calculation Options. Thẻ này được thiết lập với các chế độ như dưới đây.
- Automatic: tính toán tự động. Đây vốn là chế độ tính toán mặc định trong Excel.
- Manual: tính toán thủ công. Excel chỉ thực hiện lệnh này khi bạn ấn phím F9.
- Automatic Except for Data Tables: Tự động tính toán ngoại trừ Data Table, tức là những dữ liệu trong dạng Table.
Bước 1: Bấm vào tab File trên thanh công cụ.
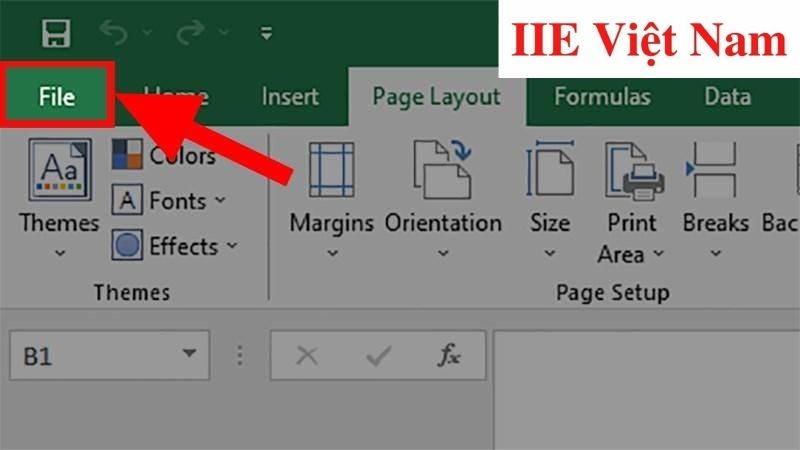 Bước 2: Bấm chọn Options (nếu máy tính bạn đang dùng không có sẵn phần Options ở bên ngoài thì hãy bấm chọn More => Options) và bạn sẽ thấy một hộp thoại mới hiện lên
Bước 2: Bấm chọn Options (nếu máy tính bạn đang dùng không có sẵn phần Options ở bên ngoài thì hãy bấm chọn More => Options) và bạn sẽ thấy một hộp thoại mới hiện lên
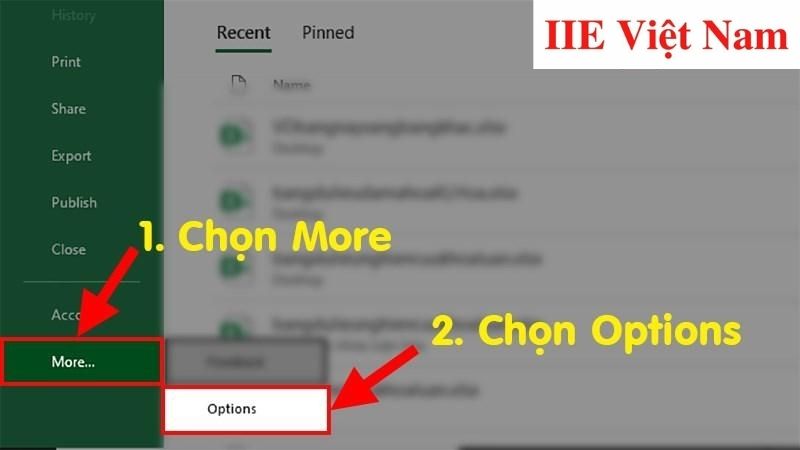 Bước 3: Trong hộp thoại, hãy chọn mục Formulas => chọn Automatic => OK để hoàn tất việc chỉnh sửa lỗi Excel không nhảy công thức do chế độ tính toán thủ công bị tắt.
Bước 3: Trong hộp thoại, hãy chọn mục Formulas => chọn Automatic => OK để hoàn tất việc chỉnh sửa lỗi Excel không nhảy công thức do chế độ tính toán thủ công bị tắt.
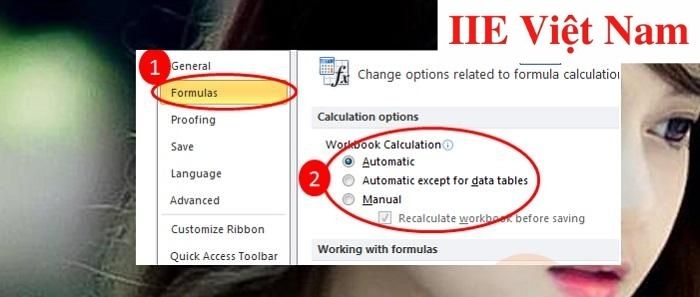
Công thức trong Excel bị lỗi (vòng lặp, đè lên giá trị ô khác…)
Với nguyên nhân này, vấn đề của bạn là ô chứa kết quả đang bị lỗi vòng lặp (Circular references), do đó kết quả trả về sẽ chỉ hiển thị duy nhất số 0 và số 1. Lỗi này thực tế gây rất nhiều khó chịu với người dùng. Để khắc phục, bạn có thể làm như dưới đây:
Bước 1: Khi phát hiện Excel đang xảy ra lỗi vòng lặp, hãy tiến hành xác định ô bị lỗi bằng cách bấm vào Chọn trên thanh công cụ Formulas.
Bước 2: Kéo chuột đi đến phần Formula Auditing => Error checking và bạn sẽ thấy một menu danh sách xổ xuống.
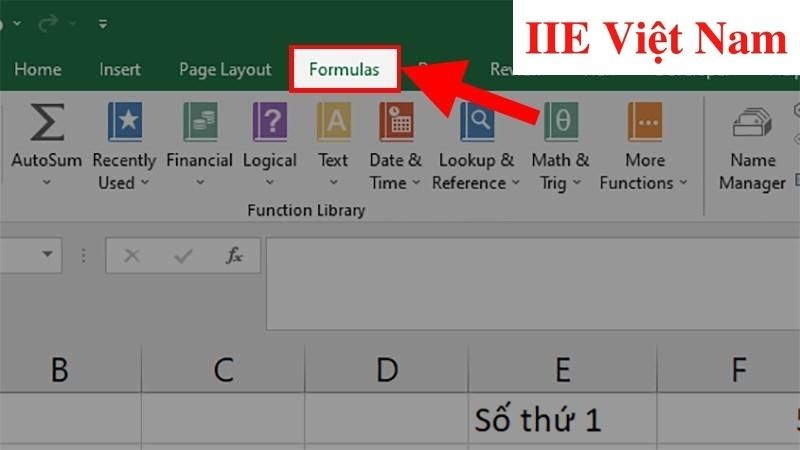 Bước 3: Trong menu này, hãy chọn Circular References. Khi đó bạn sẽ thấy Excel chỉ ra lỗi bị lặp, theo như trong hình ví dụ minh hoạ dưới đây thì chính là ô F3 => Bấm chuột vào ô hiện ra và bạn sẽ tự động được đưa đến ô bị lỗi.
Bước 3: Trong menu này, hãy chọn Circular References. Khi đó bạn sẽ thấy Excel chỉ ra lỗi bị lặp, theo như trong hình ví dụ minh hoạ dưới đây thì chính là ô F3 => Bấm chuột vào ô hiện ra và bạn sẽ tự động được đưa đến ô bị lỗi.
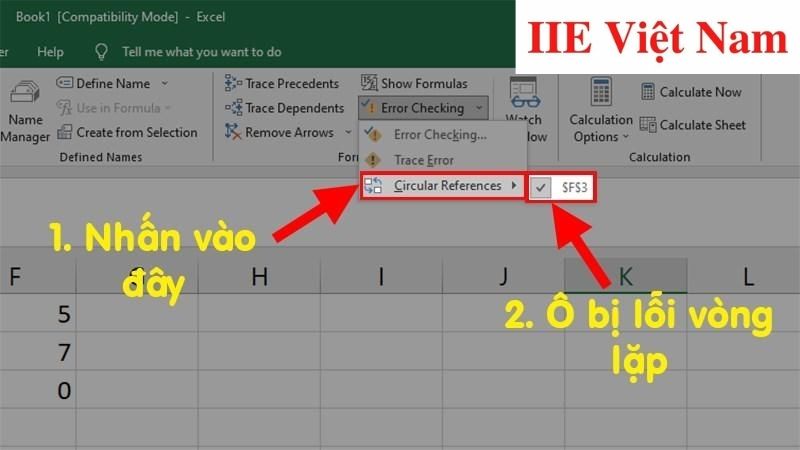 Bước 4: Cuối cùng, tiến hành xóa, chuyển công thức và sửa lại tham chiếu trong công thức để hoàn thành khắc phục lỗi Excel không nhảy công thức này.
Bước 4: Cuối cùng, tiến hành xóa, chuyển công thức và sửa lại tham chiếu trong công thức để hoàn thành khắc phục lỗi Excel không nhảy công thức này.
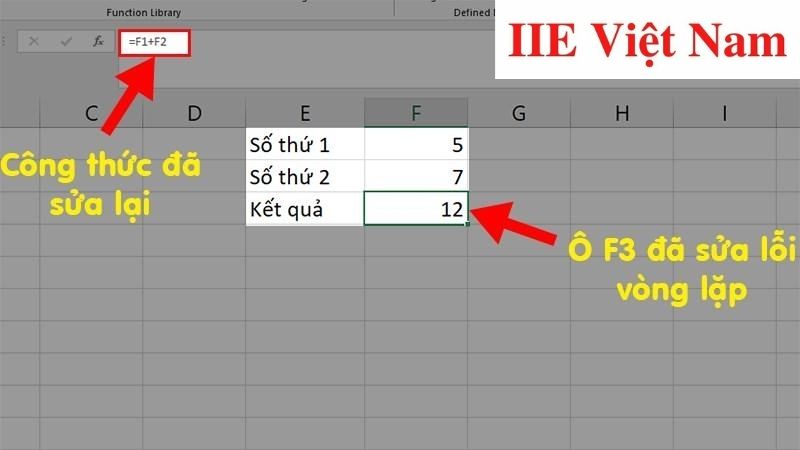
Cách sửa lỗi không kéo được công thức trong Excel
Dưới đây là hai cách thường dùng để sửa lỗi không kéo được công thức trong Excel.
Sửa lỗi không kéo được công thức trong Excel bằng phím F9
Thông thường nếu gặp trường hợp kéo công thức không được, nhiều bạn hay nhấn phím F9 để cập nhật giá trị cho các ô. Điều này có nghĩa ứng với mỗi lần kéo công thức là bạn lại phải nhấn từng ấy lần nút F9 để sửa lỗi Excel không nhảy công thức. Quá mất thời gian! Lần tới nếu vẫn gặp phải tình trạng này, bạn hãy thử cách khắc phục với tính năng Option dưới đây nhé.
Sửa lỗi không kéo được công thức trong Excel bằng tính năng Option
Bước 1: Bấm chọn tab File trên thanh công cụ.
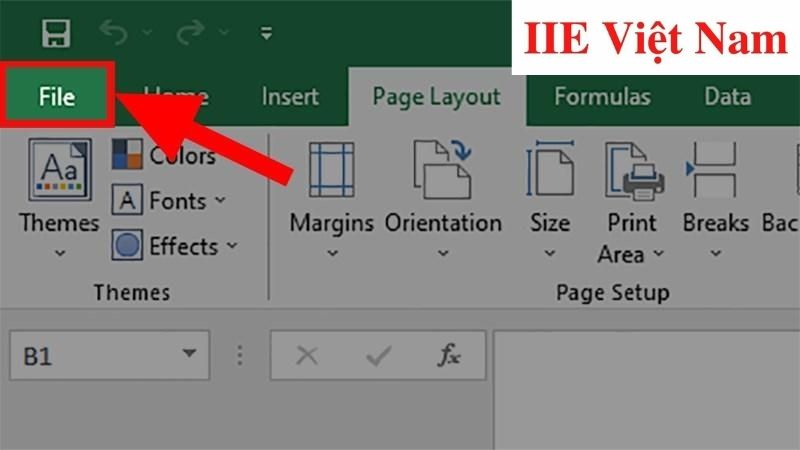 Bước 2: Bấm chọn Options (nếu máy tính của bạn không có sẵn phần Options ở bên ngoài thì hãy chọn More => Options).
Bước 2: Bấm chọn Options (nếu máy tính của bạn không có sẵn phần Options ở bên ngoài thì hãy chọn More => Options).
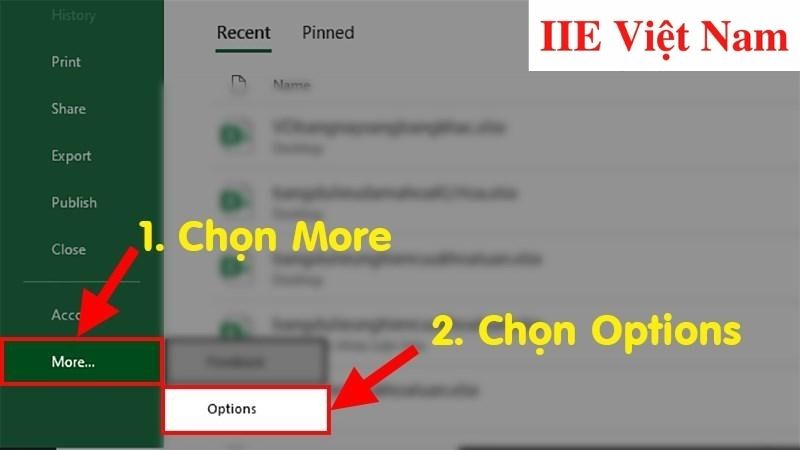 Bước 3: Ở hộp thoại mới vừa hiện lên, chọn mục Formulas => Chọn Automatic => OK để hoàn tất.
Bước 3: Ở hộp thoại mới vừa hiện lên, chọn mục Formulas => Chọn Automatic => OK để hoàn tất.
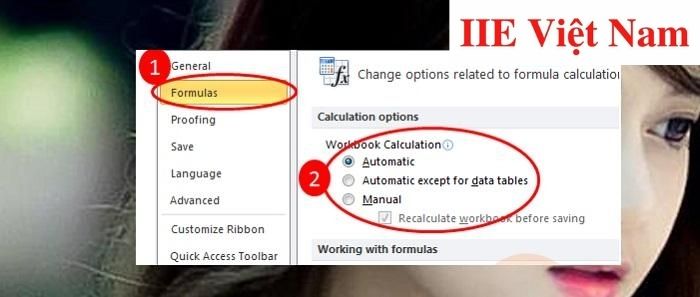 Vậy là trong bài viết trên, chúng mình đã giới thiệu đến bạn toàn bộ cách để xử lý lỗi Excel không nhảy công thức. Hy vọng rằng những kiến thức này hữu ích với bạn. Cuối cùng, đừng quên bấm theo dõi trang ngay để liên tục cập nhật thêm nhiều thủ thuật MS Office khác nữa nhé!
Vậy là trong bài viết trên, chúng mình đã giới thiệu đến bạn toàn bộ cách để xử lý lỗi Excel không nhảy công thức. Hy vọng rằng những kiến thức này hữu ích với bạn. Cuối cùng, đừng quên bấm theo dõi trang ngay để liên tục cập nhật thêm nhiều thủ thuật MS Office khác nữa nhé!
Cách đoạn trong Word: Hướng dẫn chi tiết từ A-Z
Chuyển Excel sang Word giữ nguyên định dạng
Chèn watermark trong Word – Hướng dẫn chi tiết 3 tuyệt chiêu
Cách xoay chữ trong Word với 4 cách cực sáng tạo
Cách chuyển trang trong Powerpoint chỉ với vài cú nhấp chuột
Giảm dung lượng file Word với 5 cách ai cũng làm được
Sửa lỗi chính tả trong Word bằng 3 cách thông dụng nhất

