Chuyển PDF sang ảnh bằng 4 cách an toàn nhất
Chuyển PDF sang ảnh online, bằng Adobe Acrobat Reader, trên máy tính và trên điện thoại.
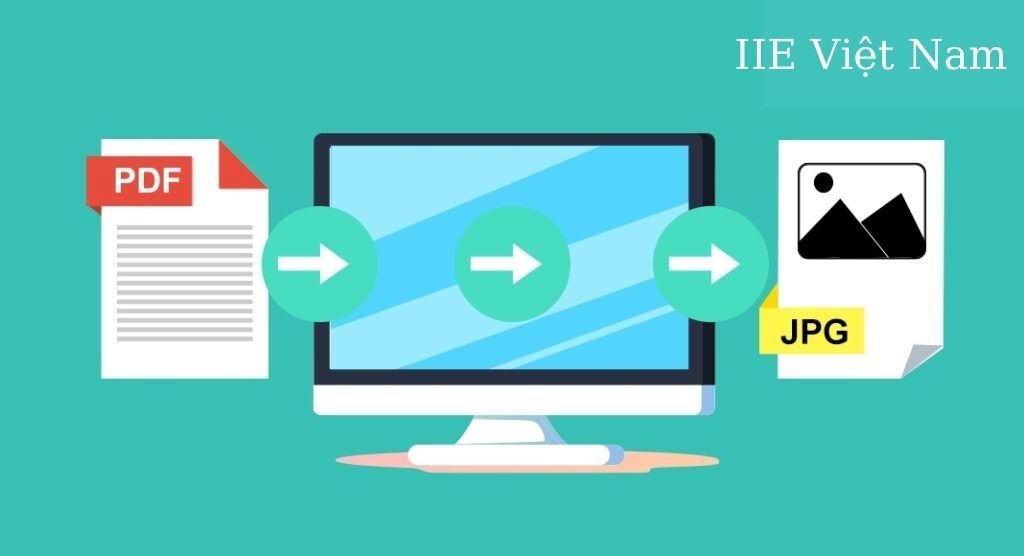
Contents
Chuyển PDF sang ảnh online
Làm sao để chuyển PDF sang ảnh online một cách đơn giản và an toàn nhất trong khi vẫn đảm bảo ảnh có chất lượng cao và không cần tải bất cứ phần mềm hay ứng dụng nào? Câu trả lời chính là tận dụng một số các website chuyên nghiệp của các nhà phát triển lớn, điển hình như Adobe, convertio.co và Smallpdf.
Dưới đây là những hướng dẫn chi tiết cách chuyển PDF sang ảnh thông qua những website này.
Chuyển PDF sang ảnh bằng Adobe Convert
Adobe là trang web cung cấp nhiều tính năng cho file tài liệu PDF, trong đó có chuyển PDF sang ảnh. Đặc điểm nổi bật nhất của website này là thực hiện quá trình chuyển đổi rất nhanh, an toàn, hoàn toàn miễn phí và kết quả ảnh sau chuyển đổi có chất lượng cao. Nếu bạn muốn chuyển PDF sang ảnh ở các định dạng JPG. PNG, JPEG hay TIFF, thì Adobe là một sự lựa chọn không tồi.
Hướng dẫn chi tiết:
Bước 1: Mỗi khi cần chuyển PDF sang ảnh, trước hết hãy truy cập vào website bằng cách bấm vào link dưới đây sau bằng trình duyệt web trên máy tính.
Bước 2: Tại màn hình làm việc chính của Adobe, bấm chọn Select a file => chọn file PDF mà bạn đang cần chuyển sang ảnh trên máy tính => đợi một vài giây để trang web xử lý file vừa tải lên (nhanh hay chậm còn tùy thuộc vào tốc độ mạng internet bạn đang kết nối cũng như dung lượng của file PDF).
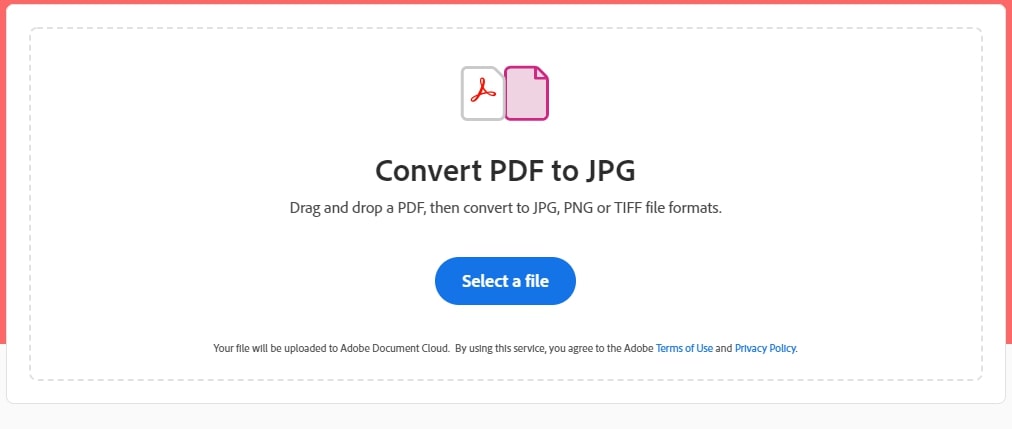 Bước 3: Tại menu định dạng ảnh Convert to xổ xuống, hãy bấm chọn định dạng mình cần. Trong trường hợp này, hãy chọn Convert to JPG để tiến hành tải các ảnh vừa chuyển đổi về máy tính là hoàn thành.
Bước 3: Tại menu định dạng ảnh Convert to xổ xuống, hãy bấm chọn định dạng mình cần. Trong trường hợp này, hãy chọn Convert to JPG để tiến hành tải các ảnh vừa chuyển đổi về máy tính là hoàn thành.
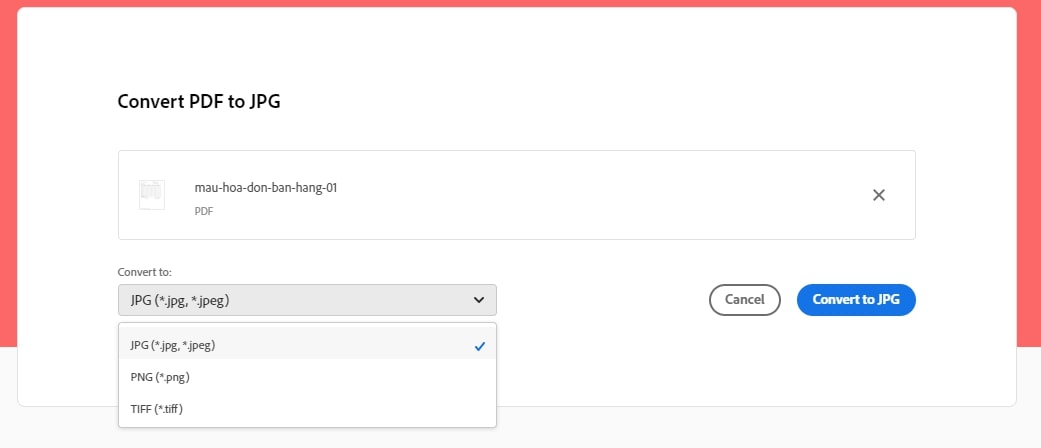
Chuyển PDF sang ảnh bằng website convertio.co
Không chỉ là trang web cho phép chuyển PDF sang ảnh với một số định dạng nhất định, convertio.co còn cho phép người dùng chuyển PDF sang Powerpoint, Word hay một số dạng tài liệu khác. Điều này có nghĩa bạn sẽ có trải nghiệm cực thoải mái trong việc chuyển sang định dạng mình cần chỉnh sửa ngay sau đó. Đây cũng là một trong những lý do chính khiến website này trở thành sự lựa chọn hàng đầu của dân thiết kế chuyên làm việc với nhiều định dạng tệp khác nhau. Nhờ convertio.co, giờ đây bạn không còn phải di chuyển qua lại giữa nhiều định dạng mình cần nữa.
Mỗi khi cần chuyển PDF sang ảnh, trước hết hãy truy cập vào website bằng cách bấm vào link dưới đây sau bằng trình duyệt web trên máy tính.
Khi truy cập thử vào website, bạn sẽ thấy giao diện của nó khá đơn giản, sạch sẽ và vô cùng trực quan. Ngay cả khi không rành về tin học, bạn vẫn hoàn toàn có thể tự chuyển PDF sang ảnh trên convertio,co một cách dễ dàng mà không cần đến sự giúp đỡ của người khác. Website chuyển PDF sang ảnh này có hỗ trợ Tiếng Việt, thật quá tuyệt vời phải không nào!
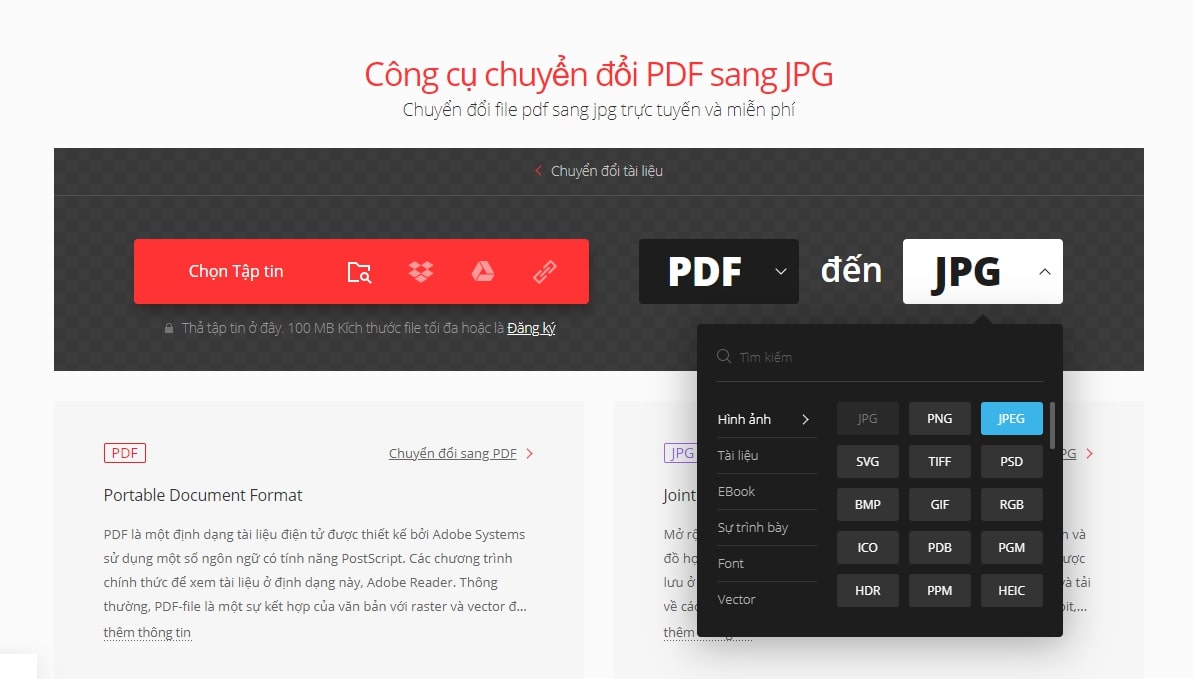 Chuyển PDF sang PNG bằng Smallpdf
Chuyển PDF sang PNG bằng Smallpdf
Lưu ý rằng website này không hoàn toàn miễn phí, nó chỉ cho phép bạn dùng thử 7 ngày không mất phí cho một số hoạt động như chuyển file PDF sang Word hay chuyển PDF sang ảnh và ngược lại. Sau đó nếu muốn sử dụng tiếp, bạn cần đăng ký tài khoản và trả phí cho Smallpdf.
Một trong những điểm nổi bật nhất của website này, đó là cung cấp tùy chọn cho phép người dùng được lựa chọn thoải mái các cách thức chuyển đổi. Lấy một ví dụ, bạn hoàn toàn có thể lựa chọn chuyển PDF sang ảnh thành dạng toàn trang với bức ảnh kéo dài liên tục, hoặc có thể trích xuất từng ảnh riêng lẻ hiện có trong file PDF nếu cần.
Mỗi khi cần chuyển PDF sang ảnh, trước hết hãy truy cập vào website bằng cách bấm vào link dưới đây sau bằng trình duyệt web trên máy tính.
Tương tự như hai website ở trên, các thao tác chuyển PDF sang ảnh trên Smallpdf cũng rất đơn giản, an toàn và nhanh chóng. Giao diện website cũng rất trực quan nên không hề làm khó người dùng mới. Ngoài ra, nó cũng có hỗ trợ Tiếng Việt
Việc thao tác trên website này không có sự phức tạp nào quá khó dành cho bạn, bạn sẽ dễ dàng thực hiện công việc chuyển PDF sang ảnh với giao diện trực quan và có hỗ trợ tiếng Việt.
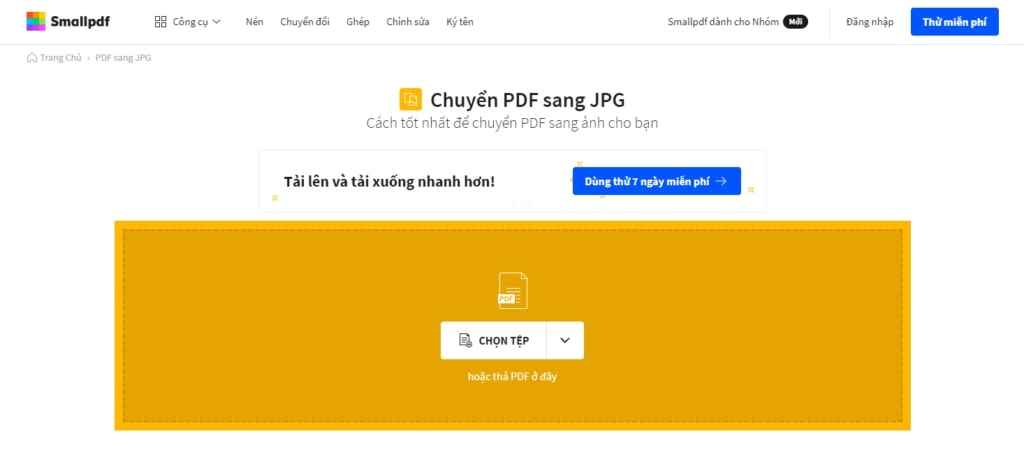
Chuyển PDF sang ảnh bằng Adobe Acrobat Reader
Với phần mềm Adobe Acrobat Reader, bạn có thể dễ dàng chuyển PDF sang ảnh cũng như sang một số định dạng khác như Powerpoint, Word hay Excel.
Hướng dẫn chi tiết cách chuyển PDF sang ảnh bằng Adobe Acrobat Reader:
Bước 1: Trên giao diện chính của Adobe Acrobat trên máy tính (Windows hoặc macOS đều được), hãy bấm mở file PDF cần chuyển đổi lên.
Bước 2: Ở ngăn bên phải cửa sổ làm việc của phần mềm, bấm chọn nút Export PDF.
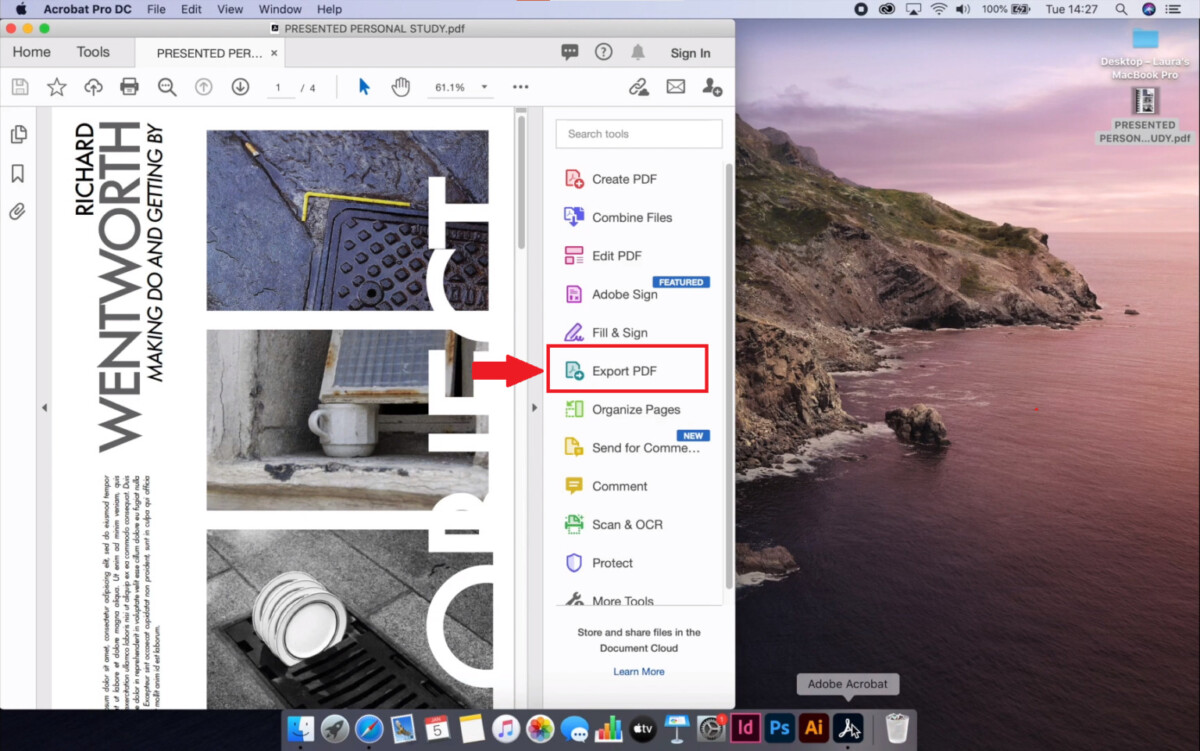
Bước 3: Chúng ta đang cần chuyển PDF sang ảnh, do đó hãy bấm chọn mục Image làm loại hình chuyển đổi sang ảnh => tiến hành chọn một trong các định dạng file hình ảnh phổ biến như JPG, JPEG hoặc PNG.
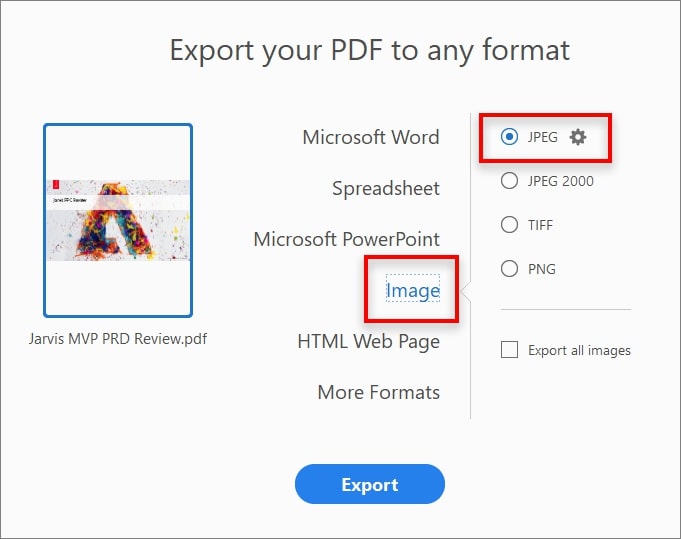 Bước 4: Sau đó, bấm chọn Export để hoàn tất quá trình chuyển file PDF sang ảnh. Lúc này cửa sổ lưu tệp Save as hiện lên.
Bước 4: Sau đó, bấm chọn Export để hoàn tất quá trình chuyển file PDF sang ảnh. Lúc này cửa sổ lưu tệp Save as hiện lên.
Bước 5: Cuối cùng, hãy bấm chọn vị trí mà bạn muốn lưu tệp ảnh nhận được và bấm chọn Save. Giờ thì bạn sẽ thấy kết quả nhận được: mỗi trang trong file PDF đều đã được chuyển đổi và được lưu thành các tệp ảnh riêng biệt.
Chuyển PDF sang ảnh trên máy tính
Chuyển PDF sang ảnh trên Windows 10
Nếu đã tìm thử, bạn sẽ phát hiện ra rằng Windows không cung cấp bất kỳ tính năng sẵn có nào cho phép chuyển PDF sang ảnh, tuy vậy bạn vẫn có thể lên cửa hàng ứng dụng của Windows 10 để tải về một ứng dụng cung cấp tính năng chuyển PDF sang ảnh. Nó vẫn cho phép quá trình chuyển đổi diện ra nhanh chóng và an toàn.
Hướng dẫn chi tiết:
Bước 1: Trên màn hình Desktop của Windows 10, hãy bấm vào biểu tượng cửa sổ ở dưới cùng bên trái màn hình để mở ra menu Start, hoặc bấm phím Windows trên bàn phím.
Bước 2: Trong thanh tìm kiếm, hãy gõ chữ Store để tìm ứng dụng Windows Store trên máy tính.
Bước 3: Khi thấy kết quả đầu tiên của ứng dụng Microsoft Store hiện ra, bấm chọn nó.
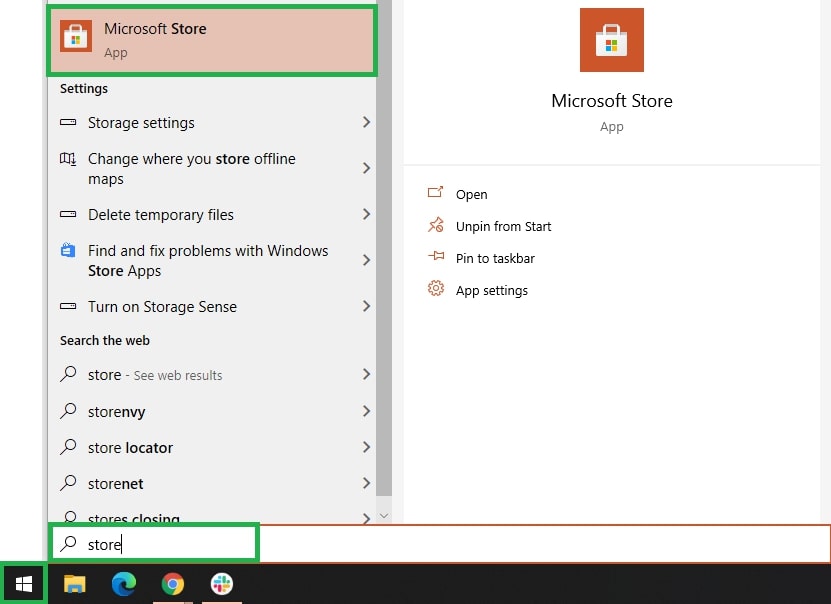 Bước 4: Khi đó cửa sổ ứng dụng Microsoft Store sẽ hiện ra, hãy gõ PDF to JPG rồi nhấn phím Enter để yêu cầu tìm kiếm các ứng dụng cung cấp tính năng chuyển PDF sang ảnh với chất lượng cao.
Bước 4: Khi đó cửa sổ ứng dụng Microsoft Store sẽ hiện ra, hãy gõ PDF to JPG rồi nhấn phím Enter để yêu cầu tìm kiếm các ứng dụng cung cấp tính năng chuyển PDF sang ảnh với chất lượng cao.
Bước 5: Dưới đây chúng mình sẽ lấy ví dụ về việc sử dụng ứng dụng Any PDF to JPG. Với các ứng dụng khác, các thao tác gần như tương tự, cái bạn cần quan tâm đó là chất lượng ảnh nhận được sau khi chuyển đổi.
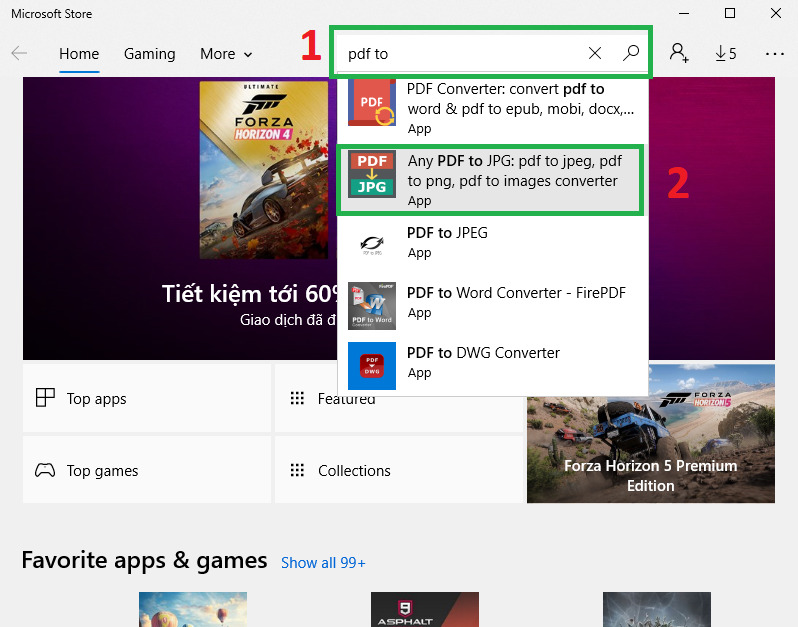 Bước 6: Bấm chọn nút Get trên màn hình để tiến hành tải về và cài đặt ứng dụng trên máy tính chạy Windows 10 bạn đang dùng.
Bước 6: Bấm chọn nút Get trên màn hình để tiến hành tải về và cài đặt ứng dụng trên máy tính chạy Windows 10 bạn đang dùng.
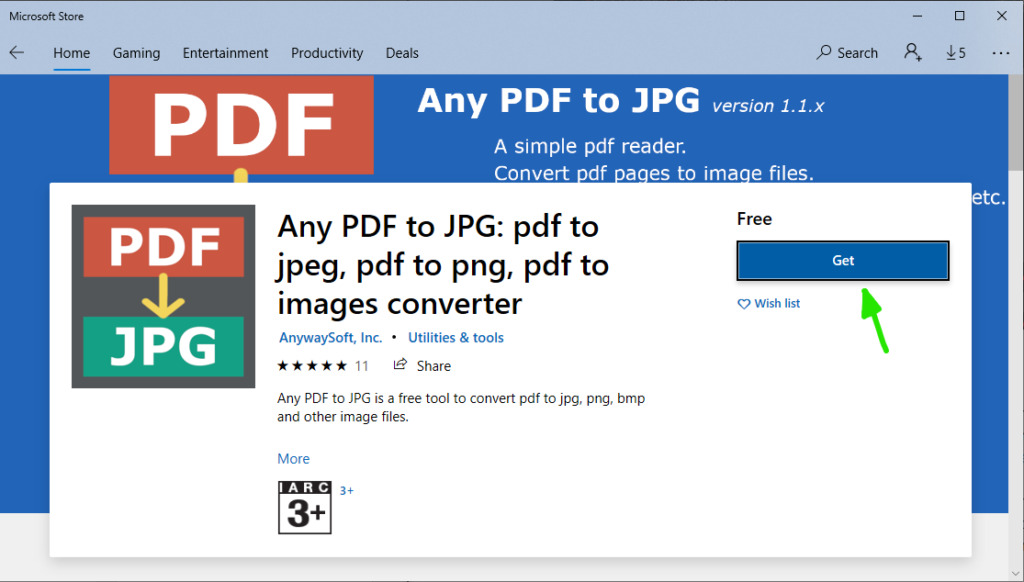 Sau khi đã tải về và cài đặt ứng dụng Any PDF to JPG thành công trên máy tính của bạn, hãy bắt đầu quá trình chuyển PDF sang ảnh với các bước sau đây:
Sau khi đã tải về và cài đặt ứng dụng Any PDF to JPG thành công trên máy tính của bạn, hãy bắt đầu quá trình chuyển PDF sang ảnh với các bước sau đây:
Bước 1: Trong menu Start, tìm và mở ứng dụng Any PDF to JPG.
Bước 2: Bấm chọn Load PDF và tìm file PDF cần chuyển đổi => chọn nút Select để mở ra file PDF đã chọn.
Bước 3: Bấm chọn nút Save Image để tiến hành chuyển đổi định dạng file từ PDF sang PNG, JPEG hoặc JPG tùy thuộc vào nhu cầu của bạn.
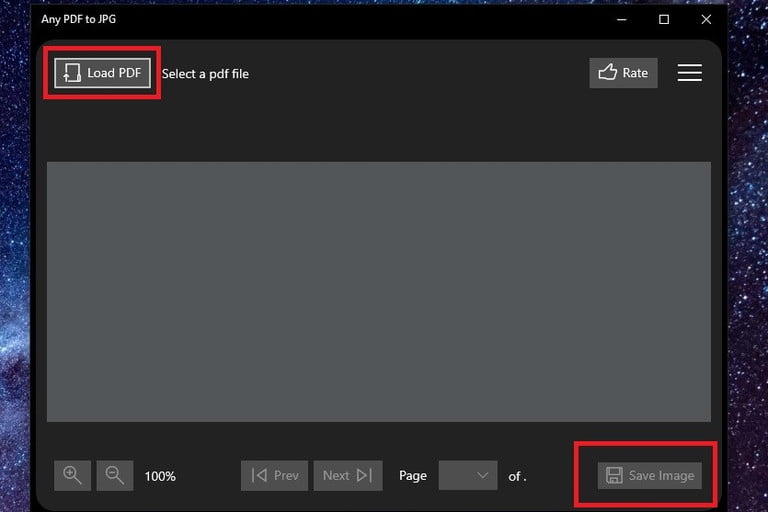
Chuyển PDF sang ảnh trên máy tính Mac
Không giống như trên máy tính chạy Window, macOS cung cấp những lựa chọn chuyển PDF sang ảnh một cách trực tiếp dựa trên các nền tảng sẵn có. Điều này có nghĩa bạn không cần tải bất cứ ứng dụng nào về máy tính để thực hiện chuyển PDF sang ảnh hay một số định khác mỗi khi cần.
Hướng dẫn chi tiết:
Trước hết chúng mình cần lưu ý với bạn rằng nếu máy tính Mac bạn đang dùng chưa cài đặt Adobe Acrobat Reader, khi đó trình xem PDF mặc định trên macOS sẽ là Preview. Trường hợp máy tính đã cài Adobe Acrobat Reader, tốt nhất bạn nên sử dụng nó thay vì mở tệp trên trình Preview.
Bước 1: Đầu tiên, hãy mở file PDF cần chuyển từ PDF sang ảnh trong Preview (nếu không thấy tệp được mở ra, hãy bấm chuột phải vào file PDF này => chọn Open with => Preview là được).
Bước 2: Bấm chọn tab File trên thanh công cụ => chọn Export… ở phía bên dưới.
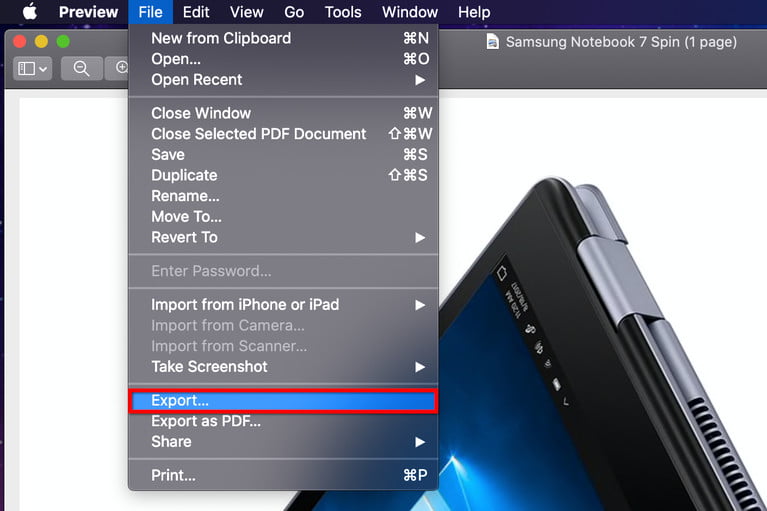
Bước 3: Trong cửa sổ Save as, bấm chuột vào hình mũi tên có màu xanh lam (ngay cạnh Format) => bấm chọn định dạng ảnh bạn cần chuyển từ file PDF (thông thường là JPG, JPEG hoặc PNG).
Bước 4: Cuối cùng, nếu cần bạn có thể tiến hành điều chỉnh lại độ phân giải từ chất lượng cao nhất (Quality) đến thấp nhất (Least) => bấm chọn Save là xong.
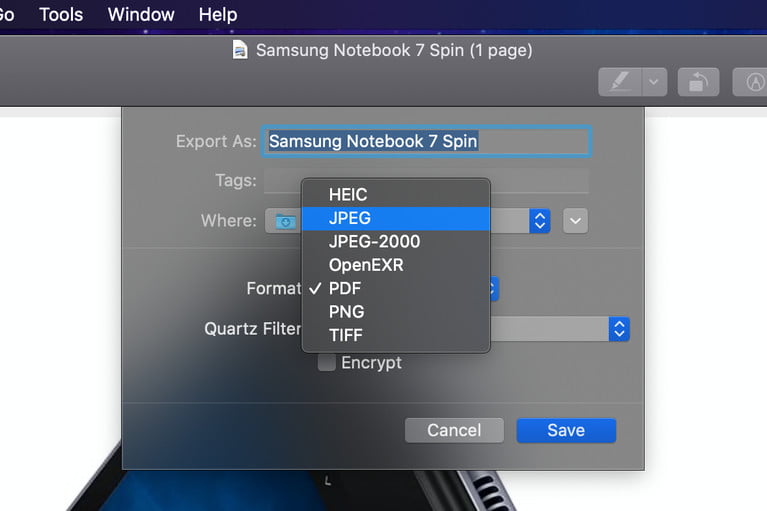 Vậy là chỉ với 4 bước đơn giản trên, bạn đã có thể chuyển PDF sang ảnh trên máy tính Mac và các file ảnh nhận được sẽ nằm trong cùng thư mục với tệp PDF ban đầu, trừ trường hợp bạn cần xuất nó sang một địa chỉ khác.
Vậy là chỉ với 4 bước đơn giản trên, bạn đã có thể chuyển PDF sang ảnh trên máy tính Mac và các file ảnh nhận được sẽ nằm trong cùng thư mục với tệp PDF ban đầu, trừ trường hợp bạn cần xuất nó sang một địa chỉ khác.
Chuyển PDF sang ảnh trên điện thoại
Nếu không tiện sử dụng máy tính để chuyển PDF sang ảnh, bạn vẫn có thể làm điều này chỉ với một chiếc điện thoại có cài một số app cung cấp tính năng này trên cả điện thoại Android và iOS.
Một trong những sự lựa chọn hàng đầu nếu cần xem, chỉnh sửa hoặc chuyển PDF sang ảnh (hặc một số dạng tài liệu khác như Powerpoint, Word và Excel) trên điện thoại đó là Foxit PDF Editor. Nó hoàn toàn miễn phí và cho phép bạn thực hiện bao nhiêu chuyển đổi tuỳ thích.
Để sử dụng app chuyển đổi tuyệt vời này, trước hết bạn cần lên cửa hàng ứng dụng google play hoặc App Store, tìm và tải nó về điện thoại. Ngoài ra, bạn cũng có thể tìm thấy nó bằng cách bấm vào đường link dưới đây:
- Tải app Foxit PDF Editor dành cho thiết bị Android tại đây.
- Tải app Foxit PDF Editor dành cho iPhone, iPad tại đây.
Sau khi đã tải xuống và cài đặt app thành công, để chuyển PDF sang ảnh, hãy bám sát các bước sau:
Bước 1: Mở app Foxit PDF Editor lên, chọn cho phép app thực hiện một số quyền truy cập bộ nhớ điện thoại.
Bước 2: Tại màn hình chính của app, chuyển sang tab Files => chọn On This iPhone hoặc On This Devices => tìm đến thư mục đang chứa file PDF cần chuyển đổi => chạm vào file để mở nó ra.
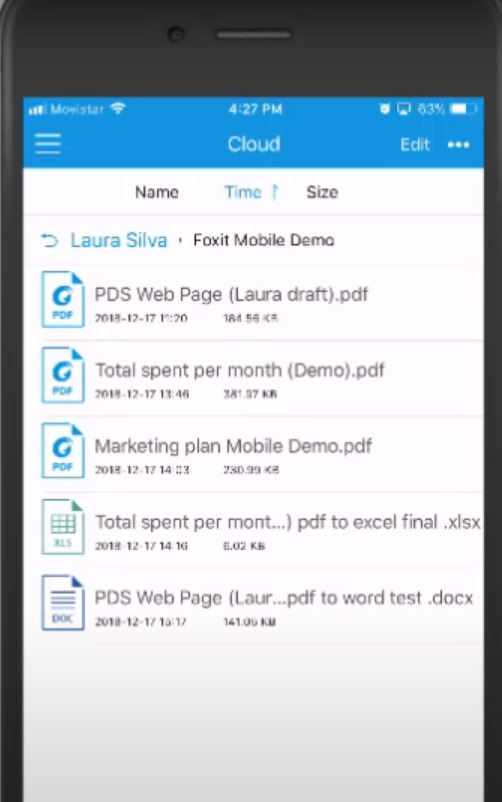 Bước 3: Vuốt nhẹ từ bên phải màn hình sang bên trái để mở tab lựa chọn thêm => bấm chọn Export PDF.
Bước 3: Vuốt nhẹ từ bên phải màn hình sang bên trái để mở tab lựa chọn thêm => bấm chọn Export PDF.
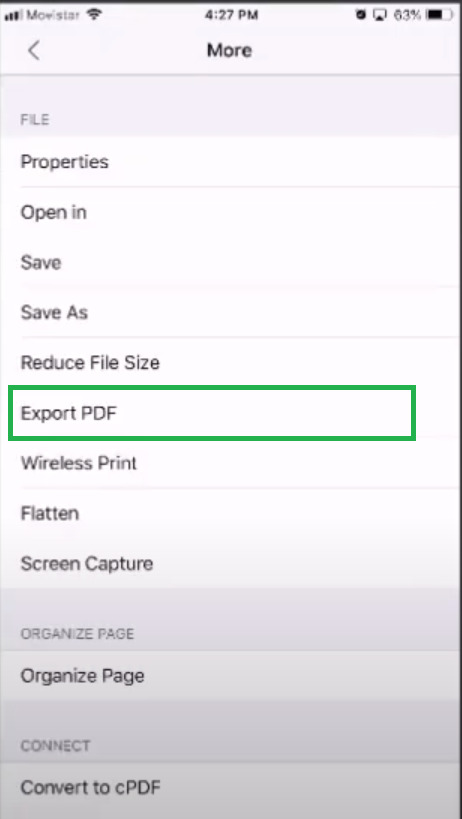 Bước 4: Bấm vào định dạng bạn cần chuyển đổi, như trong ví dụ dưới đây chúng mình chọn chuyển PDF sang JPG => bấm chọn Export PDF để tiến hành chuyển đổi.
Bước 4: Bấm vào định dạng bạn cần chuyển đổi, như trong ví dụ dưới đây chúng mình chọn chuyển PDF sang JPG => bấm chọn Export PDF để tiến hành chuyển đổi.
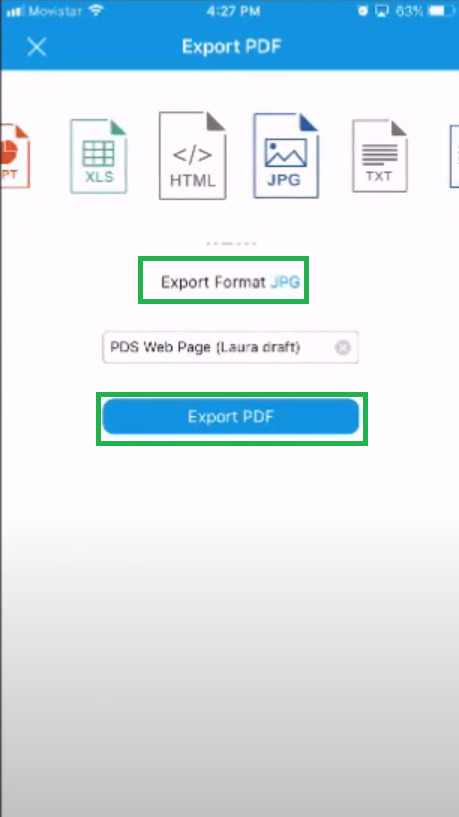 Bước 5: Cuối cùng, bấm chọn nơi muốn lưu trữ file ảnh vừa nhận được sau khi chuyển đổi. Đó có thể là iCloud (nếu bạn sử dụng các thiết bị iPhone và iPad) hoặc là Bộ nhớ trong (nếu bạn sử dụng các thiết bị Android).
Bước 5: Cuối cùng, bấm chọn nơi muốn lưu trữ file ảnh vừa nhận được sau khi chuyển đổi. Đó có thể là iCloud (nếu bạn sử dụng các thiết bị iPhone và iPad) hoặc là Bộ nhớ trong (nếu bạn sử dụng các thiết bị Android).
Như vậy là trong bài viết trên, chúng ta đã cùng nhau tìm hiểu toàn bộ cách chuyển PDF sang ảnh một cách nhanh chóng và an toàn nhất. Hy vọng rằng những kiến thức này hữu ích với bạn. Cuối cùng, để không bỏ lỡ những bài viết thú vị thuộc cùng chủ đề, đừng quên bấm theo dõi trang ngay bạn nhé!
PDF -
Xóa trang PDF với 3 cách hoàn toàn miễn phí
Xóa chữ trong file PDF bằng Foxit Reader cực dễ bạn cần biết
Chuyển file Excel sang PDF giữ nguyên định dạng bằng 5 cách
Xuất file PDF trong AI với các bước đơn giản
Chèn file PDF vào CAD với 5 cách ai cũng làm được
Chèn ảnh vào file PDF bằng 3 cách nhanh gọn cực hiệu quả
Nén file PDF để gửi Email với 2 cách thông dụng nhất

