Cách SORT trong Excel – Hướng dẫn chi tiết từ A-Z
Cách SORT trong Excel theo cột, theo hàng từ trái qua phải, trong một vùng dữ liệu, kết hợp với nhiều điều kiện sắp xếp, kết hợp với hàm FILTER, cách bỏ SORT.

Contents
Cách SORT trong Excel theo cột
Cách SORT trong Excel theo cột được các dân văn phòng đánh giá là một trong những thao tác đơn giản và thường dùng nhất. Để thực hiện bạn chỉ cần nắm rõ các nguyên tắc cơ bản của công cụ lọc dữ liệu cơ bản mà thôi.
Để minh hoạ cho cách SORT trong Excel theo cột, chúng mình lấy ví dụ đang thực hiện cho cột Ngày tiêm mũi 1 từ A đến Z. Cách thực hiện như sau:
Bước 1: Bấm chuột chọn 1 ô bất kỳ nằm trong cột bạn đang cần thực hiện cách SORT trong Excel.
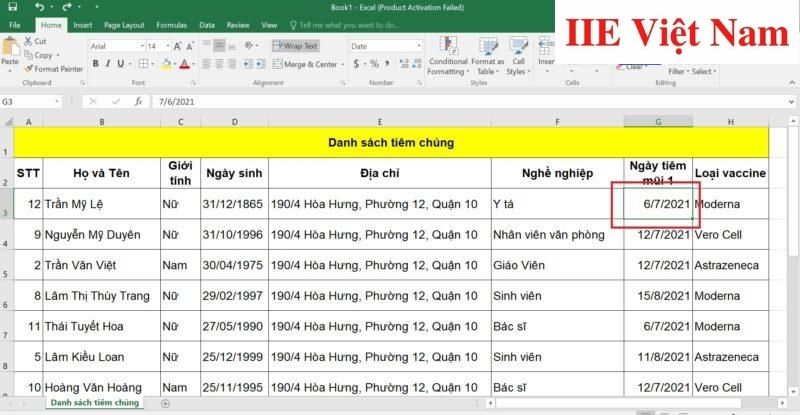 Bước 2: Trong tab Home trên thanh công cụ, bấm chọn SORT & FILTER ở phần Editing.
Bước 2: Trong tab Home trên thanh công cụ, bấm chọn SORT & FILTER ở phần Editing.
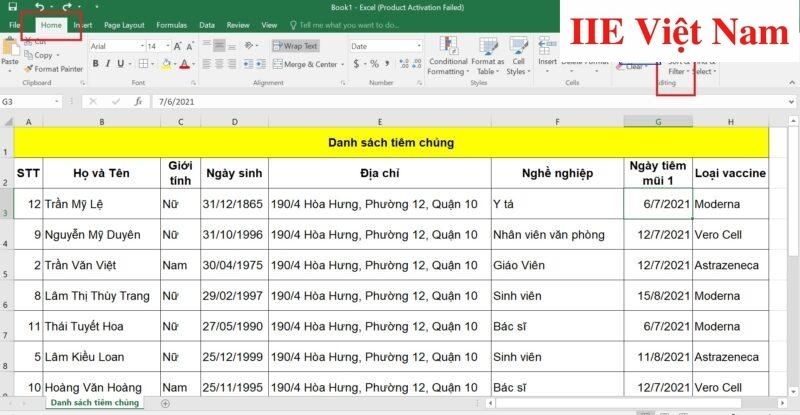 Bước 3: Khi đó sẽ có 2 trường hợp. Nếu như bạn cần sắp xếp lại dữ liệu trong cột theo thứ tự tăng dần, hãy chọn SORT A to Z. Còn nếu bạn cần sắp xếp lại dữ liệu trong cột theo thứ tự giảm dần, hãy chọn SORT Z to A.
Bước 3: Khi đó sẽ có 2 trường hợp. Nếu như bạn cần sắp xếp lại dữ liệu trong cột theo thứ tự tăng dần, hãy chọn SORT A to Z. Còn nếu bạn cần sắp xếp lại dữ liệu trong cột theo thứ tự giảm dần, hãy chọn SORT Z to A.
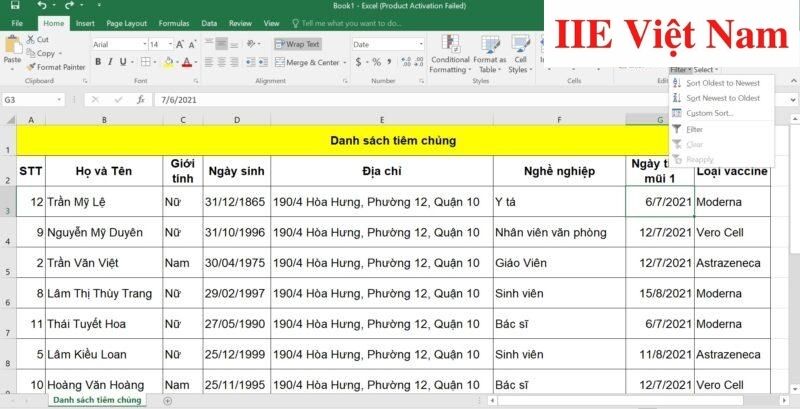 Bước 4: Như vậy cuối cùng chúng ta sẽ được kết quả như hình dưới đây.
Bước 4: Như vậy cuối cùng chúng ta sẽ được kết quả như hình dưới đây.
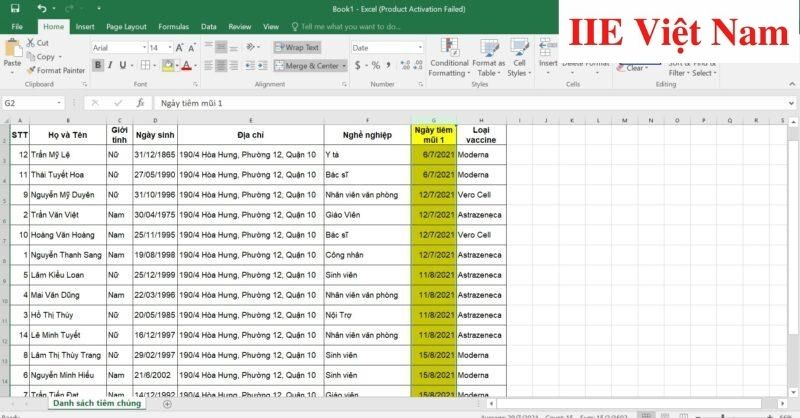 Ngoài cách trên, bạn cũng có thể thực hiện cách SORT trong Excel theo cột như sau:
Ngoài cách trên, bạn cũng có thể thực hiện cách SORT trong Excel theo cột như sau:
Bước 1: Bấm chuột chọn 1 ô bất kỳ nằm trong cột bạn đang cần thực hiện cách SORT trong Excel.
Bước 2: Click chuột phải và chọn SORT, sau đó thực hiện tương tự như Bước 3 của cách chúng mình hướng dẫn bên trên là được.
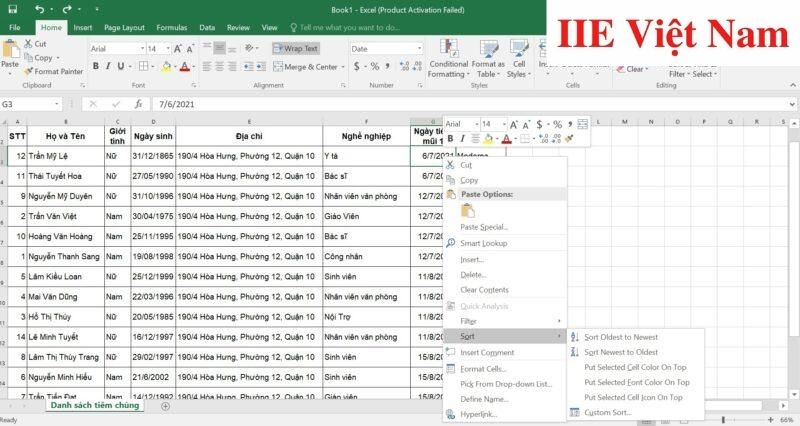
Cách SORT trong Excel theo hàng từ trái sang phải
Bạn cũng biết rằng dữ liệu thường ít khi được sắp xếp theo thứ tự bảng chữ cái. Chính vì vậy trong nhiều trường hợp, cách SORT trong Excel theo hàng từ trái sang phải trở nên cực hữu ích.
Xét ví dụ sau:
Các tháng trong bảng dữ liệu đang không được sắp xếp theo thứ tự đúng. Bạn cần dùng cách SORT trong Excel theo hàng từ trái sang phải để sắp xếp lại.
Bước 1: Đầu tiên, hãy chọn bảng dữ liệu bạn cần áp dụng cách SORT trong Excel từ trái sang phải.
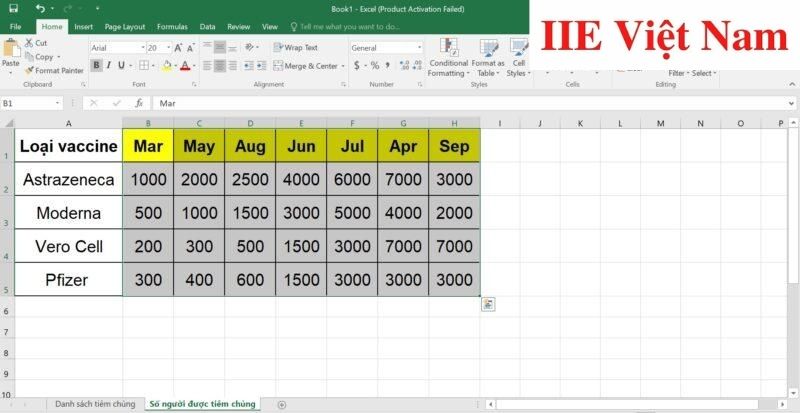 Bước 2: Bấm chọn tab Data trên thanh công cụ => chọn SORT. Lúc này bạn sẽ thấy hộp thoại SORT hiện ra.
Bước 2: Bấm chọn tab Data trên thanh công cụ => chọn SORT. Lúc này bạn sẽ thấy hộp thoại SORT hiện ra.
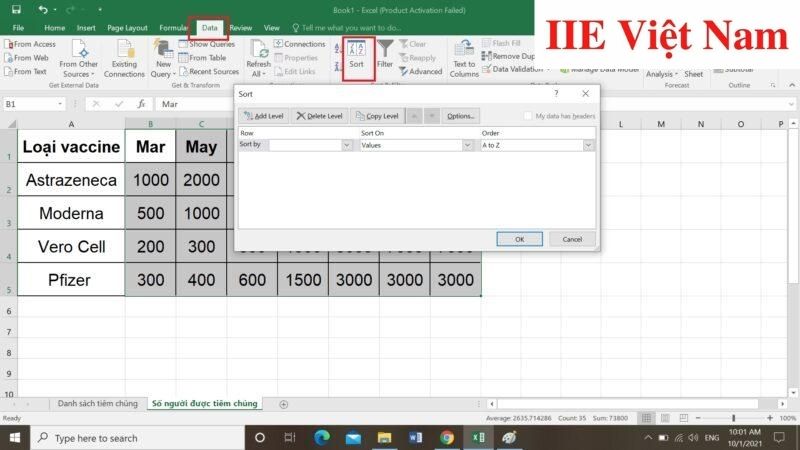 Bước 3: Trong hộp thoại, hãy chọn Options => chọn SORT Left to right => OK.
Bước 3: Trong hộp thoại, hãy chọn Options => chọn SORT Left to right => OK.
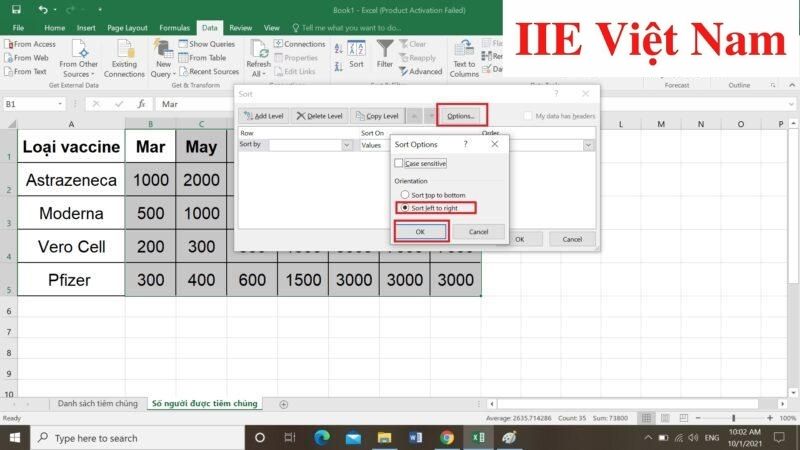 Bước 4: Quay trở lại hộp thoại SORT, tại Row bấm chọn dòng muốn SORT (như trong ví dụ minh họa này là Row 2) => tại Oder bấm chọn Custom List.
Bước 4: Quay trở lại hộp thoại SORT, tại Row bấm chọn dòng muốn SORT (như trong ví dụ minh họa này là Row 2) => tại Oder bấm chọn Custom List.
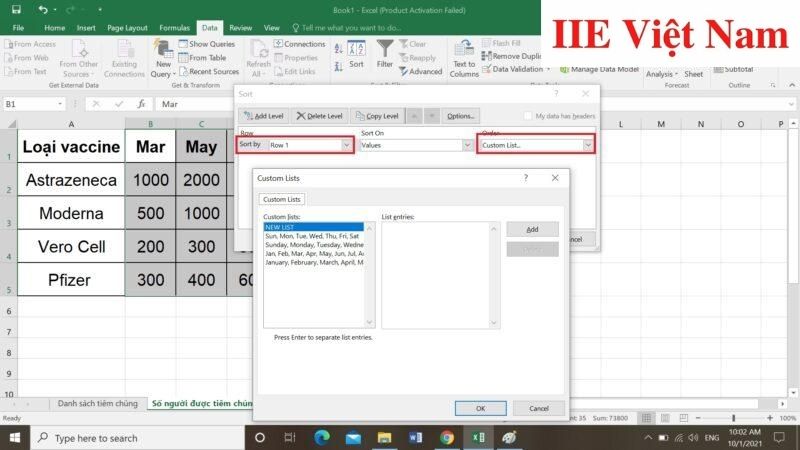 Bước 5: Trong hộp thoại Custom Lists vừa hiện ra, bấm chọn Jan, Feb, Mar,…= > chọn OK để hoàn thành.
Bước 5: Trong hộp thoại Custom Lists vừa hiện ra, bấm chọn Jan, Feb, Mar,…= > chọn OK để hoàn thành.
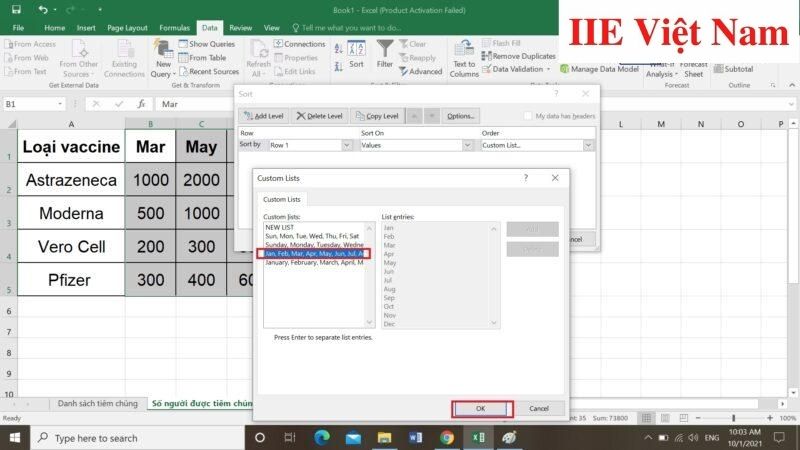 Cuối cùng bạn sẽ nhận được kết quả như hình dưới đây.
Cuối cùng bạn sẽ nhận được kết quả như hình dưới đây.
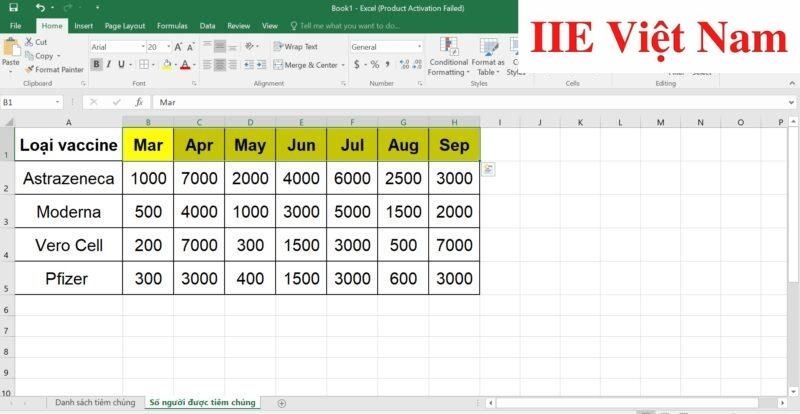 Lưu ý:
Lưu ý:
- Trường hợp dữ liệu nằm trong định dạng bảng, không thể áp dụng được cách SORT trong Excel theo hàng từ trái sang phải.
- Tính năng Custom Lists vẫn có ích khi thực hiện cách SORT trong Excel theo chiều dọc.
- Không thể chọn mục “My data has headers” khi sử dụng cách SORT trong Excel theo hàng từ trái sang phải.
Cách sắp xếp dữ liệu trong một vùng dữ liệu
Trong nhiều trường hợp có thể bạn sẽ chỉ muốn sắp xếp lại dữ liệu nằm trong một vùng chứ không phải trong tất cả dữ liệu của mình. Khi này cách SORT trong Excel sẽ hoàn toàn phụ thuộc vào những gì bạn muốn thiết lập. Để bạn dễ hình dung về cách làm, dưới đây chúng mình sẽ mô tả các bước chi tiết các bước thực hiện cách SORT trong Excel trong một vùng dữ liệu với ví dụ cụ thể.
Xét ví dụ sau:
Những người có số thứ tự từ 1 đến 6 đều đang bị sắp xếp lộn xộn về cả Họ và Tên và Giới tính. Hãy áp dụng cách SORT trong Excel để sắp xếp lại Họ và Tên theo thứ tự bảng chữ cái và Giới tính theo thứ tự Nam trước Nữ sau.
Bước 1: Đầu tiên hãy chọn vùng dữ liệu cần SORT như trong hình dưới đây.
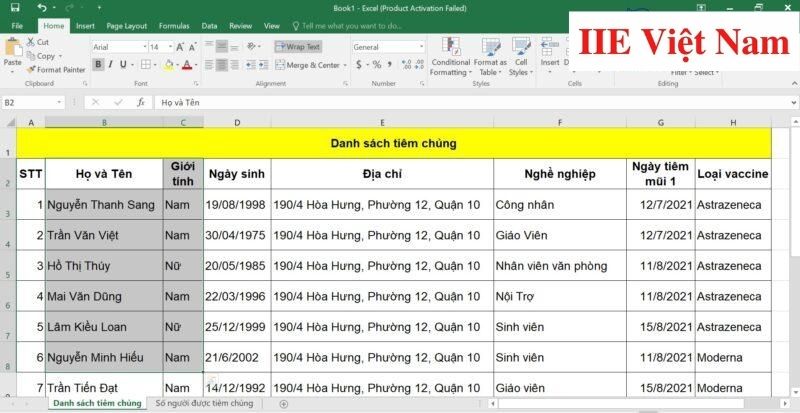 Bước 2: Bấm chọn SORT & FILTER => Chọn Custom SORT.
Bước 2: Bấm chọn SORT & FILTER => Chọn Custom SORT.
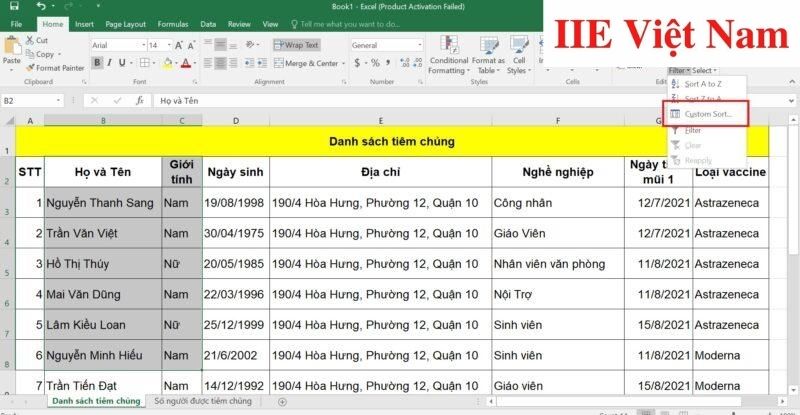 Bước 3: Trong hộp thoại SORT vừa hiện ra, bấm chọn My data has headers.
Bước 3: Trong hộp thoại SORT vừa hiện ra, bấm chọn My data has headers.
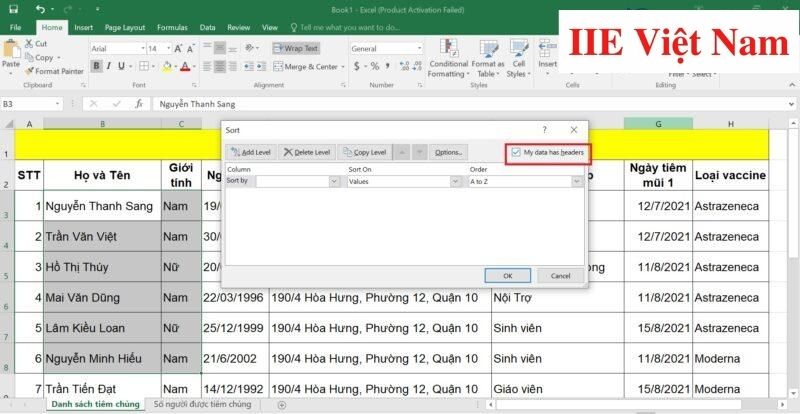 Bước 4: Tại SORT by, hãy chọn Họ và Tên. Tại Order, hãy chọn A to Z.
Bước 4: Tại SORT by, hãy chọn Họ và Tên. Tại Order, hãy chọn A to Z.
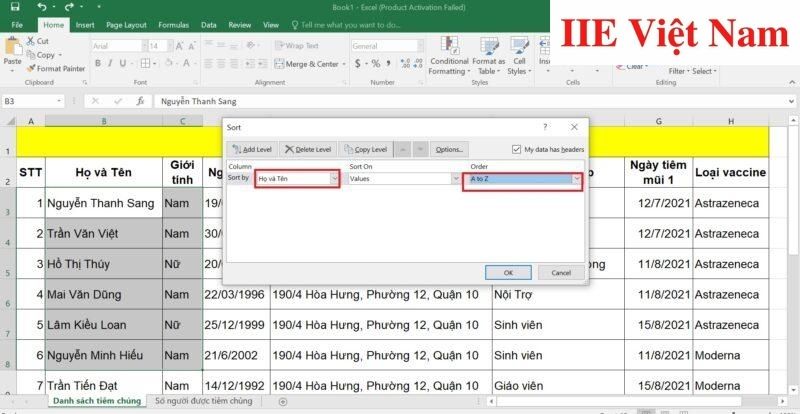 Bước 5: Bấm chọn Add Level => Tại Then by, bấm chọn Giới tính.
Bước 5: Bấm chọn Add Level => Tại Then by, bấm chọn Giới tính.
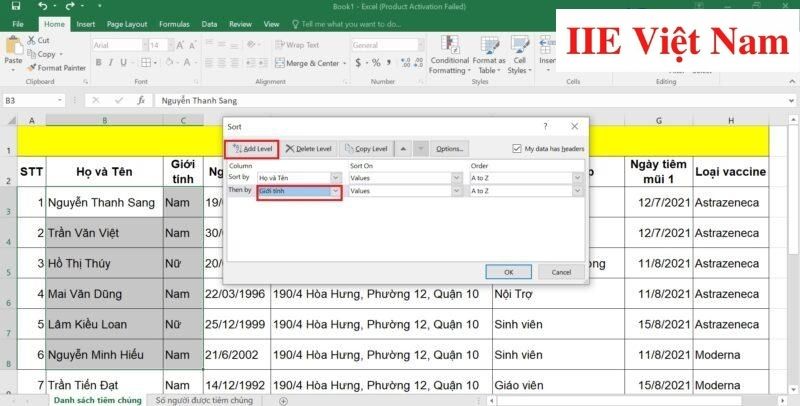 Bước 6: Tại Oder nằm cùng một dòng với Then by, chọn Custom List. Tại hộp thoại Custom List, bấm chọn Add => Trong List entries, hãy điền vào đó Nam, Nữ => Chọn OK.
Bước 6: Tại Oder nằm cùng một dòng với Then by, chọn Custom List. Tại hộp thoại Custom List, bấm chọn Add => Trong List entries, hãy điền vào đó Nam, Nữ => Chọn OK.
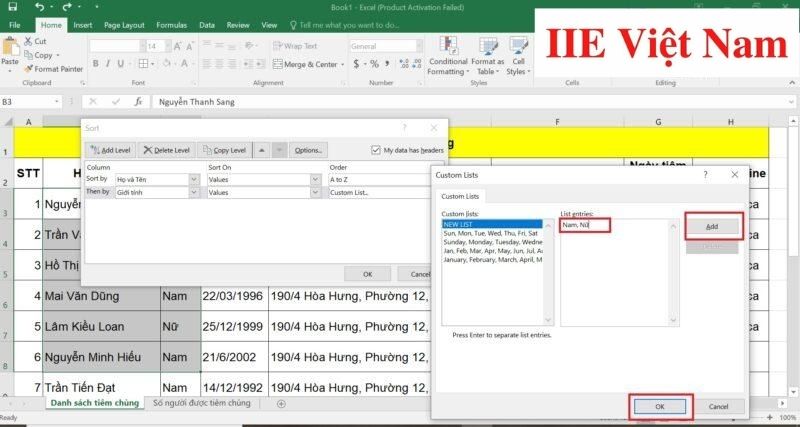 Bước 7: Trong Custom lists, bấm chọn Nam, Nữ => Chọn OK.
Bước 7: Trong Custom lists, bấm chọn Nam, Nữ => Chọn OK.
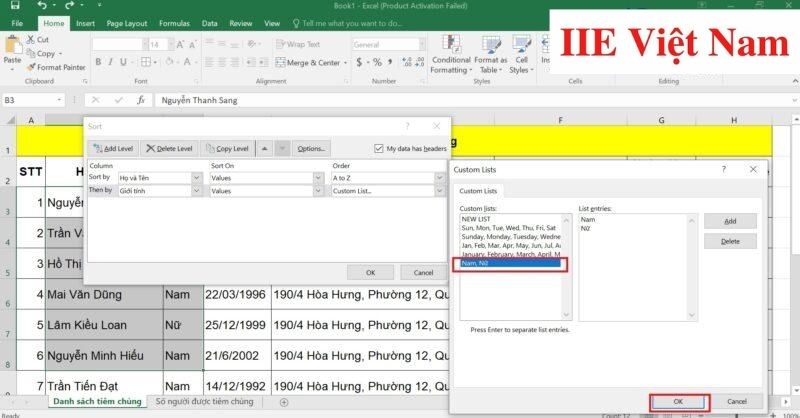 Bước 8: Trong hộp thoại SORT, bấm chọn OK.
Bước 8: Trong hộp thoại SORT, bấm chọn OK.
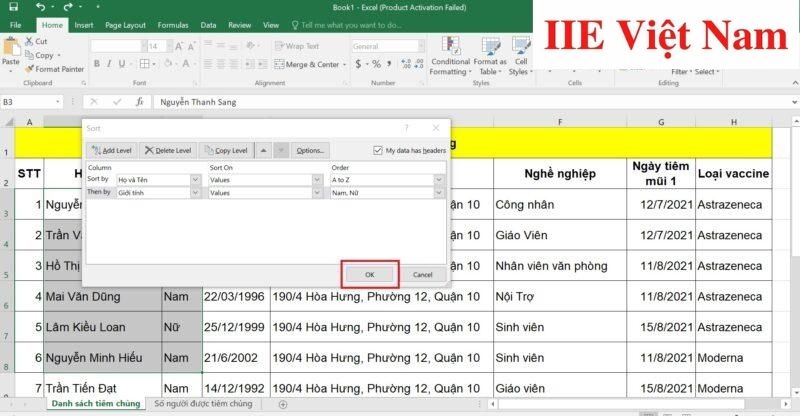 Bước 9: Như vậy là ta sẽ được kết quả Họ và Tên được sắp xếp theo thứ tự bảng chữ cái và Giới tính sắp xếp theo thứ tự Nam trước Nữ sau.
Bước 9: Như vậy là ta sẽ được kết quả Họ và Tên được sắp xếp theo thứ tự bảng chữ cái và Giới tính sắp xếp theo thứ tự Nam trước Nữ sau.
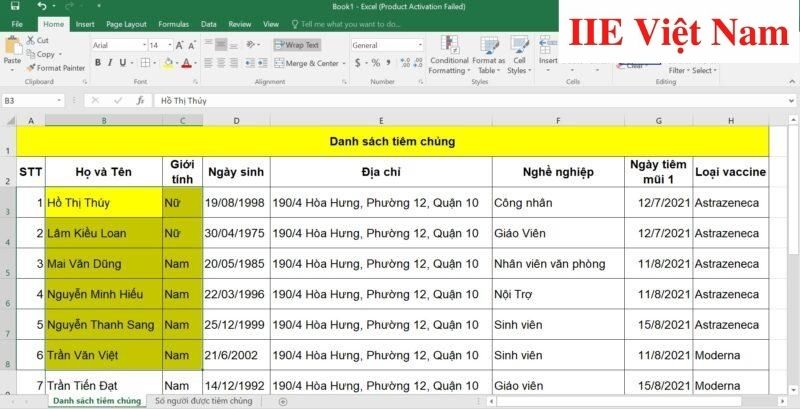
Cách SORT trong Excel kết hợp nhiều điều kiện sắp xếp
Nếu bạn đã quen với các thao tác của cách SORT trong Excel với một vùng dữ liệu, thì cách SORT kết hợp nhiều điều kiện chắc chắn không thể làm khó được bạn. Tuy vậy, một lưu ý khi áp dụng cách này đó là nó sẽ kết hợp nhiều ràng buộc cùng lúc và thường sẽ dùng cho toàn bộ bảng tính, chứ không phải chỉ riêng cho một phạm vi nào cả.
Xét ví dụ sau: Bạn cần sắp xếp lại dữ liệu trong bảng theo nhóm Giới tính, đồng thời theo Ngày tiêm mũi 1 và Loại vaccine.
(Tức là xếp riêng các nhóm Giới tính từ Nam đến Nữ, trong mỗi Giới tính bạn cần sắp xếp theo thứ tự các Ngày tiêm mũi 1 từ xa nhất đến gần nhất, trong mỗi Ngày tiêm mũi 1 sẽ sắp xếp thứ tự theo Loại vaccine theo ABC).
Bước 1: Đầu tiên hãy chọn vùng dữ liệu cần áp dụng cách SORT trong Excel có kết hợp nhiều điều kiện sắp xếp => Trong Data, bấm chọn SORT. Khi đó bạn sẽ thấy hộp thoại SORT hiện ra. Trong hộp thoại, hãy bấm chọn My data has headers.
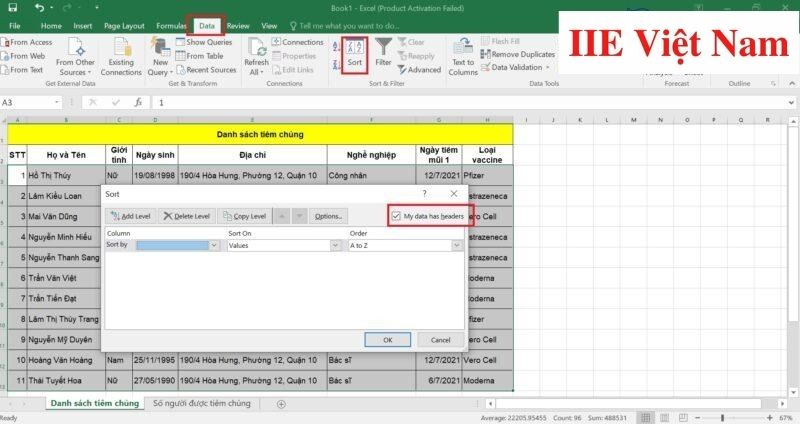 Bước 2: Tại SORT by, bấm chọn Giới tính. Tại Order, bấm chọn Custom list => Tại hộp thoại Custom lists, bấm chọn Add => Điền vào List entries Nam, Nữ => Bấm chọn OK.
Bước 2: Tại SORT by, bấm chọn Giới tính. Tại Order, bấm chọn Custom list => Tại hộp thoại Custom lists, bấm chọn Add => Điền vào List entries Nam, Nữ => Bấm chọn OK.
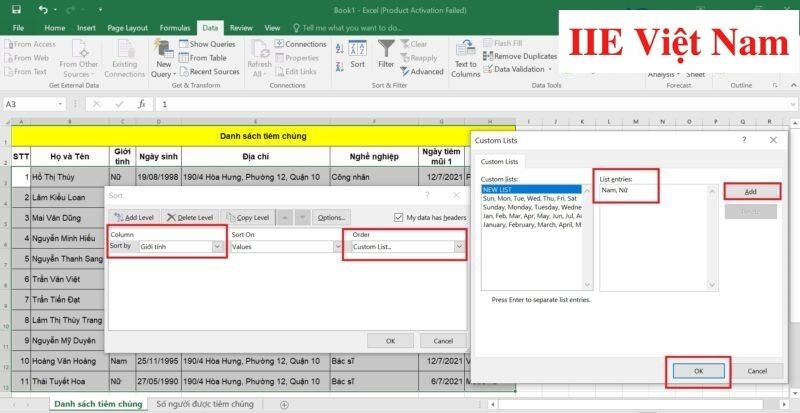 Bước 3: Tiếp tục trong hộp thoại SORT, bấm chọn Add Level => Trong Then by, bấm chọn Ngày tiêm mũi 1 => Trong Order, bấm chọn Oldest to Newest.
Bước 3: Tiếp tục trong hộp thoại SORT, bấm chọn Add Level => Trong Then by, bấm chọn Ngày tiêm mũi 1 => Trong Order, bấm chọn Oldest to Newest.
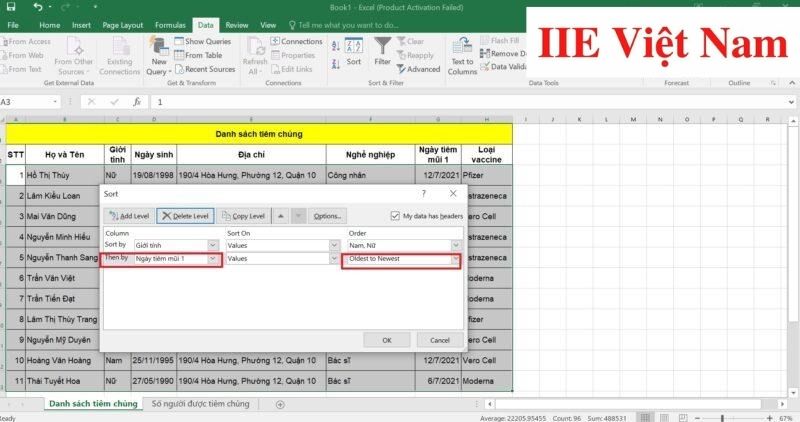 Bước 4: Tiếp tục chọn Add Level => Trong Then by, bấm chọn Loại vaccine => Trong Order, bấm chọn A to Z => Chọn OK.
Bước 4: Tiếp tục chọn Add Level => Trong Then by, bấm chọn Loại vaccine => Trong Order, bấm chọn A to Z => Chọn OK.
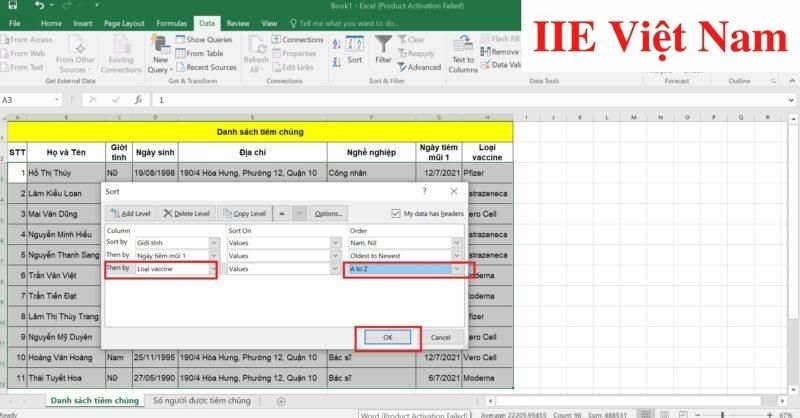 Bước 5: Cuối cùng, bạn sẽ được kết quả dữ liệu đã được sắp xếp theo 2 nhóm Nam và Nữ cùng 2 điều kiện đã đưa ra.
Bước 5: Cuối cùng, bạn sẽ được kết quả dữ liệu đã được sắp xếp theo 2 nhóm Nam và Nữ cùng 2 điều kiện đã đưa ra.
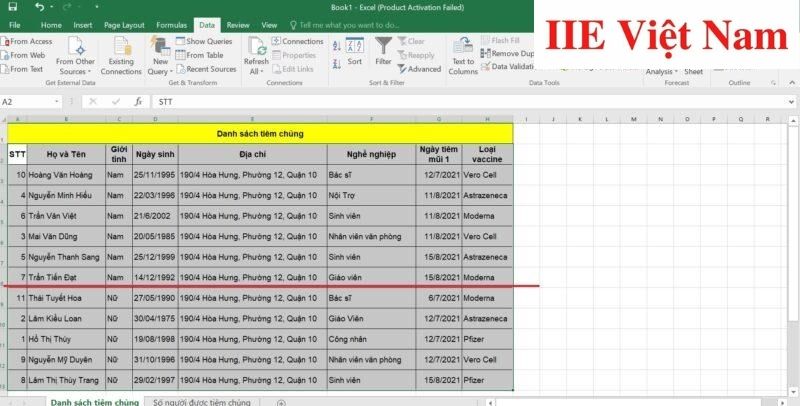
Sử dụng hàm SORT với hàm FILTER trong Excel
Chắc hẳn bạn đã từng thấy ở đâu đó cách kết hợp hàm SORT với hàm FILTER để tạo thành một hàm kết hợp có tác dụng đồng thời sắp xếp và lọc dữ liệu trong Excel. Nghe có vẻ khá phức tạp nhưng nếu bạn thực hiện theo từng bước chúng mình hướng dẫn dưới đây, bạn chắc chắn sẽ thay đổi cách nhìn về việc kết hợp hai hàm này. Chú ý rằng hàm này chỉ có thể áp dụng cho những phiên bản có đăng ký gói Office 365 hằng tháng mà thôi. Chính vì vậy dù muốn nhiều người vẫn không thể thực hiện được cách này.
Do đó nếu có thể, chúng ta hãy linh hoạt trong việc áp dụng hai hàm này một cách riêng lẻ để vẫn thu được kết quả mong muốn. Cách này cũng không tốn của bạn nhiều thời gian đâu.
Bước 1: Trước hết cần xác định chính xác các điều kiện cần lọc để sắp xếp. Như trong ví dụ này, bạn cần lọc số lượng tiêm chủng của nhân viên Hoa từ ngày 6/7/2021 đến 15/8/2021.
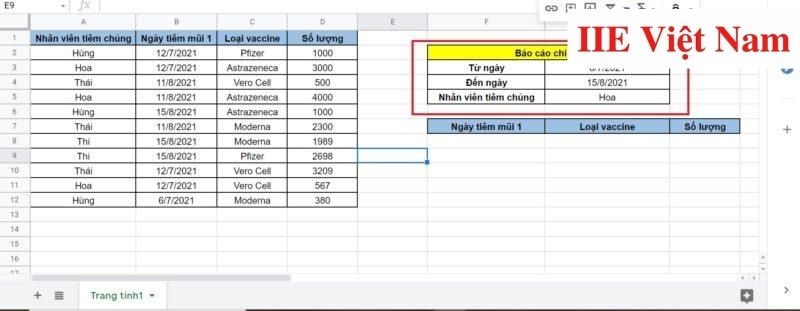 Bước 2: Ở ô F8, hãy nhập vào công thức để lọc dữ liệu của nhân viên Hoa:
Bước 2: Ở ô F8, hãy nhập vào công thức để lọc dữ liệu của nhân viên Hoa:
=FILTER(B2:D12;B2:B12>=G3;B2:B12<=G4;A2:A12=G5)
- B2:D12 là khoảng dữ liệu cần được lọc để báo cáo cho nhân viên Hoa.
- B2:B12>=G3 là điều kiện 1 ràng buộc lọc từ ngày 6/7/2021 trở đi.
- B2:B12<=G4 là điều kiện 2 ràng buộc lọc từ ngày 15/8/2021 trở lại cho tới ngày 6/7/2021.
- A12=G5 là điều kiện 3 chỉ lọc cho nhân viên Hoa.
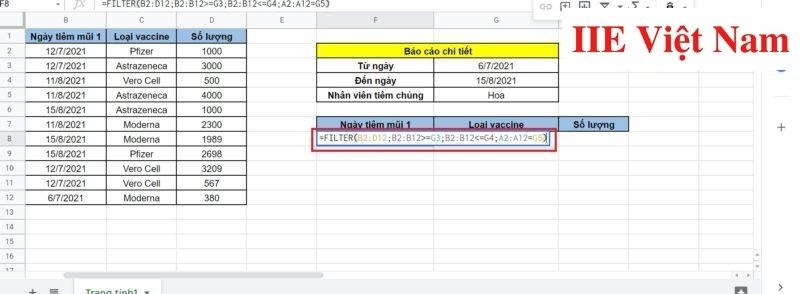 Bước 3: Sau khi lọc với công thức trên, chúng ta được bảng dữ liệu như trong hình dưới đây.
Bước 3: Sau khi lọc với công thức trên, chúng ta được bảng dữ liệu như trong hình dưới đây.
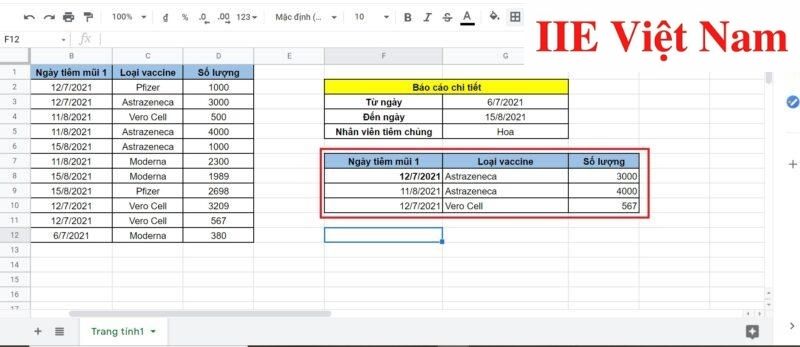 Bước 4: Giờ chúng ta sẽ thực hiện cách SORT trong Excel bằng hàm. Nếu cần sắp xếp dữ liệu theo thứ tự số lượng tăng dần, hãy nhập vào công thức:
Bước 4: Giờ chúng ta sẽ thực hiện cách SORT trong Excel bằng hàm. Nếu cần sắp xếp dữ liệu theo thứ tự số lượng tăng dần, hãy nhập vào công thức:
=SORT(F8:H10;3;-1)
- F8:H10 là vùng dữ liệu mới được lọc
- 3 là vị trí của cột dữ liệu Số lượng trong vùng F8:H10
- 1 là biểu thị cho tăng dần (A to Z)
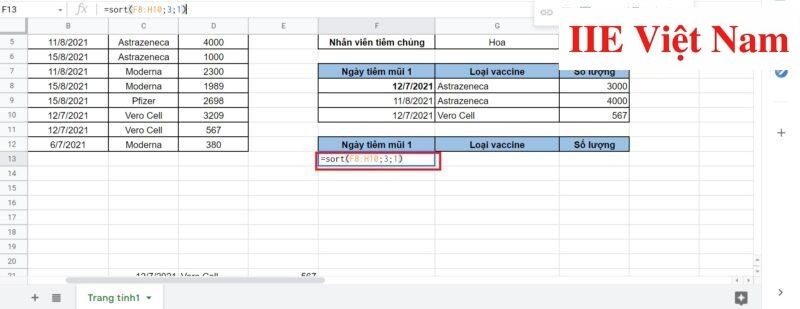 Sau khi SORT ta được kết quả như hình bên dưới.
Sau khi SORT ta được kết quả như hình bên dưới.
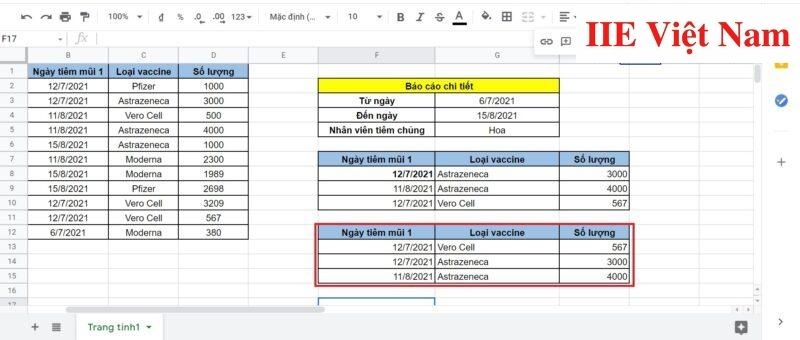 Ngoài cách dùng riêng lẻ hàm SORT, đừng quên rằng cách SORT trong Excel truyền thống bằng cách kết hợp hai công cụ là SORT and FILTER cũng đủ để chúng ta thực hiện yêu cầu này một cách nhanh chóng.
Ngoài cách dùng riêng lẻ hàm SORT, đừng quên rằng cách SORT trong Excel truyền thống bằng cách kết hợp hai công cụ là SORT and FILTER cũng đủ để chúng ta thực hiện yêu cầu này một cách nhanh chóng.
Cách bỏ SORT trong Excel
Khi thực hiện cách SORT trong Excel, bảng dữ liệu của chúng ta chắc chắn sẽ bị biến đổi. Khi đó, bạn chỉ cần bỏ SORT theo một trong hai cách dưới đây.
Cách đầu tiên đó là dùng tổ hợp phím Ctrl + Z, tuy khá nhanh nhưng không được khuyến nghị dùng vì thỉnh thoảng vẫn gặp sai sót.
Cách thứ hai là dùng cột phụ.
Bước 1: Tại cột A, hãy nhập vào số thứ tự cho từng dòng.
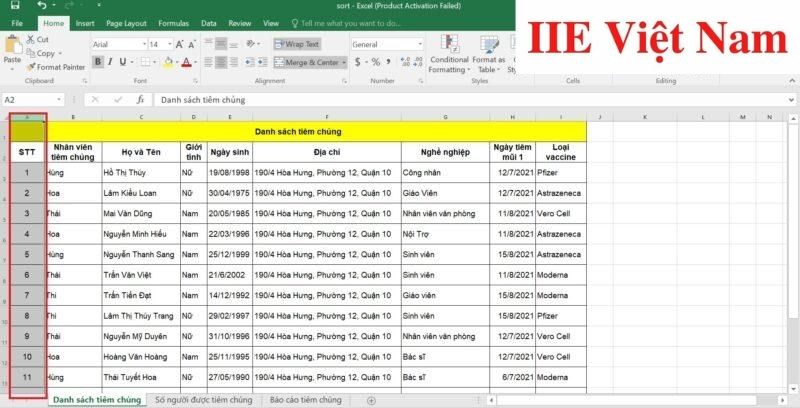 Bước 2: Thực hiện cách SORT trong Excel đối với cột Ngày tiêm mũi 1 theo thứ tự tăng dần. Khi đó các số thứ tự đều sẽ bị thay đổi vị trí.
Bước 2: Thực hiện cách SORT trong Excel đối với cột Ngày tiêm mũi 1 theo thứ tự tăng dần. Khi đó các số thứ tự đều sẽ bị thay đổi vị trí.
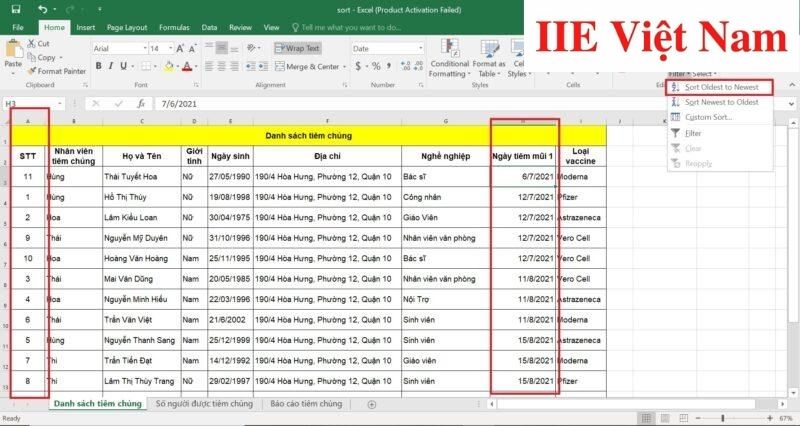 Bước 3: Tiếp tục thực hiện cách SORT trong Excel với cột STT theo thứ tự tăng dần.
Bước 3: Tiếp tục thực hiện cách SORT trong Excel với cột STT theo thứ tự tăng dần.
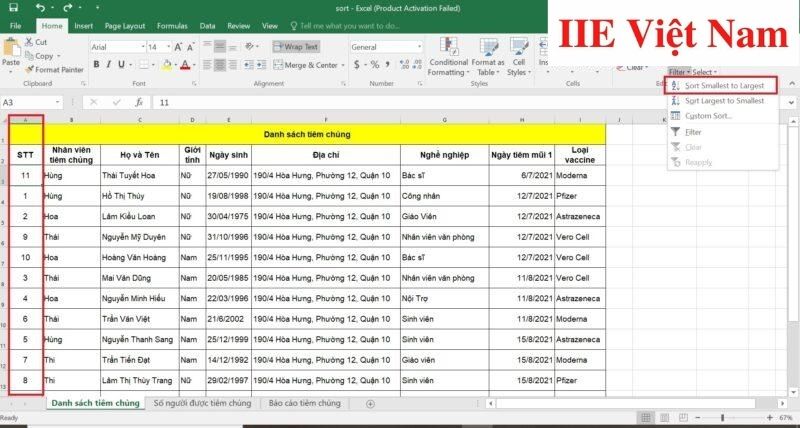 Bước 4: Như vậy là ta đã có bảng dữ liệu như ban đầu.
Bước 4: Như vậy là ta đã có bảng dữ liệu như ban đầu.
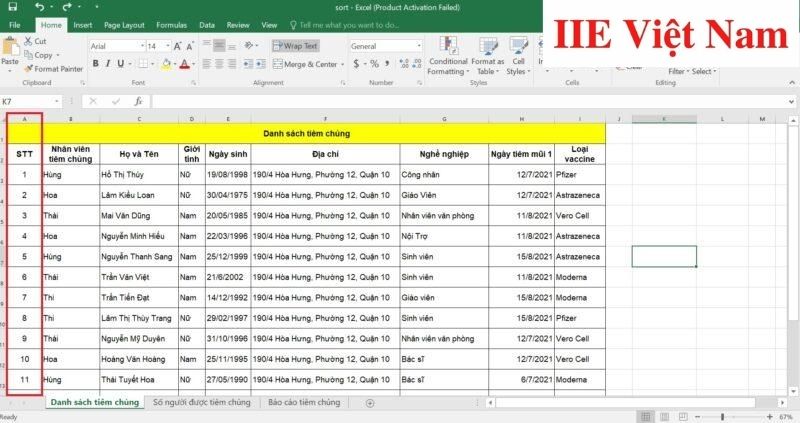 Trong bài viết trên, chúng mình đã cùng nhau tìm hiểu toàn bộ cách SORT trong Excel từ cơ bản đến nâng cao. Như bạn thấy đấy, chúng đều rất đơn giản và hữu ích trong công việc đúng không. Cuối cùng, để không bỏ lỡ bất cứ bài viết nào trong thời gian sắp tới, đừng quên bấm theo dõi trang ngay bạn nhé!
Trong bài viết trên, chúng mình đã cùng nhau tìm hiểu toàn bộ cách SORT trong Excel từ cơ bản đến nâng cao. Như bạn thấy đấy, chúng đều rất đơn giản và hữu ích trong công việc đúng không. Cuối cùng, để không bỏ lỡ bất cứ bài viết nào trong thời gian sắp tới, đừng quên bấm theo dõi trang ngay bạn nhé!
Microsoft Office -
Excel không nhảy công thức – Cách xử lý nhanh gọn nhất
Cách đoạn trong Word: Hướng dẫn chi tiết từ A-Z
Chuyển Excel sang Word giữ nguyên định dạng
Chèn watermark trong Word – Hướng dẫn chi tiết 3 tuyệt chiêu
Cách xoay chữ trong Word với 4 cách cực sáng tạo
Cách chuyển trang trong Powerpoint chỉ với vài cú nhấp chuột
Giảm dung lượng file Word với 5 cách ai cũng làm được

