Cách in 2 mặt PDF chi tiết nhất mà bạn cần phải biết
Cách in 2 mặt PDF với Foxit Reader, cách in 2 mặt PDF với công cụ Word, cách in 2 mặt PDF với ứng dụng Adobe Acrobat và cách in 2 mặt bằng trình duyệt.

Việc in file PDF là một kỹ năng cần thiết đối với các anh chị em làm việc văn phòng, nhất là đối với những bạn sinh viên thì phải biết được cách in 2 mặt PDF. Thế nhưng, vẫn còn có một số bạn gặp khó khăn ở trong vấn đề này đặc biết là những bạn lần đầu dùng máy in.
Thấu hiểu được điều đó, ngay sau đây chúng tôi sẽ hướng dẫn cho các bạn những cách in 2 mặt PDf chi tiết nhất để giúp bạn có thể thực hiện việc này một cách nhanh và chính xác nhất.
Contents
Cách in 2 mặt PDF với Foxit Reader
Đối với các máy in có thể in 2 mặt
Bước 1: Đầu tiên bạn hãy mở tệp PDF bằng Foxit Reader => Rồi chọn vào Print.
Nếu như máy bạn chưa cài Foxit Reader thì hãy tải về bằng đường link bên dưới.
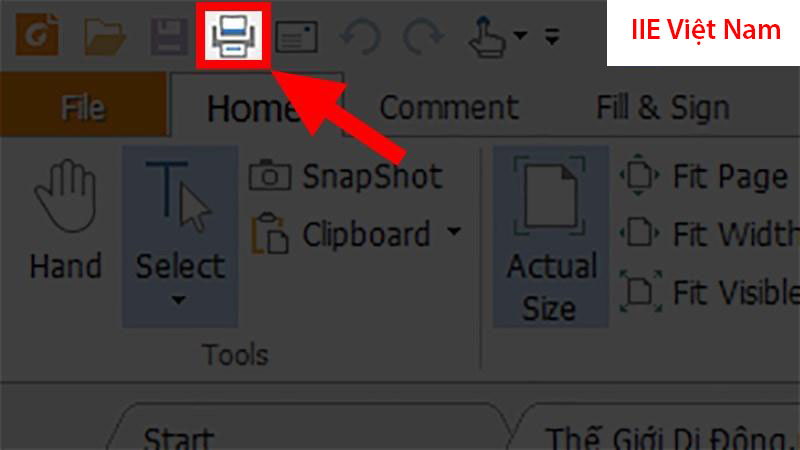
Bước 2: Tại góc phải của Print => Tích chọn Print on both sides of paper.
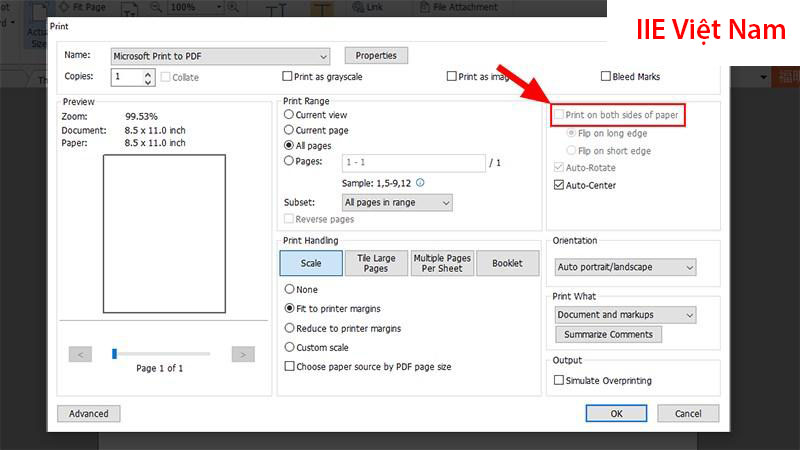
Bước 3: Tiếp theo các bạn tùy chỉnh theo ý muốn, sau đó nhấn vào OK để thực hiện in.
Đối với các máy in không thể in 2 mặt
Bước 1: Để có thể in những trang lẻ, thì bạn hãy nhấn vào Pages rồi đánh dấu các trang cần in, tại mục Subset bạn hãy chọn vào Odd Pages only. Sau đó nhấn OK để thực hiện in những trang lẻ.
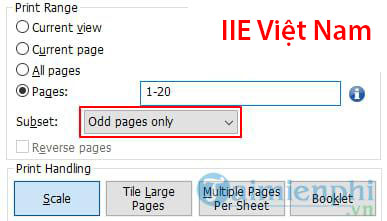
Bước 2: Sau đó bạn hãy đảo mặt giấy để thực hiện in các trang chẵn. Tại mục Subset bạn chọn vào Even pages only.
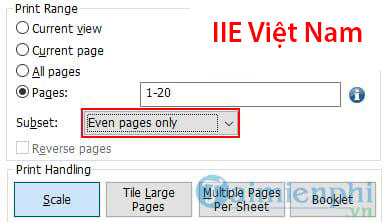
Như vậy là các bạn đã hoàn thành xong, các thao tác rất dễ làm đúng không các bạn.
Cách in 2 mặt PDF với Word chi tiết nhất
Để có thể in PDF với Word thì các bạn cần phải mở file PDF trong Word.
Hướng dẫn mở file PDF trong Word
Đầu tiên để có thể in được file PDF với công cụ Word thì các bạn hãy thực hiện những thao tác mở file PDF trong Word dưới đây.
Bước 1: Mở một file Word mới => Nhấn vào tab File.
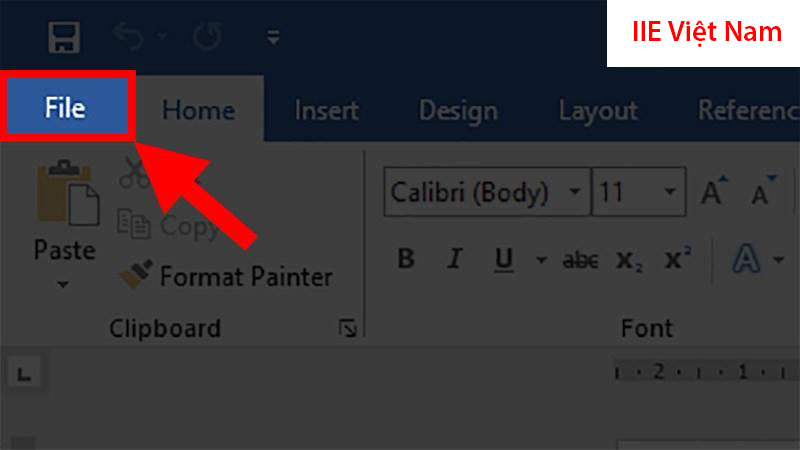
Bước 2: Nhấn vào Open => chọn vào Browse.
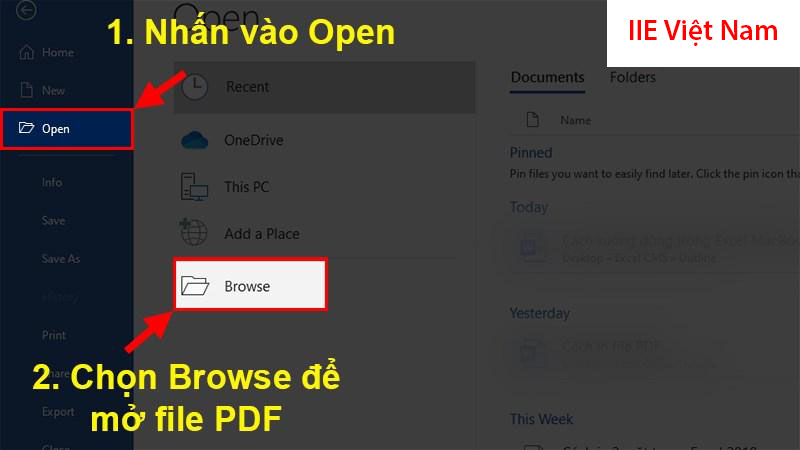
Bước 3: Lựa chọn file PDF mà bạn muốn in => Nhấn vào Open để mở.
Bước 4: Sau đó một một thông báo hiện ra trên màn hình, tại hộp thoại thông báo bạn nhấn vào OK để thực hiện quá trình mở file PDF trong Word.
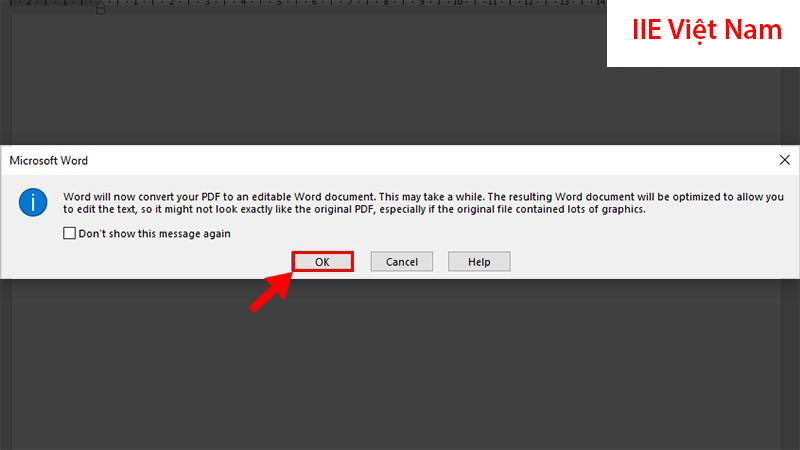
Bước 5: Cuối cùng bạn hãy xem lại và chỉnh sửa file PDF vừa được mở trong Word.
Cách in 2 mặt PDF với Word đối với các máy in có thể in 2 mặt
Bước 1: Nhấn vào tab File.
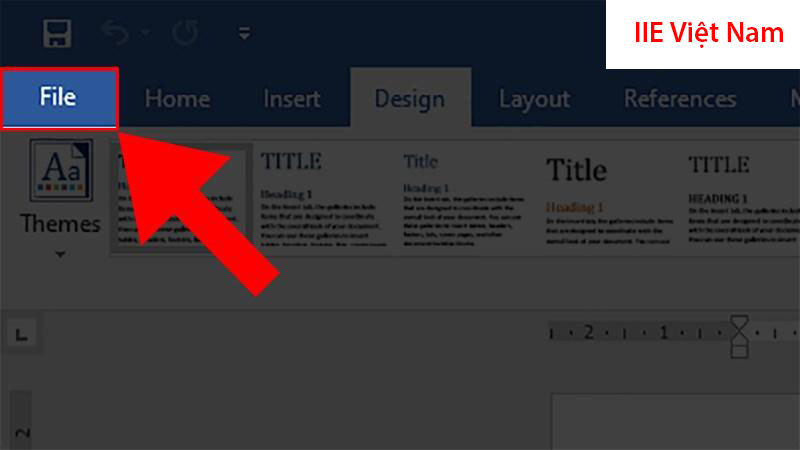
Bước 2: Nhấn vào Print.
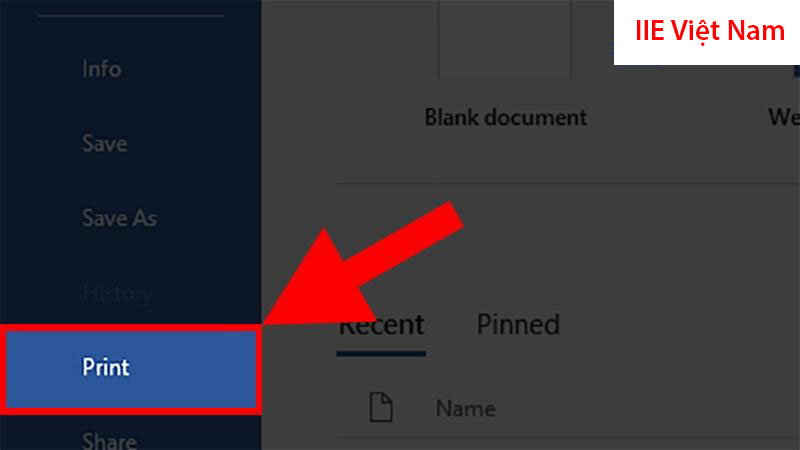
Bước 3: Tại đây bạn muốn in 1 một mặt thì chọn (Print One Side), còn muốn in 2 mặt thì hãy chọn vào (Print on Both Side).
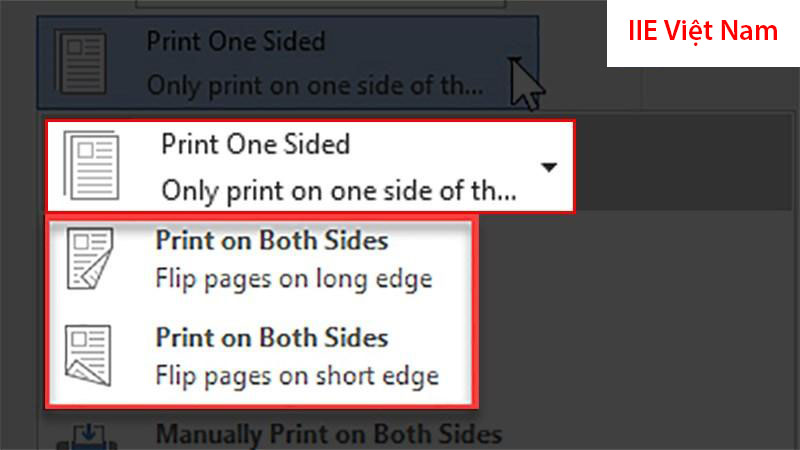
Như vậy là các thao tác đã xong, việc còn lại là ngồi đợi máy in cho ra kết quả thôi.
Cách in 2 mặt PDF với Word đối với các máy in không in được 2 mặt
Bước 1: Tại thanh Ribbon trong Word chọn vào File.
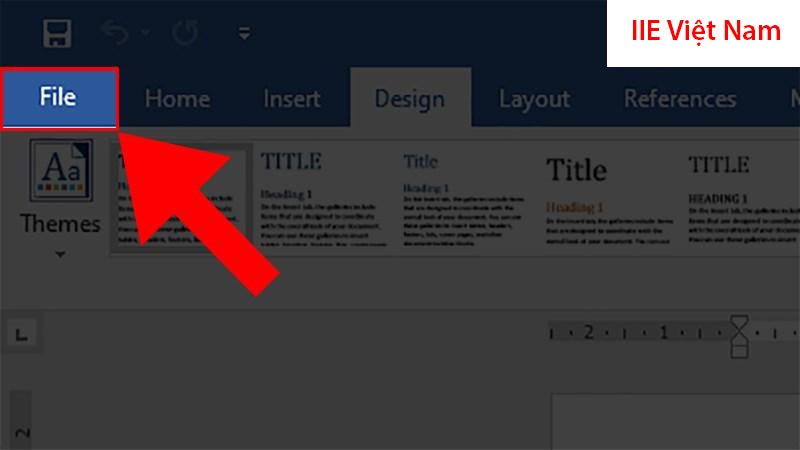
Bước 2: Nhấn vào Print => chọn vào Print All Pages.
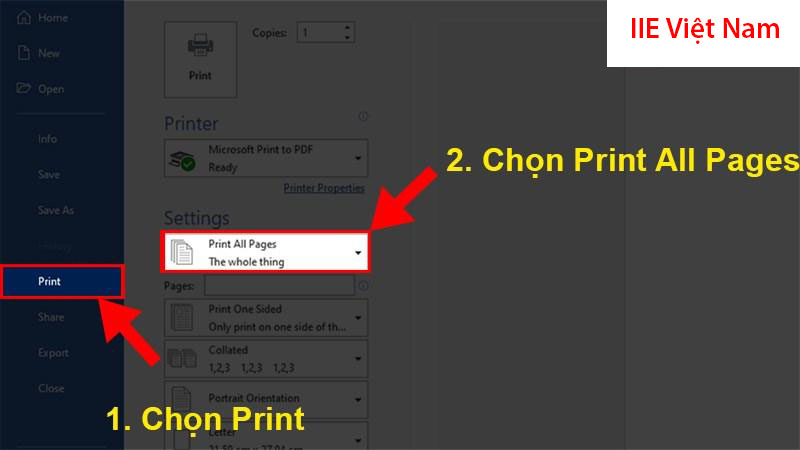
Bước 3: Nhấn chọn vào Only Print Odd Pages để thực hiện in trang lẻ.
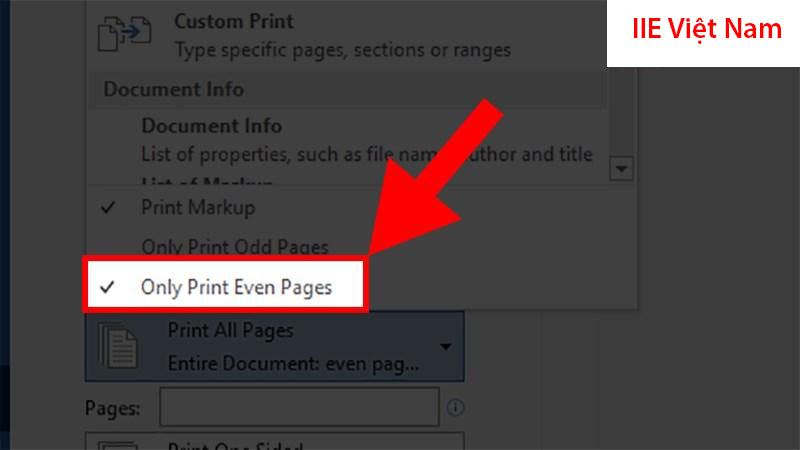
Bước 4: Tiếp theo nhấn vào Print để thực hiện in.
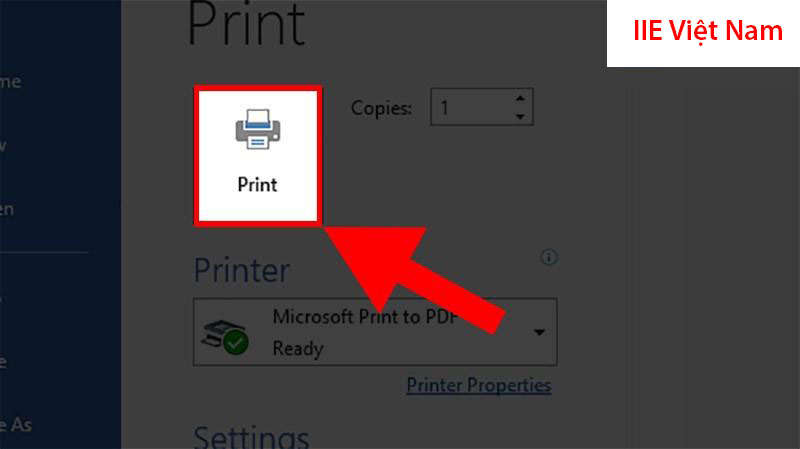
Bước 5: Sau khi in các trang lẻ xong bạn hãy lật ngược mặt ở máy in lại rồi chọn vào Only Print Even Pages để thực hiện in trang chẵn.
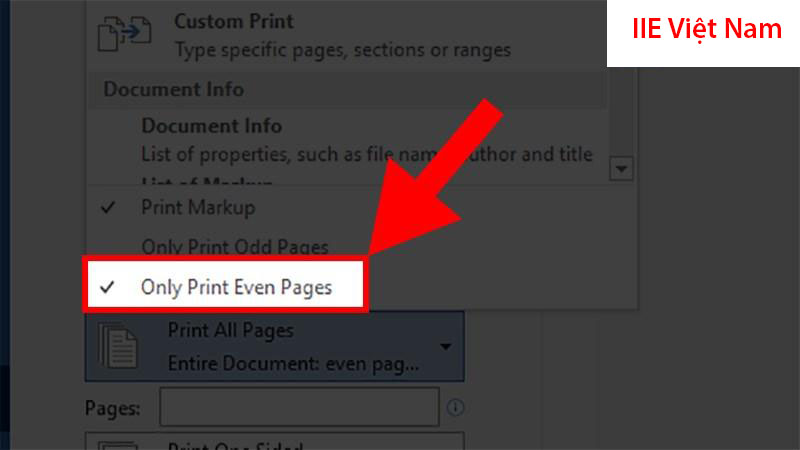
Bước 6: Cuối cùng nhấn vào Print để thực hiện in.
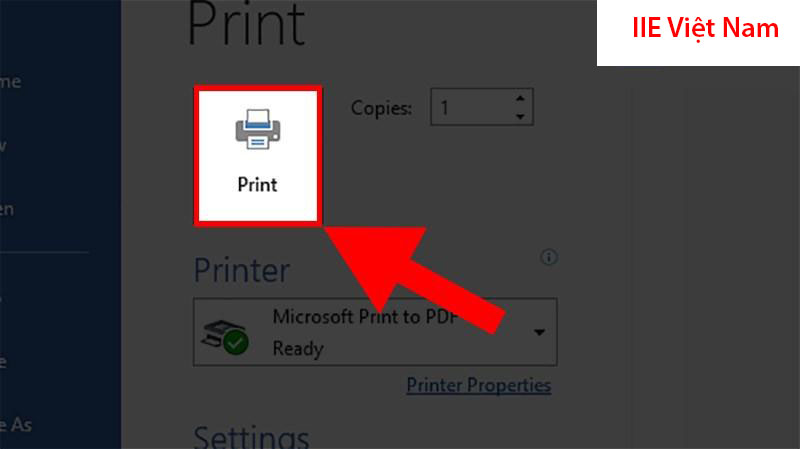
Cách in 2 mặt PDF với ứng dụng Adobe Acrobat
Bước 1: Đầu tiên để thực hiện được việc in file PDF với ứng dụng Adobe Acrobat, thì các bạn cần phải tải ứng dụng Adobe Acrobat về máy của mình.
- Link dành cho HĐH Windows: Adobe Acrobat dành cho Windows.
- Link dành cho HĐH Mac: Adobe Acrobat dành cho Mac.
Bước 2: Mở file PDF mà bạn muốn in ở trong Adobe Acrobat, tại đây bạn có 3 cách để thực hiện lệnh in.
Chọn vào icon máy in ở thanh công cụ.
Nhấn vào phím Ctrl + P ở trên bàn phím.
Nhấn vào tab File rồi chọn vào Print.
Bước 3: Sau đó hộp thoại Print xuất hiện.
Bước 4: Xem lại những thiết lập của bản in, rồi nhấn vào OK để bắt đầu quá trình in file PDF trên công cụ Adobe Acrobat.
Các thao tác thực hiện in file PDF với công cụ Adobe Acrobat cũng khá giống với Foxit Reader, vì vậy các bạn hãy thực hiện các thao tác tương tự.
Cách in 2 mặt PDF bằng trình duyệt
Tại đây các bạn hãy thực hiện các bước tương tự ở trên máy in hỗ trợ cho in 2 mặt ở phần:
- Cách in 2 mặt PDF với Foxit Reader
- Cách in 2 mặt PDF với Word chi tiết nhất
Ngoài những cách ở trên ra chúng ta vẫn còn một cách in 2 mặt PDF khá đơn giản. Đó là các bạn sử dụng các trình duyệt để thực hiện in file PDF.
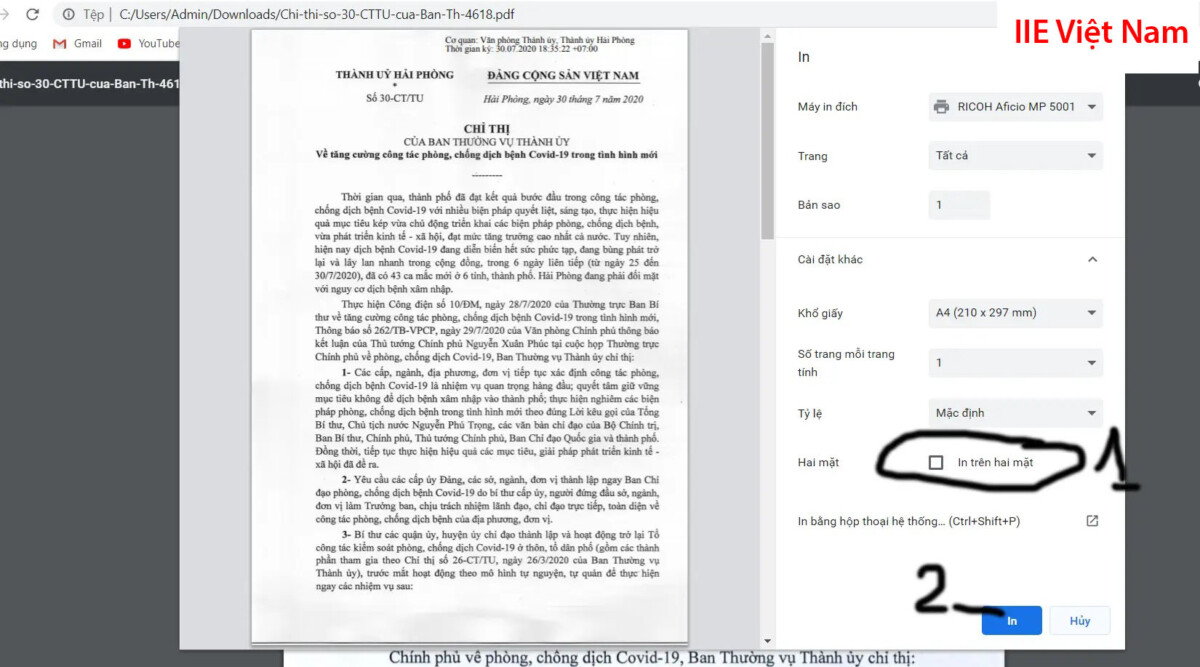
Để có thể thực hiện được cách này thì các bạn hãy làm theo những bước sau đây:
- Đầu tiên bạn hãy mở trình duyệt Coccoc, Google Chrome hoặc là những trình duyệt khác.
- Tiếp theo nhấn vào phím tắt Ctrl + O rồi chọn file PDF mà bạn muốn in và chọn vào Open để mở file.
- Sau khi file PDF đã được mở trên trình duyệt bạn nhấn vào phím tắt Ctrt + P để mở công cụ in.
- Công cụ in xuất hiện bạn hãy tùy chỉnh các thiết lập theo ý muốn rồi nhấn vào In để quá trình in được thực hiện.
Như vậy bài viết bên trên chúng tôi đã chia sẻ cho bạn những cách in 2 mặt PDF chi tiết nhất. Hy vọng rằng, bài viết này sẽ giúp cho bạn thành thạo hơn trong việc in file PDF ở tất cả các trường hợp. Nếu như bạn thấy bài viết này hay và hữu ích thì hãy chia sẻ tới mọi người để cùng tham khảo và bổ sung thêm những kỹ năng cần thiết nhé.
PDF -
