Cách chống copy file PDF 100% thành công
Cách chống copy file PDF bằng các phần mềm và cách chống copy file PDF trực tuyến.
Contents
Cách chống copy file PDF với các phần mềm
Chống copy file PDF với Adobe Acrobat DC
Để thực hiện cách chống copy file PDF này, hãy thực hiện theo hướng dẫn dưới đây:
Bước 1: Mở phần mềm Adobe Acrobat DC trên máy tính rồi mở file PDF cần chống copy lên trong phần mềm này.
Bước 2: Trên thanh công cụ ở phía bên phải giao diện chính làm việc của phần mềm, bấm chọn Protect.
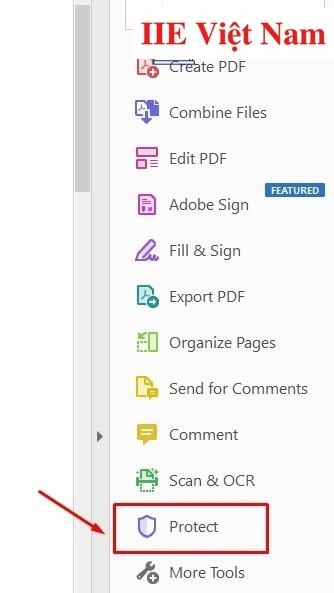 Bước 3: Trên thanh giao diện, bấm chọn Advanced Option => bấm chọn Encrypt with Password để thực hiện bảo mật cho file bằng mật khẩu => bấm chọn Yes để mở ra cửa sổ mới.
Bước 3: Trên thanh giao diện, bấm chọn Advanced Option => bấm chọn Encrypt with Password để thực hiện bảo mật cho file bằng mật khẩu => bấm chọn Yes để mở ra cửa sổ mới.
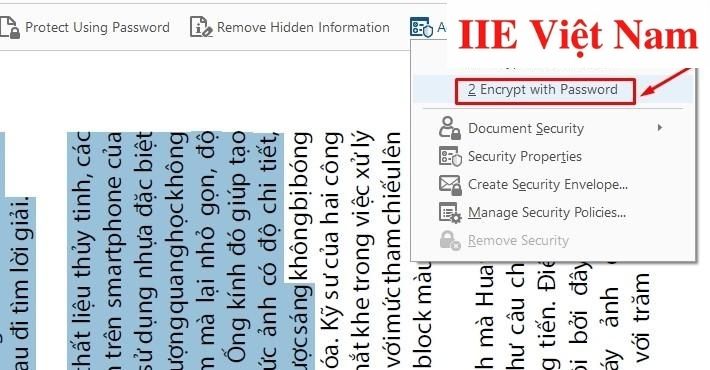 Bước 4: Khi cửa sổ Password Security – Setting hiện ra, tiến hành các thao tác lần lượt theo thứ tự như ảnh bên dưới.
Bước 4: Khi cửa sổ Password Security – Setting hiện ra, tiến hành các thao tác lần lượt theo thứ tự như ảnh bên dưới.
- Bấm chọn Require a password to open the document để đưa yêu cầu gõ mật khẩu khi mở file tài liệu đồng thời thực hiện nhập mật khẩu bạn muốn vào ô trống (bạn cần ghi nhớ mật khẩu này).
- Bấm chọn Restrict editing and printing of the document.
- Bấm chọn None ở mục Printing Allow để cấm thao tác in tài liệu và chọn None ở Changes Allow để cấm thao tác sao chép tài liệu.
- Nhập mật khẩu mới cho phép sao chép tài liệu tại ô Change Permissions Password (chú ý là mật khẩu cho phép thực hiện thao tác sao chép phải khác với mật khẩu mở file PDF).
- Bấm chọn OK.
- Khi màn hình phần mềm hiện ra yêu cầu cần xác nhận mật khẩu, bạn chỉ cần nhập vào đó chính xác hai mật khẩu bạn vừa thiết lập ở các bước trên để hoàn thành.
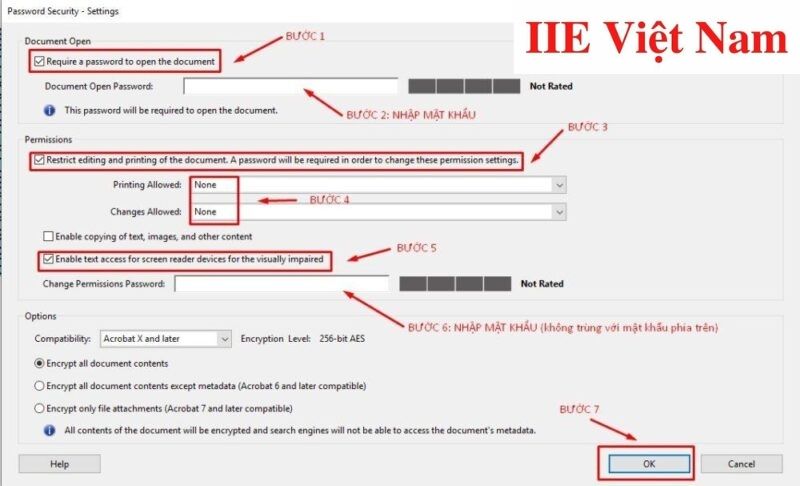 Bước 5: Lúc này màn hình chính sẽ hiện ra, bấm chọn CTRL+S để thực hiện lưu những thay đổi vừa thiết lập (hoặc bấm chọn biểu tượng lưu ở góc trên bên trái màn hình).
Bước 5: Lúc này màn hình chính sẽ hiện ra, bấm chọn CTRL+S để thực hiện lưu những thay đổi vừa thiết lập (hoặc bấm chọn biểu tượng lưu ở góc trên bên trái màn hình).
Chống copy file PDF bằng Foxit Phantom PDF
Bước 1: Mở file PDF bằng phần mềm Foxit Phantom PDF.
Bước 2: Chọn Protect trên thanh công cụ sau đó chọn Password Protect.
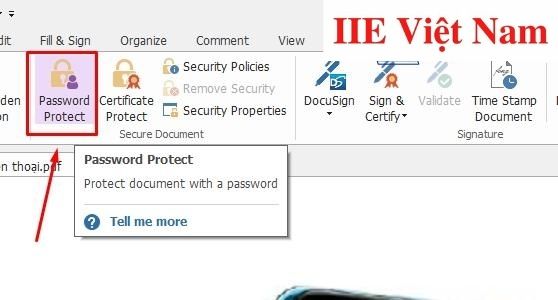 Bước 3: Sau khi cửa sổ Password Protect hiển thị, tiến hành các bước:
Bước 3: Sau khi cửa sổ Password Protect hiển thị, tiến hành các bước:
- Chọn Require a password to open the document sau đó nhập mật khẩu vào ô Password Input và xác nhận lại mật khẩu tại ô Password Confirm để cài đặt mật khẩu khi mở tài liệu.
- Chọn Add Document Restriction sau đó tiếp tục nhập mật khẩu vào hai ô bên dưới để cài đặt mật khẩu khi muốn sửa hoặc in tài liệu.
- Chọn Permission.
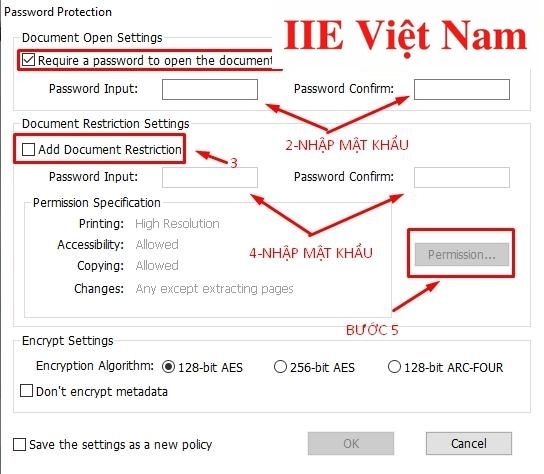 Bước 4: Chọn Restrict printing and editing of the document and its security settings sau đó chọn None ở Print Allowed và Change Allowed. Tiếp đến nhấn OK.
Bước 4: Chọn Restrict printing and editing of the document and its security settings sau đó chọn None ở Print Allowed và Change Allowed. Tiếp đến nhấn OK.
Bước 5: Quay về cửa sổ Password Protect rồi nhấn OK.
Bước 6: Nhấn vào biểu tượng Save trên thanh công cụ để lưu.
Chống copy file PDF với PDF Anti Copy
Bước 1: Mở file PDF cần chống copy bằng phần mềm PDF Copy.
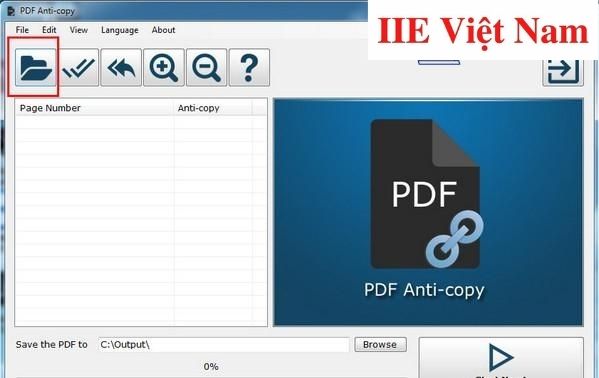 Bước 2: Tại Page Number, bấm chọn tất cả những trang bạn muốn chống copy hoặc bấm chọn những trang cụ thể. Tiếp theo, bấm chọn nơi muốn lưu file PDF => sau khi đã hoàn tất cài đặt, bấm chọn Start Now.
Bước 2: Tại Page Number, bấm chọn tất cả những trang bạn muốn chống copy hoặc bấm chọn những trang cụ thể. Tiếp theo, bấm chọn nơi muốn lưu file PDF => sau khi đã hoàn tất cài đặt, bấm chọn Start Now.
 Như vậy là chỉ với hai bước cực nhanh như ở trên, chúng ta đã thực hiện hoàn thành cách chống copy file PDF với phần mềm Anti Copy rồi đấy.
Như vậy là chỉ với hai bước cực nhanh như ở trên, chúng ta đã thực hiện hoàn thành cách chống copy file PDF với phần mềm Anti Copy rồi đấy.
Cách chống copy file PDF trực tuyến
Chống copy file PDF với Small PDF
Bước 1: Đầu tiên, hãy truy cập vào trang theo link Small PDF.
Bước 2: Tải file PDF cần chống copy lên Small PDF.
Bước 3: Nhập mật khẩu và xác nhận mật khẩu theo yêu cầu => bấm chọn Mã hóa file PDF để tiến hành chống copy file.
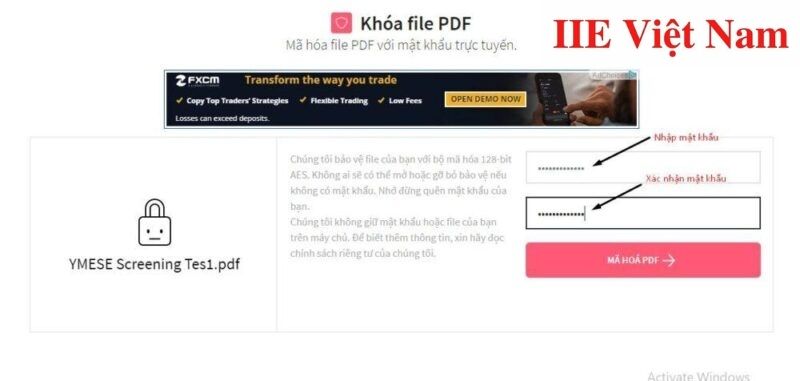 Bước 4: Bấm chọn tải file xuống và lưu file PDF đã được khóa copy là xong.
Bước 4: Bấm chọn tải file xuống và lưu file PDF đã được khóa copy là xong.
Chống copy file PDF bằng Soda PDF
Bước 1: Truy cập vào website bằng cách bấm vào link Soda PDF.
Bước 2: Trên màn hình làm việc, bấm chọn Choose file để tải file PDF cần chống copy
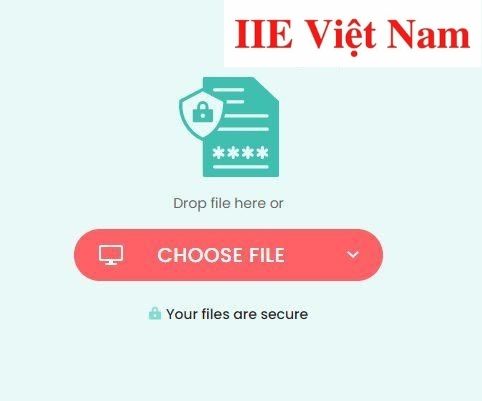 Bước 3. Nhập mật khẩu bảo mật cho file => bấm chọn Protect.
Bước 3. Nhập mật khẩu bảo mật cho file => bấm chọn Protect.
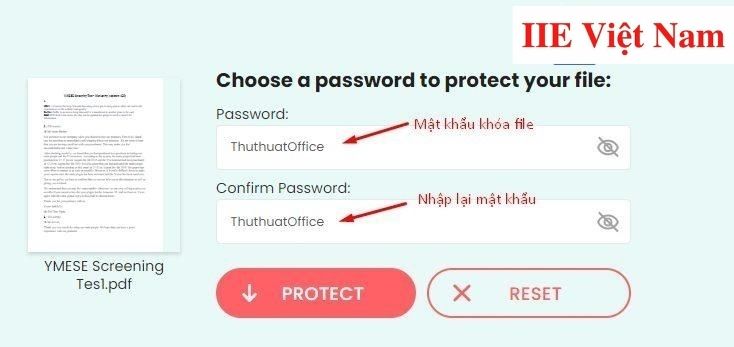 Bước 4: Khi thấy cửa sổ yêu cầu password hiện ra, hãy nhập lại mật khẩu bạn vừa thiết lập.
Bước 4: Khi thấy cửa sổ yêu cầu password hiện ra, hãy nhập lại mật khẩu bạn vừa thiết lập.
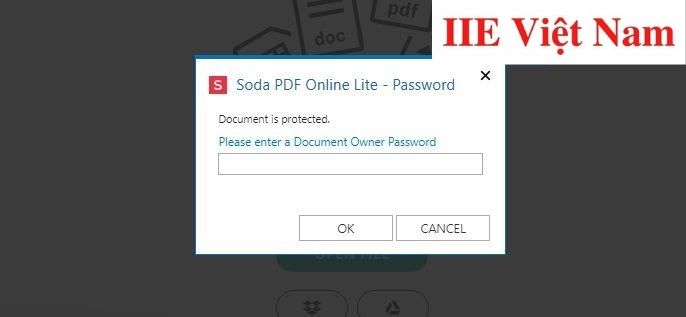 Bước 5: Bấm chọn Download file để tải về file PDF đã được chống copy thành công.
Bước 5: Bấm chọn Download file để tải về file PDF đã được chống copy thành công.
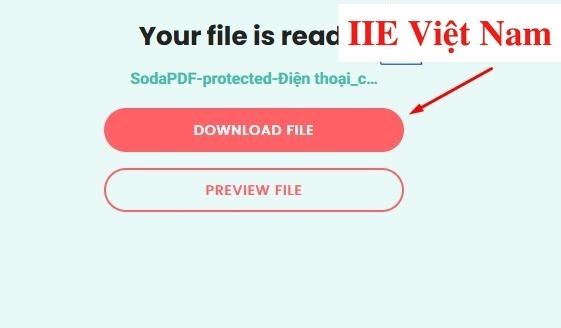 Như vậy là chúng ta vừa tìm hiểu tất tần tật các cách chống copy file PDF bất bại. Hy vọng rằng bạn sẽ áp dụng thành công để bảo vệ vấn đề bản quyền cho tài liệu của mình. Cuối cùng, đừng quên bấm theo dõi trang ngay để liên tục cập nhật thêm những kiến thức hữu ích khác về MS Office bạn nhé.
Như vậy là chúng ta vừa tìm hiểu tất tần tật các cách chống copy file PDF bất bại. Hy vọng rằng bạn sẽ áp dụng thành công để bảo vệ vấn đề bản quyền cho tài liệu của mình. Cuối cùng, đừng quên bấm theo dõi trang ngay để liên tục cập nhật thêm những kiến thức hữu ích khác về MS Office bạn nhé.
Cách copy file PDF người nào cũng làm được
Cách in 2 mặt PDF chi tiết nhất mà bạn cần phải biết
File PDF bị lỗi font do đâu và khắc phục lỗi như thế nào?
Cách highlight trong PDF nhanh gọn và chi tiết nhất
Cách chèn file PDF vào Word chuẩn nhất đầy đủ nhất
Cách copy chữ trong PDF siêu dễ người nào cũng làm được
