Xóa chữ trong PDF bằng online và phần mềm nhanh gọn nhất
Xóa chữ trong PDF online và bằng phần mềm, cách khắc phục lỗi không thể chỉnh sửa file PDF.
Contents
Xóa chữ trong file PDF online
Xóa chữ trong file PDF bằng SmallPDF
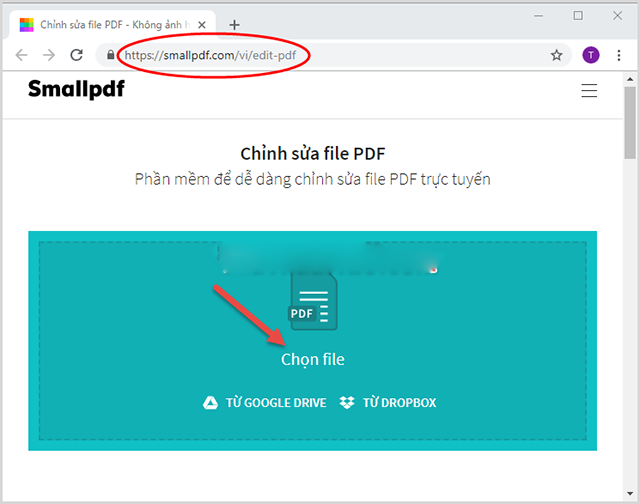 Để xóa chữ trong PDF bằng SmallPDF, bạn cần thực hiện theo các bước sau:
Để xóa chữ trong PDF bằng SmallPDF, bạn cần thực hiện theo các bước sau:
Bước 1 : Đầu tiên, hãy truy cập vào website SmallPDF.
Bước 2 : Bấm chọn mục Chỉnh sửa file PDF trên màn hình làm việc chính của website.
Bước 3 : Chọn file PDF bạn đang muốn xóa chữ trong máy tính.
Bước 4 : Bấm chọn biểu tượng ô vuông => chọn hình dạng của hình (bạn có thể tùy chọn hình chữ nhật, hình tròn, hình elip,..).
Bước 5 : Chọn màu sắc bạn thấy phù hợp với nền.
Bước 6 : Chọn độ dày cho hình. Lưu ý rằng bạn chọn hình càng dày thì khi xóa sẽ càng nhanh.
Bước 7 : Tiếp đến, để đảm bảo không còn dấu vết để lại sau khi xóa chữ, ở phần chọn viền, hãy bấm chọn không viền.
Bước 8 : Tiến hành xóa phần chữ trong PDF bạn đang cần xóa.
Bước 9 : Cuối cùng chỉ cần bấm chọn Lưu để hoàn tất quá trình xóa chữ trong PDF.
Sau khi hoàn tất, bạn có thể lưu lại file PDF đã xoá chữ vào nhiều vị trí trong chính website SmallPDF (nếu bạn đã có tài khoản) hoặc trong máy tính của bạn.
Như bạn thấy đấy, cách xóa chữ trong PDF bằng SmallPDF thật sự rất đơn giản. Website hoàn toàn cung cấp dịch vụ miễn phí, thật tuyệt vời đúng không nào.
Xóa chữ trong file PDF bằng FormSwift
Để xóa chữ trong PDF hoàn toàn miễn phí bằng FormSwift, bạn cần thực hiện theo các bước sau:
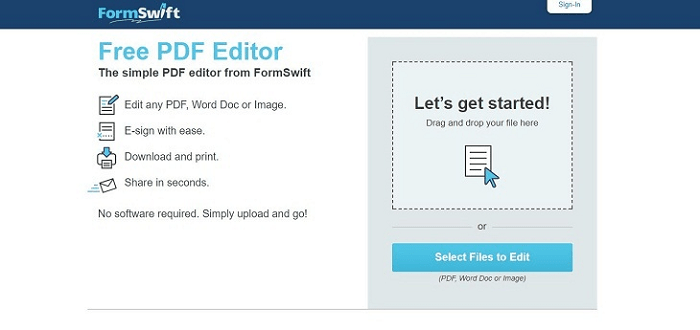 Bước 1 : Đầu tiên, hãy truy cập vào website Web FormSwift.
Bước 1 : Đầu tiên, hãy truy cập vào website Web FormSwift.
Bước 2 : Chuyển sang giao diện mới và bấm chọn Select Files to Edit để tải file PDF cần xoá chữ lên. Hoặc bạn có thể kéo file PDF này vào mục Drag and drop.
Quá trình tải file PDF lên website nhanh hay chậm đều tùy thuộc vào dung lượng của file cũng như kết nối mạng của bạn.
Bước 3 : Sau đó bạn sẽ thấy màn hình chuyển sang phần giao diện nội dung. Tại đây bạn sẽ tiến hành xóa chữ trong PDF. Nếu cần thực hiện một số thao tác khác với file như chỉnh sửa, bạn cũng sẽ thực hiện tại giao diện này.
Bạn không cần băn khoăn nút Lưu ở đâu vì sau khi đã hoàn tất quá trình chỉnh sửa, hệ thống sẽ tự động lưu lại những gì bạn đã làm.
Bước 4 : Để xóa chữ trong PDF. hãy chọn Eraser và kéo phần khung xanh nét đứt quanh nội dung cần xóa. Sau khi bạn thả chuột, phần nội dung này sẽ được xóa. Để khôi phục lại phần nội dung này, nhấn đúp chuột vào phần khung xanh và chọn biểu tượng hình thùng rác trên giao diện là được.
Xóa chữ trong PDF bằng PDF2Go
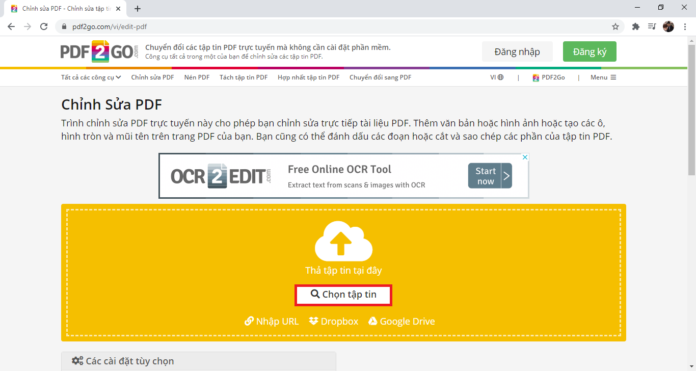 Bước 1 : Đầu tiên, hãy truy cập vào website Web PDF2Go.
Bước 1 : Đầu tiên, hãy truy cập vào website Web PDF2Go.
Bước 2 : Chọn file PDF bạn đang muốn xóa chữ trong máy tính, hoặc bạn cũng có thể kéo thả file PDF này vào Web PDF2Go.
Bước 3 : Sau khi hoàn tất quá trình tải file PDF lên, bạn có thể bắt đầu quá trình chỉnh sửa PDF. Để xoá chữ, hãy chọn phần xóa chữ.
Bước 4 : Sau khi quá trình chỉnh sửa hoàn tất, hãy bấm Lưu để lưu lại file PDF sau khi đã được xoá chữ thành công.
Xóa chữ trong PDF bằng phần mềm
Nếu cần thường xuyên xóa chữ trong PDF, bạn có thể tải về máy tính một số phần mềm chuyên chỉnh sửa PDF để thuận tiện hơn trong quá trình làm việc.
Xóa chữ trong PDF bằng Foxit PhantomPDF
Để bắt đầu xóa chữ miễn phí trong PDF, bạn cần tải và cài đặt phần mềm Foxit PhantomPDF về máy tính của bạn.
Bước 1 : Tiếp đến, mở phần mềm Foxit PhantomPDF và kéo thả file PDF bạn đang cần xoá chữ lên.
Bước 2 : Bấm chọn Edit => Edit Text.
Bước 3 : Để xóa chữ trong PDF, bạn cần bôi đen phần chữ đang muốn xóa => ấn phím Backspace trên bàn phím (như vậy bạn cũng có thể xóa hết toàn bộ chữ trong PDF chỉ cần một phím bấm). Cuối cùng, chỉ cần lưu lại kết quả là xong.
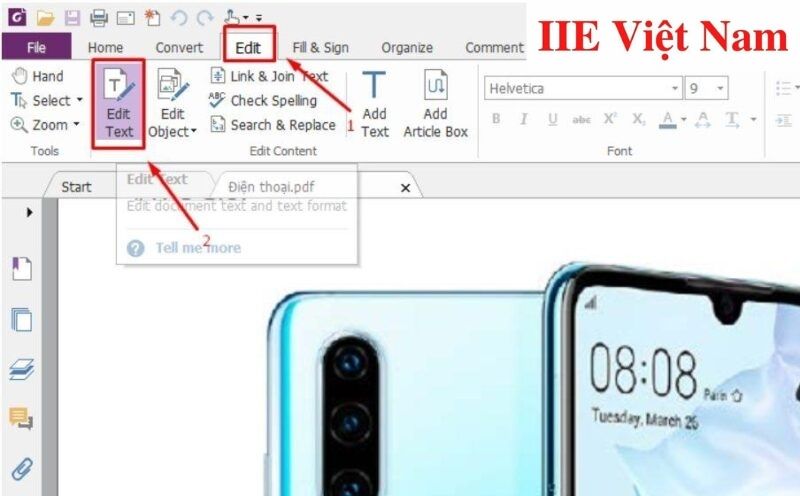
Xóa chữ trong PDF bằng Adobe Acrobat
Để bắt đầu xóa chữ miễn phí trong PDF, bạn cần tải và cài đặt phần mềm Foxit Adobe Acrobat về máy tính của bạn.
Bước 1 : Tiếp đến, mở phần mềm Foxit Adobe Acrobat lên và tải file PDF cần chỉnh sửa lên phần mềm => chọn Edit PDF (hoặc chọn Tool => chọn Edit PDF).
Bước 2 : Bôi đen toàn bộ các chữ hoặc các dòng dữ liệu trong file PDF cần xóa => nhấp chuột trái chọn Delete. Cuối cùng, chỉ cần lưu lại kết quả là xong.
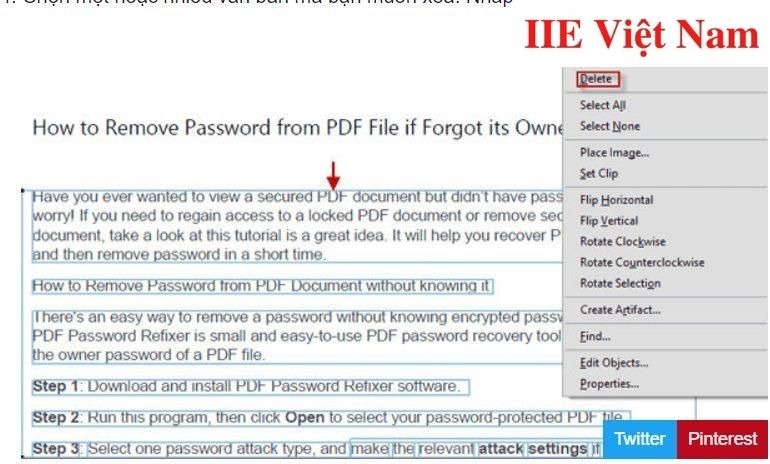
Xóa chữ trong PDF bằng Nitro
Để bắt đầu xóa chữ trong PDF, bạn cần tải và cài đặt phần mềm Nitro về máy tính của bạn.
Bước 1 : Tiếp đến, mở phần mềm Nitro lên và tải file PDF lên phần mềm.
Bước 2 : Chọn chọn Edit => bôi đen toàn bộ phần chữ hoặc dòng tài liệu cần xóa => ấn chuột trái chọn Delete. Cuối cùng, chỉ cần lưu lại kết quả là xong.
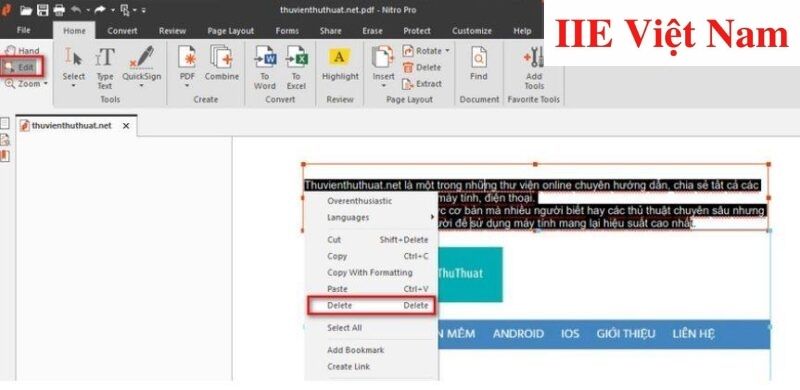 Khắc phục lỗi không thể chỉnh sửa file PDF
Khắc phục lỗi không thể chỉnh sửa file PDF
Thỉnh thoảng trong quá trình làm việc với các file PDF, bạn sẽ gặp lỗi không thể chỉnh sửa file. Nhưng đừng quá lo lắng. Dưới đây chúng mình sẽ hướng dẫn bạn cách khắc phục lỗi này:
Bước 1 : Trước tiên bạn cần truy cập vào Website Online PDF converter.
Bước 2 : Đăng nhập hoặc đăng ký vào PDF converter => bấm chọn mục Select file => khi thấy mục Browse hiện lên, hãy tìm và chọn file đang có lỗi không thể chỉnh => ấn OK.
Bước 3 : Sau bước trên bạn sẽ thấy xuất hiện file 1 và file 2, trong đó file 1 là Change nghĩa là thay đổi file bạn vừa chọn, file 2 là Browse và bạn có thể thêm file không thể chỉnh sửa vào đây.
Bước 4 : Chọn định dạng đầu ra cho file bạn muốn chuyển => chọn mục Convert to.
Bước 5 : Sau khi đã chọn được các mục hiển thị của PDF converter, hãy bấm chọn Convert để tiến hành chuyển đổi.
Bước 6 : Sau khi quá trình chuyển đổi file thành công, bạn sẽ thấy thông báo trên màn hình tên Opening + tên file. Cuối cùng bạn chỉ cần lưu lại file đã chuyển đổi là xong.
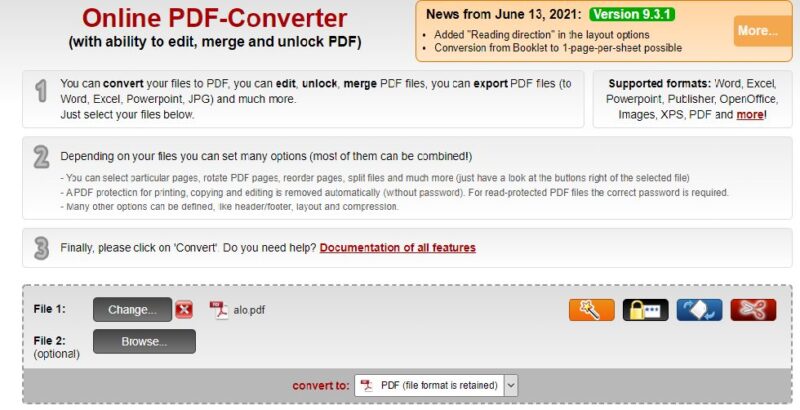 Vậy là trong bài viết trên, chúng ta đã cùng nhau tìm hiểu tổng cộng 6 cách xóa chữ trong PDF cũng như cách khắc phục lỗi không thể chỉnh sửa file. Hy vọng rằng những kiến thức này hữu ích với bạn. Cuối cùng, để không bỏ lỡ bất kỳ bài viết thú vị nào khác thuộc cùng chủ đề thủ thuật tin học văn phòng, đừng quên bấm theo dõi trang ngay bạn nhé!
Vậy là trong bài viết trên, chúng ta đã cùng nhau tìm hiểu tổng cộng 6 cách xóa chữ trong PDF cũng như cách khắc phục lỗi không thể chỉnh sửa file. Hy vọng rằng những kiến thức này hữu ích với bạn. Cuối cùng, để không bỏ lỡ bất kỳ bài viết thú vị nào khác thuộc cùng chủ đề thủ thuật tin học văn phòng, đừng quên bấm theo dõi trang ngay bạn nhé!
Định dạng số trong Excel với toàn bộ các kiểu định dạng
Chuyển PDF sang ảnh bằng 4 cách an toàn nhất
Xóa trang PDF với 3 cách hoàn toàn miễn phí
Xóa chữ trong file PDF bằng Foxit Reader cực dễ bạn cần biết
Chuyển file Excel sang PDF giữ nguyên định dạng bằng 5 cách
Xuất file PDF trong AI với các bước đơn giản
Chèn file PDF vào CAD với 5 cách ai cũng làm được
